Вбудована система захисту Windows видалила цінні дані або помістила їх у карантин? Сьогодні ми розповімо про способи відновлення видалених даних, розберемо, куди подінуться переміщені файли, а також наведемо оптимальні налаштування вбудованого захисника ОС.
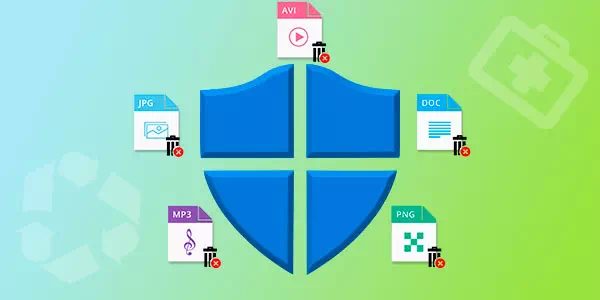
Зміст
- Як налаштувати, увімкнути або вимкнути вбудований захист?
- Як відновити файл із карантину вбудованого «захисника Windows»
- Як налаштувати винятки системи захисту?
- Що робити, якщо важливі дані були видалені системою захисту?
Система захисту Windows є вбудованим антивірусним програмним забезпеченням, яке дозволяє уникати проникнення та поширення шкідливих програм по комп’ютеру користувача.
Антивірус у Windows 10 – досить потужний захисник системи, який не піддається злому навіть досвідченими хакерами. Саме тому найчастішими жертвами зламів стають користувачі, які використовують старіші версії операційних систем, а також ті, хто відключив антивірус, вибравши захист від сторонніх виробників.
Незважаючи на свою ефективність, вбудований захист Windows не ідеальний, тому деякі користувачі можуть зіткнутися з тим, що антивірус видалив важливі дані, прийнявши їх за потенційну загрозу. Нижче ми розберемо основні способи повернути втрачену інформацію, видалену захистом ОС.
Як налаштувати, увімкнути або вимкнути вбудований захист?
У налаштуваннях вбудованого захисту користувач зможе вимкнути, включити або налаштувати «Захисник Windows» під свої потреби.
Важливо! Ми не рекомендуємо відключати захист системи на тривалий період. Це слід робити лише перед встановленням сторонніх антивірусних програм, щоб уникнути конфліктів двох систем захисту.
Щоб потрапити в меню ручного управління вбудованим захистом Windows, необхідно:
Крок 1. Натиснути правою кнопкою миші по «Пуск» і у вікні вибрати пункт «Параметри».
Крок 2. У меню налаштувань переходимо до пункту «Оновлення та безпека».
Крок 3. У наступному вікні вибираємо пункт «Безпека Windows» і натискаємо на кнопку «Відкрити службу “Безпека захисника Windows”».
Крок 4. У Центрі безпеки захисника переходимо в нижній лівий кут вікна і натискаємо по шестерні, після чого натискаємо по кнопці Управління постачальниками.
Крок 5. У меню натискаємо по кнопці «Відкрити додаток».
Крок 6. Тут знаходиться вкладка «Параметри захисту від вірусів та загроз». Натискаємо на кнопку «Керування налаштуваннями».
Крок 7. У вікні є три напрями роботи вбудованого захисту. Для повного відключення «Захисника Windows» достатньо перевести всі пункти в режим «Вимкнено».
Як відновити файл із карантину вбудованого «захисника Windows»
«Захисник Windows» працює в автоматичному режимі, тому всі підозрілі файли та дані автоматично розміщуються в карантин.
Система захисту працює за принципом порівняння підозрілих даних з інформацією про вірусне програмне забезпечення, яка зберігається на сервері Microsoft. Це дозволяє виявляти шкідливі програми з максимальною точністю, тому файли, занесені до карантину, можуть бути реальною загрозою системі. Ми не рекомендуємо відновлювати з карантину файли, якщо ви не впевнені, що вони не зашкодять комп’ютеру.
Існує два способи перегляду файлів, що потрапили до карантину. Перший – через Центр безпеки Windows, другий – через Провідник. Перший спосіб надає максимальну безпеку та дає повний звіт, чому файл був поміщений у карантин.
Другий спосіб – небезпечний, оскільки користувач зможе взаємодіяти з файлами вірусу, що неодмінно призведе до зараження.
Щоб потрапити до карантину через провідник, достатньо просто пройти шляхом провідника
C:\ProgramData\Microsoft\Windows Defender\Quarantine
та включити відображення прихованих папок і системних файлів.
Для того, щоб відкрити карантин у Центрі безпеки, необхідно:
Крок 1. Зайти в «Центр безпеки» способом, описаним вище, після чого вибрати пункт із емблемою щита «Захист від вірусів та погроз».
Крок 2. У вікні, що відкрилось, вибираємо пункт «Журнал погроз».
Крок 3. Після чого можна побачити всі загрози, які були поміщені в зону карантину. Підозрілі файли можна видалити або відновити у цьому вікні.
Як налаштувати винятки системи захисту?
У Центрі безпеки Windows можна встановити виключення для певних файлів. Дані, занесені у винятки, не будуть перевірені вбудованою системою захисту і їх можна буде використовувати у звичайному режимі.
Для цього необхідно:
Крок 1. Як і в попередньому пункті, відкриваємо графу із зображенням щита «Захист від вірусів та погроз», після чого в наступному вікні натискаємо по кнопці «Керування налаштуваннями», яка розташована під графою «Параметри захисту від вірусів та інших загроз».
Крок 2. У вікні, що відкрилося, опускаємося в самий низ налаштувань і переходимо в пункт «Додавання або видалення винятків».
Крок 3. У цьому меню можна вибрати винятки для файлів, натиснувши на кнопку «Додати винятки».
Що робити, якщо важливі дані були видалені системою захисту?
Вбудована система захисту не завжди працює коректно і періодично може видаляти важливі файли, сприймаючи їх як загрозу безпеці. Це можуть бути дані на системному диску або робочому столі, так і на інших локальних дисках. На жаль, передбачити неадекватну поведінку Windows Defender не можна, тому важливо знати, як відновити видалений файл, щоб не втратити дані безповоротно.
Як тільки ви помітили зникнення даних, негайно завантажте і встановіть програму RS Partition Recovery.
Універсальне рішення для відновлення даних
Программа обладает интуитивно понятным интерфейсом, что заметно выделяет ее среди конкурентов. Кроме того, RS Partition Recovery поддерживает ВСЕ современные файловые системы благодаря чему вы можете восстанавливать данные, удаленные защитником Windows с домашних серверов и с дисков, которые использовались в других операционных системах.
Важливою функцією є режим глибокого сканування диска, який дозволяє відновлювати дані, втрачені навіть кілька місяців тому, оскільки не завжди можна відразу ж визначити зникнення інформації.
Є можливість зберегти відновлений файл на жорсткий диск, флешку або завантажити його на FTP-сервер. Головне, щоб вибране місце відрізнялося від диска, на якому файл спочатку зберігався.
Для відновлення інформації, видаленої захисником, достатньо запустити утиліту, провести сканування системного диска, після чого відновити потрібні файли з карантинної зони за шляхом:
«C:\ProgramData\Microsoft\Windows Defender\Quarantine»