У статті під назвою « Як SSD-накопичувачі стирають дані» ми розповідали, чому твердотілі накопичувачі безперервно «зачищають» вільний простір, практично миттєво стираючи дані після швидкого форматування диска або видалення розділу. Звучить страшно, чи не так? Проте не завжди все так погано, як може здатися. Часто ваші файли залишаються на SSD диску, а значить, можуть бути відновлені. Погляньмо, коли це відбувається і чому це можливо.
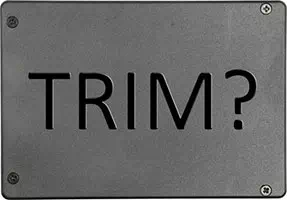
Зміст
TRIM: коли функція не працює
TRIM це велика річ для оптимізації продуктивності та довговічності SSD-накопичувача. Якби не було функції TRIM, і ми мали б набагато меншу швидкість запису даних на диск. До того ж флеш-осередки, які мають обмежену кількість циклів запису, зношувалися б набагато швидше.
Проте, в деяких ситуаціях функція TRIM не використовується системою. Зокрема, TRIM не працюватиме за будь-якої з наступних умов:
- Ви використовували накопичувач SSD у корпусі USB. TRIM не працює через USB (проте він працює через ESATA);
- Ви використовували один або кілька SSD накопичувачів у корпусі NAS (більшість NAS-накопичувачів не підтримують TRIM, за винятком деяких типів мережних накопичувачів, що працюють у поєднанні з новітньою ОС);
- Ви використовували два або більше твердотільних накопичувачів у внутрішньому масиві RAID (донедавна Windows не підтримувала функцію TRIM на RAID-масивах. Навіть сьогодні, TRIM і RAID не завжди можуть працювати разом);
- Ви використовуєте Windows XP або Vista (TRIM був доданий тільки до Windows 7 і новіших версій ОС, у тому числі Windows 8 і 8.1);
- Ваш SSD диск відформатовано у FAT, FAT32 або EXFAT (у Windows TRIM працює тільки з NTFS);
- Диск або файлова система пошкоджена (TRIM спрацьовує тільки якщо ви експліцитно видалили файл, відформатували диск або знову розбили його на розділи. В іншому випадку, навіть якщо ви не бачите будь-яких даних, і диск здається порожнім або недоступним, команда TRIM не спрацює, поки ви робите форматування або перерозподіл розділів);
- Non-Apple SSD на Mac (в Mac OS X функція TRIM підтримується тільки для SSD-накопичувачів, що випускаються компанією Apple).
Якщо ваш випадок підходить під одну з описаних вище умов, ви можете сміливо використовувати одну з програм для відновлення даних, щоб повернути ваші видалені файли. Імовірність того, що ваші дані, як і раніше, існує і можуть бути відновлені так само висока, як при роботі з традиційним жорстким диском!
Перевірка працездатності Trim у Windows
- Натисніть клавішу Windows та введіть Диспетчер дисків.
- Виберіть свій SSD і клацніть правою кнопкою миші, виберіть “Властивості”.
- Перейдіть на вкладку “Обслуговування”.
- Натисніть кнопку “Оптимізувати”.
Якщо Trim увімкнено на вашому SSD, то ви побачите повідомлення “Все добре”. Якщо ж ні, Trim не працює на вашій системі.
Увімкнення Trim за допомогою командного рядка
- Натисніть клавішу Windows та введіть командний рядок.
- Клацніть правою кнопкою миші на командному рядку і виберіть пункт “Запустити від імені адміністратора”.
- Введіть команду “fsutil behavior set DisableDeleteNotify 0” та натисніть Enter.
Увімкнення Trim за допомогою PowerShell
- Натисніть клавішу Windows та введіть “PowerShell”.
- Клацніть правою кнопкою миші на “Windows PowerShell” і виберіть пункт “Запустити від імені адміністратора”.
- Введіть команду “Set-ItemProperty HKLM:\SYSTEM\CurrentControlSet\Control\FileSystem -Name DisableDeleteNotify -Value 0” і натисніть Enter.
Тепер Trim увімкнено на вашій системі.
Відключення Trim за допомогою командного рядка
- Натисніть клавішу Windows та введіть командний рядок.
- Клацніть правою кнопкою миші на командному рядку і виберіть пункт “Запустити від імені адміністратора”.
- Введіть “fsutil behavior set DisableDeleteNotify 1” та натисніть Enter.
Відключення Trim за допомогою PowerShell
- Натисніть клавіші Windows + X на клавіатурі, щоб відкрити меню швидкого доступу користувача.
- Натисніть “Windows PowerShell (адміністратор)”, щоб відкрити PowerShell з правами адміністратора.
- Введіть “Set-ItemProperty HKLM:\SYSTEM\CurrentControlSet\Control\FileSystem -Name DisableDeleteNotify -Value 1” і натисніть Enter.
Тепер Trim буде відключено у вашій системі.
Як відновити втрачені дані з диска SSD?
На сьогоднішній день найкращим рішенням для відновлення втрачених даних на ринку є RS Partition Recovery. Справа в тому, що програма абсолютно не вимоглива до ресурсів комп’ютера і дуже проста у використанні. Що дозволяє відновлювати цінні дані навіть недосвідченим користувачам. Весь процес відновлення відбувається в кілька кліків мишки.
Але найголовніше в RS Partition Recovery – це підтримка ВСІХ сучасних файлових систем, що дозволяє відновлювати цінні дані незалежно від того, в якому комп’ютер, сервер або операційну систему використовували накопичувач.
Просто підключіть ваш SSD накопичувач до будь-якого робочого комп’ютера та виконайте ряд простих дій:
Крок 1. Встановіть та запустіть програму RS Partition Recovery.
Універсальне рішення для відновлення даних
Крок 2. Виберіть диск чи розділ, з якого ви хочете відновити дані.
Крок 3. Виберіть тип аналізу.
Швидке сканування, яке слід використовувати, якщо файл було нещодавно втрачено. Програма швидко просканує диск і покаже файли, доступні для відновлення.
Функція Повний аналіз дозволяє вам знайти втрачені дані після форматування, зміни розміру диска або пошкодження структури файлу (RAW).
Крок 4. Перегляньте та виберіть файли для відновлення.
Крок 5. Додайте файли, які потрібно зберегти, до «Списку відновлення» або виберіть весь розділ і натисніть Відновити.
Слід зазначити, що найкраще зберегти відновлений файл на зовнішній жорсткий диск або флеш-накопичувач USB.
Як бачите процес відновлення файлів з диска SSD нічим не відрізняється від такого для звичайного жорсткого диска. Головне, щоб для SSD накопичувача не було увімкнено TRIM режим.