Не знаєте, що робити, якщо не запускається обліковий запис користувача Windows або виникає помилка «не вдається увійти в обліковий запис»? Вирішення цих та інших проблем зі входом в профіль буде приведено нижче.
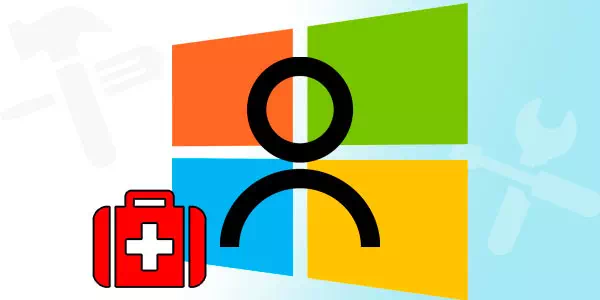
Зміст
- Чому відбувається пошкодження профілю користувача?
- Пошук ідентифікатора безпеки облікового запису
- Як зробити бекап реєстру?
- Можливі проблеми з відновленням профілю
Профіль користувача Window є зручним функціоналом системи, який розширює можливості для використання. Сам профіль зберігає в собі персональні настройки зовнішнього вигляду системи і деяких програм. Крім цього, один загальний профіль для ПК, смартфона або іншого гаджета дозволяє синхронізувати дію пристроїв, що дійсно зручно.
Втрата або пошкодження профілю – досить неприємна ситуація, яка обмежує доступ до деяких функцій і даних, тому з цією проблемою необхідно впоратися якнайшвидше.
Помилка служби профілів користувачів (ProfSvc) має наступний вигляд:
Чому відбувається пошкодження профілю користувача?
Пошкодження профілю Windows може бути викликано різними причинами.
Найпоширенішими з них є:
- Некоректно встановлені оновлення ОС.
- Пошкодження файлів, що відповідають за профіль.
- Аварійне перезавантаження або вимикання системи.
- Діяльність шкідливих програм і вірусів.
При неможливості завантаження профілю Windows користувач побачить відповідні повідомлення з помилкою і йому буде запропоновано продовжити роботу на тимчасовому профілі, який має обмежений доступ до файлів, а також видаляє всі створені за сеанс дані при виході з тимчасового профілю або перезавантаження системи.
Пошук ідентифікатора безпеки облікового запису
Робота на тимчасовому профілі сильно обмежує можливості, тому при виявленні подібної проблеми необхідно відразу приступити до її вирішення. Перше, що необхідно зробити – спробувати вийти з профілю і зайти на нього знову. Таку пораду дає сама система, і цим не слід нехтувати.
Якщо перезахід не допоміг, слід дізнатися ідентифікатор безпеки облікового запису (SID). Щоб це зробити, знадобиться командний рядок або Windows PowerShell, запущені з правами адміністратора.
Крок 1. Натискаємо ПКМ по кнопці «Пуск» і вибираємо пункт «Командний рядок (Адміністратор)» або «Windows PowerShell (Адміністратор)».
Крок 2. У командному рядку необхідно ввести «whoami / user». Дана команда покаже SID поточного профілю.
Крок 3. Копіюємо SID сполученням клавіш Ctrl + C. Важливо: SID має вигляд багатозначного числового коду. У нашому випадку це – S-1-5-21-4159091151-714581226-3499032617-1001.
Після того, як SID був скопійований в буфер обміну, необхідно відредагувати реєстр для відновлення профілю.
Як зробити бекап реєстру?
Важливо! Будь-які маніпуляції з редактором реєстру можуть призвести до несподіваних наслідків, тому описані надалі кроки слід виконувати з максимальною обережністю. Перед початком роботи з реєстром рекомендується створити резервну копію (бекап) поточного реєстру.
Щоб виконати цю функцію, слід:
Крок 1. Відкрити редактор реєстру, як описано нижче, і натиснути на пункт «Файл» у верхньому лівому кутку. У випадаючому списку слід вибрати «Експорт».
Крок 2. У вікні, що відкрилось, необхідно присвоїти ім’я запасному файлу реєстру, а також зберегти його в потрібному місці. Для економії часу рекомендується використовувати збереження тільки обраної гілки реєстру. Якщо користувач збирається редагувати не тільки одну гілку, краще зробити бекап всього реєстру.
Виконавши дані пункти, можна убезпечити себе і в будь-який момент відновити реєстр зі створеного бекапу.
Тепер переходимо до відновлення профілю.
Крок 1. Натискаємо ПКМ по кнопці «Пуск» і вибираємо пункт «Виконати». У вікні вводимо команду regedit і підтверджуємо дію кнопкою «Ок».
Крок 2. У редакторі реєстру слід перейти по шляху «Комп’ютер\HKEY_LOCAL_MACHINE\SOFTWARE\Microsoft\Windows NT\CurrentVersion\ProfileList».
Важливо: якщо користувач шукає вручну и не може знайти зазначені папки, слід уважно перевірити правильність переходу по шляху. У реєстрі знаходиться безліч різноманітних каталогів, серед яких дуже легко заплутатися.
Залежно від системи і версії ОС такі дії можуть трохи відрізнятися між собою, тому будуть розглянуті всі варіанти подальших дій для всіх випадків:
1. Якщо ідентифікатор SID вказано в розділі «ProfileList» двічі, слід видалити один розділ без розширення .BAK. Це можна зробити, натиснувши по розділу правою клавішею миші і вибравши пункт «Видалити».
2. Якщо ідентифікатор SID вказано в розділі «ProfileList» один раз з розширенням .BAK, слід натиснути по ньому ПКМ, вибрати пункт «Перейменувати» і видалити приставку .BAK, після чого зберегти внесені зміни.
3. Якщо присутня одна папка з ідентифікатором без розширень, слід натиснути по ній ЛКМ і перейти в пункт «ProfileImagePath». Далі потрібно клікнути по ньому ПКМ і вибрати пункт «Змінити», як показано на скріншоті.
У рядку «Значення» необхідно ввести правильний шлях до папки свого профілю на системному диску. Це можна подивитися, зайшовши на диск С (диск, де встановлена ОС) і вибравши папку «Користувачі». У нашому випадку правильний шлях до папки профілю має вигляд «C:\Users\User».
Відповідно, шлях в папці «ProfileImagePath» повинен бути вказаний таким же.
Далі необхідно відредагувати параметр «State». Клікаємо по ньому ПКМ і вибираємо пункт «Змінити».
У вікні, в пункті «Значення» слід вказати цифру «0».
На цьому усунення помилки Windows «не вдається увійти в обліковий запис» можна вважати закінченим. Після закриття редактора реєстру і перезавантаження комп’ютера профіль буде відновлений.
Можливі проблеми з відновленням профілю
У деяких випадках відновлення профілю вищеописаними способами може не спрацювати. Це обумовлено сильним пошкодженням системних даних профілю або іншими неполадками. У цьому випадку кращим виходом буде створення нового профілю з правами адміністратора. Дана міра не дозволить відновити попередні налаштування, тому підганяти новий профіль під свої потреби доведеться заново.
Щоб створити новий режим, слід завантажити систему в безпечному режимі. Завантаження безпечного режиму детально описане в статті «Як завантажити безпечний режим в Windows»
Після перезавантаження системи в безпечному режимі необхідно відкрити командний рядок або Windows PowerShell з правами адміністратора і ввести команду «net user administrator / active: yes».
Після цього можна скористатися створенням нового облікового запису з правами адміністратора. Як це зробити, можна прочитати в статті «Зміна імені облікового запису Windows».