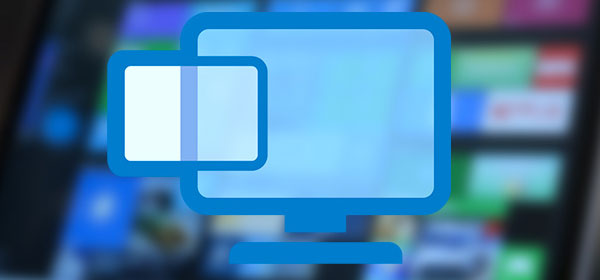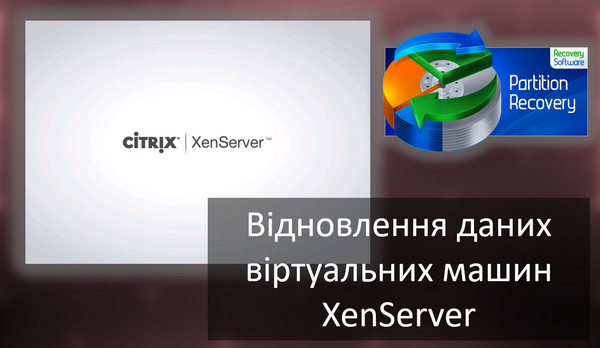Багато користувачів зіштовхувалися з тим, що ім’я їх облікового запису в Windows 10 демонструється на завантажувальному екрані системи. Це обумовлено тим, що ОС присвоює ідентифікатори у вигляді імен практично всьому. Ім’я користувача, комп’ютера або робочі групи – все це має певне унікальне ім’я для швидкої ідентифікації. Таким чином, при запуску висвічується ім’я, яке давалося в момент установки ОС на комп’ютер.

Зміст
- Спосіб перший. Створення нового облікового запису
- Зміна імені облікового запису в панелі управління
- Зміна імені користувача за допомогою диспетчера облікових записів користувача.
- Як поміняти користувача в Windows
Існує безліч причин, через які власник бажає змінити ім’я облікового запису в Windows 10. Наприклад, ім’я облікового запису могло бути дано невірно або з помилкою, також іноді користувачі бажають приховати свої справжні дані, якщо комп’ютером користується відразу кілька людей. У даній статті буде наведено кілька швидких способів змінити ім’я облікового запису в Windows 10, яке відображається не тільки в самій системі, а й при завантаженні ОС.
Спосіб перший. Створення нового облікового запису
Першим способом зміни імені є створення нового облікового запису. Коротенько процес можна описати так: створення нового облікового запису, призначення його адміністратором, перехід до нового облікового запису, видалення старого аккаунта з неправильним іменем.
Щоб змінити ім’я таким способом, досить слідувати інструкції, наведеній нижче:
Крок 1. Відкриваємо меню «ПУСК» і натискаємо Лівою кнопкою миші по невеликому зображенню з силуетом людини, після чого вибираємо пункт «Зміна параметрів облікового запису», як показано на скріншоті нижче:
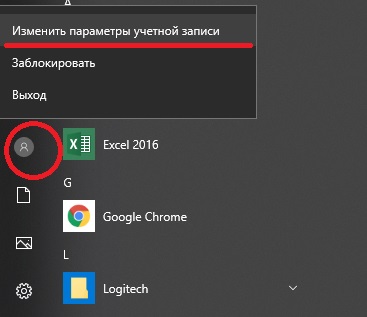
Крок 2. У вікні, в стовпці зліва необхідно клікнути по рядку «Сім’я і інші люди», а потім вибрати параметр додавання користувача.
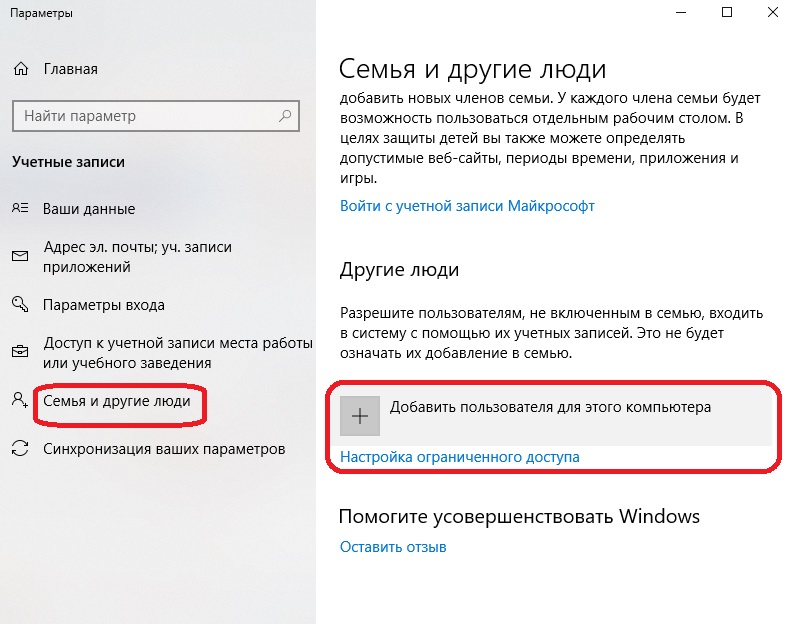
Крок 3. Після цього заповнюємо дані в полях і прив’язуємо обліковий запис Microsoft. Якщо користувач бажає не показувати інформацію про себе, необхідно вибрати пункт «У мене немає даних для входу цієї людини», потім вибираємо наступним пунктом «Додати користувача без облікового запису Microsoft».
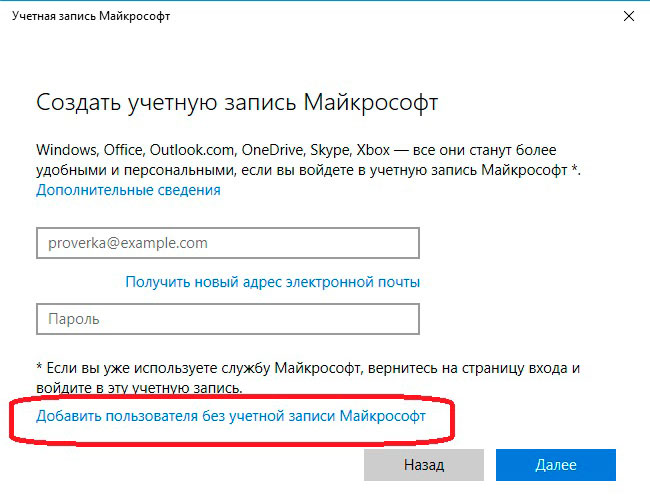
Крок 4. Виконавши описані вище дії, переходимо на стандартне вікно, де необхідно заповнити дані нового користувача, а також пароль і іншу інформацію. Заповнюємо всі поля потрібними даними і запам’ятовуємо пароль
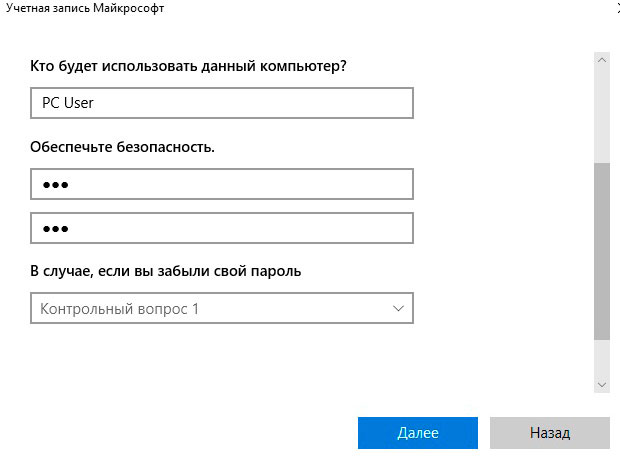
Крок 5. Новий обліковий запис створено. Тепер його потрібно наділити правами адміністратора комп’ютера. Після виконання кроку 5 автоматично переходимо у вікно параметрів, де у вкладці «Сім’я і інші люди» необхідно знайти новий обліковий запис і натиснути на кнопку «Змінити тип облікового запису».
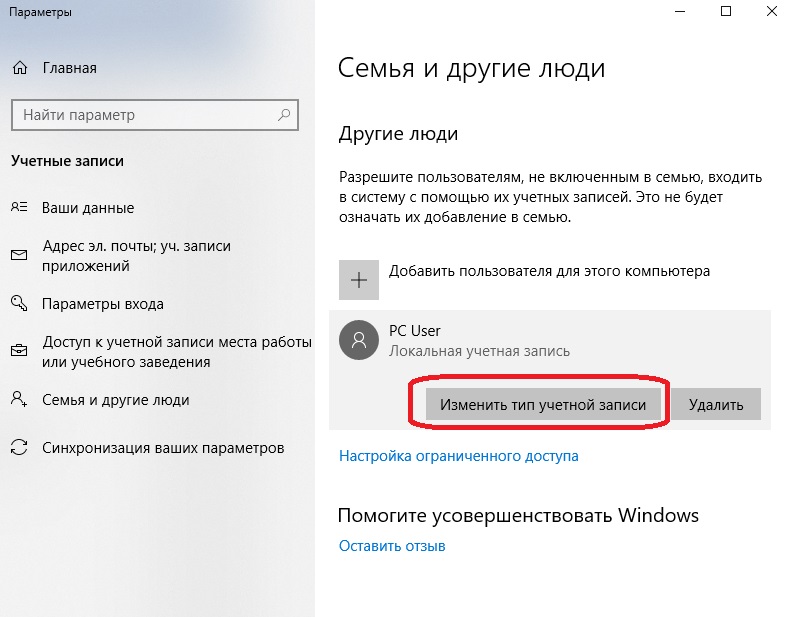
Крок 6. У вікні досить просто відкрити «Тип облікового запису» і замінити його на «Адміністратор».
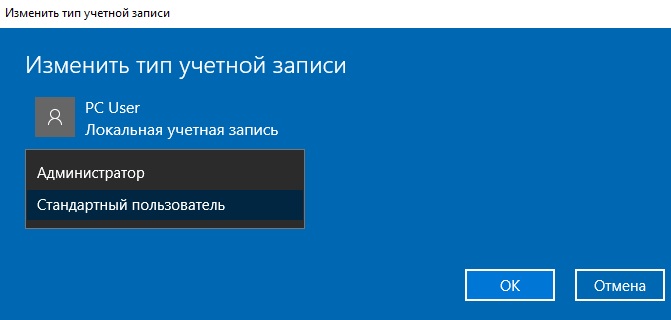
Крок 7. Тепер новий обліковий запис володіє правами адміністратора. Залишається прибрати старий обліковий запис і користуватися новим.
Такий спосіб зміни імені облікового запису дозволить не тільки змінити саме ім’я, але також і змінити ім’я папки користувача, яка створюється системою автоматично.
Зміна імені облікового запису в панелі управління
Важливо: даний метод дозволить змінити ім’я облікового запису, але не змінить імені папки, створеної системою.
Крок 1. Відкриваємо панель управління і вибираємо пункт «Зміна типу облікового запису».
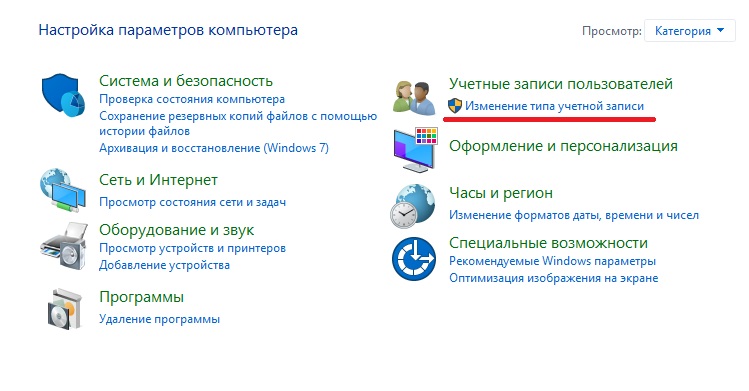
Крок 2. Вибираємо обліковий запис, який потрібно змінити.
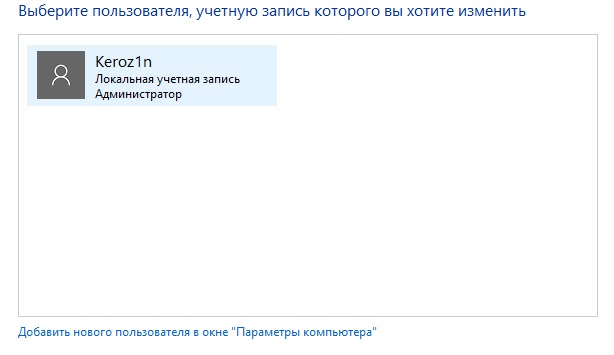
Крок 3. Вибираємо пункт «Змінити ім’я облікового запису» і вводимо у вікні нове ім’я.
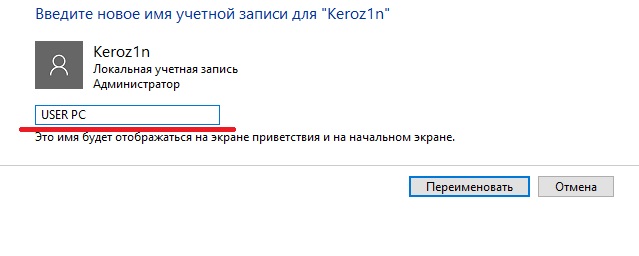
Після натискання кнопки «Перейменувати» ім’я облікового запису буде змінено
Зміна імені користувача за допомогою диспетчера облікових записів користувача.
Крок 1. Натискаємо кнопку Пуск і вибираємо функцію «Виконати».
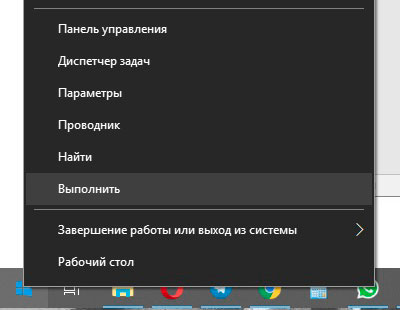
Крок 2. У вікні шукаємо рядок і пишемо туди наступну команду netplwiz. Після натискаємо кнопку ОК.
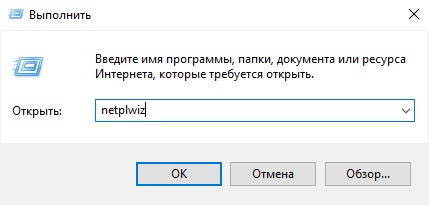
Крок 3. У вікні вибираємо потрібного користувача, ім’я якого потрібно змінити, а потім натискаємо кнопку Властивості
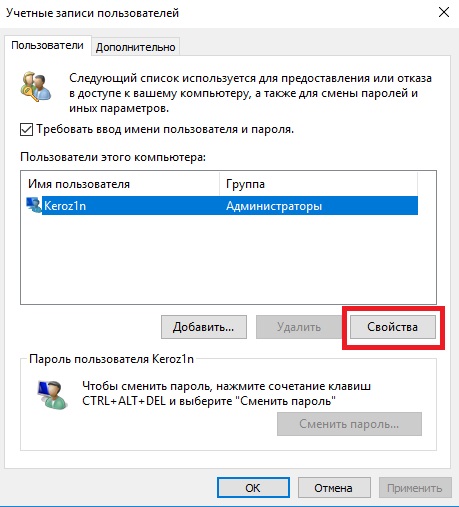
Крок 4. У вікні, що відкриється, будуть поля для зміни імені облікового запису. Заповнюємо поля і натискаємо кнопку ОК.
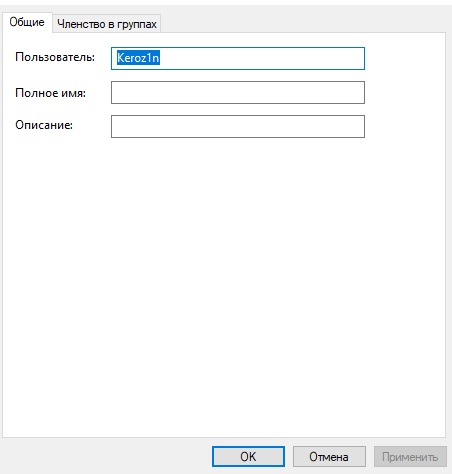
Ім’я облікового запису було успішно змінено.
Як поміняти користувача в Windows
Варіант №1. Зміна користувача з працюючої ОС.
Натискаємо лівою клавішею миші по кнопці «Пуск», у вікні, що відкрилось, натискаємо по аватарці поточного користувача і в випадаючому меню вибираємо потрібний обліковий запис.
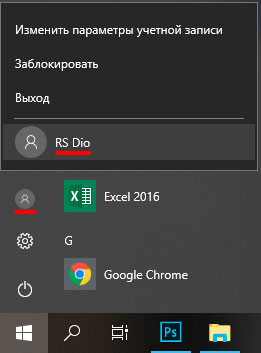
Варіант №2. Зміна користувача за допомогою гарячих клавіш.
Перебуваючи на робочому столі, слід натиснути поєднання клавіш Alt + F4, після чого відкриється спеціальне вікно, де у випадаючій вкладці можна вибрати пункт «Змінити користувача».
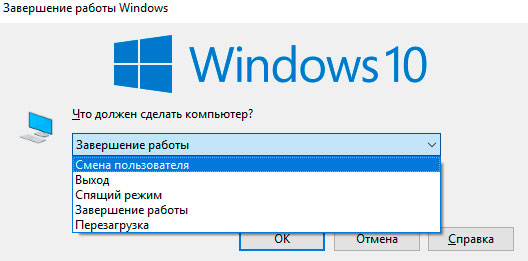
Після натискання кнопки «Ок» користувач потрапить на екран входу, де можна вибрати обліковий запис, як і при завантаженні Windows
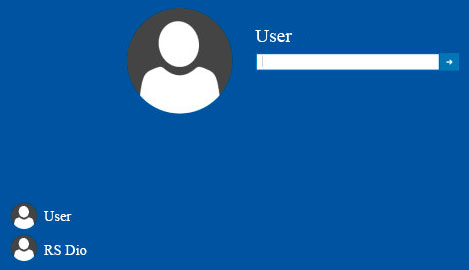
Крім цього, на екран входу можна потрапити за допомогою поєднання клавіш Win + L.
Даний спосіб дозволить пропустити вікно «Що повинен зробити комп’ютер».