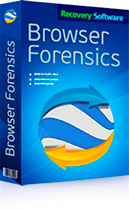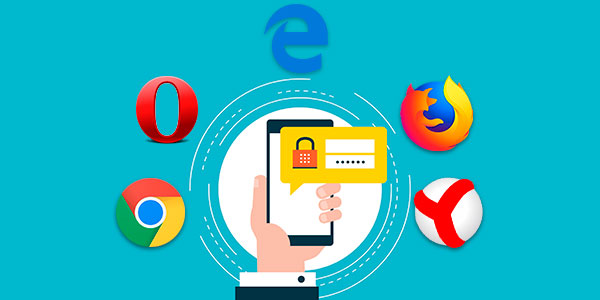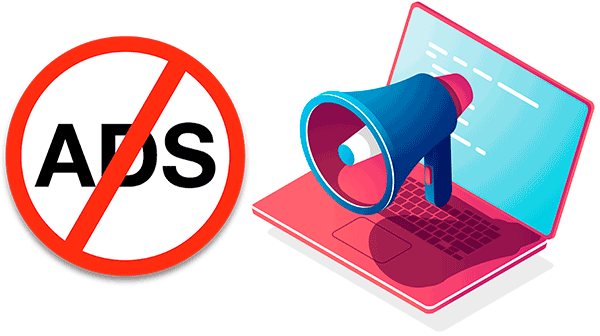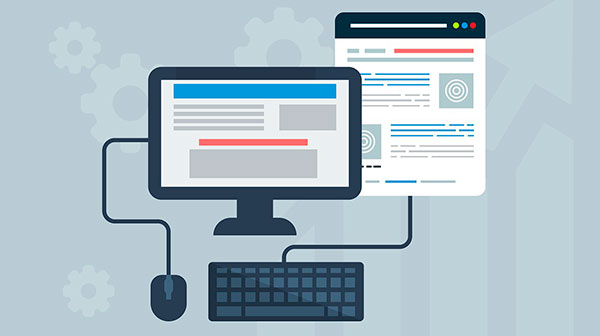Що робити, якщо ваш браузер не відкриває вебсайти, посилаючись на помилку підключення до проксі-сервера? При цьому Інтернет доступний, і інші програми, що його використовують, працюють без проблем. Давайте розглянемо, як вирішити цю проблему в операційній системі Windows та різних браузерах.

Зміст
- Помилка проксі-сервера
- Перезавантаження маршрутизатора та комп'ютера
- Розширення проксі та VPN для браузера
- Антивірусні програми, брандмауери, проксі та VPN
- Налаштований проксі-сервер
- Віруси
- Блокування вебсайтів на комп'ютері
- Скидання налаштувань мережі
- Інші рішення
Помилка проксі-сервера
Отже, браузер не відкриває сторінки. Хоча Інтернет доступний, і, можливо, навіть інші програми, такі як месенджери, клієнти хмарних сервісів та різні служби, завантажувачі тощо, працюють нормально. У таких випадках у вікні браузера зазвичай відображається помилка ERR_PROXY_CONNECTION_FAILED – помилка проксі-сервера або неправильно введена веб-адреса.
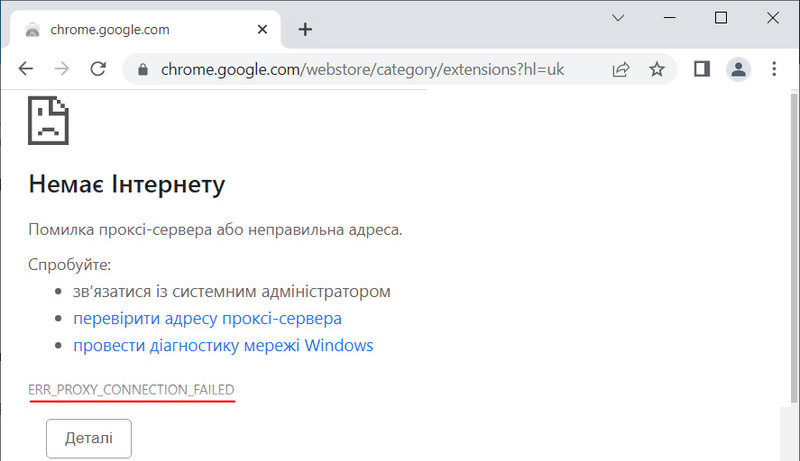
Помилка може мати інші формулювання:
- ERR_TIMED_OUT – неможливо отримати доступ до сайту;
- ERR_NO_SUPPORTED_PROXIES – неможливо отримати доступ до сайту;
- Сповіщення, оформлені як службові повідомлення, такі як “Немає підключення до Інтернету”, “Підключіться до Інтернету”.
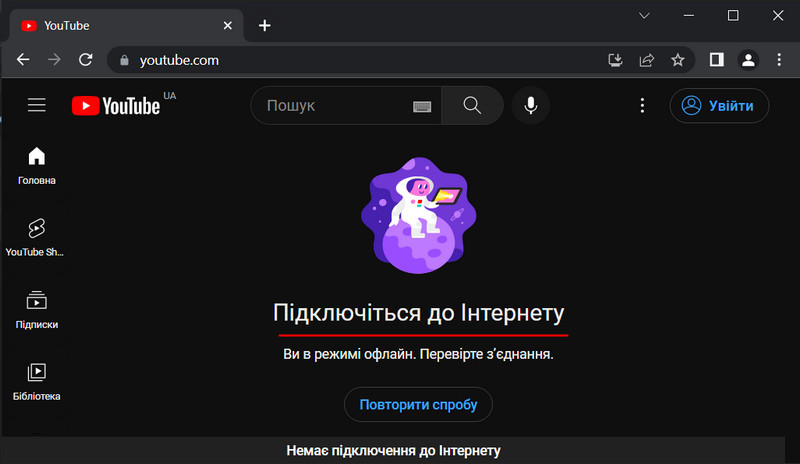
Існують різні причини цієї проблеми, включаючи ті, що лише передбачувано пов’язані з роботою проксі-сервера. Проте, для подальшого дослідження точної причини, необхідно виключити проблеми з проксі.
Примітка: Ця стаття не охоплює випадки роботи через проксі в корпоративній мережі або за певних умов обслуговування провайдера. Проблема може бути тимчасовою і результатом технічних робіт. Якщо ні, проблему слід вирішувати за допомогою системного адміністратора організації або спеціаліста провайдера.
Які проблеми можуть викликати помилку підключення до проксі-сервера? І які можуть бути рішення?
Перезавантаження маршрутизатора та комп’ютера
У будь-якій незрозумілій ситуації з комп’ютером першим кроком є перезавантаження комп’ютера. У будь-якій незрозумілій ситуації з Інтернетом перезавантажте маршрутизатор. Це може дати результати, якщо проблема полягає в поточній сесії комп’ютера або, наприклад, у перевантаженні маршрутизатора під час обробки даних.
Розширення проксі та VPN для браузера
Однією з причин, чому браузер не відкриває сторінки, незважаючи на наявність Інтернет-з’єднання, є активні розширення проксі та VPN. Вони можуть надавати доступ до Інтернету через проксі або VPN для всіх сайтів або лише для певних, наприклад, тих, що заблоковані за регіоном.
Відповідно, якщо ці розширення працюють неправильно або проксі-сервери недоступні, ми стикаємося з проблемами доступу до вебсайтів – усіх або окремих. Також може бути ситуація, коли в браузері встановлено два або більше розширень проксі або VPN, що викликає конфлікти.
Проблемні розширення потрібно вимкнути, щоб перевірити, чи відкриваються сайти, не заблоковані за регіоном, без них. Відкрийте налаштування браузера та знайдіть налаштування проксі-сервера.
У Google Chrome, наприклад, вони знаходяться в розділі “Система”. В інших браузерах на основі Chromium, якщо їхні налаштування значно відрізняються, можна шукати слово “проксі” в налаштуваннях. У блоці параметрів проксі-сервера ви побачите розширення, яке керує налаштуваннями проксі-сервера. Тут можна вимкнути це розширення.
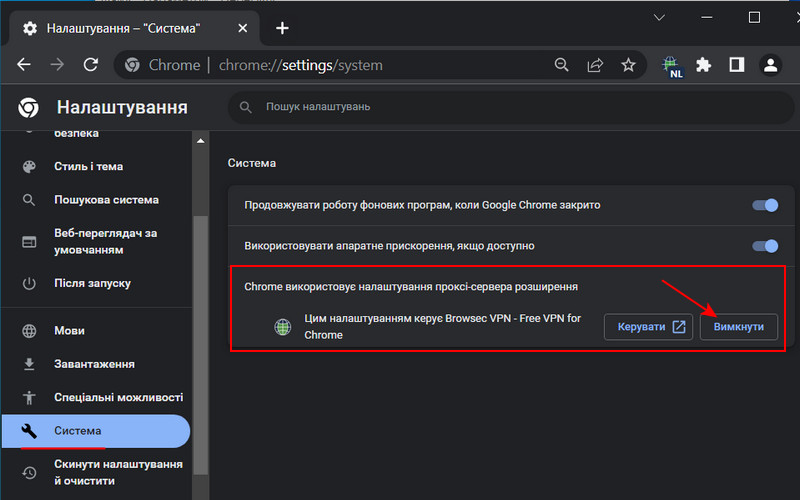
Вимкнення будь-яких розширень проксі та VPN у браузерах на основі Chromium також можна здійснити в розділі розширень. Потрібно встановити перемикач кожного розширення в неактивне положення.
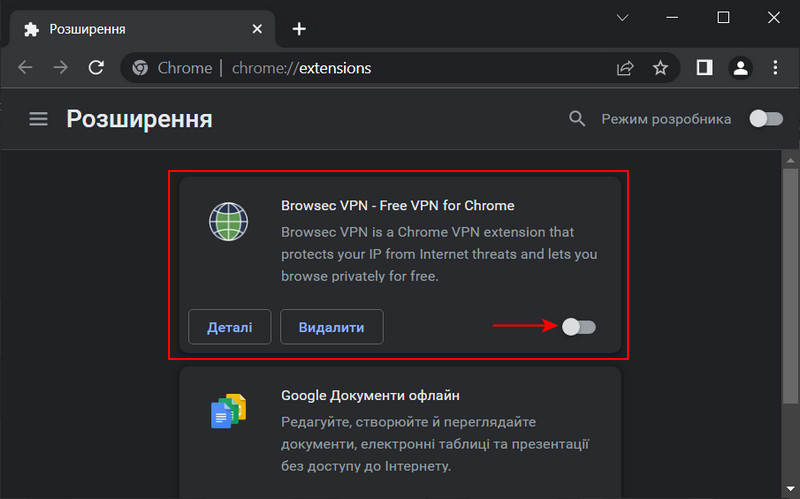
Аналогічно, розширення проксі та VPN вимикаються в браузері Mozilla Firefox – у розділі розширень, встановлюючи їх перемикач у неактивне положення.
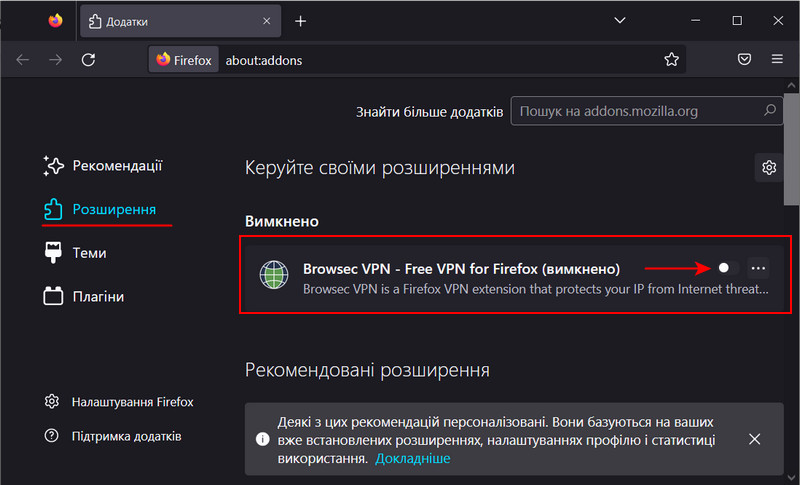
У браузері Opera є вбудована функція VPN. Коли вона активна, вона розташована на початку адресного рядка браузера і може бути вимкнена кнопкою на випадаючій панелі функції.
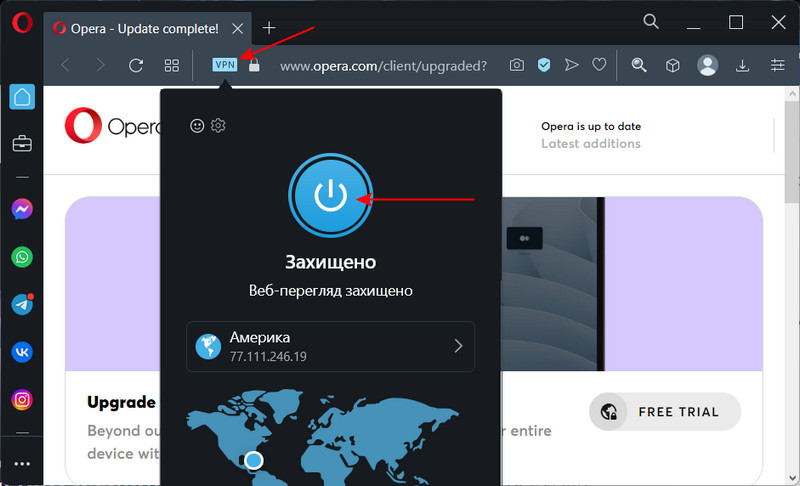
Якщо з усіма вимкненими розширеннями проксі та VPN браузер відкриває сайти, не заблоковані за регіоном, очевидно, що проблема полягає в одному з розширень. Потрібно визначити проблемне розширення методом виключення та видалити його. Це робиться в розділі розширень браузера.
Для доступу до сайтів, заблокованих за регіоном, потрібно встановити правильно функціонуюче розширення.
Антивірусні програми, брандмауери, проксі та VPN
Так само, як розширення браузера для проксі та VPN можуть викликати помилку підключення до проксі-сервера через їх некоректну роботу, так і програми проксі та VPN, встановлені в Windows, можуть спричинити такі проблеми.
Помилка підключення до проксі-сервера також може бути викликана роботою антивірусних програм та брандмауерів.
Вам потрібно вимкнути всі активні антивірусні програми, брандмауери, проксі та VPN і перевірити, чи відкриваються в браузері сайти, які не заблоковані за регіоном. Якщо вони відкриваються, потрібно з’ясувати, чому ці програми блокують доступ до всіх або конкретних сайтів.
Універсальний метод для всіх версій Windows для вимкнення та увімкнення вбудованого брандмауера Windows – це використання командного рядка з правами адміністратора. Щоб вимкнути брандмауер, введіть:
netsh advfirewall set allprofiles state off
Щоб увімкнути його, введіть:
netsh advfirewall set allprofiles state on
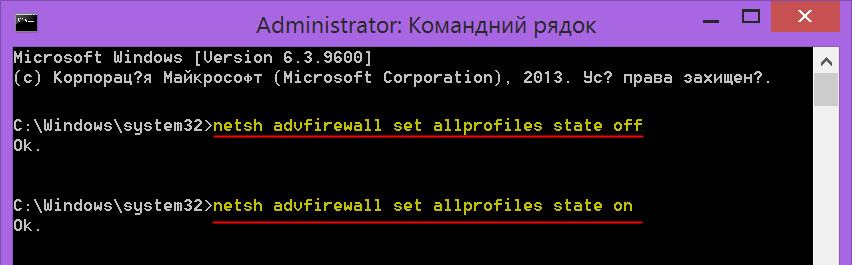
Універсальний метод для вимкнення вбудованого антивірусу в будь-якій версії Windows – це утиліта Defender Control. Деталі в статті “Як вимкнути або увімкнути Windows Defender у Windows 11”.
Налаштований проксі-сервер
Якщо проблема не пов’язана з проксі або VPN розширеннями в браузері, причиною, чому сторінки не відкриваються в браузері з помилкою проксі-сервера, може бути сам налаштований проксі-сервер.
Він був налаштований для конкретних цілей. Згодом віддалений комп’ютер, що виконує роль проксі-сервера, перестав відповідати. Як результат, ми стикаємося з проблемами доступу до Інтернету. Рішенням тут є відключення проксі-сервера.
Браузери на основі Chromium працюють у поєднанні з функцією системного проксі-сервера Windows. Ви можете відкрити цю функцію за допомогою цих браузерів, де ми перевірили розширення, яке керує параметрами проксі-сервера в браузері.
У Google Chrome, наприклад, це розділ налаштувань “Система”. Тут є посилання для відкриття налаштувань системного проксі-сервера Windows.
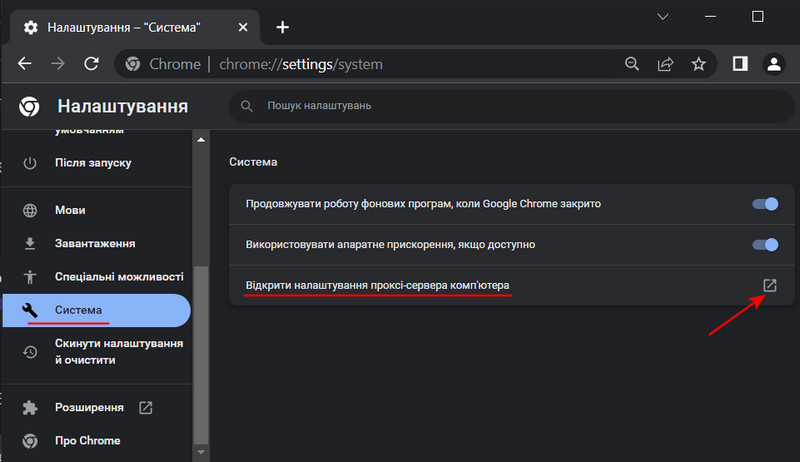
Ви також можете відкрити налаштування системного проксі-сервера безпосередньо в Windows. Давайте розглянемо, як це робиться в різних версіях Windows і які налаштування потрібно виконати, щоб відключити проксі-сервер.
Вимкнення проксі-сервера у Windows 11
У Windows 11 перейдіть до “Налаштування” і відкрийте “Мережа та Інтернет > Проксі”. Вимкніть перемикач для автоматичного виявлення налаштувань. Натисніть кнопку для налаштування використання проксі-сервера.
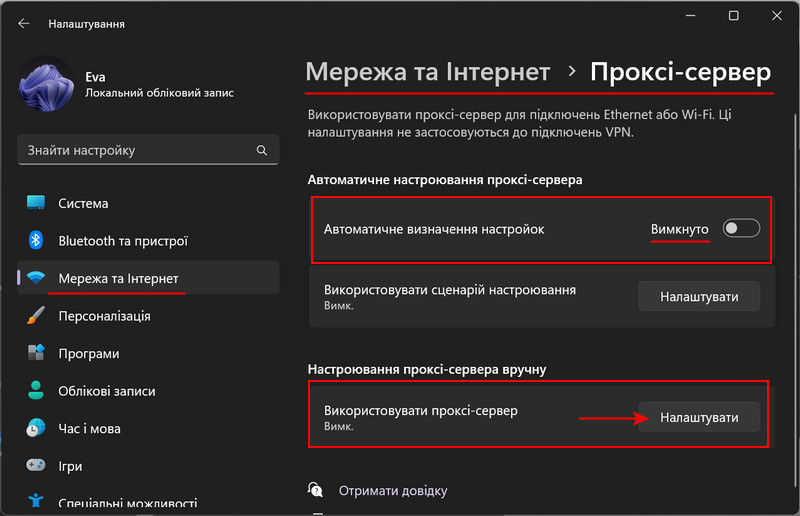
Вимкніть перемикач для використання проксі-сервера. Збережіть налаштування.
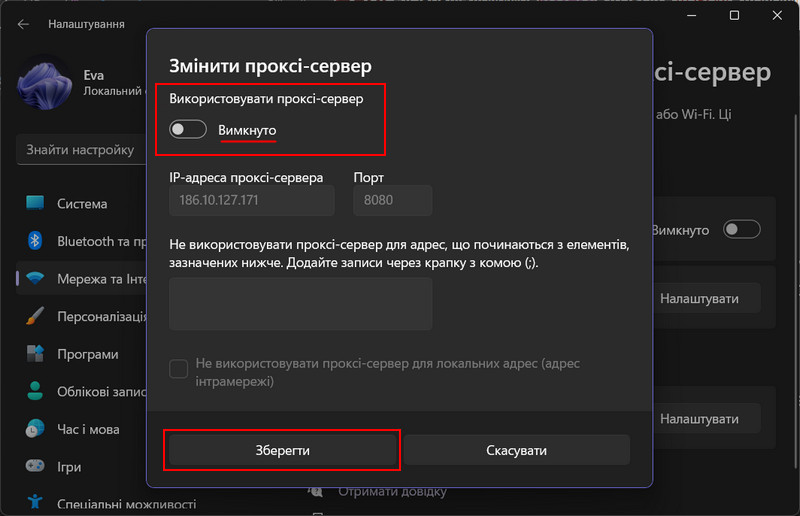
Вимкнення проксі в Windows 10
У Windows 10 перейдіть до “Налаштування” і відкрийте “Мережа та Інтернет > Проксі”. Вимкніть перемикач для автоматичного виявлення налаштувань.
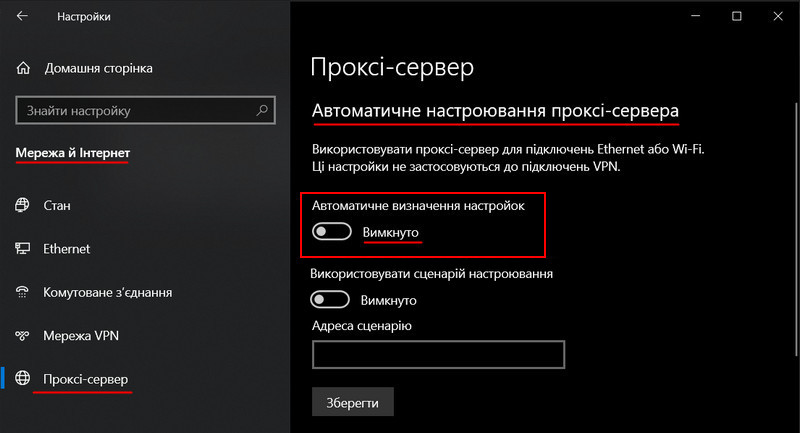
Нижче, у блоці налаштувань проксі-сервера, вимкніть перемикач для використання проксі-сервера.
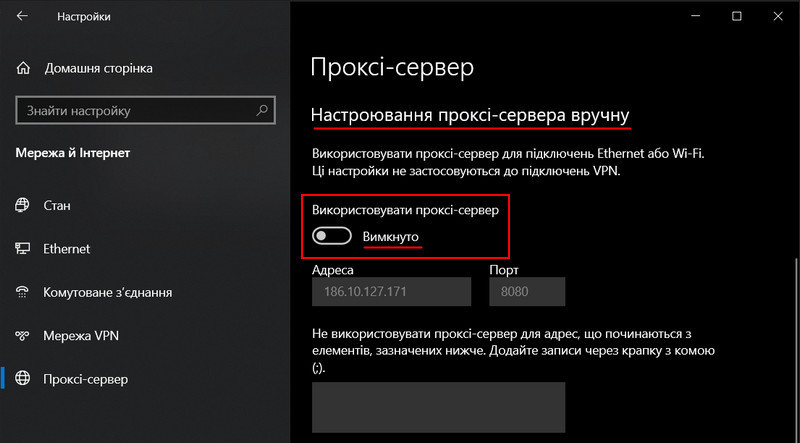
Вимкнення проксі-сервера у Windows 8.1 та 7
У Windows 8.1 та 7 відкрийте панель керування та встановіть перегляд на “Великі значки”. У списку, що з’явиться, відкрийте розділ властивостей браузера.
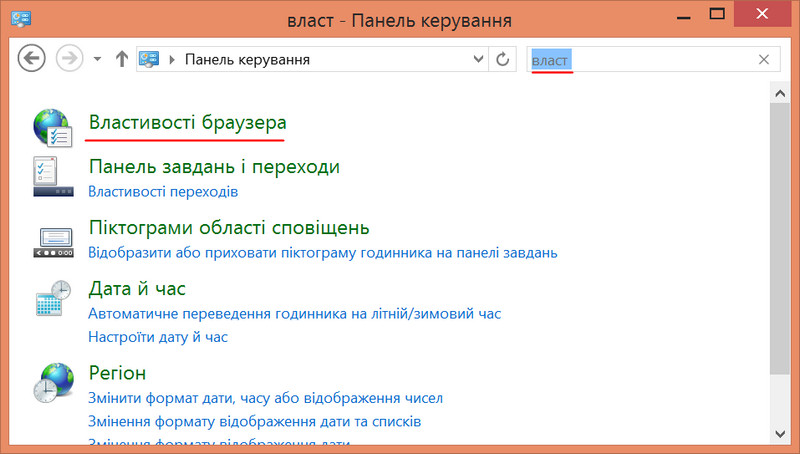
На вкладці “Підключення” натисніть “Налаштування локальної мережі (LAN)”.
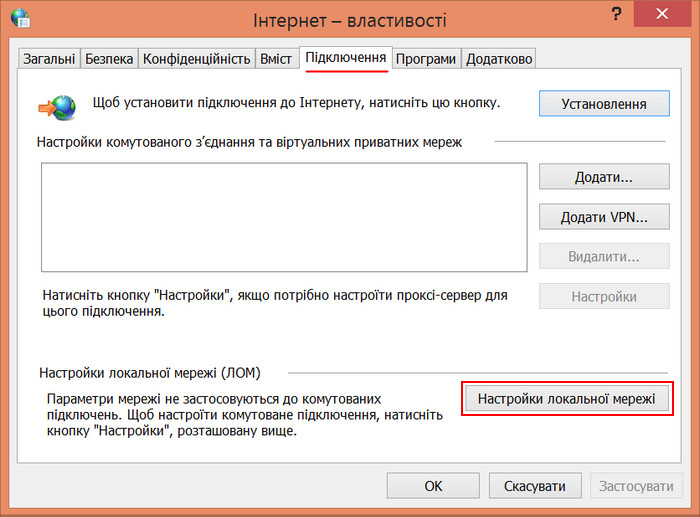
Налаштування повинні бути такими: автоматичне виявлення параметрів активне, а проксі-сервер неактивний. Перевірте прапорці та натисніть “OK”.
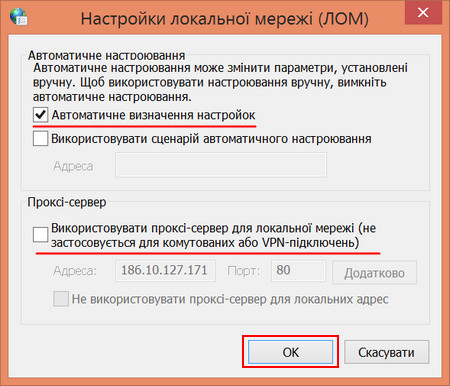
Вимкнення проксі в Mozilla Firefox
На відміну від браузерів на базі Chromium, які, як вже згадувалося, використовують системні налаштування проксі-сервера, Mozilla Firefox має власні налаштування. Цей браузер може отримувати доступ до Інтернету через окремий проксі або в умовах, коли проксі-сервер не працює на рівні операційної системи.
Якщо проблема виникає лише в Mozilla Firefox, можливо, він налаштований на роботу через недоступний проксі-сервер. У налаштуваннях Mozilla Firefox, у розділі “Загальні”, знайдіть блок налаштувань мережі. Натисніть кнопку налаштувань.
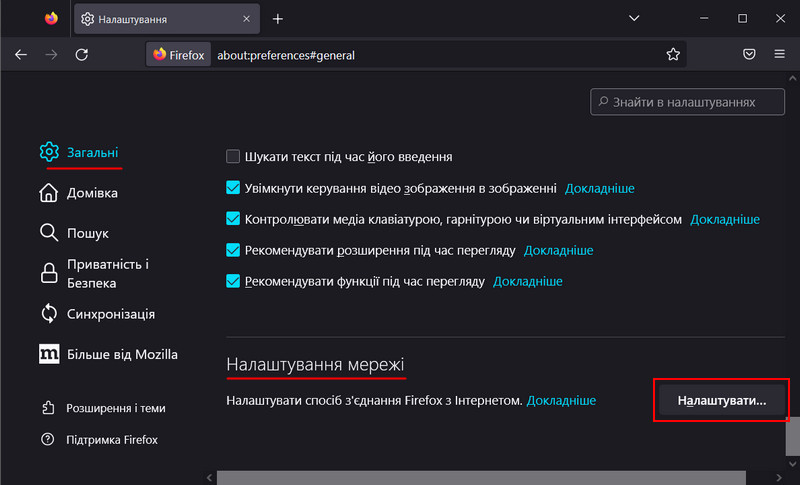
Активуйте один з варіантів – або роботу без проксі, або використання системних налаштувань проксі. Застосуйте зміни.
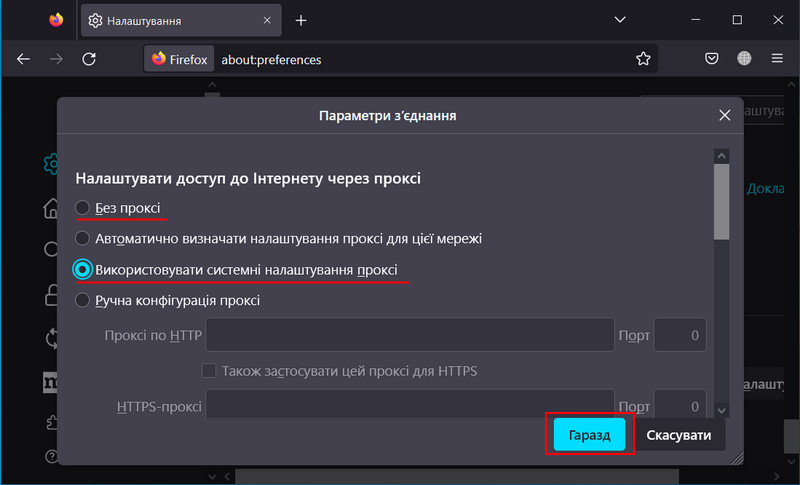
Віруси
Що робити, якщо вебсайти не відкриваються в браузері, а всі запропоновані вище методи не вирішують проблему? Або якщо вимкнення проксі-сервера працює лише до перезавантаження або вимкнення комп’ютера, і при новому запуску комп’ютера проксі-сервер вмикається самостійно.
Наступним кроком є виконання антивірусного сканування. Необхідно запустити антивірусну програму та перевірити всі області комп’ютера на наявність шкідливого програмного забезпечення.
Якщо вірус заважає запуску антивірусної програми, потрібно завантажити комп’ютер з флеш-накопичувача з аварійним LiveDisk від постачальника антивірусу. І в середовищі такого LiveDisk виконати антивірусне сканування. Прикладами таких LiveDisk є:
- ESET SysRescue Live,
- Avira Rescue System,
- Trend Micro Rescue Disk,
- Norton Bootable Recovery Tool,
- Bitdefender Rescue CD.
Примітка: У разі серйозної вірусної атаки, після видалення вірусу, необхідно відновити цілісність системних файлів Windows. Якщо наші користувацькі файли знищені, відновіть їх за допомогою програм для відновлення даних.
Блокування вебсайтів на комп’ютері
У деяких випадках браузери можуть вказувати на помилку підключення до проксі-сервера, коли вони не можуть відобразити вебсторінки, якщо сайти заблоковані на комп’ютері. У таких випадках деякі сайти відкриваються, а інші — ні.
Сайти можуть бути заблоковані програмами батьківського контролю, включаючи ті, що працюють приховано від користувача. Для вимкнення або видалення програми батьківського контролю зазвичай потрібні права адміністратора Windows.
Сайти також можуть бути заблоковані розширеннями браузера. Відповідно, таке блокування працює лише в тих браузерах, де встановлені ці розширення. Потрібно перевірити, чи відкриваються необхідні сторінки без розширень для блокування сайтів.
У розділі розширень браузера перегляньте всі розширення. Визначте ті, що блокують сайти, і вимкніть їх. Альтернативно, можна вимкнути всі розширення, а потім визначити проблемне, послідовно вмикаючи їх.
Крім того, сайти можуть бути заблоковані на системному рівні у файлі Hosts. Потрібно перевірити цей файл. Ви можете працювати з ним за допомогою системних інструментів, але простіше скористатися безкоштовною портативною утилітою BlueLife Hosts Editor.
У вікні утиліти перевірте записи. У стандартному виданні файлу Hosts після рядка “::1 localhost” не повинно бути записів. Якщо є записи з позначкою, що відповідають деяким доменам або IP-адресам з IP-адресою 127.0.0.1, ці сайти заблоковані на комп’ютері.
Виберіть рядки таких блокувань. Натисніть кнопку з хрестиком, щоб видалити їх.
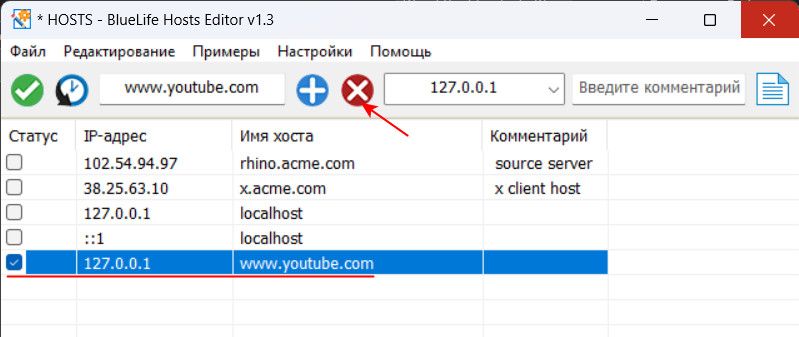
Застосуйте внесені зміни за допомогою кнопки з позначкою. Закрийте утиліту.
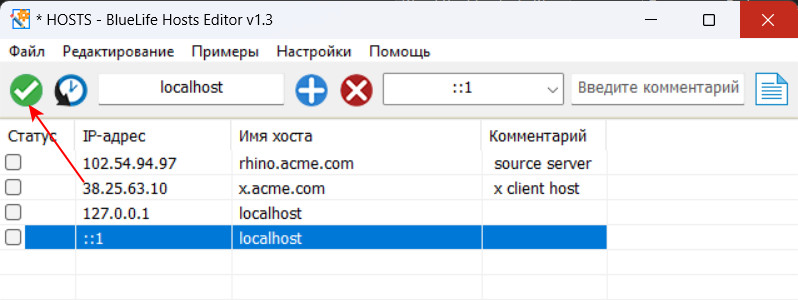
Примітка: Після розблокування сайтів на комп’ютері оновлення сторінки може бути недостатньо для перевірки відображення сторінки. Може знадобитися перезапуск браузера або навіть перезавантаження Windows.
Скидання налаштувань мережі
Радикальним рішенням, яке може потенційно усунути як помилку підключення до проксі-сервера, так і інші помилки інтернет-з’єднання, є скидання налаштувань мережі. Це рішення повертає всі мережеві налаштування до значень за замовчуванням, тобто до стану, в якому вони були відразу після встановлення Windows.
Таке скидання видалить усі налаштування модему, існуючі підключення Wi-Fi, налаштування локальної мережі та спільного доступу. Після такого скидання може знадобитися повторна конфігурація програм VPN, віртуальних мережевих адаптерів гіпервізора або інших програм.
У рамках такого скидання драйвери для всіх мережевих адаптерів перевстановлюються.
Примітка: Перед тим як вдатися до такого радикального рішення, рекомендується створити точку відновлення або резервну копію Windows. Це дозволить вам відкотити операційну систему, якщо скидання налаштувань мережі не допоможе.
У Windows 11 та 10 ви можете скинути налаштування мережі за допомогою програми “Параметри”. У Windows 11 перейдіть до “Мережа та Інтернет > Додаткові параметри мережі”. Натисніть “Скидання мережі”.
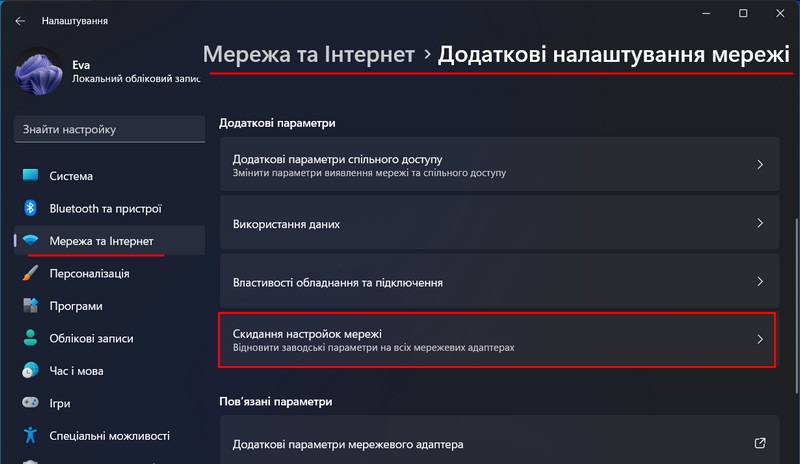
Натисніть “Скинути зараз”.
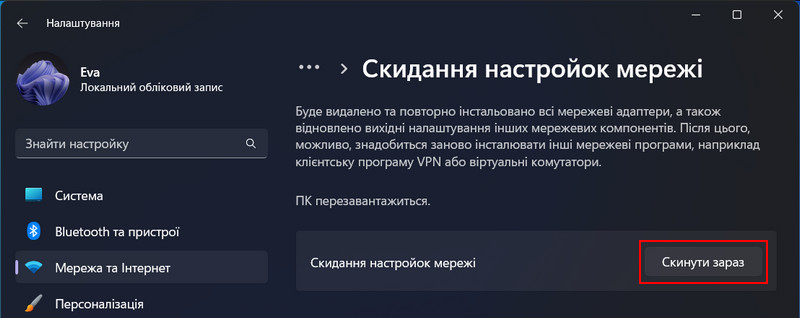
У Windows 10 перейдіть до “Мережа та Інтернет > Стан”. Натисніть “Скидання мережі”.
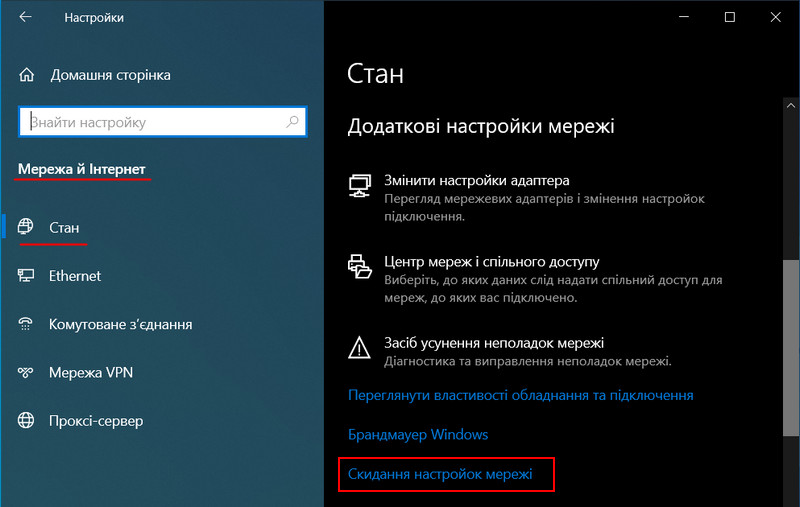
Натисніть “Скинути зараз”.
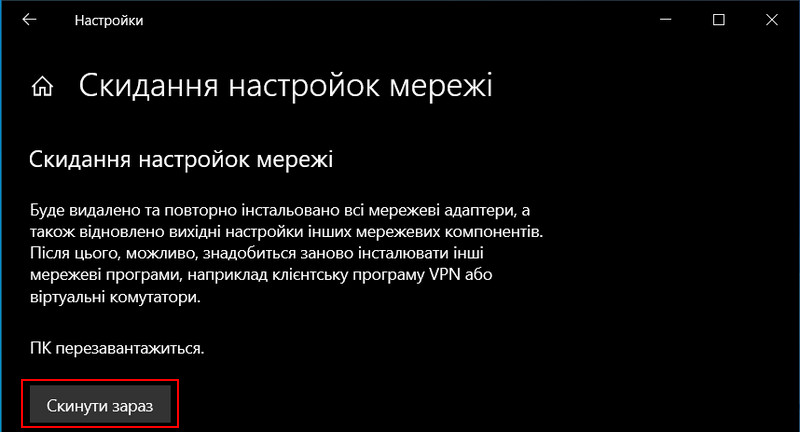
Після перезавантаження комп’ютера налаштування мережі будуть скинуті.
У старіших версіях Windows 8.1 та 7 для скидання налаштувань мережі потрібно запустити командний рядок від імені адміністратора і послідовно ввести наступні команди:
netsh winsock reset
netsh int ip reset
ipconfig /release
ipconfig /renew
ipconfig /flushdns
Після виконання всіх цих команд потрібно перезавантажити комп’ютер.
Інші рішення
Якщо жодне з рішень, запропонованих у цій статті, не дає результатів, ви можете пошукати в Інтернеті інші рішення на основі коду помилки, який надає браузер, коли не може відобразити сторінки.
Як альтернатива: можливо, буде необхідно переналаштувати маршрутизатор.