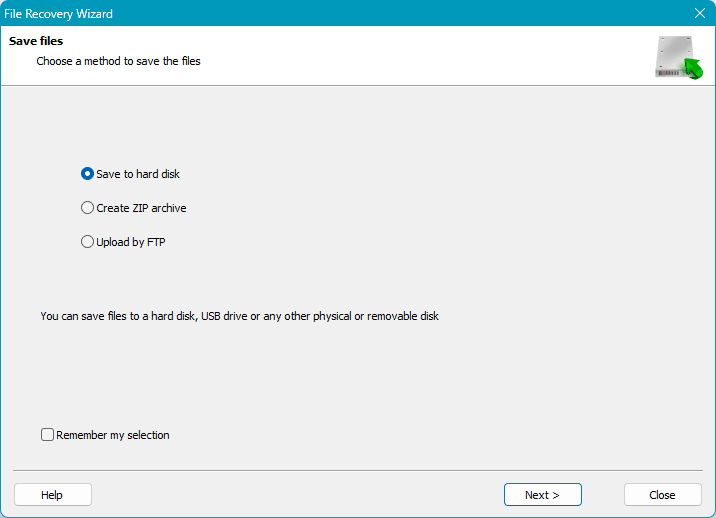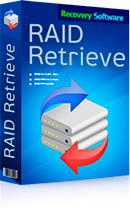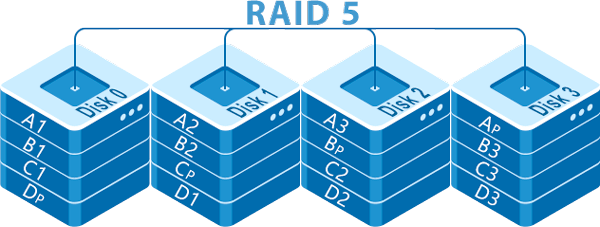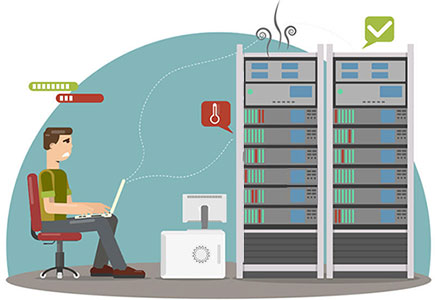Як створити апаратний RAID на платформі Intel, тобто на комп’ютері з процесором Intel та чипсетом материнської плати? Це можна зробити за допомогою інструментів BIOS або за допомогою Windows-додатку Intel Optane Memory and Storage Management.
Нижче ми розглянемо, як створити RAID за допомогою цієї програми, як відновити його у разі деградації та як видалити його. Але спочатку давайте обговоримо технологію, що лежить в основі реалізації апаратного RAID від Intel – Intel Rapid Storage.

Зміст
- Технології апаратного RAID
- Технологія Intel Rapid Storage
- Налаштування параметрів зберігання в BIOS
- Програма управління пам'яттю та сховищем Intel Optane
- Створення RAID
- Ініціалізація RAID та створення розділів у середовищі Windows
- Ініціалізація RAID в Intel Optane Memory and Storage Management
- Деградація та відновлення RAID
- Видалення RAID
- Відновлення даних у разі збою RAID
Технології апаратного RAID
Апаратний RAID на комп’ютері може бути реалізований за допомогою можливостей материнської плати, якщо вона підтримує цю функцію. Чи підтримує вона її, можна визначити, перевіривши специфікації на сайті виробника.
У більшості випадків реалізація апаратного RAID на материнських платах керується чипсетами від AMD та Intel. Ці компанії інтегрували RAID технології у свої чипсети.
Сучасна технологія AMD для цієї мети називається RAIDXpert2. Детальну інформацію про неї можна знайти у статті Створення апаратного RAID на платформі AMD.
Поточна технологія реалізації RAID від Intel відома як Intel Rapid Storage Technology, або просто Intel Rapid Storage. Це технологія, яку ми будемо обговорювати.
Технологія Intel Rapid Storage
Створення RAID не є єдиною метою Intel Rapid Storage Technology. По суті, це технологія зберігання даних. У перекладі це означає швидка технологія зберігання.
Вона підвищує продуктивність пристроїв зберігання даних завдяки ефективному управлінню чергами команд SATA-пристроїв. Також зменшує споживання енергії.
Що ця технологія пропонує в плані реалізації RAID?
Intel Rapid Storage дозволяє створювати масиви дисків з HDD, SATA SSD та M.2 PCI-E (NVMe) SSD.
Вона пропонує 4 типові конфігурації RAID (рівні):
- RAID 0 (мінімум 2 диски);
- RAID 1 (мінімум 2 диски);
- RAID 5 (мінімум 3 диски);
- RAID 10 (мінімум 4 диски).
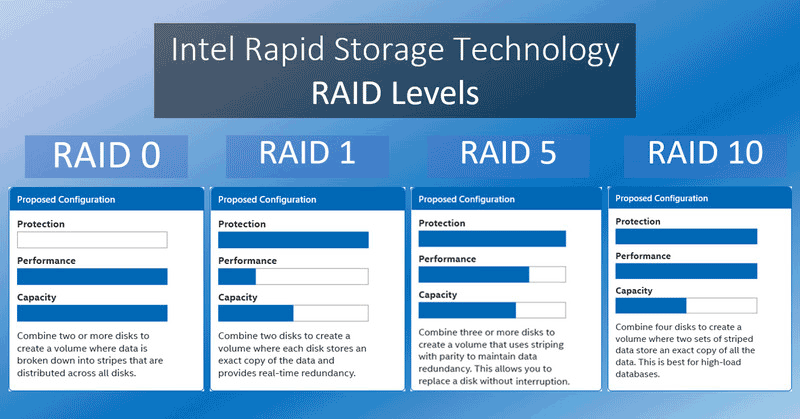
Для детальної інформації про ці конфігурації та їх особливості зверніться до статті “Що таке RAID і як використовуються різні типи RAID.”
Intel Rapid Storage також має власну функцію під назвою Recovery конфігурація. Вона використовує механізм RAID 1 для копіювання даних з одного заданого диска на інший. Це копіювання може виконуватися автоматично або вручну за потреби користувача. По суті, це діє як резервне копіювання. Потрібно мінімум 2 диски.
Апаратний RAID з використанням Intel Rapid Storage можливий на настільних комп’ютерах, ноутбуках, серверах та вбудованих системах на платформі Intel.
Не всі чіпсети підтримують RAID. Серед сучасних (і відносно сучасних) настільних чіпсетів це включає Q170, H270, Q270, X299, Z270, B365, H370, Z370, B460, Q470E, W480, W480E, Z490, H470, H570, Q470, Q570, W580, Z590, B660, H670, Q670, Q670E, R680E, W680, Z690.
Не всі з них підтримують RAID для M.2 PCI-E (NVMe) SSD. Головним чином, згадані представники серії 600, за винятком B660, підтримують це. Деякі рідкісні чіпсети з попередніх серій з обмеженнями конфігурації (тільки RAID 0, 1, 5) – B365, H370, Z370 – також підтримують це.
Важливі особливості Intel Rapid Storage Technology, пов’язані з реалізацією RAID, включають:
- Можливість налаштування резервного диска для відмовостійкого RAID. Якщо один з дисків масиву виходить з ладу, автоматично відбудеться відновлення за допомогою резервного диска;
- Smart Response Technology – технологія кешування для підвищення продуктивності RAID. Підтримує різні режими, орієнтовані на швидкість або захист даних;
- Intel VMD (Volume Management Device) та Intel VROC (Virtual RAID on CPU) на його основі – технології для віртуальної організації RAID з використанням процесора для M.2 PCI-E (NVMe) SSD. Вони забезпечують продуктивність та гарячу заміну, спрощуючи обслуговування. Intel VROC наразі доступний лише для серверних процесорів Xeon Scalable. Intel VMD доступний з настільними процесорами Intel починаючи з 11-го покоління.
Intel Rapid Storage працює на Windows починаючи з версії 7. У більшості випадків RAID буде виявлено через драйвери операційної системи.
Використання Intel VMD можливе на 64-бітних Windows 10 та 11. Якщо використовується ця технологія, драйвер RAID потрібно встановити вручну.
У Linux функціональність RAID з використанням базових можливостей реалізована через DM-RAID та Linux MD RAID.
Як створити масив дисків у Windows з використанням Intel Rapid Storage Technology? Створення RAID у Windows 7 та 8.1 виконується в BIOS. Детальні інструкції можна знайти в статті про створення RAID у BIOS на прикладі материнської плати Asus. У 64-бітних Windows 10 (починаючи з версії 1809) та Windows 11 RAID можна створити за допомогою програми Intel Optane Memory and Storage Management.
Налаштування параметрів зберігання в BIOS
Перед створенням RAID на платформі Intel необхідно увімкнути Intel Rapid Storage та виконати інші налаштування параметрів зберігання в BIOS. Щоб дізнатися, як увімкнути Intel Rapid та виконати необхідні налаштування в BIOS, ви можете ознайомитися з прикладом використання BIOS материнської плати Asus.
Після завершення необхідних налаштувань в BIOS, переходьте до роботи з програмним забезпеченням Intel Optane Memory and Storage Management.
Програма управління пам’яттю та сховищем Intel Optane
Управління пам’яттю та сховищем Intel Optane — це інтерфейс користувача, розроблений для одночасного використання двох технологій Intel. Перша з них — це пам’ять Intel Optane, яка підвищує загальну продуктивність, поєднуючи традиційні HDD з високопродуктивними накопичувачами Intel Optane.
Друга технологія — це використання Intel Rapid Storage для реалізації RAID, що є нашим основним фокусом. Створення конфігурацій RAID за допомогою цієї програми є простішим і зручнішим, ніж у BIOS. Програма має зручний інтерфейс і, що найважливіше, пропонує додаткові можливості.
Порівнюючи функції програми з реалізацією Intel Rapid Storage у BIOS згаданої материнської плати Asus, остання виявляється менш функціональною. Вона не має функцій, які пропонує управління пам’яттю та сховищем Intel Optane, таких як:
- Можливість застосування або незастосування ініціалізації RAID;
- Налаштування та зміна режиму кешування;
- Призначення резервних дисків;
- Конфігурація автоматичного відновлення під час заміни диска “на гарячу”.
Однак, на відміну від BIOS материнських плат, програма не підтримує створення конфігурації Recovery.
Для використання програми потрібен драйвер Intel Rapid Storage. Його можна завантажити з розділу підтримки на сторінці специфікацій материнської плати. Завантажте драйвери для SATA, які включають драйвери як для SATA, так і для M.2 PCI-E. Зазвичай вони також містять інсталятор програми управління пам’яттю та сховищем Intel Optane.
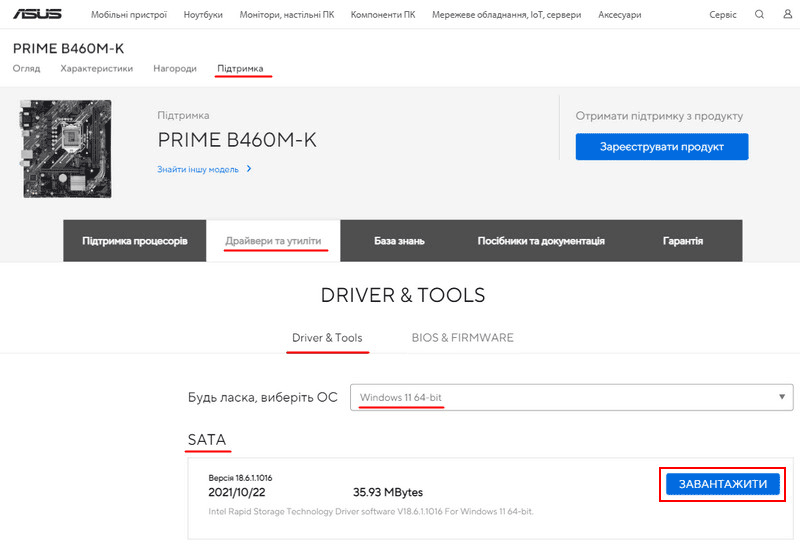
Спочатку встановіть драйвер, потім програму. Якщо програма не входить до пакету драйверів, її можна встановити з Microsoft Store.
У програмі першим кроком є перехід до розділу “Управління”. Тут відображаються всі внутрішні диски комп’ютера. Також тут можна керувати створеним RAID у майбутньому. За потреби можна скористатися згаданою функцією програмного забезпечення для призначення резервних дисків для відмовостійких конфігурацій RAID.
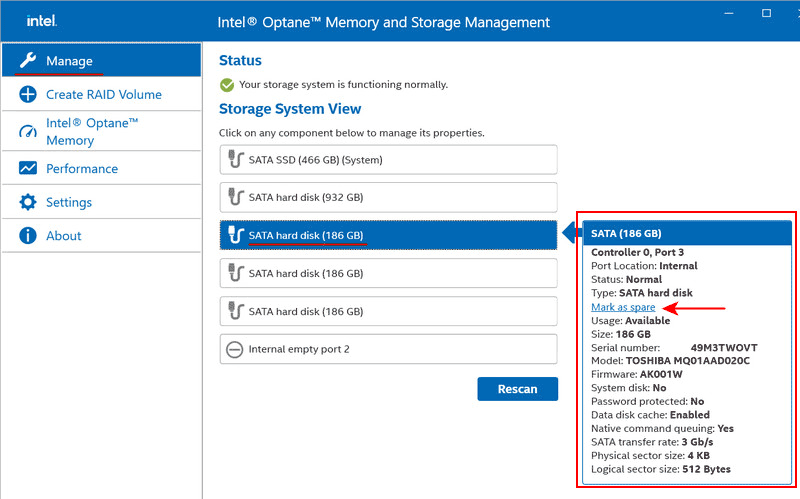
Створення RAID
Давайте перейдемо до створення RAID.
Важливо: Якщо на дисках, підготовлених для RAID, є цінні дані, їх потрібно перенести в інше місце. Під час створення та ініціалізації масиву всі дані будуть знищені. Якщо відновлення можливе, то тільки за допомогою ефективного програмного забезпечення для відновлення даних, такого як RS Partition Recovery.
Створіть RAID у розділі програми “Create RAID Volume”. За бажанням змініть ім’я масиву з типового на власне. Вкажіть контролер – SATA для SATA-пристроїв або PCI-E для M.2 PCI-E пристроїв. Виберіть конфігурацію – RAID 0, 1, 5 або 10.
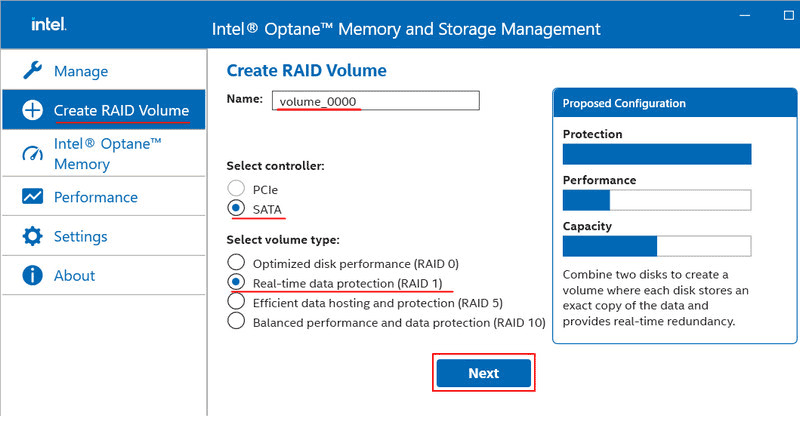
Виберіть диски, які будуть частиною масиву. Інші параметри можна залишити за замовчуванням.
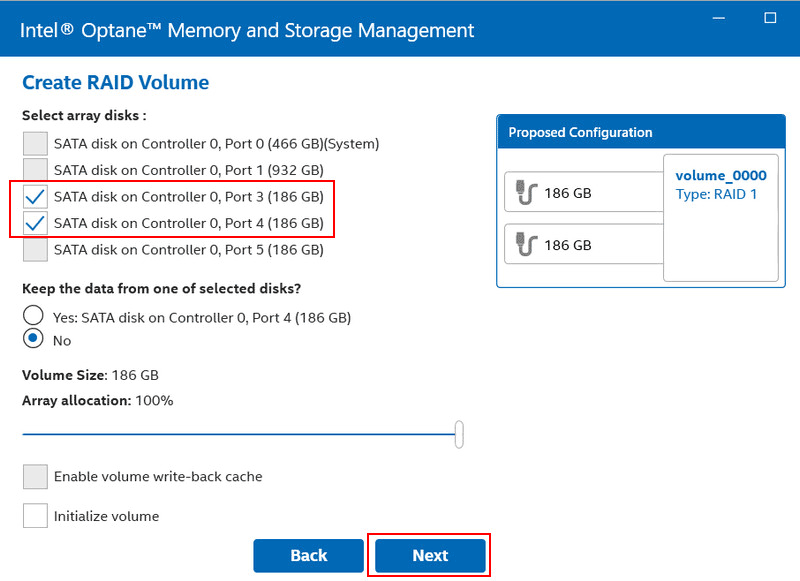
Поставте галочку для видалення даних з дисків. Натисніть “Create RAID Volume”.
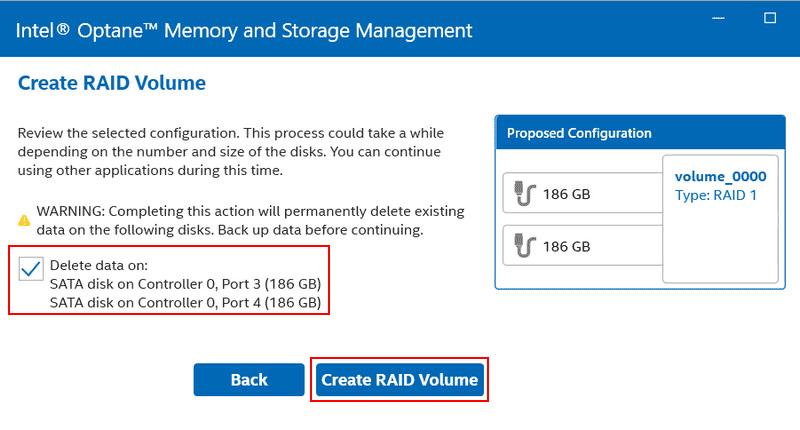
Новостворений RAID тепер з’явиться в розділі програми “Manage”. Натиснувши на нього, стануть доступні операції для його управління. Ми повернемося до однієї з цих операцій пізніше.
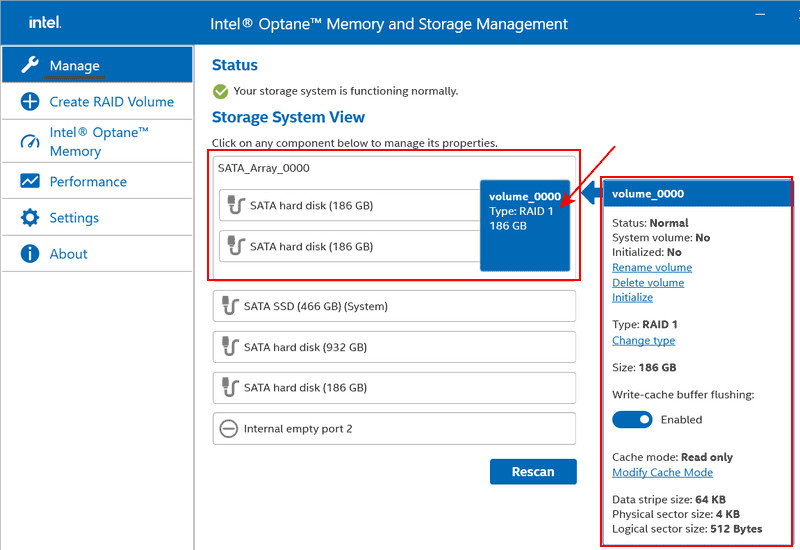
Ініціалізація RAID та створення розділів у середовищі Windows
Відкриймо утиліту керування дисками Windows (доступну через меню Win+X). Ми виконаємо ініціалізацію створеного масиву так само, як і з будь-яким новим пристроєм зберігання. Якщо цей процес не розпочнеться автоматично після відкриття керування дисками, клацніть правою кнопкою миші на RAID і виберіть “Ініціалізувати диск” у контекстному меню.
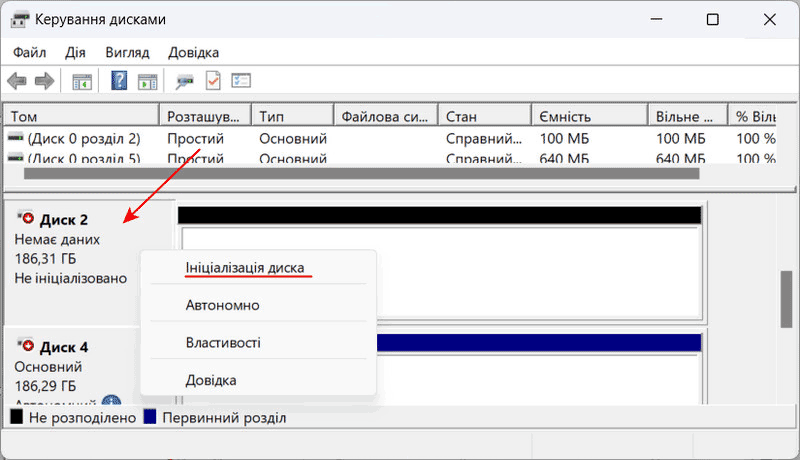
Залиште стиль розділу за замовчуванням або вкажіть бажаний.
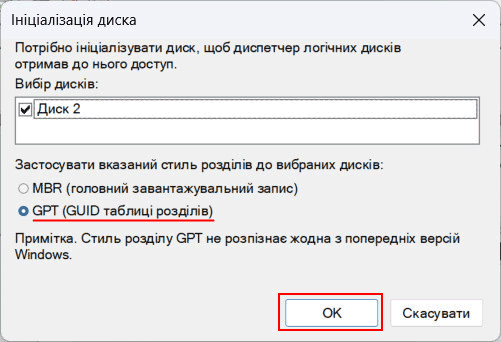
Далі створіть один або кілька розділів на дисковому просторі. У контекстному меню на просторі виберіть “Створити простий том” і дотримуйтесь майстра створення томів.
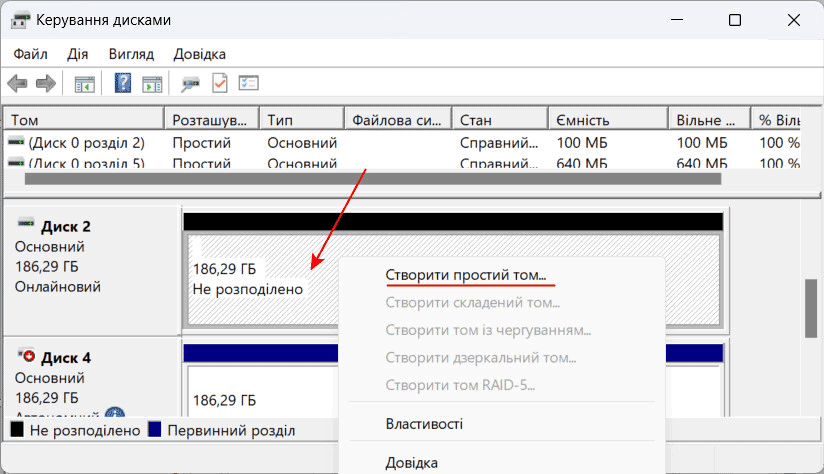
Ініціалізація RAID в Intel Optane Memory and Storage Management
Ми можемо виконати інший тип ініціалізації—зокрема ініціалізацію RAID. Ця операція виконується самим програмним забезпеченням RAID. Іноді вона відбувається автоматично, а іноді її виконує користувач вручну.
Ця опція ініціалізації доступна при створенні RAID за допомогою Intel Optane Memory and Storage Management. Ми навмисно пропустили її, щоб підкреслити її важливість. Ви можете виконати її окремо після створення RAID або взагалі не виконувати, залежно від ситуації.
Ініціалізація RAID — це операція для масивів з відмовостійкістю, яка проводиться для підвищення надійності. Вона фізично очищає блоки диска від даних. Метадані на очищених дисках оновлюються, що підвищує ймовірність відновлення новозаписаних даних. Блоки диска перевіряються на наявність проблем.
Ініціалізація RAID виконується у фоновому режимі, дозволяючи використовувати масив під час процесу. Це займає багато часу; чим більший загальний обсяг усіх дисків, тим довше це триває. Комп’ютер не слід вимикати до завершення процесу.
Наприклад, якщо ви просто досліджуєте можливості RAID, ініціалізація може бути не потрібною.
Щоб розпочати ініціалізацію RAID, перейдіть до розділу “Керування” програми, натисніть на RAID і виберіть “Ініціалізувати”.
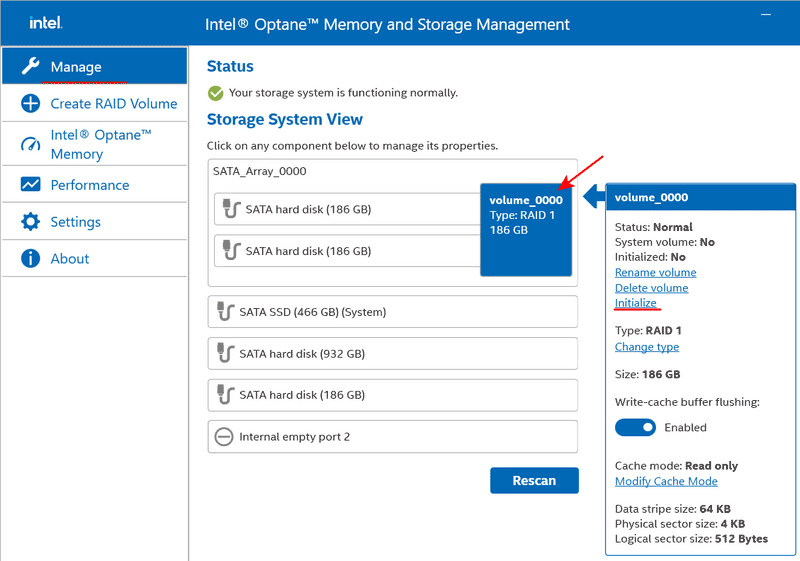
Підтвердіть початок ініціалізації, натиснувши “Ініціалізувати”.
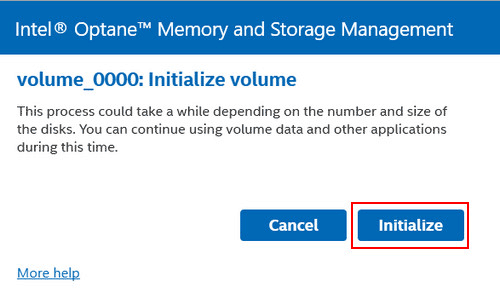
Ви можете відстежувати прогрес цієї операції в розділі “Керування” програми.
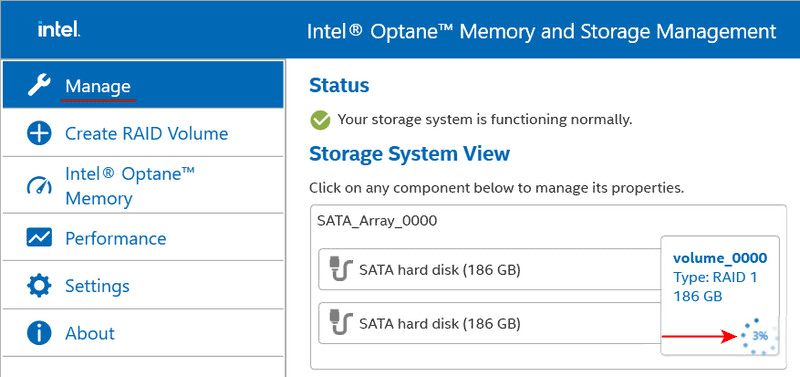
Деградація та відновлення RAID
Під час роботи системи RAID програмне забезпечення буде відстежувати стан масиву. У разі виникнення будь-яких проблем, воно повідомить вас через сповіщення в системному треї Windows. Однією з таких проблем є деградація відмовостійких рівнів RAID, таких як 1, 5 і 10.
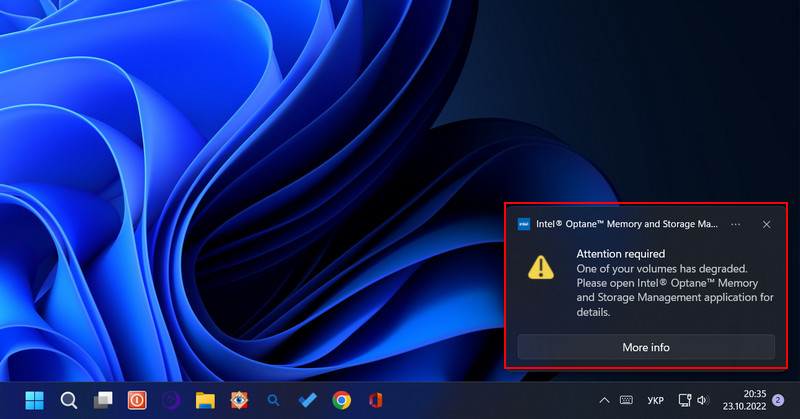
Це відбувається, коли один з дисків у масиві виходить з ладу. Якщо запасний диск не призначено і RAID не відновлюється автоматично з його використанням, ви побачите повідомлення про можливу втрату даних у розділі “Управління” програми. У властивостях масиву ви побачите проблемний диск зі статусом, наприклад, відсутній.
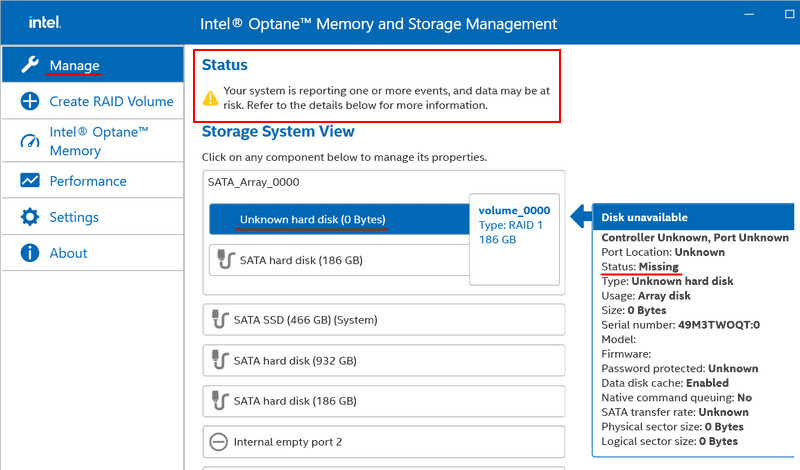
Щоб вирішити проблему з проблемним диском, перевірте контакти підключення та проведіть діагностику. Для детальних кроків щодо вирішення проблеми з диском, зверніться до статті “Ознаки несправності жорсткого диска”. За необхідності замініть диск.
Далі, у властивостях RAID у розділі “Управління” програми, ініціюйте операцію “Відновити на інший диск”. Це передбачає відновлення RAID з використанням нового диска, що ефективно відновлює масив.
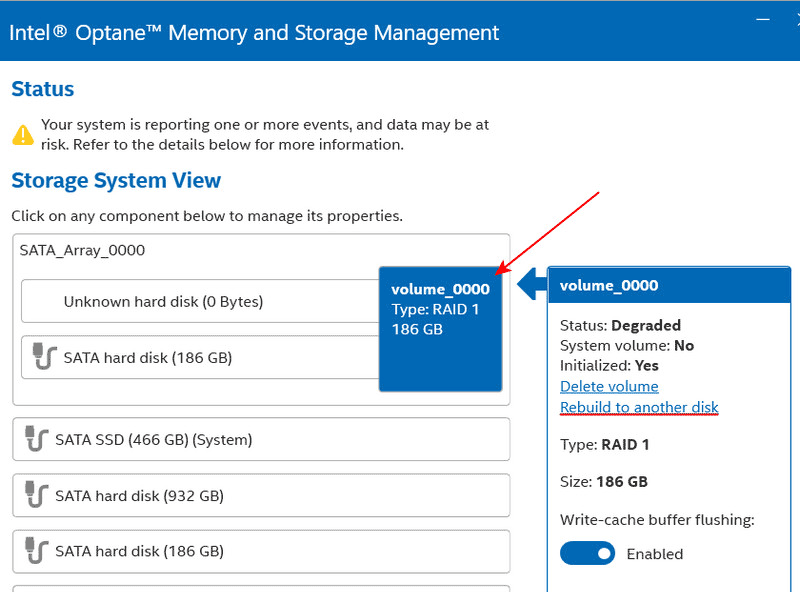
Виберіть новий диск і натисніть “Відновити”.
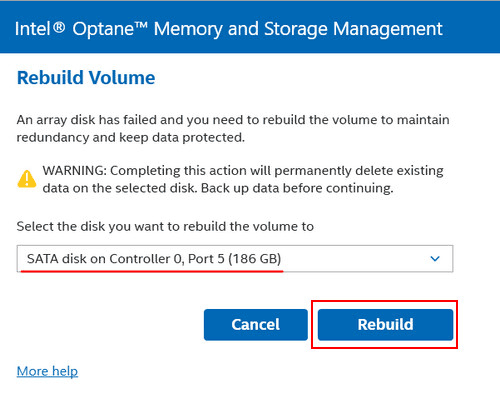
Ви можете відстежувати прогрес операції у розділі “Управління” програми. Не вимикайте комп’ютер, поки відновлення не буде завершено.
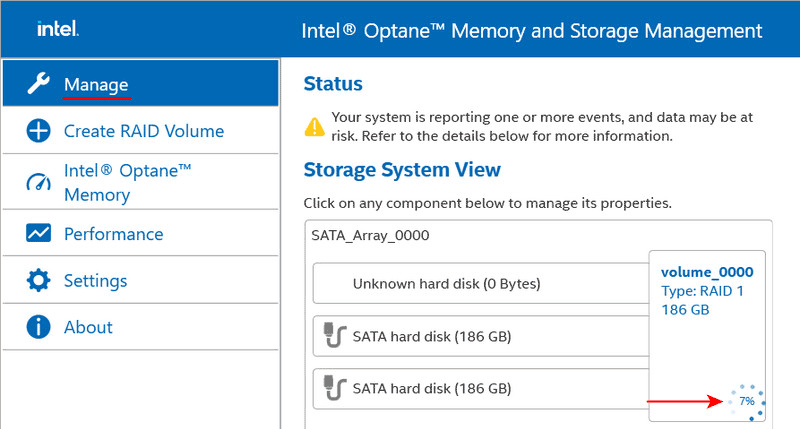
Видалення RAID
RAID 0 не є відмовостійким і не забезпечує захист даних або відновлення масиву. Якщо навіть один диск виходить з ладу, RAID 0 стає непрацездатним. У цьому випадку в розділі “Керування” програми буде відображено повідомлення про помилку, що вказує на втрату даних.
Якщо підключення до диска RAID 0 не може бути відновлено, масив слід видалити. Видалення є єдиною операцією, доступною для цієї конфігурації масиву. Натисніть “Видалити том”.
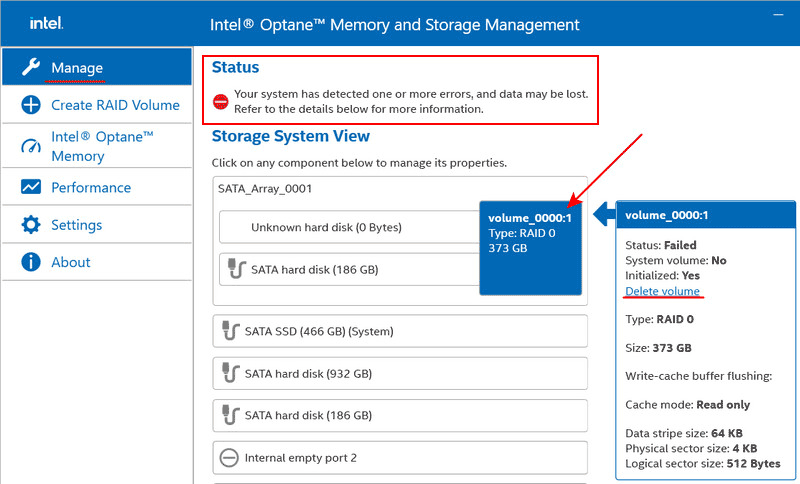
Підтвердіть видалення, натиснувши “Видалити”.
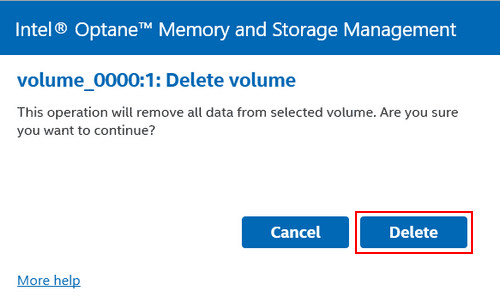
Інші конфігурації RAID можна видалити таким же чином, якщо вони більше не потрібні.
Відновлення даних у разі збою RAID
Як відновити дані, коли RAID-масив виходить з ладу і його статус у BIOS позначений як “Failed”?
Збій RAID фактично означає його крах. Такий масив потрібно видалити та створити заново. Для RAID 0, який не має відмовостійкості, як вже згадувалося, збій відбувається, коли виходить з ладу один з дисків. Дані з несправного RAID 0 можна відновити лише за умови, що всі диски в масиві розпізнаються комп’ютером.
Захист даних від збою диска доступний лише у відмовостійких конфігураціях RAID, таких як RAID 1, 5 і 10. Проте, будь-який RAID-масив може вийти з ладу, включаючи відмовостійкі. Це може статися з різних причин, наприклад, невдала спроба відновлення після заміни диска.
Інший приклад — це збій контролера RAID на материнській платі або самої материнської плати. З новою платою або контролером RAID масив може не відновитися або відновитися невдало, що призведе до збою.
Примітка: Для отримання рекомендацій щодо дій у разі збою контролера RAID на материнській платі або самої материнської плати зверніться до статті “Збій контролера RAID”.
Відновлення даних можливе у разі збою RAID 1, 5 або 10 навіть якщо один з дисків не розпізнається комп’ютером.
Програмне забезпечення може відтворити RAID без контролера RAID, з неповними наборами дисків, помилками відновлення тощо, і дозволяє витягувати дані.
Завантажте та встановіть програмне забезпечення.

Автоматичне відновлення усіх типів RAID масивів
Примітка: Якщо операційна система недоступна, програму RS RAID Retrieve можна запустити на Win10XPE LiveDisk.
RAID-масиви в програмному забезпеченні зазвичай відображаються як RAID-масиви. Однак, з технологією Intel Rapid Storage, як RS RAID Retrieve, так і інші програми, а також сама операційна система, будуть бачити такий RAID як звичайний фізичний диск з назвою Intel Raid Volume.
Якщо один з дисків у масиві відсутній, RAID може відображатися не як Intel Raid Volume, а як один з решти дисків.
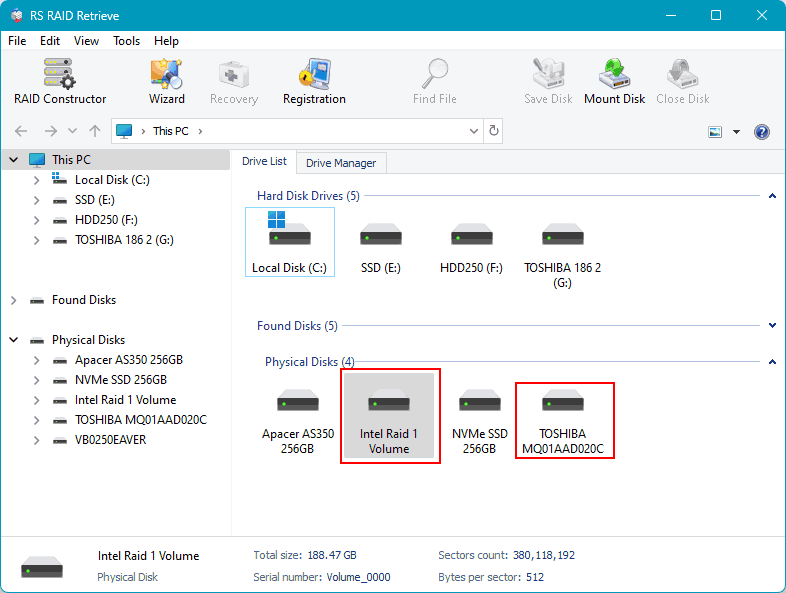
Якщо ні RAID, ні його окремі диски не відображаються в програмі RS RAID Retrieve, потрібно видалити несправний RAID, щоб отримати доступ до кожного фізичного диска окремо.
Після видалення RAID не виконуйте жодних операцій з дисками. Негайно запустіть RS RAID Retrieve і почніть конструктор RAID або на початку програми, або у її вікні.
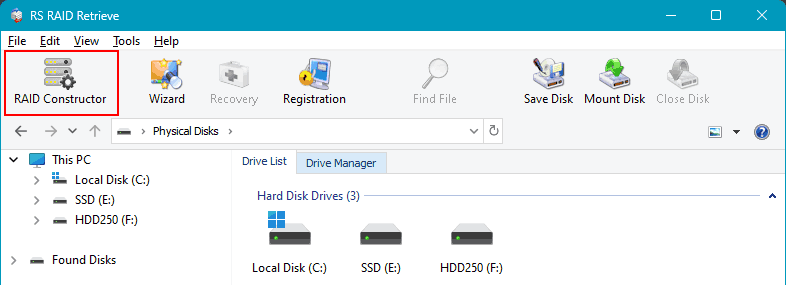
Програмне забезпечення може автоматично визначити, що деякі з дисків комп’ютера раніше формували RAID-масив, і запропонувати конфігурації для цих масивів. Ви можете вибрати одну з них. Якщо RS RAID Retrieve не виявляє раніше існуючих масивів і не пропонує їх конфігурації, виберіть “Ручне створення”.
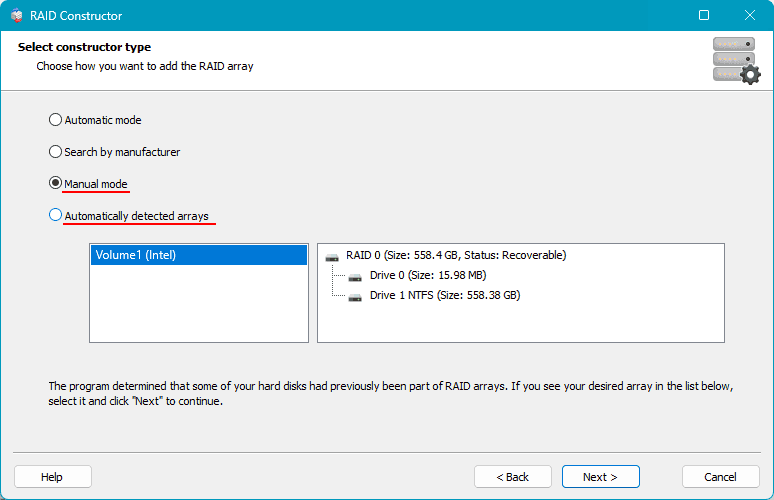
Далі налаштуйте видалений RAID. Якщо це конфігурація, запропонована програмою, ви можете відрегулювати деякі параметри RAID. Якщо створюєте RAID вручну, вкажіть диски, що входять до масиву, та інші параметри. Натисніть “Додати”.
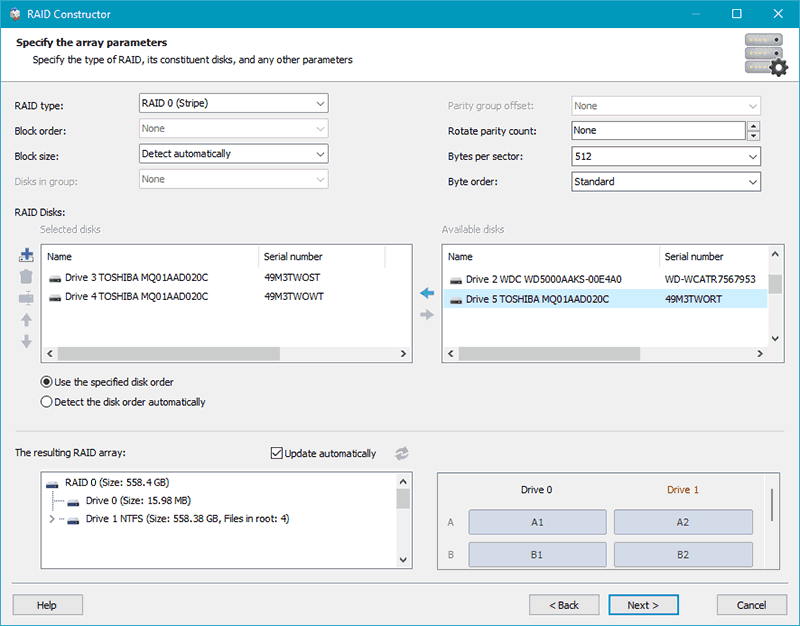
Налаштований масив буде відображатися в блоці RAID-масивів. Може бути кілька у випадку конфігурацій, запропонованих програмою. Натисніть на масив.
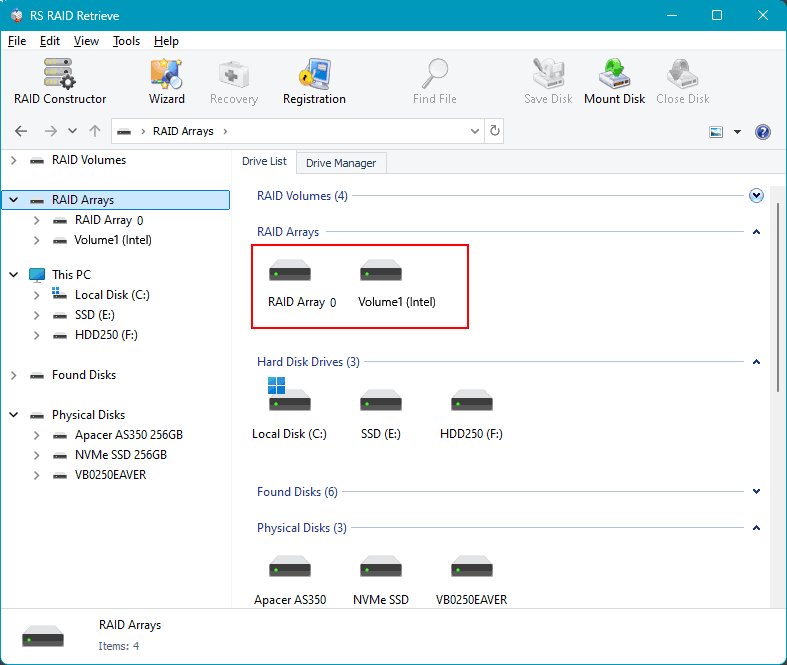
Потім розпочніть аналіз даних для відновлення. Існує два типи аналізу. Один — це швидке сканування, яке є швидким аналізом, що використовується для відновлення нещодавно видалених даних і вилучення існуючих даних.
Інший тип — це повний аналіз, який займає більше часу, але ефективний у складних сценаріях відновлення даних, таких як довготривале видалення, форматування розділів, переподіл дисків тощо.
У разі збою RAID і видалення, спочатку спробуйте швидке сканування. Якщо воно не знаходить необхідні дані, перезапустіть відновлення з налаштованого RAID і використовуйте повний аналіз.
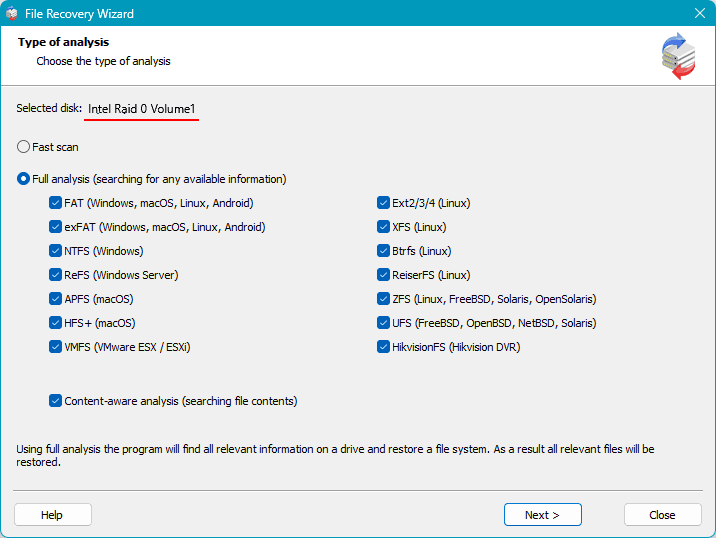
Після аналізу ви побачите дані, доступні для відновлення. Натисніть, щоб вибрати дані, які ви хочете відновити, і натисніть кнопку “Відновити”.
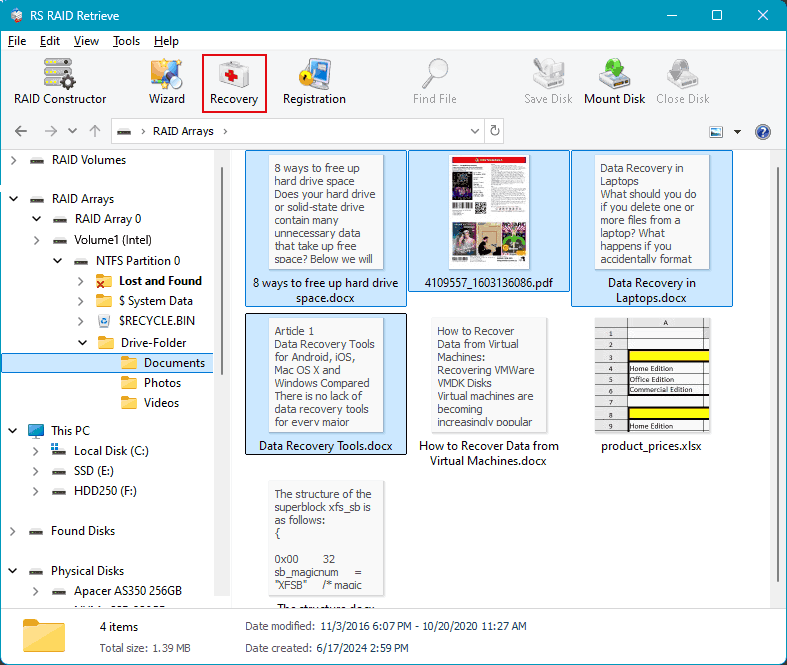
Далі вкажіть метод збереження відновлених даних і вкажіть шлях для збереження.