Як відомо, при будь-яких руйнуваннях структури файлової системи логічного диска операційна система і всі програми, що звикли до чіткого і стрункого структурування, починають відчувати труднощі з визначенням типу файлової системи зіпсованих розділів. У таких випадках у рядку «властивості логічного диска» з’являється багатозначний запис: RAW.
У цій статті ми розглянемо основні причини виникнення цієї файлової системи, а також методи її виправлення.
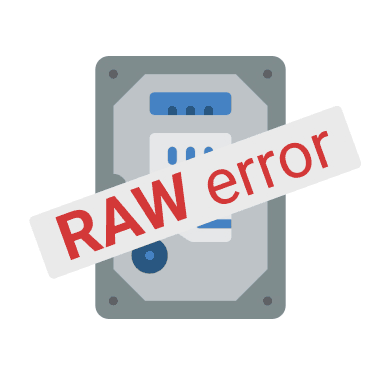
Зміст
- Як перевірити, чи дійсно диск став RAW?
- Форматування диска RAW, якщо дані не важливі
- Як витягти дані з RAW диска?
- RAW диск не форматується, що робити?
- Що робити, якщо нічого не допомогло?
Жорсткі та SSD диски є досить надійними пристроями, однак іноді вони можуть давати збої, які призводять до появи файлової системи RAW. Якщо одного разу ви ввімкнули комп’ютер і потрібний накопичувач почав відображатися як RAW – не панікуйте передчасно. Для початку скористайтеся методами, наведеними нижче.
Як перевірити, чи дійсно диск став RAW?
За своєю суттю RAW не є окремим типом файлової системи. Ваш диск як був, так і залишається відформатованим у FAT або NTFS. Однак працювати з ним за стандартною схемою вже не вийде – диск просто не відкриється або вимагатиме форматування.
І якщо ви маєте намір врятувати максимум інформації, що зберігається на зламаному диску (так-так, поки вона нікуди не зникла!), погоджуватися з останнім точно не рекомендуємо. Повернути до властивостей диска запис «FAT» або «NTFS», може, і не вдасться. Натомість відновити з нього всю необхідну інформацію – легко!
Якщо ви виявили проблеми з диском, в першу чергу потрібно переконатися, що проблема криється саме у файловій системі RAW. Адже причиною проблем із диском також можуть бути фізичні неполадки чи щось інше.
Щоб перевірити, чи став диск RAW, відкрийте вікно «Цей комп’ютер», знайдіть потрібний диск і клацніть на ньому правою кнопкою мишки. Потім натисніть “Властивості“
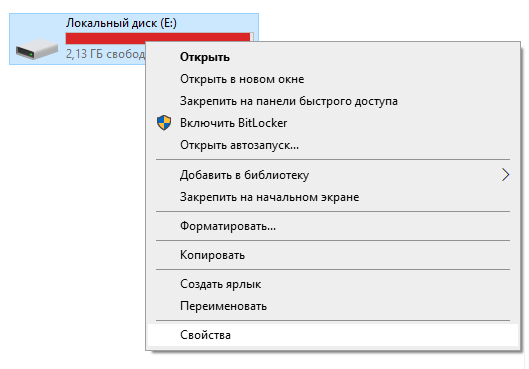
У вікні, що відкрилося, на вкладці «Загальні» перевірте поле «Файлова система». Якщо в цьому полі написано RAW – переходьте до виправлення на потрібну вам файлову систему, а якщо ви побачите тип вашої файлової системи (наприклад, NTFS) – значить, причина в чомусь іншому.
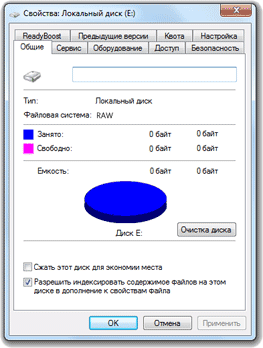
У такому разі є сенс звернути увагу на фізичний стан диска.
Форматування диска RAW, якщо дані не важливі
Якщо на диску немає цінної інформації, ви можете виправити структуру RAW за допомогою повного очищення та форматування диска.
Зробити це можна за допомогою утиліти diskpart.
Крок 1: Натисніть комбінацію клавіш «Win + R», у вікні, що відкрилось, введіть «cmd» і натисніть «Enter» для підтвердження .
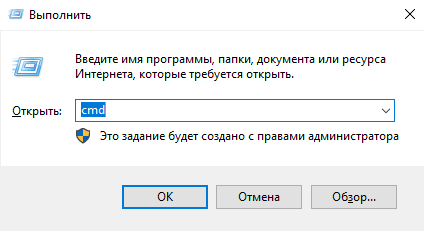
Крок 2: Перед вами відкриється командний рядок. Введіть наступні команди, натискаючи після кожної «Enter» для її запуску:
diskpart
— для запуску утиліти diskpart;
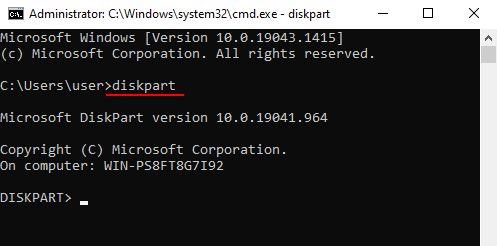
list disk
— для відображення списку дисків, підключених до комп’ютера;
select disk 1
— ця команда вибирає диск для подальшої роботи. Відповідно замініть «1» номером диска;
Підказка: щоб орієнтуватися у списку дисків, звертайте увагу на їх обсяг.
clean
— ця команда повністю очистить ваш накопичувач, вилучивши при цьому всі розділи та дані
create partition primary
— ця команда створить новий розділ на вашому диску;
format fs=fat32 quick
— де fs=fat32 це файлова система, в якій буде відформатовано ваш диск. Замість fat32 можна вибрати ntfs;
exit
— для виходу з програми;
Тепер ваш диск готовий до використання.
Як бачите, цей спосіб досить незручний, крім того, ви втратите дані на диску. Саме тому наступний метод кращий, адже він набагато зручніший, плюс ви можете витягти цінну інформацію з диска.
Як витягти дані з RAW диска?
Якщо ваш диск став RAW, але на ньому зберігалися важливі дані, попередні варіанти краще не використовувати, оскільки всі вони ведуть до створення нової файлової системи і, відповідно, до втрати всієї цінної інформації, яка зберігалася на диску.
На щастя, існує спосіб, як витягти дані з RAW накопичувача, не застосовуючи процес очищення або форматування.
Суть полягає у використанні програми RS Partition Recovery.

Універсальне рішення для відновлення даних
Завдяки підтримці великої кількості файлових систем вона дозволяє витягти дані з RAW диска незалежно від того, в якому пристрої чи операційній системі він використовувався.
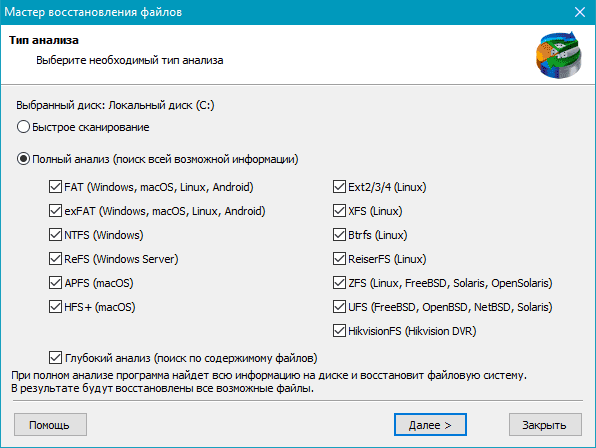
Інтерфейс RS Partition Recovery є максимально зручним та інтуїтивно зрозумілим. Завдяки цьому витягти дані з накопичувача RAW можуть навіть недосвідчені користувачі ПК.
Восстановление данных с жесткого диска, флешки или карты памяти
Ви можете зберегти відновлені дані на окремий жорсткий диск або флешку, ZIP-архів або FTP-сервер . Головне, щоб це був не той самий диск, з якого ви відновлюєте дані.
RAW диск не форматується, що робити?
Метод 1: Видалення розділу та створення нового за допомогою «Керування дисками»
У деяких випадках під час форматування RAW диска може з’являтися помилка, що говорить про неможливість відформатувати накопичувач.

Якщо на диску зберігалася цінна інформація, відновіть її, використовуючи інструкцію з попереднього пункту цієї статті. Якщо ж цінної інформації на диску немає – можна видалити розділ за допомогою утиліти «Керування дисками», потім створити новий і відформатувати в потрібній файловій системі.
Весь процес виглядає приблизно так:
Крок 1: Натисніть комбінацію клавіш Win + R, введіть diskmgmt.msc і натисніть Enter для запуску утиліти «Керування дисками»
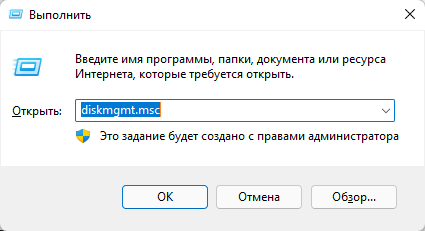
Крок 2: У вікні, що відкрилось, знайдіть RAW диск, клацніть на ньому правою кнопкою мишки і виберіть «Видалити том»
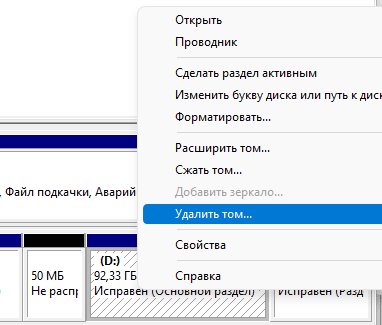
Крок 3: Після видалення тому диск буде відображатися як нерозмічений простір. Клацніть на ньому правою кнопкою миші та виберіть «Створити простий том»
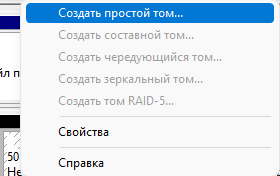
Крок 4: Перед вами відкриється Майстер створення простих томів. Натисніть «Далі»
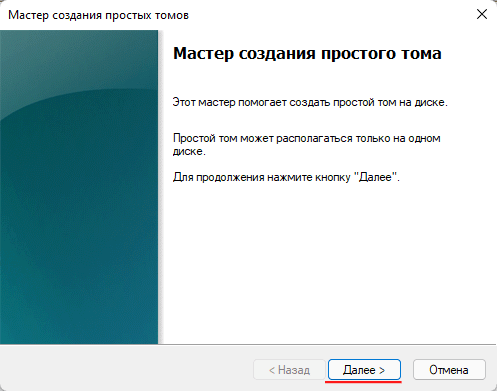
Крок 5: На цьому етапі потрібно вказати розмір майбутнього тому. За замовчуванням операційна система автоматично виставить максимально можливий обсяг пам’яті, але ви також можете встановити це значення вручну. Натисніть «Далі»
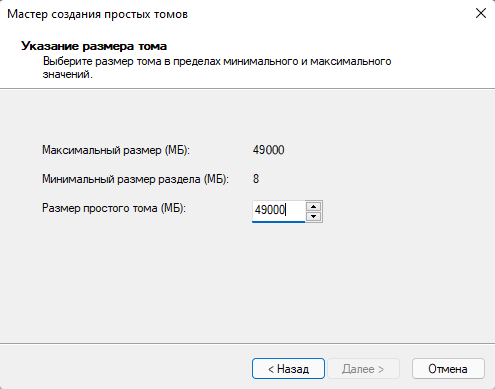
Крок 6: Тепер виберіть літеру диска і знову натисніть «Далі»
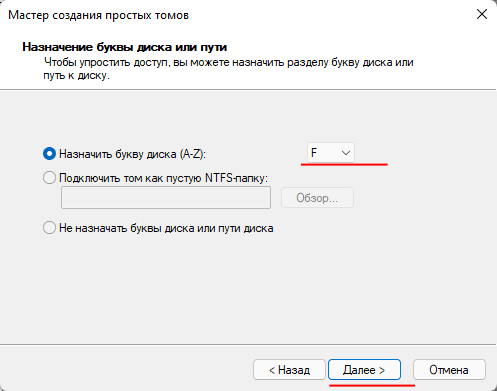
Крок 7: Виберіть файлову систему вашого диска, наприклад, NTFS і знову натисніть «Далі»
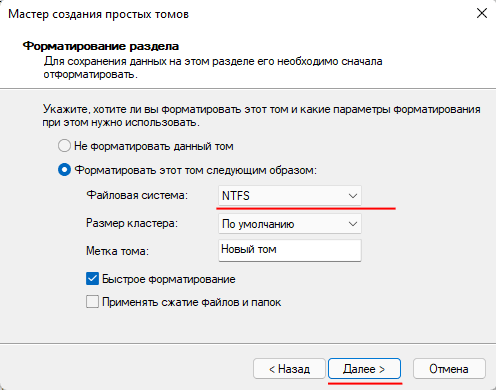
Крок 8: Перед вами відкриється вікно, в якому будуть відображатися вибрані раніше параметри тома. Натисніть «Готово».
Система розпочне процес створення та форматування диска, після завершення якого ваш RAW диск буде виправлений.
Метод 2: Використання низькорівневого форматування
Ще одним варіантом виправлення проблем із форматуванням є використання низькорівневого форматування.
На жаль, за допомогою стандартних засобів Windows не можна зробити низькорівневе форматування. Однак можна скористатися програмою HDD Low Level Format. Вона платна, проте має пробний період, якого цілком вистачає, щоб зробити низькорівневе форматування RAW диска. Усі необхідні дії виглядають так:
Крок 1: Скачайте та встановіть HDD Low Level Format.
Крок 2: Перед вами відкриється вікно, яке попереджає вас про те, що ви не придбали ліцензію. Натисніть «Continue for free»
Крок 3: У вікні на першій вкладці виберіть ваш накопичувач.
Крок 4: Відкрийте другу вкладку під назвою «LOW-LEVEL FORMAT» та натисніть кнопку «FORMAT THIS DEVICE»
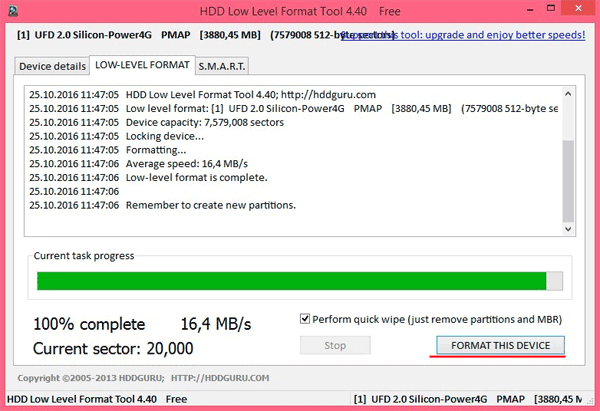
Після завершення низькорівневого форматування RAW структура буде виправлена і диск знову буде готовий до роботи.
Що робити, якщо нічого не допомогло?
Усі вищезазначені способи є найефективнішими засобами виправлення файлової системи RAW. Відповідно, якщо жоден з них не допоміг – швидше за все справа у фізичній поломці диска.
У такому разі зверніться за допомогою до фахівця або до найближчого сервісного центру.
Підказка: якщо на диску є важливі дані, обов’язково повідомте про це співробітників сервісного центру, щоб вони не очистили або не відформатували диск.
Після того, як працездатність диска буде відновлена, ви зможете відновити важливі дані за допомогою RS Partition Recovery.




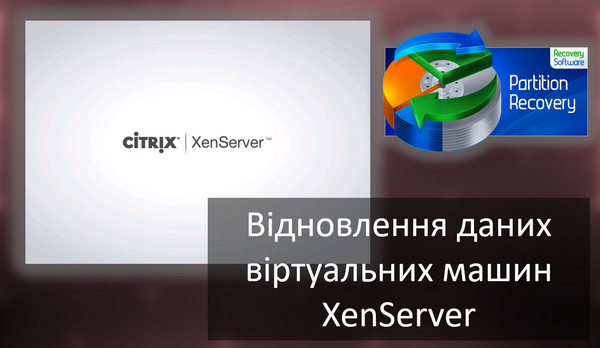



Спасибо, +