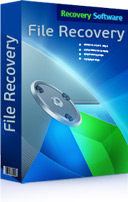Не знаєте, як відновити видалені фали або цифрові документи? Бажаєте відновити випадково видалені файли та каталоги з «Кошика»? Випадково відформатували логічний розділ у файловій системі NTFS або FAT?
Відновіть файли програмою
RS File Recovery
Скористайтеся програмою для швидкого відновлення видалених файлів RS File Recovery. Утиліта зможе швидко відновити не тільки випадково видалені файли, але й інформацію, що була втрачена після форматування жорсткого диска, карти пам’яті, флешки та інших запам’ятовуючих пристроїв. Потужні алгоритми та інтуїтивно-зрозумілий інтерфейс дозволять швидко повернути важливі дані в лічені хвилини!
Завантажити Реєстрація СкриншотиВосстановления удаленных файлов
Вибір логічного диска чи флешки для сканування
Список дисків, встановлених на Вашому комп’ютері, та підключених до нього пристроїв, можна побачити у вкладці «Мій комп’ютер» або «Цей комп’ютер». Виділяючи необхідний диск чи папку у дереві Провідника утиліти, Ви зможете передивлятись їх вміст аналогічно з тим, як це відбувається у стандартному провіднику Windows.
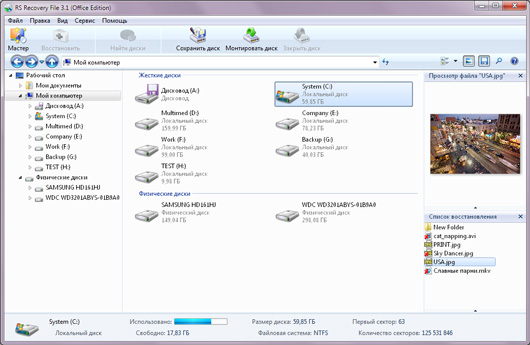
Сканування обраного диска
Оберіть диск, флешку або будь-який інший запам’ятовуючий пристрій, з котрого потрібно відновити файли. Двічі клікніть по ньому лівою клавішею миші, або один раз натисніть правою, після чого оберіть в контекстному меню пункт «Відкрити» для початку процесу сканування накопичувача. Програма почне аналізувати обраний диск і продемонструє його вміст. Процедура аналізу не займе багато часу.
Варто зазначити:на сканування великих об’ємів даних може знадобитися більше часу.
Результат сканування, пошук відновлюваних файлів
Після аналізу диску в дереві провідника програма продемонструє перелік каталогів, що знаходяться на даному накопичувачі. Обравши необхідну папку, Ви зможете передивитись її вміст. Кожен видалений об’єкт, файл або папка будуть помічені червоним хрестиком.
Щоб побачити лише видалені дані та сховати наявні, використайте опцію «Фільтр» (або меню «Вид»-«Фільтр»-«Відображати видалені файли»).
Для швидкого знаходження важливих даних можна скористатися вбудованими фільтрами, сортуванням та режимом попереднього перегляду.
Знайшовши потрібні файли слід одразу ж переходити до безпосередньо самого процесу відновлення.
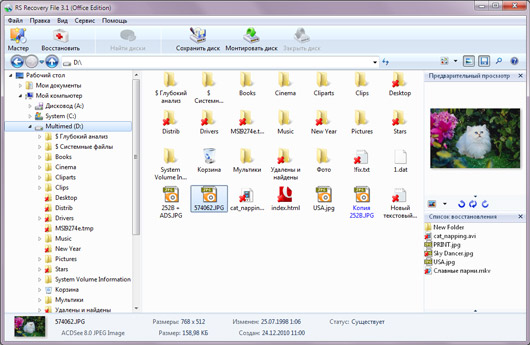
Відновлення та збереження файлів і папок
Знайдені дані можна відновлювати по одному, або групами. Для відновлення конкретних файлів по одному слід виділити файл та натиснути по кнопці «Відновити», що знаходиться на головній панелі інструментів програми.
Якщо Вам потрібно відновити цілу групу втрачених файлів, їх можна перетягнути до списку відновлення, що розташований в правій нижній частині вікна програми. Також це можна зробити, натиснувши по файлу правою клавішею миші та обравши пункт «Додати до списку відновлення». Для швидкого повернення групи файлів слід натиснути «Файл» та обрати пункт «Відновити зі списку», після чого відкриється майстер збереження.
Використовуючи майстер збереження, Ви зможете зберегти відновлені дані на жорсткий диск чи знімний носій, або записати їх на CD/DWD-диск чи завантажити через FTP-сервер.
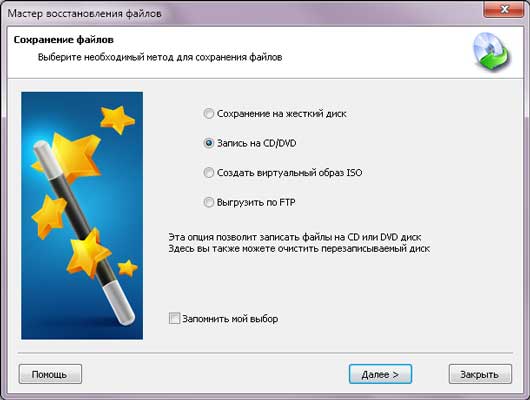
Важливо!Для запобігання процесу перезапису, який може нашкодити відновлюваним файлам, слід уникати зберігання відновлених даних на той носій, з якого відбувається відновлення.