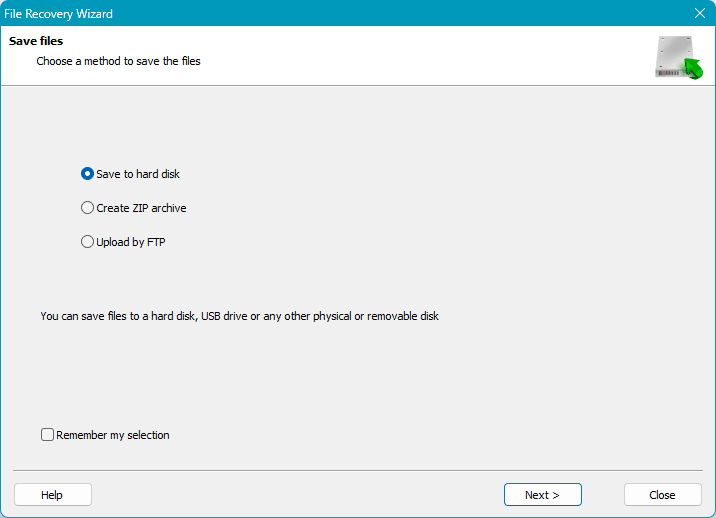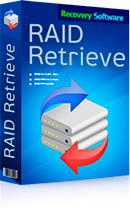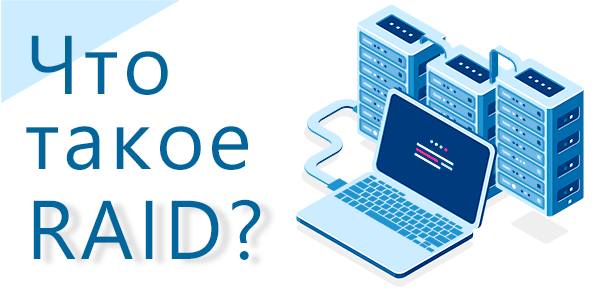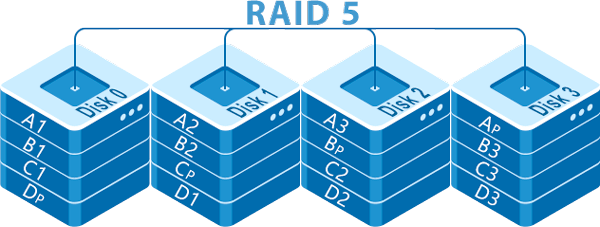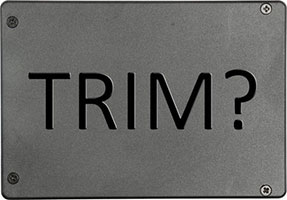Як створити апаратний RAID на материнській платі? Кожен виробник материнських плат має свій інтерфейс BIOS та функціональність, що означає, що процедура може відрізнятися. Однак основна операція апаратного RAID за допомогою материнської плати визначається технологією реалізації дискового масиву. Існують реалізації від Intel та AMD.
У цій статті ми детально розглянемо реалізацію RAID у BIOS материнської плати Asus на платформі Intel – як створити RAID, що робити у разі виникнення проблем та як його видалити.

Зміст
- Технології апаратного RAID
- Налаштування параметрів зберігання
- Створення RAID
- Ініціалізація RAID та створення розділів у середовищі Windows
- Деградація та відновлення RAID
- Видалення RAID
- Відновлення даних у разі відмови RAID
Технології апаратного RAID
Обговоримо апаратний RAID через материнську плату. Головна відмінність між апаратними та програмними реалізаціями RAID полягає у використанні ресурсів процесора в останньому випадку. Однак це не є критичним, враховуючи потужність сучасних процесорів.
З точки зору продуктивності, апаратний RAID зазвичай кращий, але не набагато. Наприклад, ось порівняння тестів швидкості читання та запису в CrystalDiskMark між апаратним RAID від Intel та програмним RAID, створеним за допомогою вбудованої технології “Storage Spaces” у Windows.

Апаратний RAID реалізується за допомогою вбудованого апаратного контролера RAID, який зазвичай надається чипсетом Intel або AMD. Ви можете перевірити, чи підтримує материнська плата RAID, відвідавши сторінку специфікацій на сайті виробника.
Сучасні технології від обох виробників підтримують реалізацію RAID для пристроїв SATA та M.2 PCI-E (NVMe). Технологія AMD називається RAIDXpert2, тоді як технологія Intel відома як Intel Rapid Storage Technology.
Ви можете створювати та керувати RAID за допомогою цих технологій у BIOS материнської плати та через спеціалізоване програмне забезпечення в середовищі Windows. Для AMD це програма AMD RAIDXpert2. Для Intel це програма Intel Optane Memory and Storage Management.
Робота з програмним забезпеченням є простішою і пропонує більше можливостей. Однак, якщо операційна система не встановлена і ви плануєте встановити її на масив, ви можете використовувати BIOS.
Налаштування параметрів зберігання
Щоб створити RAID на материнській платі Asus з чипсетом Intel, увійдіть у BIOS, натиснувши клавішу Del під час запуску комп’ютера. Перейдіть у розширений режим BIOS, “Advanced Mode”.
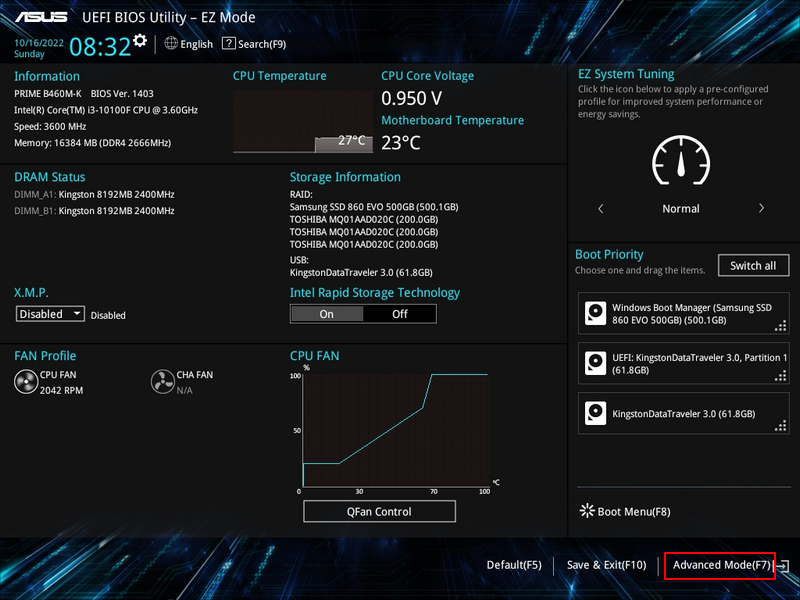
Перед створенням RAID необхідно налаштувати певні параметри, особливо ті, що стосуються конфігурації пристроїв зберігання.
Якщо ви створюєте масив з SSD M.2 PCI-E (NVMe), вам потрібно вимкнути CSM — модуль сумісності для UEFI та Legacy. Функціональність RAID для сучасних SSD M.2 PCI-E підтримується лише в режимі UEFI. У розділі “Boot” перейдіть до “CSM (Compatibility Support Module)” і встановіть параметр “Launch CSM” на “Disabled”.
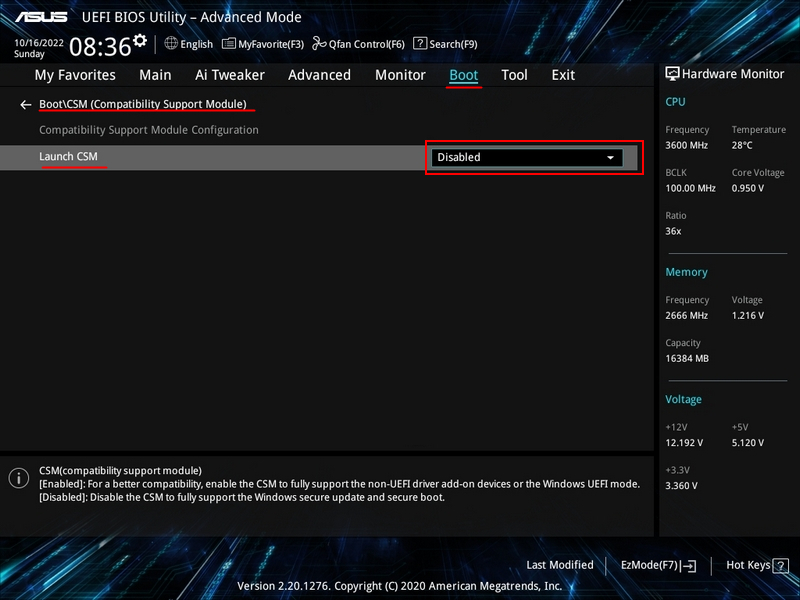
Цей крок не є необхідним для масивів, створених з SSD SATA або HDD.
Далі, налаштуйте пристрої зберігання. Для всіх типів перейдіть до розділу “Advanced”, а потім до підрозділу “PCH Storage Configuration”.
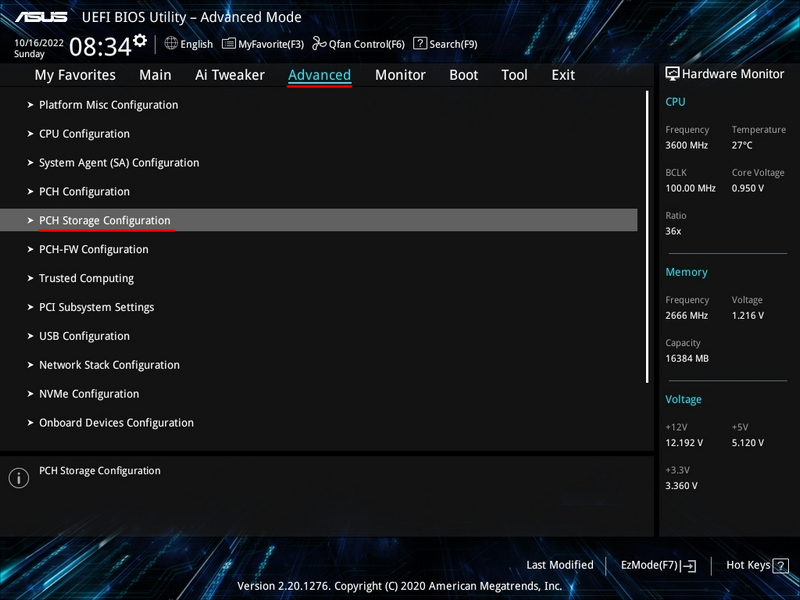
Якщо RAID створюється з SSD M.2 PCI-E, переконайтеся, що всі диски виявлені. Встановіть кожен на “RST Controlled”.
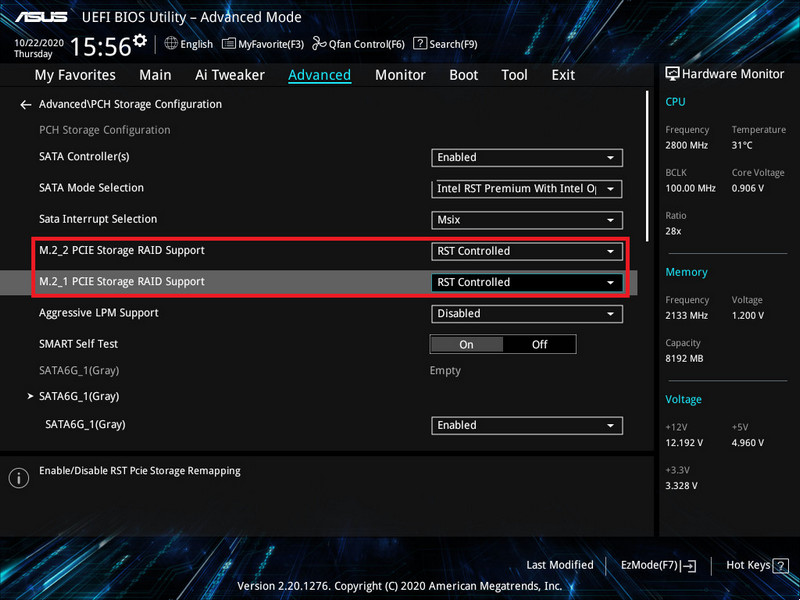
Якщо RAID створюється з SATA пристроїв, переконайтеся, що всі диски виявлені і не вимкнені.
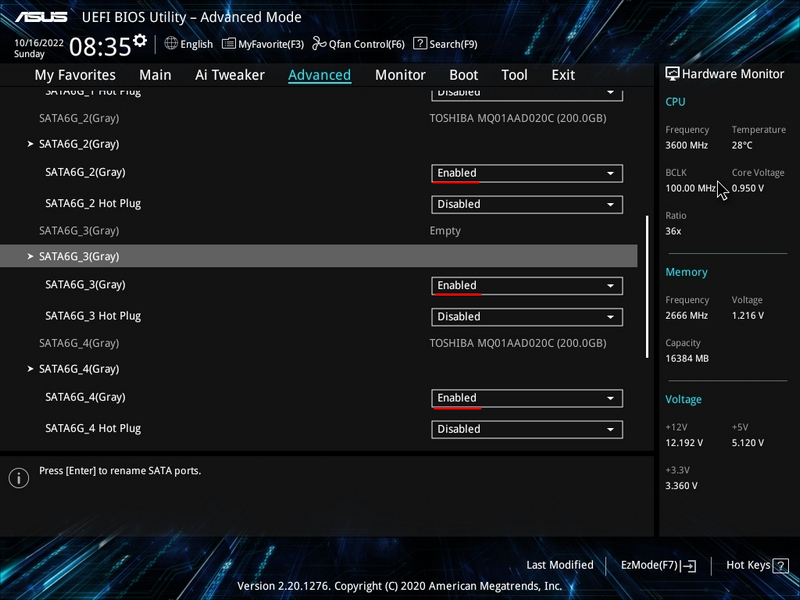
Для роботи RAID та Intel Rapid Storage Technology параметр “SATA Mode Selection” повинен бути встановлений на “Intel RST Premium With Intel Optane System Acceleration (RAID)”. З цим налаштування завершено. Натисніть клавішу F10, щоб зберегти зміни.
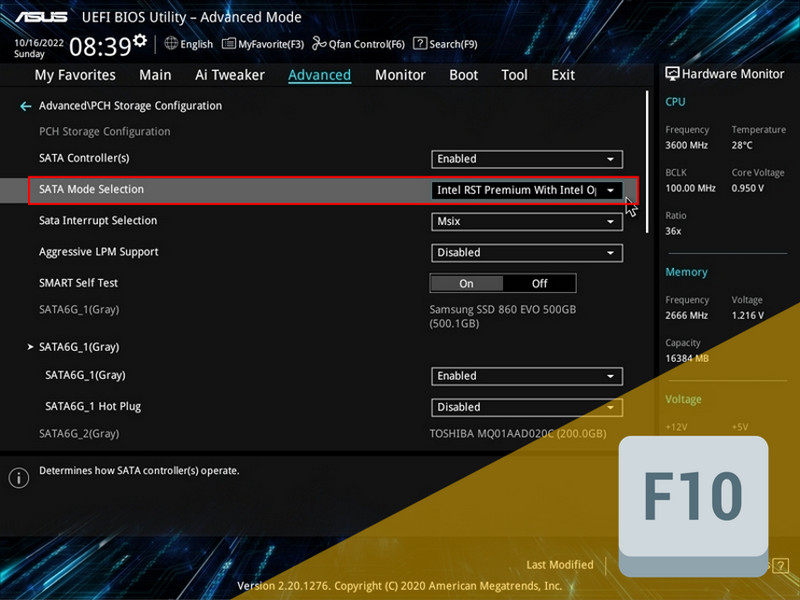
Перезавантажте комп’ютер.
Важливо: Якщо “SATA Mode Selection” спочатку не був встановлений на “Intel RST Premium With Intel Optane System Acceleration (RAID)” і був раніше “AHCI”, встановлена Windows не завантажиться. Ви зіткнетеся з “синім екраном смерті” через відсутність драйвера нового режиму контролера. Windows потрібно буде перевстановити.
Створення RAID
Після перезавантаження комп’ютера знову увійдіть до BIOS. Перейдіть у “Розширений режим”.
Тепер ми працюватимемо з технологією реалізації RAID на чіпсетах Intel – Intel Rapid Storage Technology. Створення RAID за допомогою цієї технології виконується в розділі “Advanced”, підрозділі “Intel Rapid Storage Technology”. Тут можна створювати, керувати та видаляти RAID.
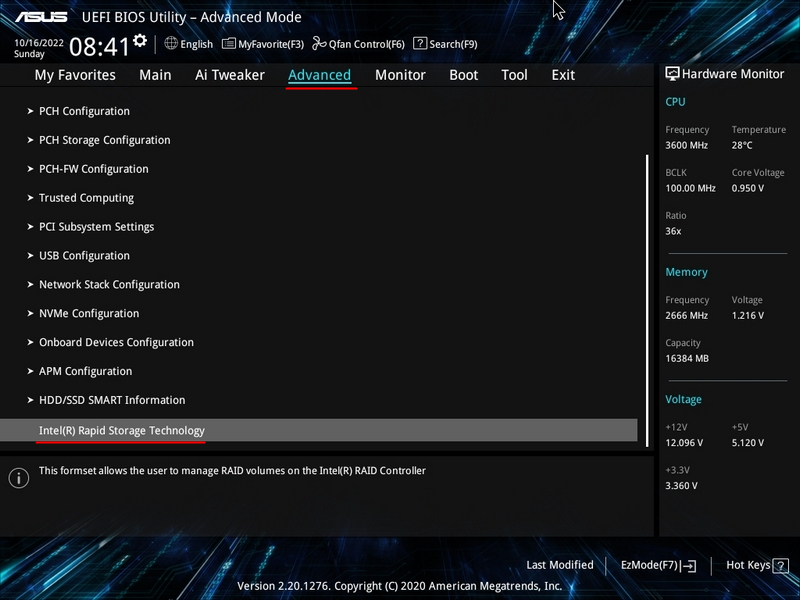
Щоб створити масив, натисніть “Create RAID Volume”.
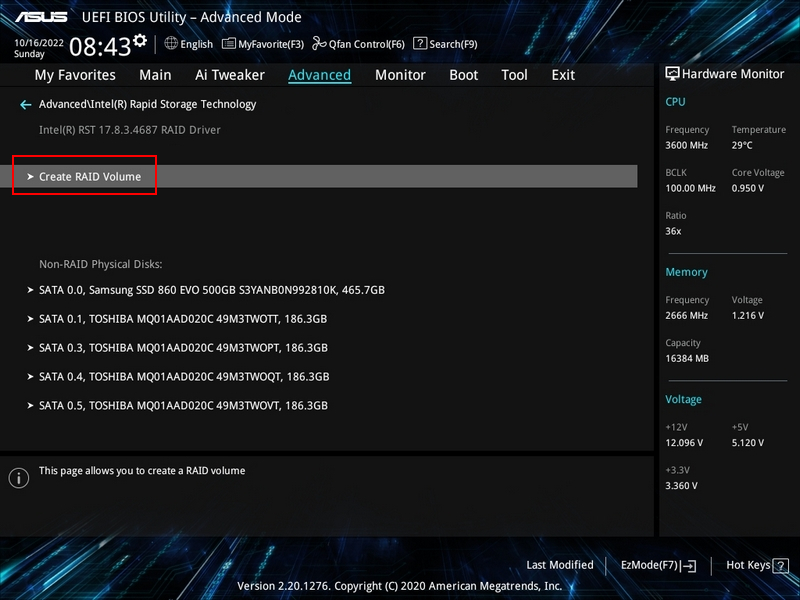
Далі ви можете вказати власну назву для масиву (латинськими літерами), якщо вам не подобається стандартна. Виберіть конфігурацію RAID (рівень). Intel Rapid Storage Technology пропонує 4 поширені конфігурації RAID:
- RAID 0 (потрібно щонайменше 2 диски);
- RAID 1 (потрібно щонайменше 2 диски);
- RAID 5 (потрібно щонайменше 3 диски);
- RAID 10 (потрібно щонайменше 4 диски).
Для отримання додаткової інформації про ці конфігурації зверніться до статті “Що таке RAID та як використовуються різні типи RAID.”
Окрім RAID 0, 1, 5, 10, існує також конфігурація Recovery. Це не стандартна конфігурація RAID, а функція, розроблена Intel в рамках Intel Rapid Storage Technology. Вона використовує механізм RAID 1 для копіювання даних з одного вказаного диска на інший. Це можна робити безперервно або за запитом, фактично виконуючи роль резервного копіювання. Потрібно щонайменше 2 диски.
Виберіть конфігурацію RAID.
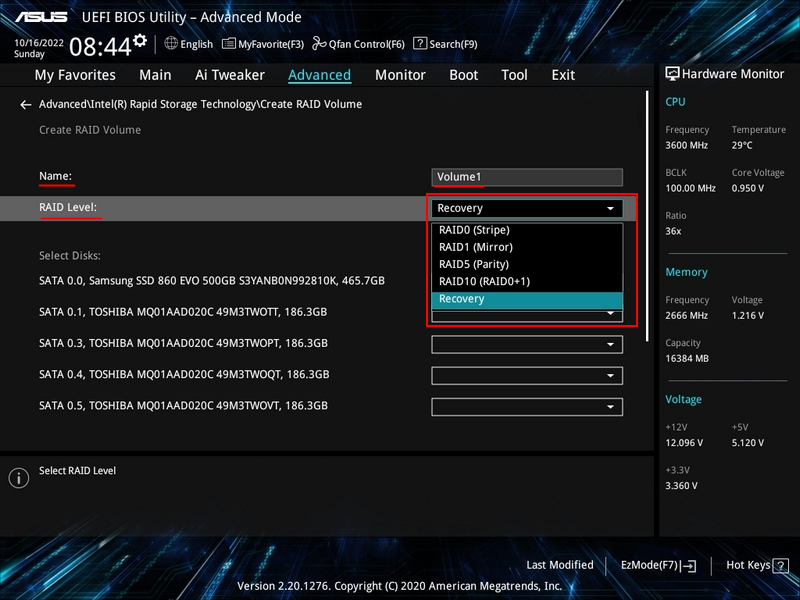
Далі позначте диски хрестиком, які будуть включені в RAID.
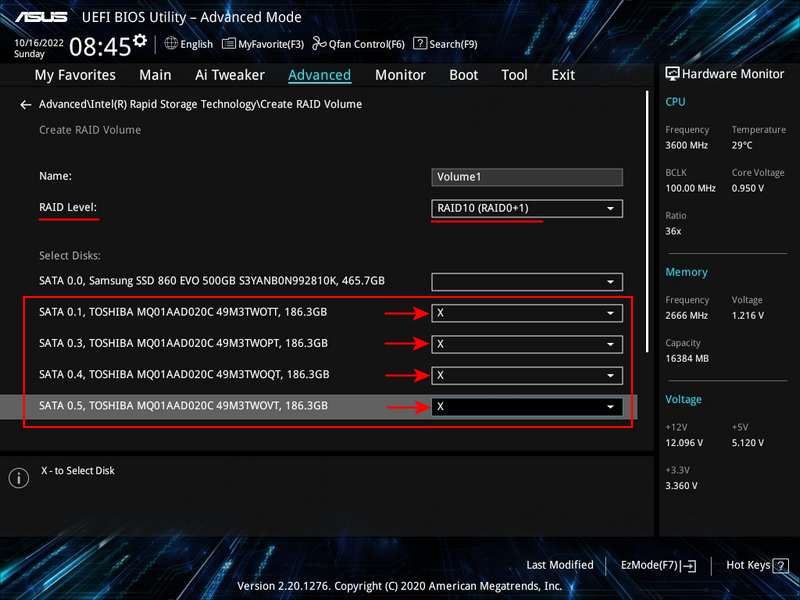
Натисніть “Create Volume”.
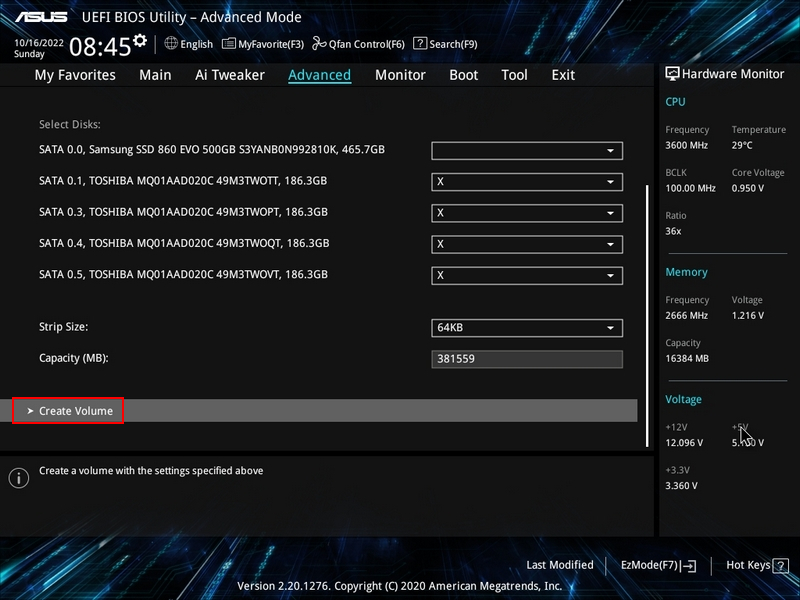
Важливо: Під час створення RAID весь вміст дисків разом з їх розділами буде видалено. Якщо важливі дані не збережені, відновити їх згодом можна буде лише за допомогою ефективного програмного забезпечення, такого як RS Partition Recovery.
RAID створено. Тепер у розширеному режимі BIOS за шляхом “Advanced > Intel Rapid Storage Technology” ви завжди зможете побачити стан масиву. Якщо він працює правильно, статус буде вказано як “Normal”.
Натисніть клавішу F10, щоб зберегти внесені зміни.
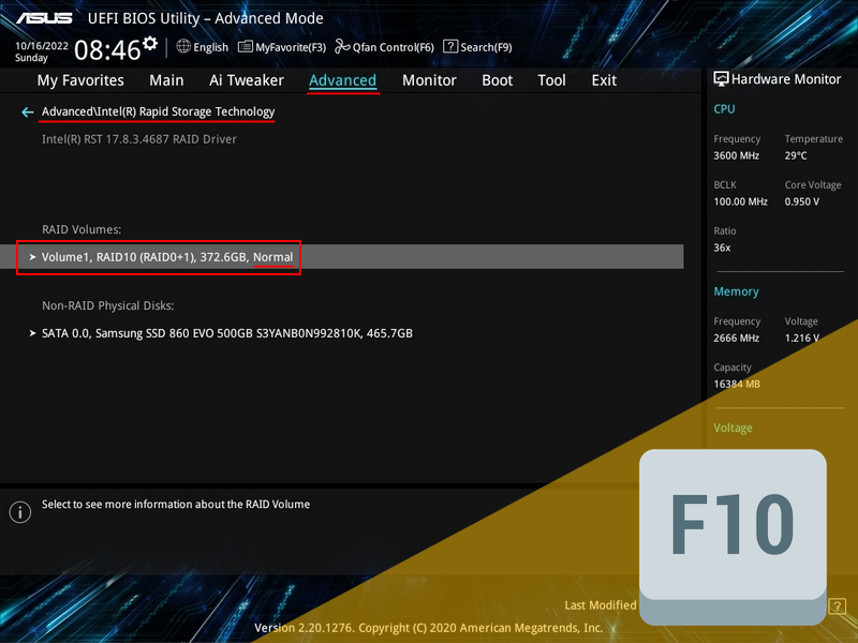
Тепер давайте налаштуємо RAID в середовищі Windows.
Ініціалізація RAID та створення розділів у середовищі Windows
Якщо створений RAID буде використовуватися для встановлення Windows, ви можете ініціалізувати його та створити розділи під час процесу встановлення операційної системи. Для цього на етапі вибору місця встановлення Windows оберіть вільний простір масиву та створіть розділи, використовуючи опцію “Створити”.
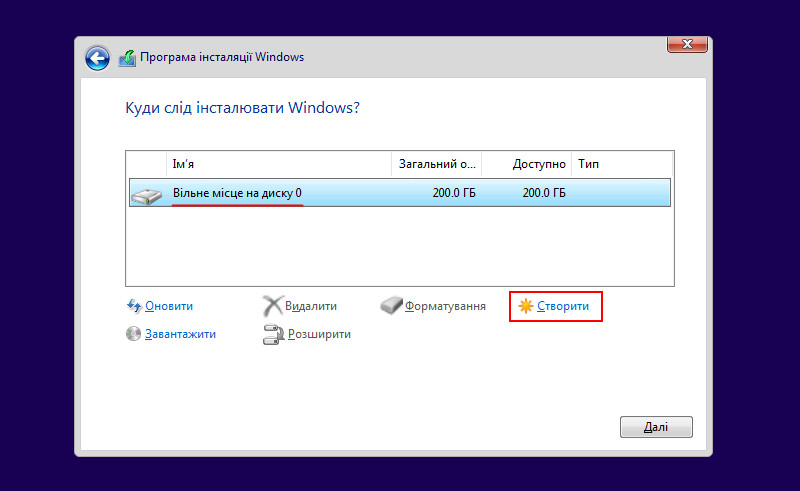
Примітка: Якщо в BIOS увімкнена функція Intel VMD, доступна для процесорів Intel починаючи з 11-го покоління, RAID-масив з M.2 PCI-E SSD не буде відображатися під час процесу встановлення Windows. Ця функція призначена для M.2 PCI-E SSD, слугуючи апаратним контролером для інтерфейсу NVMe, надаючи розширені можливості RAID.
Для використання Intel VMD необхідно встановити його драйвер у Windows. Він доступний лише для 64-бітних версій Windows 10 та 11. Ви можете завантажити його з сайту Intel. Під час встановлення Windows драйвер Intel VMD можна встановити, натиснувши “Завантажити” та вказавши шлях до папки з драйвером, наприклад, на флешці.
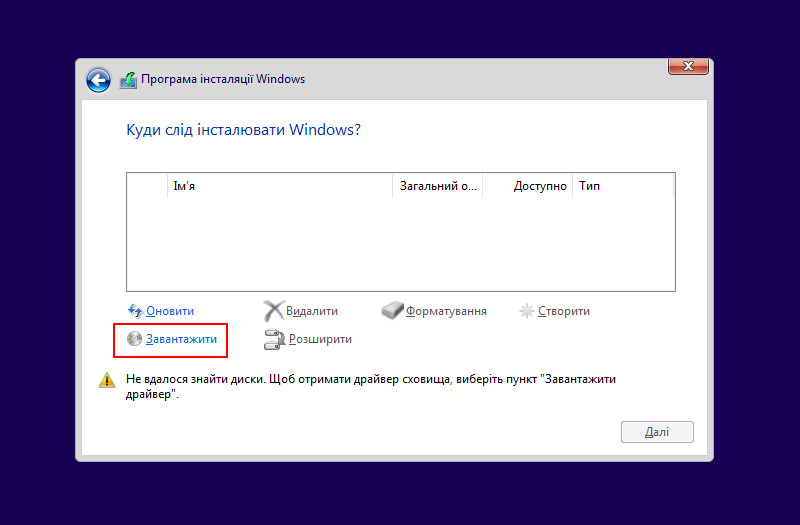
У працюючій Windows ви можете ініціалізувати RAID та створити на ньому розділи за допомогою Управління дисками. Запустіть його, що можна зробити через контекстне меню, натиснувши Win+X. Якщо ініціалізація масиву не починається автоматично, виберіть “Ініціалізувати диск” з контекстного меню на його диску.
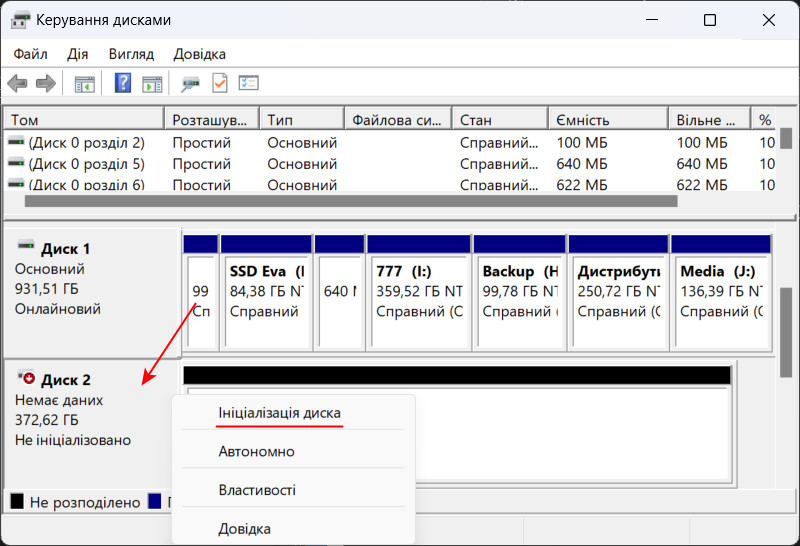
Виберіть стиль розділу, який зазвичай є GPT. Він має бути виключно в режимі UEFI (з вимкненим CSM), що необхідно для RAID з M.2 PCI-E SSD.
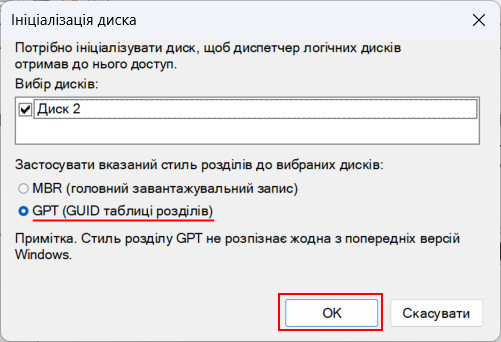
Після ініціалізації ви можете створити розділи на масиві. Клацніть правою кнопкою миші на його дисковому просторі, виберіть “Новий простий том” і створіть розділи.
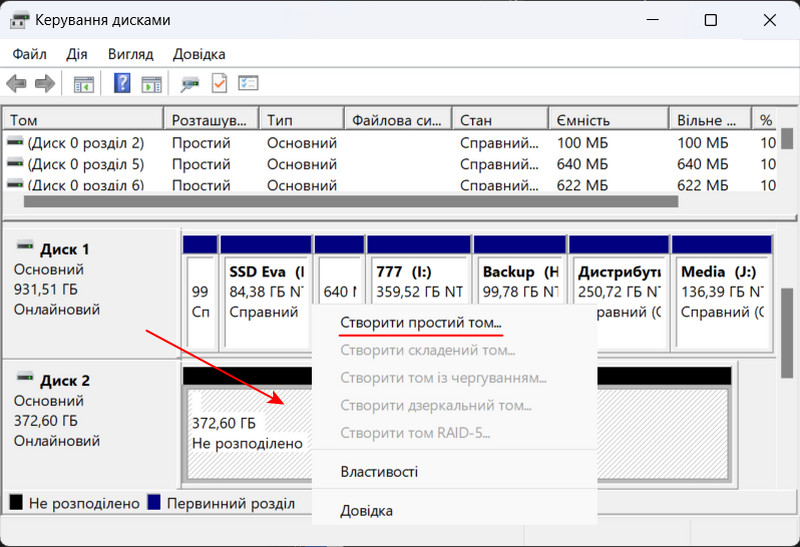
Деградація та відновлення RAID
Що робити, якщо виникають проблеми з вашим RAID-масивом? Масив з проблемним або несправним диском вважається деградованим масивом. Цей статус RAID – “Degraded” – можна побачити в розширеному режимі BIOS у розділі “Advanced > Intel Rapid Storage Technology”, у секції “RAID Volumes”.
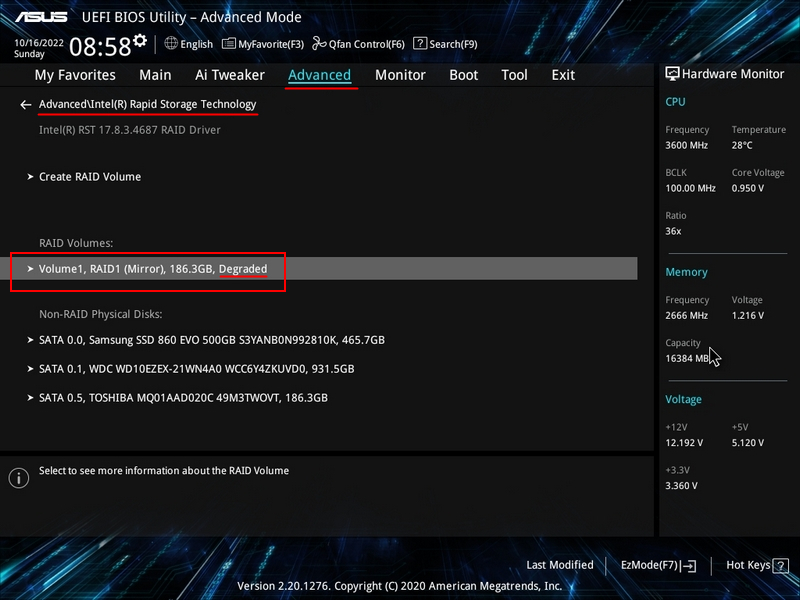
Ви можете увійти в цей розділ, щоб визначити, який саме диск має проблеми. Якщо він не виявлений, перевірте його підключення, щоб переконатися, що вони надійні. Якщо диск виявлено, слід провести додаткову діагностику. Більше деталей можна знайти в статті “Несправність жорсткого диска”.
Несправний диск потрібно замінити на інший. Потім необхідно відновити RAID, якщо це відмовостійкий RAID 1, 5 або 10. Для цього перейдіть до секції “RAID Volumes” деградованого RAID. Натисніть “Rebuild”.
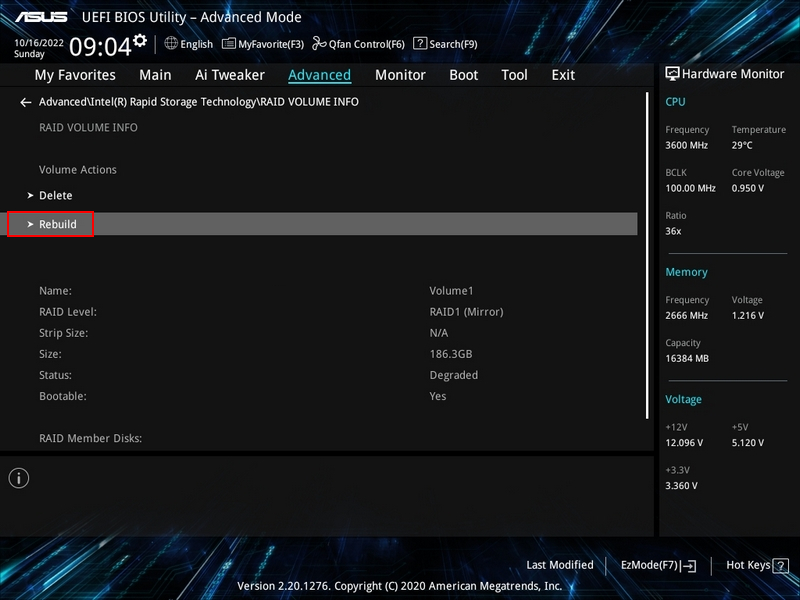
Виберіть новий диск, який ви підготували для заміни несправного.
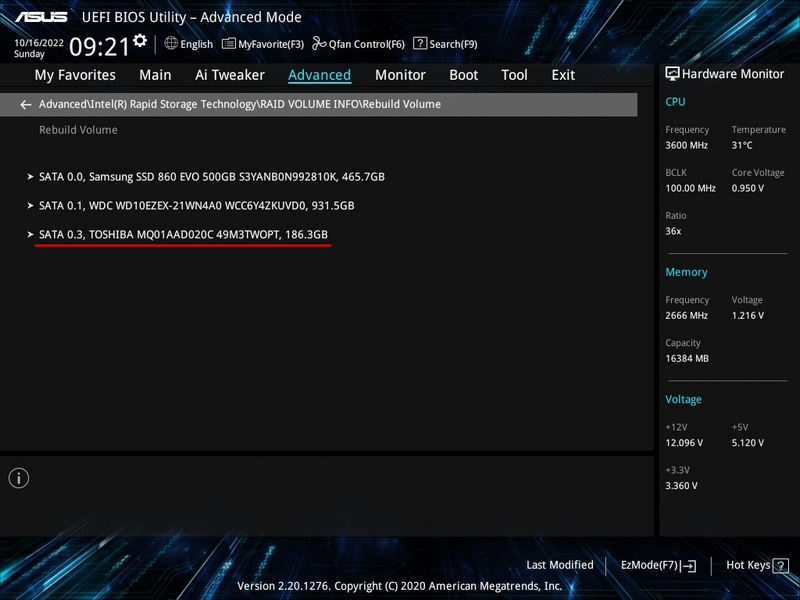
Це все. RAID буде позначено як відновлюваний – “Rebuilding”.
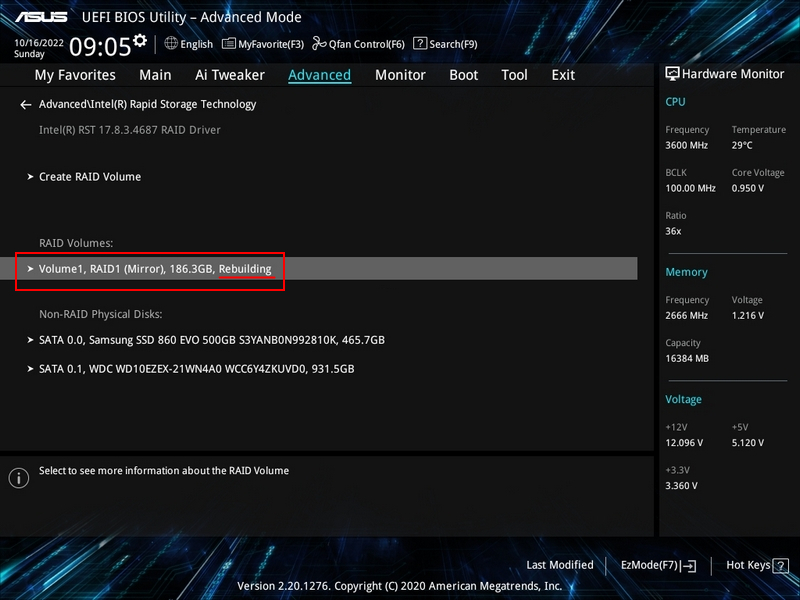
Видалення RAID
RAID 0 не є відмовостійким і не забезпечує збереження даних у разі виходу з ладу одного з дисків. У такому випадку RAID 0 необхідно видалити та відновити з новим диском. Як видалити RAID 0?
Коли один з дисків виходить з ладу, RAID 0 необхідно видалити та відновити з новим диском. Як видалити RAID 0?
У розширеному режимі BIOS перейдіть до “Advanced > Intel Rapid Storage Technology”. У розділі “RAID Volumes” масив RAID 0 буде позначено як “Failed” – не функціонує (зламаний, пошкоджений), що вказує на неможливість його відновлення.
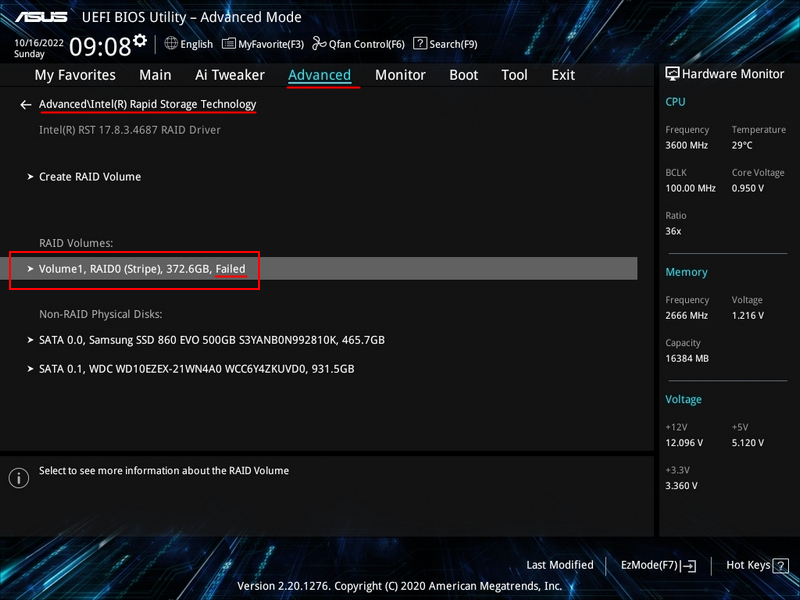
Увійдіть у цей розділ. Натисніть “Delete”. Після цього ви можете створити новий RAID 0. Нарешті, натисніть клавішу F10, щоб зберегти зміни.
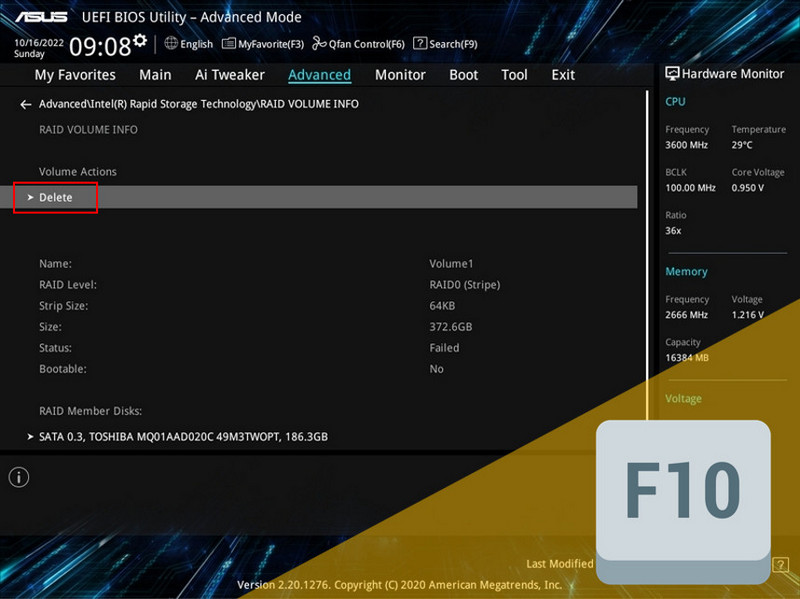
Інші конфігурації RAID можна видалити аналогічним чином, якщо вони більше не потрібні.
Відновлення даних у разі відмови RAID
Як відновити дані, коли RAID-масив виходить з ладу і його статус у BIOS позначено як “Failed”?
Відмова RAID означає його руйнування. Такий масив потрібно видалити і створити заново. Для RAID 0, який не має відмовостійкості, відмова відбувається, коли один з дисків виходить з ладу. Дані з відмовленого RAID 0 можуть бути відновлені лише за умови, що всі диски в масиві розпізнаються комп’ютером.
Захист даних у разі відмови диска доступний лише для відмовостійких RAID, таких як 1, 5 і 10. Однак, будь-який масив може вийти з ладу, включаючи відмовостійкі. Це може статися з різних причин, наприклад, невдале відновлення після заміни диска.
Інший приклад – це відмова RAID-контролера на материнській платі або самої материнської плати. З новою платою або RAID-контролером масив може не відновитися або відновитися невдало, що призведе до відмови.
Примітка: Для отримання інструкцій, що робити, якщо RAID-контролер на материнській платі або сама материнська плата виходить з ладу, зверніться до статті “Відмова RAID-контролера”.
Відновлення даних з відмовленого RAID 1, 5 або 10 можливе навіть якщо один з дисків не розпізнається комп’ютером.
Для відновлення RAID вам потрібне програмне забезпечення, яке підтримує RAID і обробляє складні сценарії відновлення даних, такі як відмова RAID. Однією з таких програм є RS RAID Retrieve.
Програма може реконструювати RAID без RAID-контролера, з неповним набором дисків, помилками відновлення тощо, і дозволяє витягувати дані.
Завантажте та встановіть програму.
Примітка: Якщо операційна система недоступна, RS RAID Retrieve можна запустити на Win10XPE LiveDisk.
RAID-масиви в програмі зазвичай відображаються як RAID-масиви. Однак, з технологією Intel Rapid Storage, як RS RAID Retrieve, так і інші програми, а також операційна система, бачитимуть такий RAID як звичайний фізичний диск з назвою Intel Raid Volume.
Якщо будь-який диск у масиві відсутній, RAID може відображатися не як Intel Raid Volume, а як один з решти дисків.
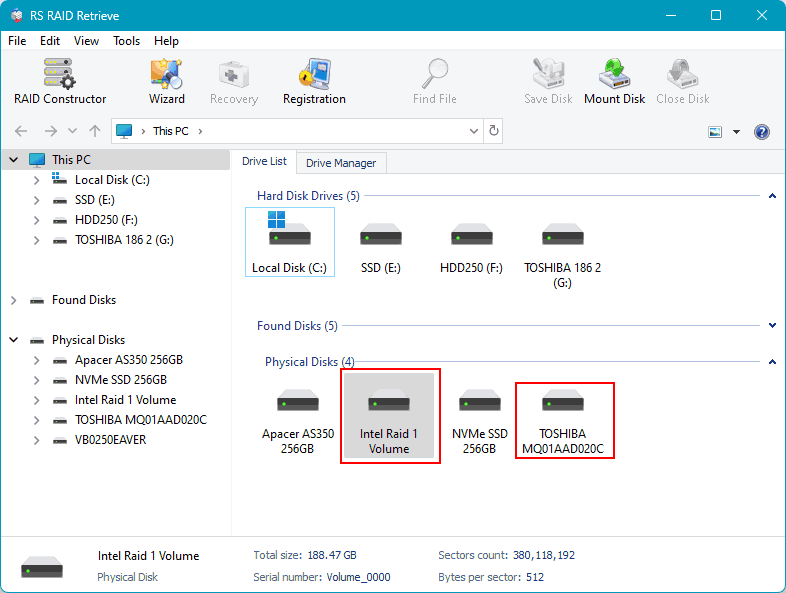
Якщо ні RAID, ні його окремі диски не з’являються в RS RAID Retrieve, вам потрібно видалити відмовлений RAID, щоб отримати доступ до кожного фізичного диска окремо.
Після видалення RAID не виконуйте жодних операцій з дисками. Негайно запустіть RS RAID Retrieve і почніть конструктор RAID, або при запуску програми, або з її вікна.
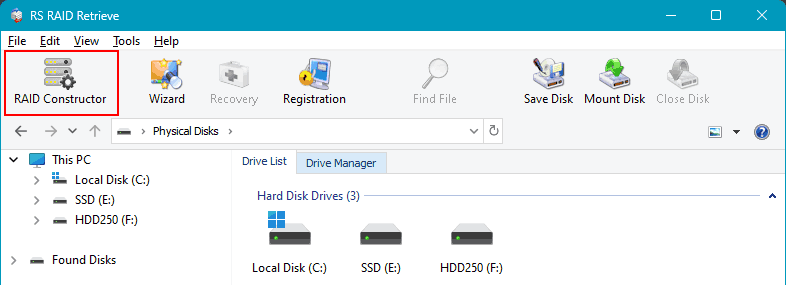
Програма може автоматично виявити, що деякі з дисків комп’ютера раніше формували RAID-масив і запропонувати конфігурації для цих масивів. Ви можете вибрати з них. Якщо RS RAID Retrieve не виявляє раніше існуючих масивів або не пропонує їх конфігурацій, виберіть “Ручне створення”.
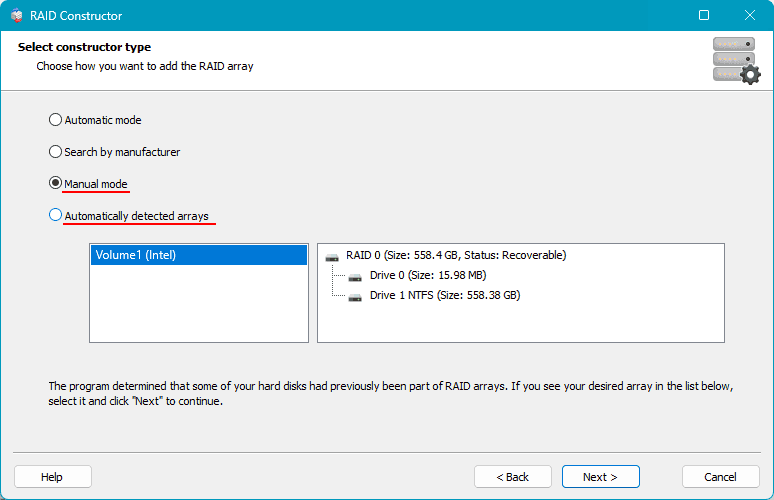
Далі налаштуйте видалений RAID. Якщо це конфігурація, запропонована програмою, ви можете налаштувати деякі параметри RAID. Якщо створюєте RAID вручну, вкажіть диски, включені в масив, та інші параметри. Натисніть “Додати”.
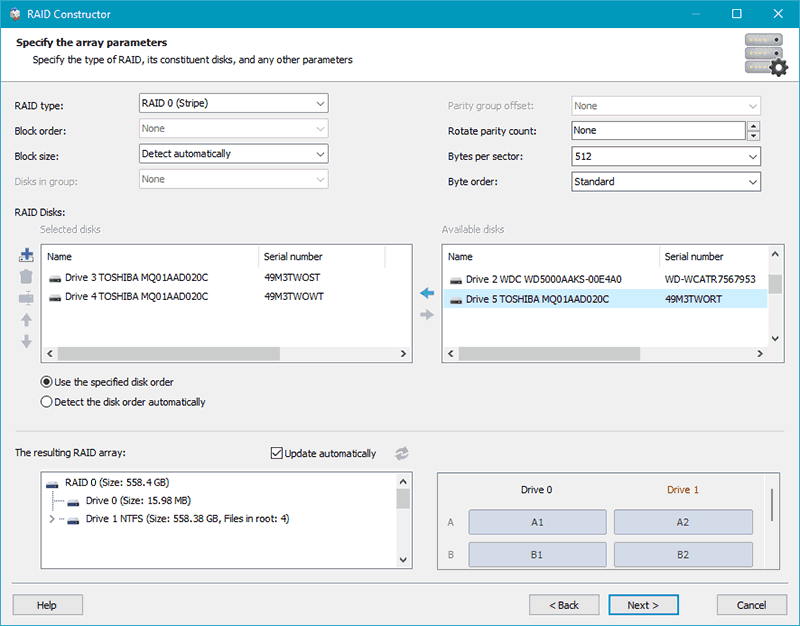
Налаштований масив відобразиться в блоці RAID-масивів. Може бути кілька, якщо програма пропонує конфігурації. Натисніть на масив.
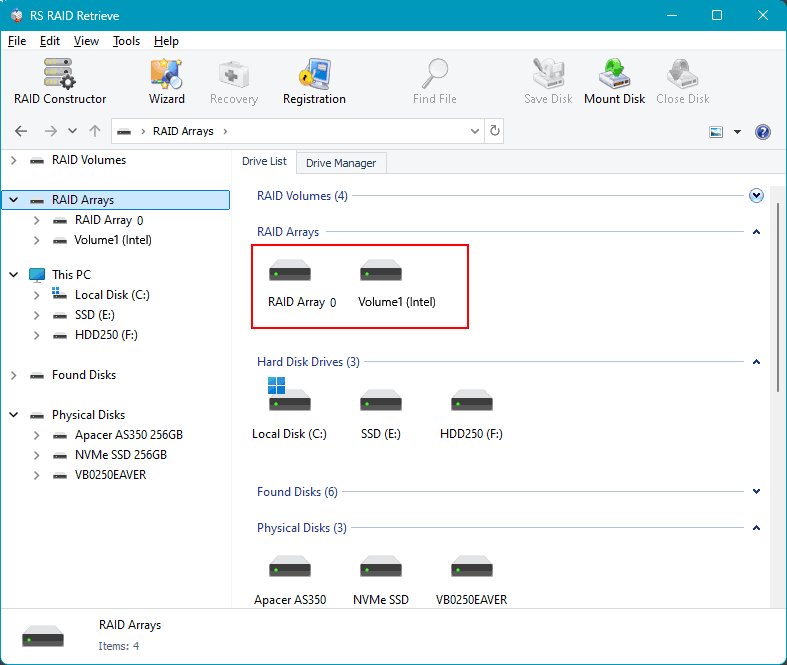
Розпочніть аналіз даних для відновлення. Існує два типи аналізу. Один – це швидке сканування, яке є швидким аналізом, що використовується для відновлення нещодавно видалених даних і витягнення існуючих даних.
Інший тип – це повний аналіз, який займає більше часу, але є ефективним у складних сценаріях відновлення даних, таких як довготривале видалення, форматування розділу, переподіл диска тощо.
У разі відмови RAID і його видалення спочатку спробуйте швидке сканування. Якщо воно не знаходить необхідні дані, перезапустіть відновлення з налаштованого RAID і використовуйте повний аналіз.
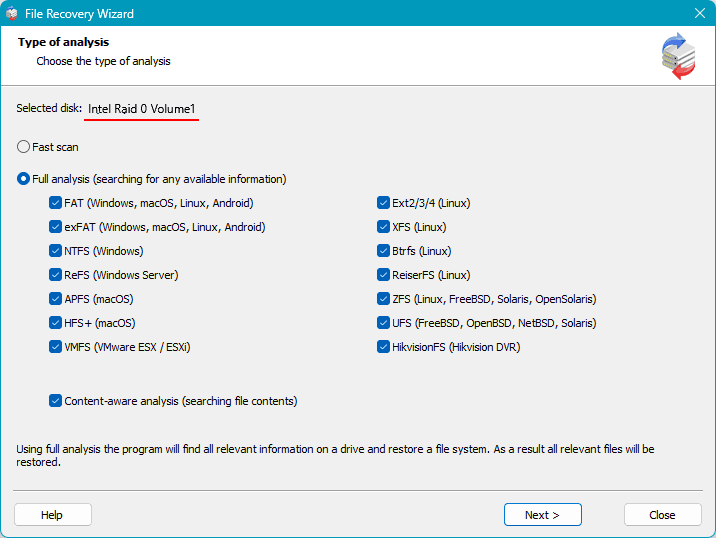
Після аналізу ви побачите дані, доступні для відновлення. Натисніть, щоб вибрати дані, які ви хочете відновити, і натисніть кнопку “Відновити”.
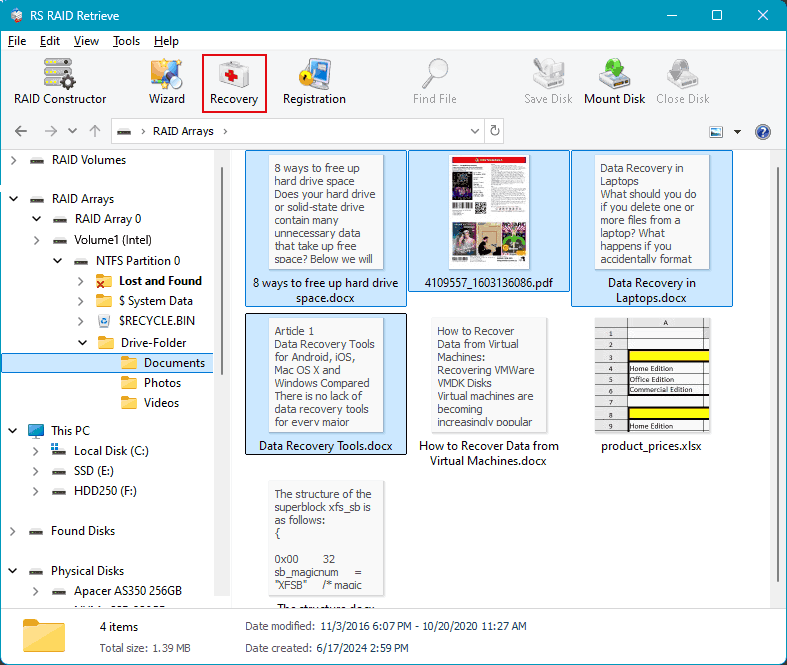
Далі вкажіть метод збереження відновлених даних. І вкажіть шлях для збереження.