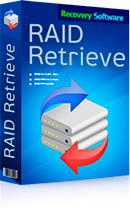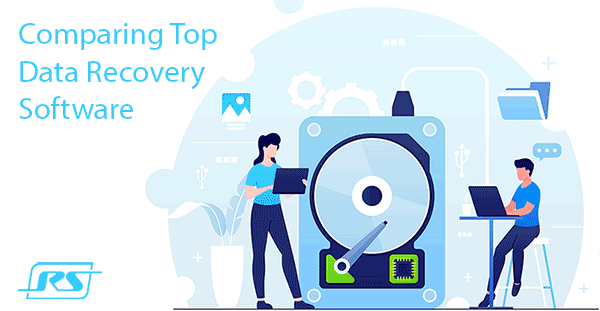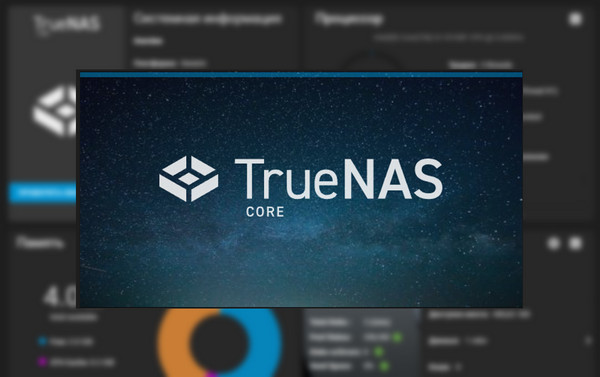Windows 11 передбачає можливість створення програмного RAID. І для цього має у своєму арсеналі різні засоби. Один із них – функція дискових просторів (Storage Spaces). У Windows 11 ця функція, окрім класичної реалізації, отримала нову реалізацію в сучасному системному інтерфейсі WinUI. З найкращим юзабіліті. І з деяким функціональним покращенням. Тож як створити програмний RAID у Windows 11 з використанням дискових просторів в інтерфейсі WinUI?

Зміст
- Дискові простори Windows 11
- Де знаходяться дискові простори у Windows 11
- Як створити дисковий простір чи програмний RAID у Windows 11
- Як замінити диск у пулі
- Як видалити дисковий простір та пул носіїв
- Як відновити видалені дані на дисковому просторі
Дискові простори Windows 11
У Windows 11 з усіх Windows найбільший арсенал штатних засобів реалізації програмного RAID.
11-та версія отримала у спадок від Windows 10 стару функцію динамічних дисків. Це функція ще з часів Windows XP, доступна в редакціях Windows, починаючи з Pro. З використанням динамічних дисків програмний RAID може бути застосований і до диска Windows, і до сховищ даних.
Також Windows 11 отримала у спадок класичну реалізацію функції дискових просторів. Ця функція з’явилася з Windows 8, доступна в будь-яких редакціях Windows, навіть у Home. Програмний RAID з використанням цієї функції може бути застосований тільки до сховищ даних користувача.
Дискові простори в Windows 11, крім реалізації у класичному функціоналі операційної системи, тобто у класичній панелі управління, мають нову реалізацію в сучасному інтерфейсі операційної системи WinUI – у розділі «Параметри» системи.
Що цікаво, нова реалізація передбачає невелике функціональне покращення у вигляді додаткової конфігурації RAID.
Так, класична функція дискових просторів при створенні програмного RAID пропонує нам на вибір 4 конфігурації (типу стійкості): простий, двостороннє дзеркало, тристороннє дзеркало та парність.
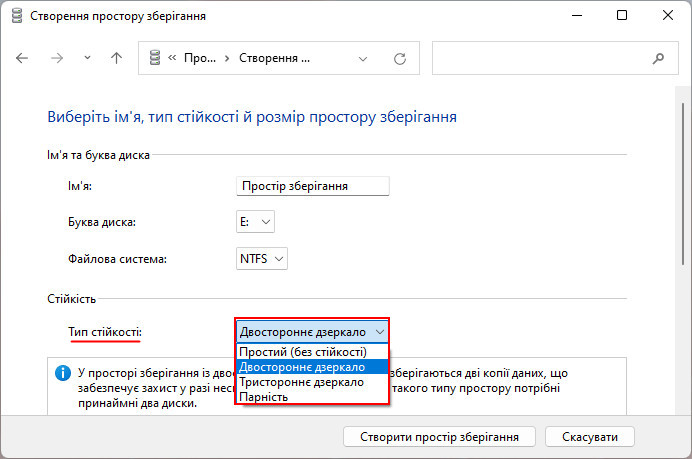
Функція дискових просторів у WinUI-інтерфейсі передбачає 5 конфігурацій RAID: ті 4, що пропонує класичний формат, і нову конфігурацію – подвійна парність.
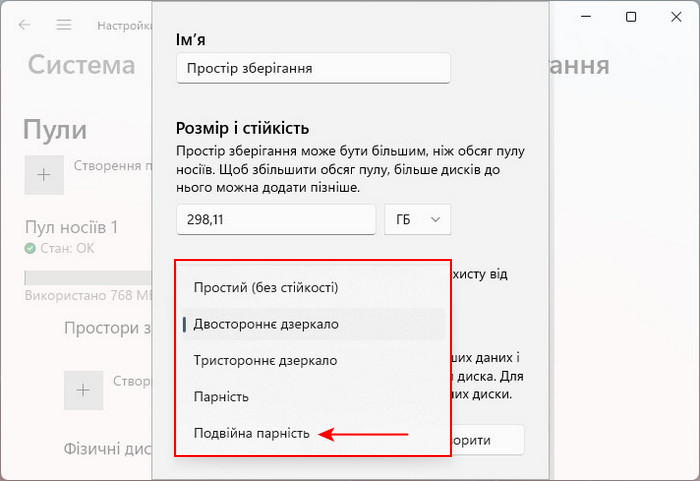
Які взагалі бувають конфігурації RAID, можна ознайомитись у статті « Що таке RAID і як використовувати різні типи RAID».
Що за конфігурації RAID та які типи стійкості пропонують дискові простори у WinUI-інтерфейсі?
- Простий – масив без відмовостійкості RAID 0 (Stripping, «Чередування»). Потрібні щонайменше 2 диски;
- Двостороннє дзеркало – відмовостійкий масив RAID 1 (Mirroring, «Дзеркало»). Потрібні щонайменше 2 диски;
- Трьохстороннє дзеркало – відмовостійкий масив RAID 1E (Enhanced, «Удосконалений»). Гібридний масив, що поєднує в собі конфігурації RAID 0 і RAID 1. Потрібні щонайменше 5 дисків (дані записуватимуться на 3 диски для забезпечення відмовостійкості, а 2 диски працюватимуть на продуктивність обробки даних);
- Парність – відмовостійкий масив RAID 5. Потрібні щонайменше 3 диски;
- Подвійна парність – відмовостійкий масив RAID 6. Потрібно щонайменше 5 дисків.
Де знаходяться дискові простори у Windows 11
WinUI-реалізація функції дискових просторів Windows 11, як згадувалося, знаходиться у розділі «Параметри». У цьому додатку йдемо шляхом «Система → Пам’ять». Розкриваємо блок налаштувань «Додаткові параметри сховища». Вибираємо «Дискові простори».
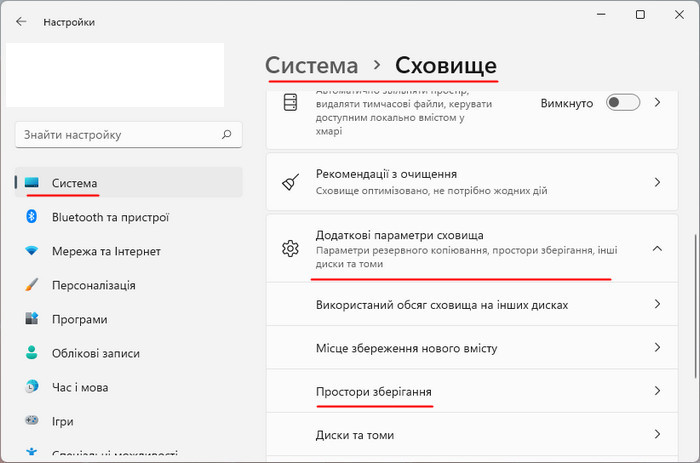
Це розділ дискових просторів. Тут вони творяться. І тут ними можна керувати: замінювати або додавати диски, збільшувати розмір дискових просторів, перейменувати їх, відключати, вмикати, видаляти.
Як створити дисковий простір чи програмний RAID у Windows 11
Перший крок у процесі створення програмного RAID – організація пулу носіїв. Пул жорстких дисків, на базі фізичного об’єму яких ми створимо один або кілька RAID-масивів, вони ж дискові простори в термінології самої функції.
Важливий нюанс при створенні будь-якого RAID-масиву.
Перед додаванням жорстких дисків у RAID, якщо на них зберігаються важливі дані, необхідно ці дані скопіювари. У процесі створення RAID-масиву диски будуть очищені від розмітки та відформатовані. Всі їх дані віддаляться, їх потім можна буде відновити лише за допомогою програм для відновлення даних.
Як створити пул носіїв? Це єдине, що пропонується нам у розділі дискових просторів у додатку «Параметри», поки самих просторів немає. Тиснемо «Створити пул зберігання та місце зберігання».
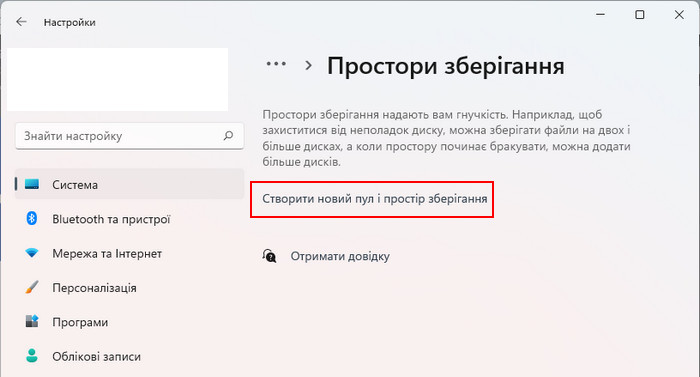
Зазначаємо галочками жорсткі диски, з яких складатиметься пул. Такі диски більше не будуть доступні для використання окремо. Вони забезпечуватимуть дискові простору на базі пулу, що створюється. Натискаємо «Створити».
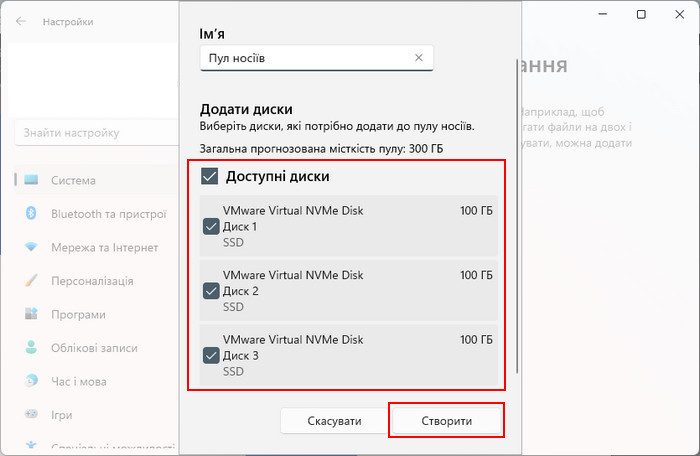
Після створення пулу відразу йде етап створення дискового простору. Можемо дати йому ім’я замість того, що за промовчанням.
Вказуємо розмір дискового простору. Якщо нам воно потрібне лише одне, вказуємо розмір, фактично забезпечений обсягом дисків (з урахуванням надмірності). Якщо згодом ми додамо в пул диски, зможемо збільшити розмір дискового простору. Якщо нам потрібно створити кілька дискових просторів для зберігання різних типів даних, відповідно, вказуємо лише частину об’єму дисків (з урахуванням надмірності).
Далі вибираємо конфігурацію RAID, тобто тип стійкості. У прикладі це парність, тобто. RAID 5. Натискаємо «Створити».
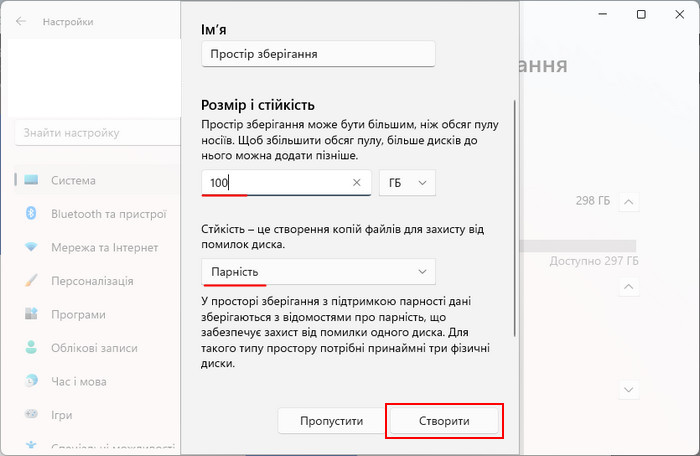
Вказуємо мітку дискового простору. Якщо потрібно, змінюємо букву диска.
Можна натиснути «Додатково» і вибрати бажаний розмір кластера. Якщо на дисковому просторі переважно зберігатимуться дані з більшою вагою (більше 1 Мб), краще вибрати більший кластер – від 64 Кб. Це дасть якийсь приріст продуктивності під час читання та запису даних.
За підсумком тиснемо «Форматувати».
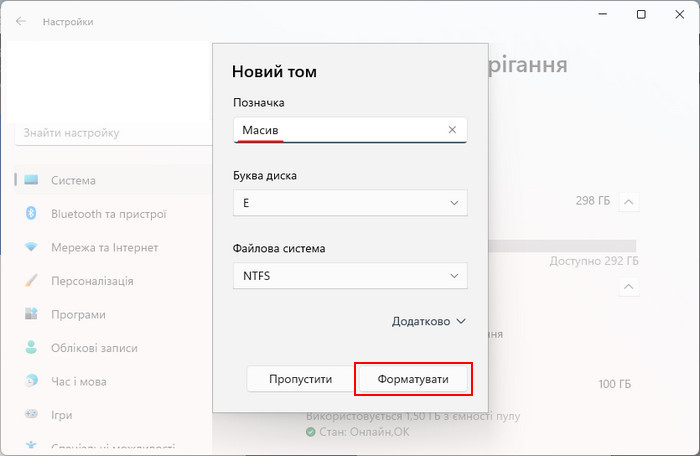
Дисковий простір створено. Тепер він і пул носіїв відображаються у розділі дискових просторів у додатку «Параметри».
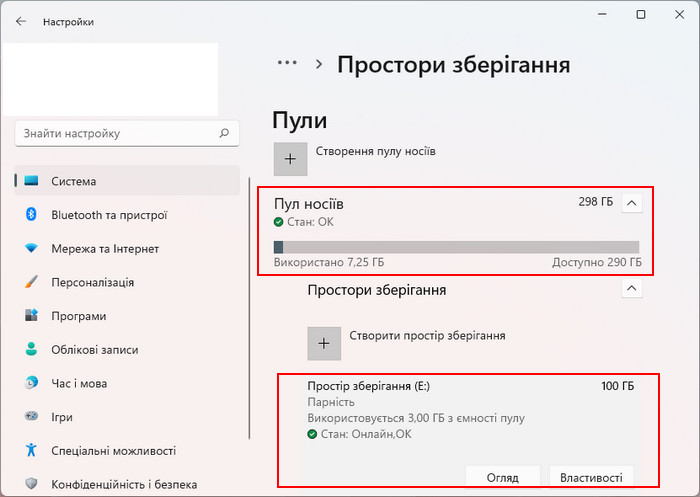
Ніжче відображаються фізичні диски, включені до пулу.
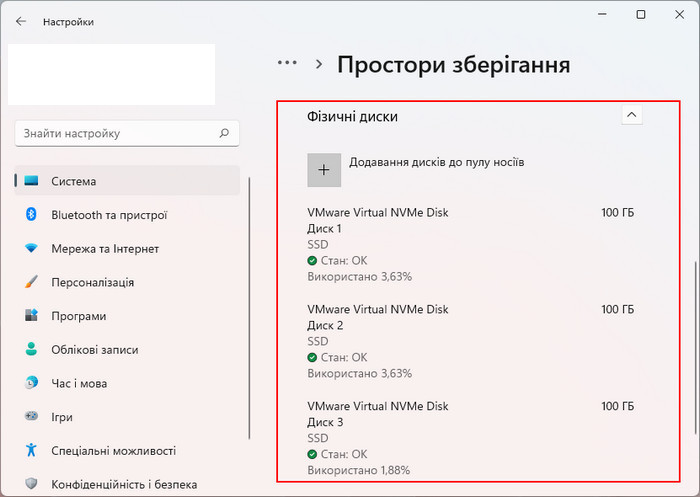
На комп’ютері дисковий простір відображатиметься як звичайний внутрішній диск.
Як замінити диск у пулі
При виникненні проблем із жорсткими дисками, які забезпечують роботу дискового простору, у його розділі в додатку «Параметри» побачимо попередження. У блоці пула носіїв та в блоці дискового простору будуть відображатися повідомлення про зниження продуктивності.
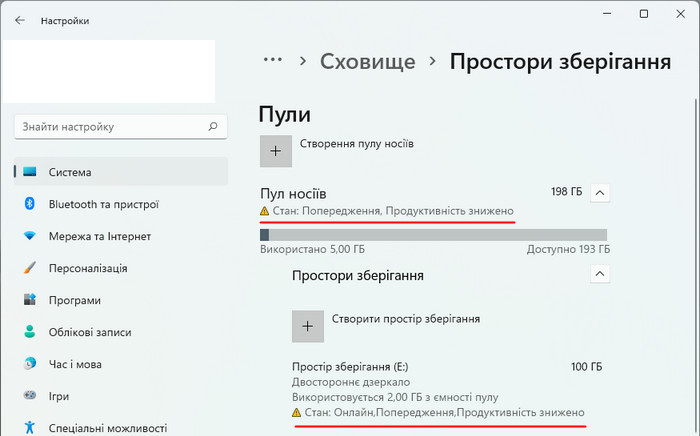
Нижче в блоці фізичних дисків побачимо, з яким саме диском (або декількома) є проблеми. Якщо ці проблеми не можуть бути усунені, якщо це випадок виходу з ладу диска, його потрібно замінити іншим.
Якщо використовується мінімальна кількість дисків у конфігурації RAID, спочатку потрібно додати в пул новий диск, лише потім можна видалити з пула, що вийшов з ладу.
Щоб додати диск до пулу, у блоці фізичних дисків вибираємо «Додати диски до пулу зберігання».
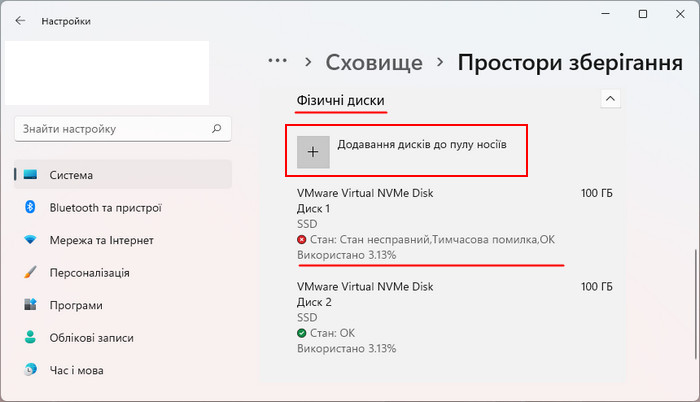
Відзначаємо галочкою диск, що додається. Натискаємо «Додати».
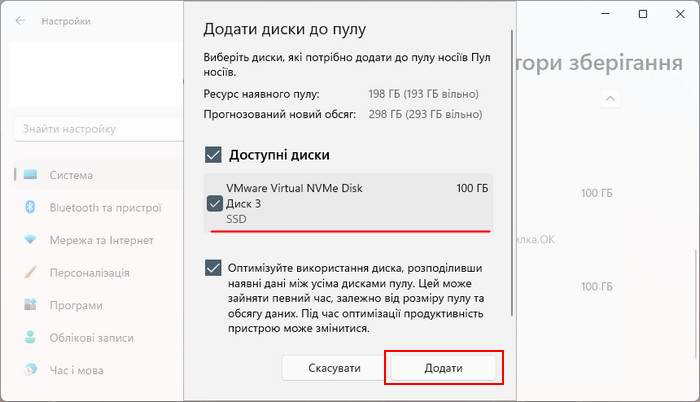
Для диску, що вийшов з ладу, тиснемо «Властивості».
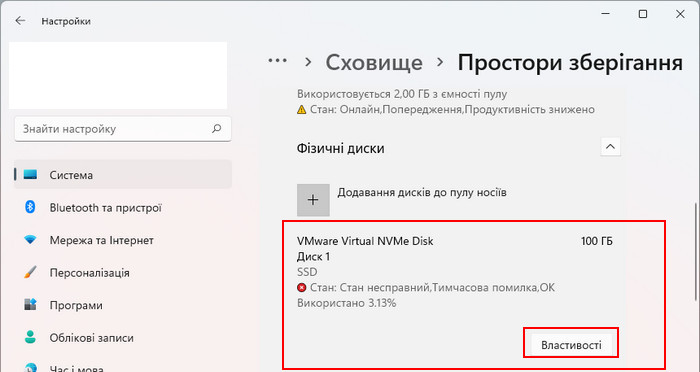
Вибираємо «Підготувати до видалення».
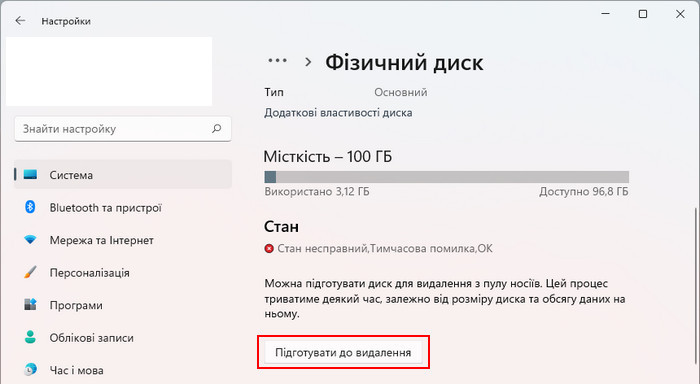
І натискаємо «Видалити».
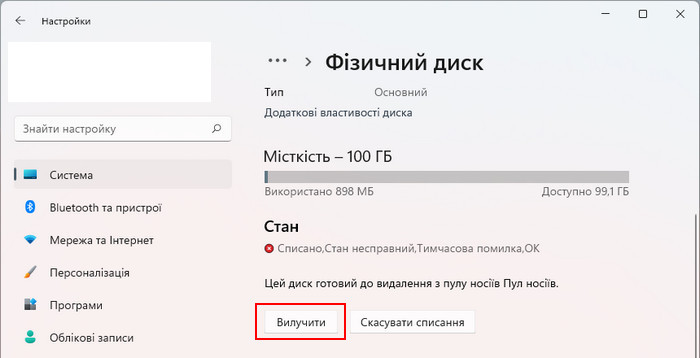
Все, після цього диск можна фізично видалити з комп’ютера.
Як видалити дисковий простір та пул носіїв
Щоб жорсткі диски можна було додати в інший пул або використовувати окремо треба видалити дисковий простір
У розділі дискових просторів у програмі «Параметри» вибираємо «Властивості» простору, що видаляється.
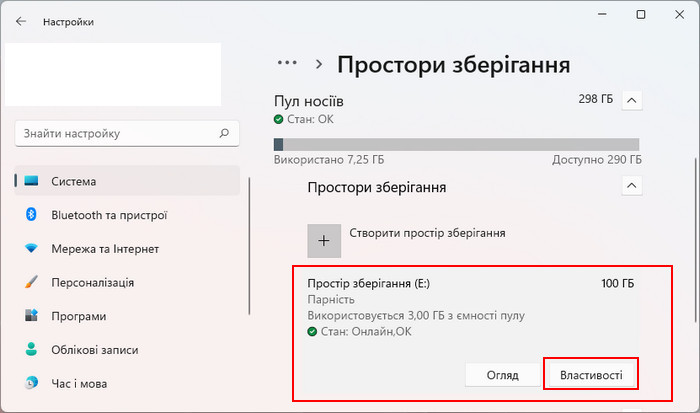
Натискаємо «Видалити».
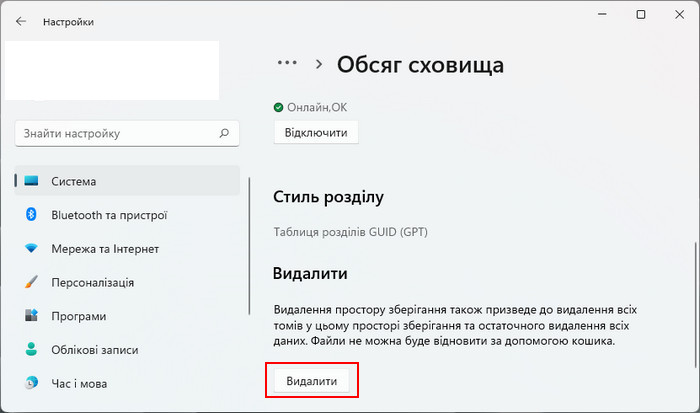
Якщо дискових просторів декілька, для видалення пулу потрібно видалити їх. Пул може бути видалений лише в тому випадку, якщо він більше не забезпечує жодного дискового простору.
Для видалення пулу в блоці фізичних дисків тиснемо «Властивості» кожного диска.
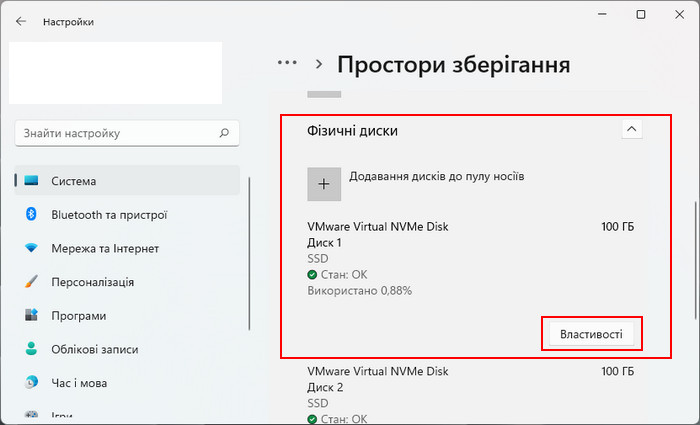
Тиснемо «Підготувати до видалення».
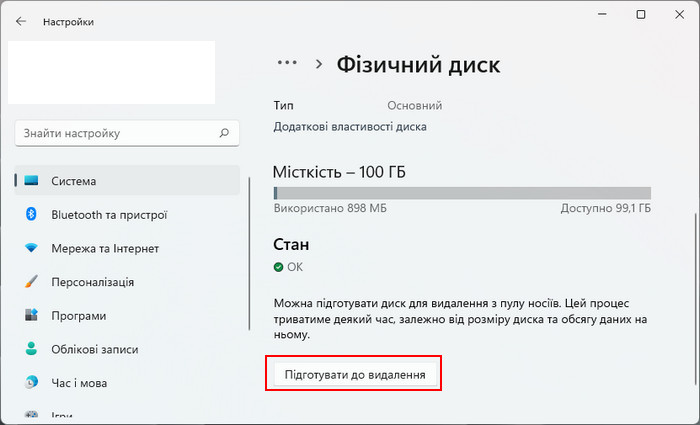
Далі тиснемо «Видалити».
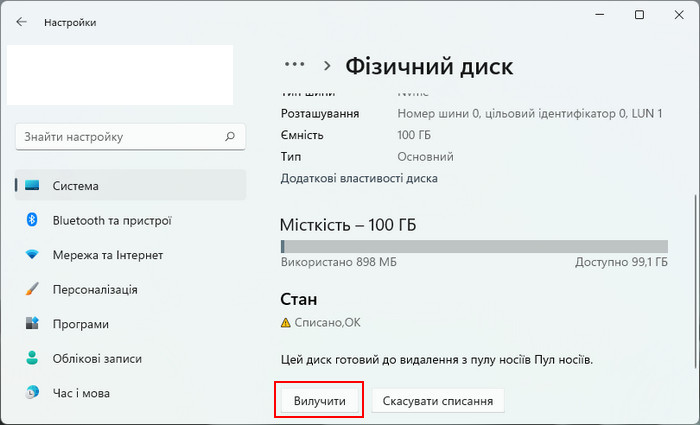
Після видалення таким чином всіх дисків пулу сам пул видалиться автоматично.
Як відновити видалені дані на дисковому просторі
Як відновити дані, якщо їх видалено з дискового простору? Або якщо сам дисковий простір не відображається у Windows? Для цього можна використовувати програму RS RAID Retrieve.

Автоматичне відновлення усіх типів RAID масивів
Програма автоматично визначає дискові простори Windows. У тому числі пошкоджені. Двічі клацаємо, у вікні RS RAID Retrieve, на “Дисковий простір”.
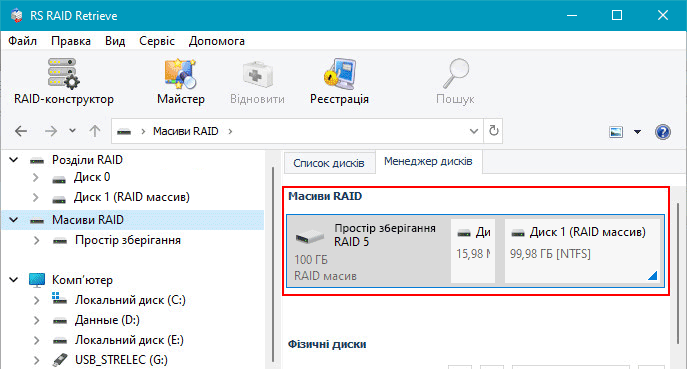
Вибираємо тип аналізу даних. Швидке сканування – це швидкий аналіз, він підходить для нещодавно видалених даних. Можна спочатку вибрати його.
Якщо він не впорається із завданням, запускаємо відновлення даних із дискового простору повторно та вибираємо вже повний аналіз. Цей аналіз ефективний у найскладніших випадках – давно видалені дані, форматування розділу, пошкодження файлової системи (RAW), перерозмітка диска.
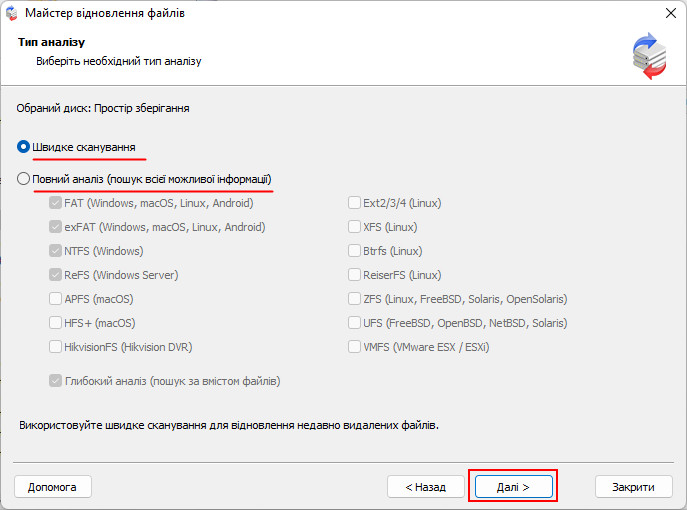
У результатах аналізу вибираємо видалені дані, вони будуть позначені червоним хрестиком. І тиснемо для них кнопку «Відновити».
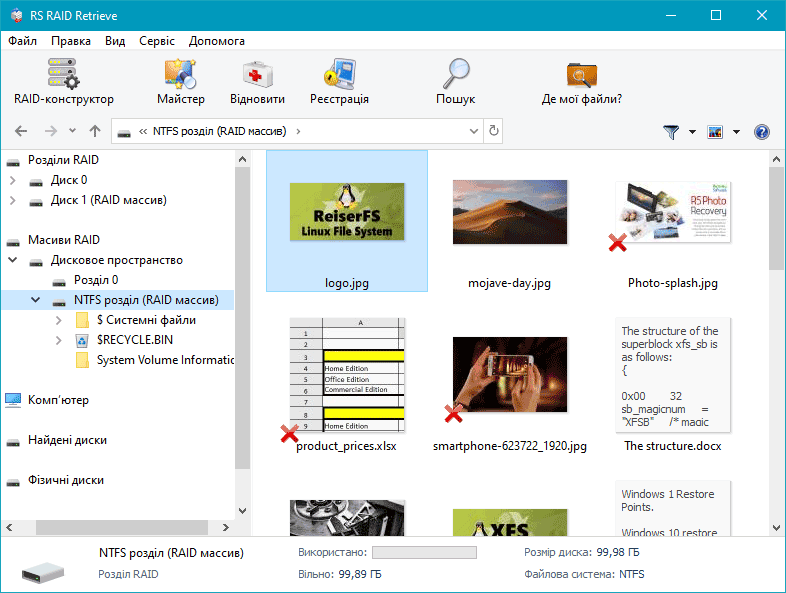
Вибираємо, яким чином хочемо зберегти відновлені дані.
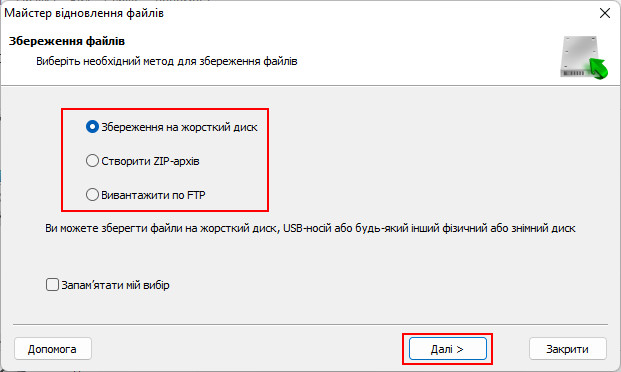
І відновлюємо. При виборі жорсткого диска вказуємо шлях, відмінний від вихідного. Це має бути шлях не на тому дисковому просторі, де спочатку зберігалися дані, а на іншому диску комп’ютера.