TrueNAS– одна з оптимальних операційних систем для NAS, раніше відома як FreeNAS. Це безкоштовна операційна система, яку можна вільно використовувати для роботи NAS, укомплектованих самостійно. Вагома перевага TrueNAS – можливість роботи з сучасною продуктивною файловою системою ZFS. Реалізує унікальні конфігурації відмовостійких RAID-масивів RAID-Z та RAID-Z2.Як встановити TrueNAS на сховище NAS? Як налаштувати цю систему для базових потреб? І як підключити NAS на Windows-комп’ютері?
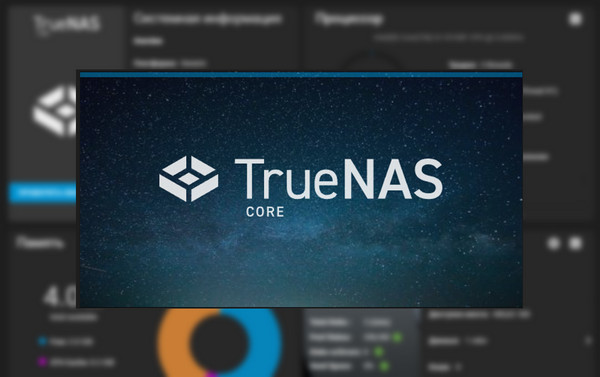
Зміст
- Системні вимоги TrueNAS
- Дистрибутив TrueNAS
- Встановлення TrueNAS
- Налаштування TrueNAS
- Підключення NAS в Windows
- Підключення NAS в macOS
- Підключення NAS в Linux
- Відновлення даних з TrueNAS
Системні вимоги TrueNAS
Тож TrueNAS – це операційна система для саморобних NAS.
Детально про те, що потрібно, щоб зібрати NAS вдома.
Системні вимоги для операційної системи TrueNAS:
- 64-розрядний процесор Intel або AMD;
- 8 Гб оперативної пам’яті;
- окремий SSD або HDD як мінімум на 16 Гб для встановлення та роботи самої TrueNAS;
- жорсткі диски безпосередньо для самого сховища.
Для сховища бажано як мінімум 2 HDD, щоб забезпечити відмовостійкий RAID 1. І бажано, щоб диски були однакового об’єму, ще краще – щоб всі однієї моделі.
Підключати до NAS можна будь-який об’єм дисків. Але не забуваємо, що в режимі BIOS Legacy видимість кожного з дисків обмежена його максимальним розміром 2,2 Тб. Щоб цього обмеження не було, в BIOS повинен бути активним режим UEFI.
Дистрибутив TrueNAS
Дистрибутив TrueNAS поставляється в звичайному образі установки ISO. Скачати цей образ можна на офіційному сайті операційної системи.
Далі ISO-образ необхідно записати на завантажувальну флешку. Для запису існує безліч програм та утиліт. Одна з них, проста та зручна – безкоштовна Rufus. При створенні завантажувальної флешки з TrueNAS не забуваємо про режим BIOS – Legacy або UEFI. Флешка повинна бути адаптована до режиму BIOS.
Встановлення TrueNAS
Підключаємо до NAS тимчасово монітор і клавіатуру. Запускаємо пристрій з флешки установки TrueNAS. Процес установки примітивний, працює тільки клавіатура. Вибирати пункти меню та різні варіанти необхідно стрілками навігації. Підтверджувати вибір, тобто жати «Ok» – клавішею Enter.
На початковому етапі жмемо Enter, щоб запустити перший пункт меню «Boot TrueNAS Installer», тобто установку операційної системи.
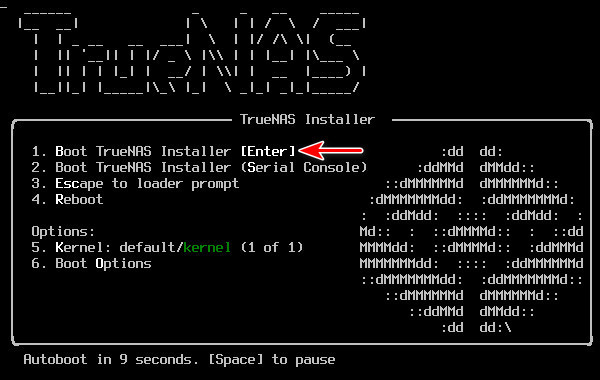
Вибираємо перший пункт «Install/Upgrade». Жмемо Enter.
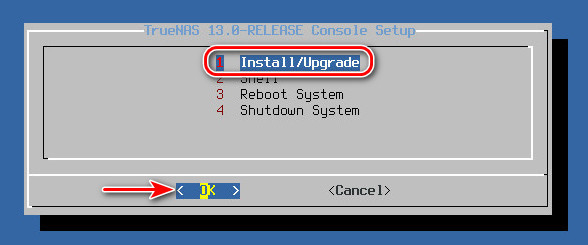
Перед нами виникне перелік жорстких дисків пристрою. Вибираємо той окремий, на який потрібно встановити TrueNAS. Відмічаємо його клавішею пробілу. Жмемо Enter.
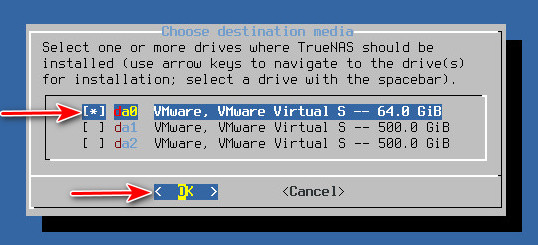
Далі йде попередження про стирання даних на обраному диску. Вибираємо «Yes».
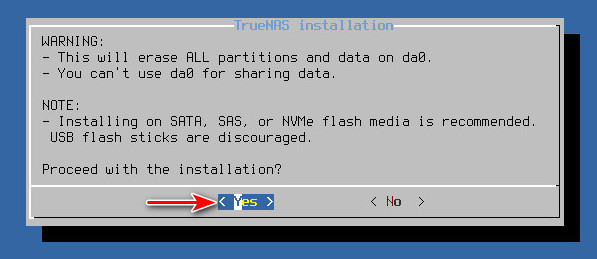
На етапі створення облікового запису адміністратора NAS необхідно задати пароль. Ім’я нам дається дефолтне – стандартне для UNIX-систем root. Воно незмінне. Вводимо пароль, підтверджуємо його, жмемо Enter.
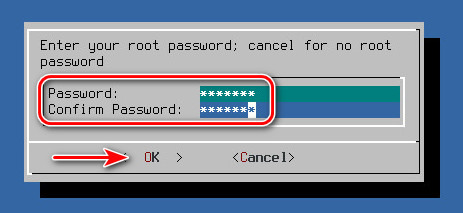
Обираємо режим BIOS, під який буде підлаштована TrueNAS. «Boot via UEFI» – це UEFI, а «Boot via BI0S» – це Legacy. UEFI краще, але якщо NAS створений на базі процесора та материнки, яким менше 10 років. Якщо більше, можливо UEFI не підтримується, і є тільки старий BIOS Legacy. В такому разі вибираємо, звісно, Legacy. Жмемо Enter.
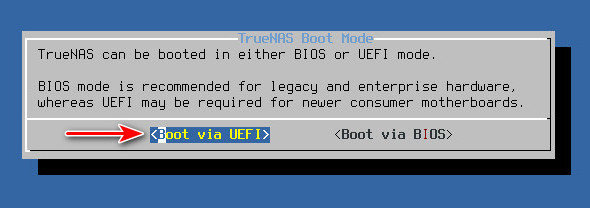
Етап створення файлу підкачки розміром 16 Гб. Жмемо «Create swap».
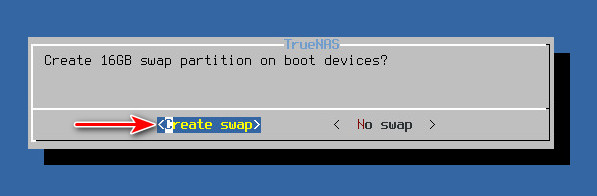
Далі TrueNAS встановиться. Жмемо Enter.
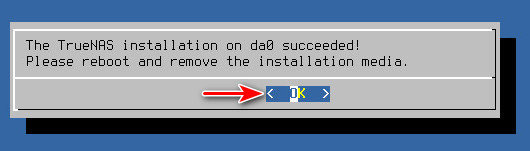
Необхідно перезапустити пристрій. Обираємо пункт «Reboot System». Жмемо Enter.
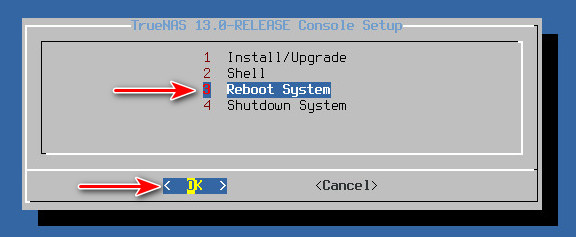
Виймаємо завантажувальну флешку. Після того, як TrueNAS повністю завантажиться, побачимо внутрішню локальну IP-адресу пристрою NAS. За допомогою цієї адреси будемо віддалено підключатися для управління пристроєм.
Вище можна звернути увагу на пункти мережевих налаштувань пристрою. Але вони будуть потрібні в поодиноких випадках, якщо NAS не буде видний в мережі. У більшості ж випадків, коли локальна мережа забезпечується роутером, всі необхідні мережеві налаштування NAS отримає за замовчуванням.
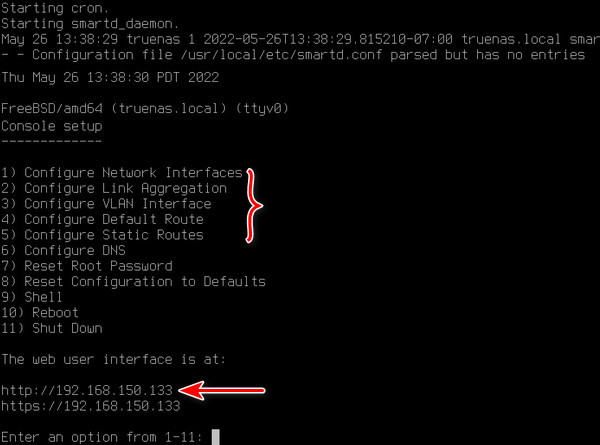
Все, після цього монітор та клавіатура NAS не потрібні. Ми переходимо до комп’ютеру для віддаленого управління сховищем.
Налаштування TrueNAS
Далі на комп’ютері необхідно налаштувати TrueNAS, а, відповідно, налаштувати сховище NAS. Віддалене управління ним здійснюється через веб-інтерфейс. І нам для цієї задачі потрібен лише браузер. В адресній строчці браузеру вводимо IP-адресу NAS. Жмемо Enter.
З’явиться форма віддаленого підключення до TrueNAS. Авторизуємося – вводимо логін root і той пароль, що ми задавали при створенні облікового запису адміністратора NAS. Жмемо «Увійти».
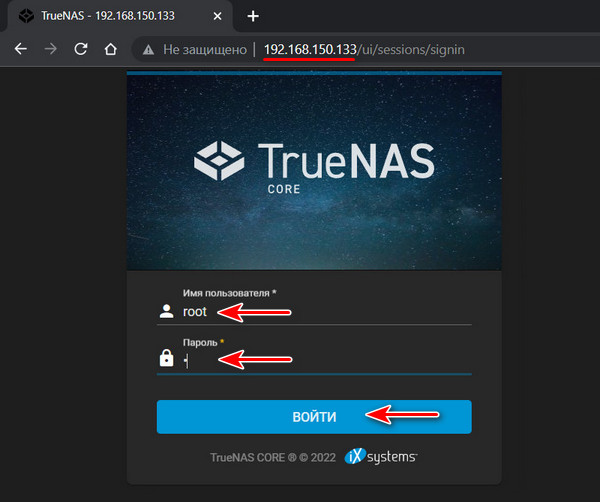
Локалізація
Побачимо, власне, операційну систему TrueNAS. Вона буде на англійській мові. І першим кроком вирішимо питання з локалізацією. TrueNAS передбачає українську мову в налаштуваннях локалізації, проте, на жаль, фактично така локалізація не здійснена. Можемо залишити англійську, або обрати іншу зрозумілу мову.
В розділі «System → General» обираємо мову. Можемо обрати також формат дати і часовий пояс.
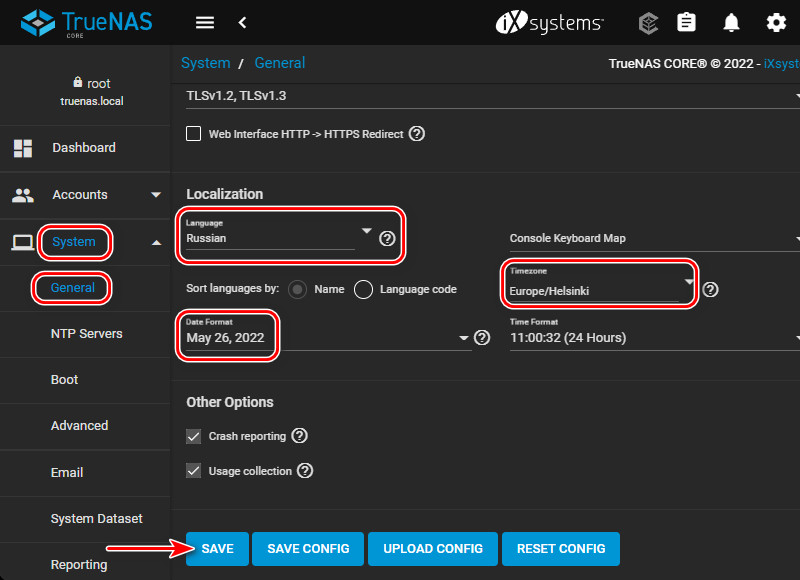
Створення сховища
Другим кроком створимо сховище NAS з дисків, що назначені для нього. В розділі «Сховище → Пули» жмемо «Добавити».
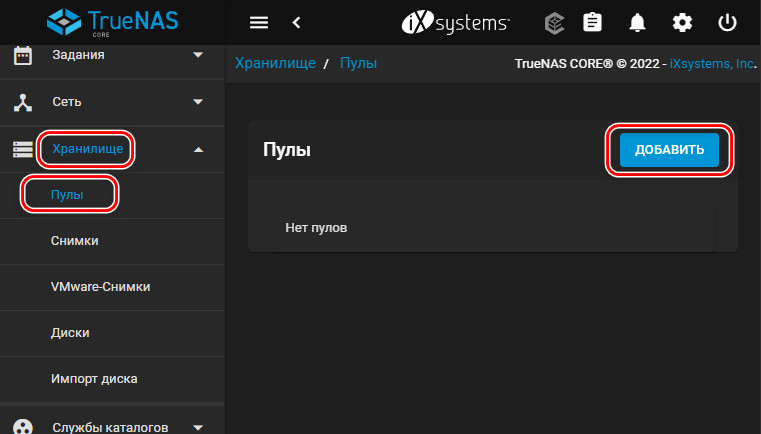
Створимо пул дисків. Пункт створення пулу встановлений за замовчуванням. Жмемо «Створити пул».
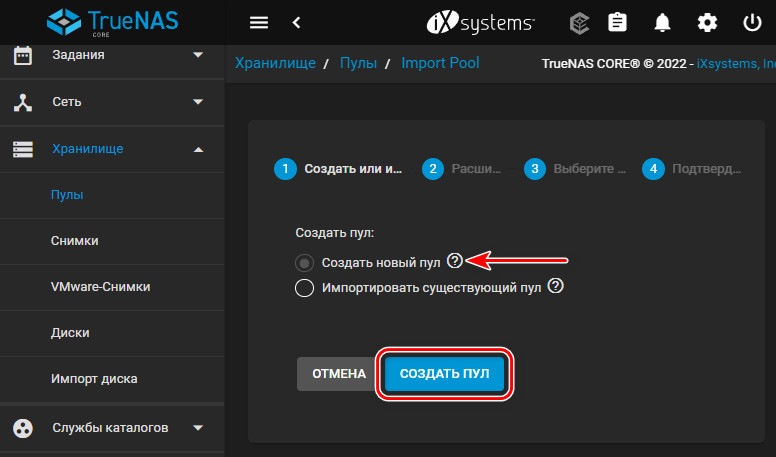
Даємо назву пулу. Ставимо галочку опції «Show disks with non-unique serial numbers». В блоці відображення дисків зліва «Доступні диски» відмічаємо галочками диски, які ми становимо в пул. В нашому випадку це 2 однакових диски, на базі яких ми створимо програмний відмовостійкий RAID 1. Далі жмемо стрілочку вправо.
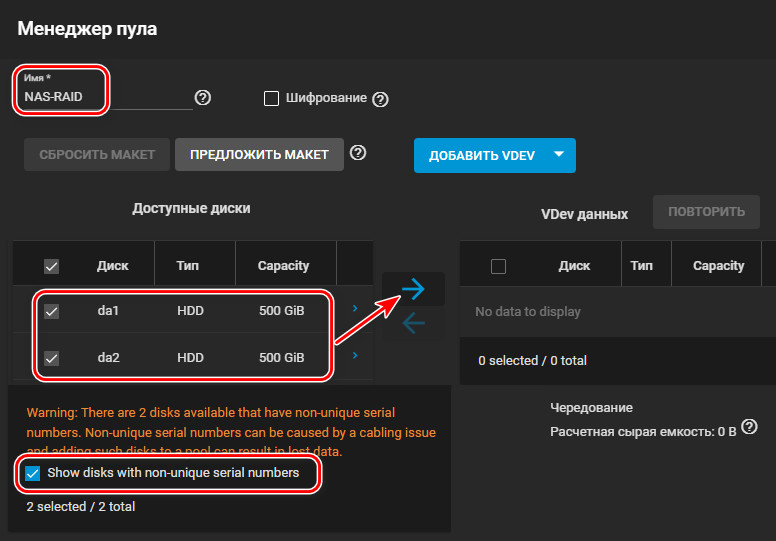
Вона перемістить диски в блок справа «VDev даних», тобто в пул. Тут ми знову ставимо галочки на дисках. І нижче з випадаючого списку обираємо для них тип сховища, тобто дисковий масив.
TrueNAS пропонує такі варіанти:
- Чередування (Stripe) – це RAID 0, масив без відмовостійкості, з подвоєною швидкістю обробки даних;
- Дзеркало (Mirror) – це RAID 1, базовий відмовостійкий масив з клонуванням даних на другому диску;
- RAID-Z – притаманний файловій системі ZFS відмовостійкий масив, удосконалений аналог RAID 5;
- RAID-Z2 – притаманний файловій системі ZFS відмовостійкий масив, удосконалений аналог RAID 6.
Детально про RAID та яку конфігурацію обрати.
В нашому випадку є тільки 2 диски, для них доступні масиви або чередування, або дзеркало. І ми обираємо відмовостійке дзеркало. Жмемо «Створити».
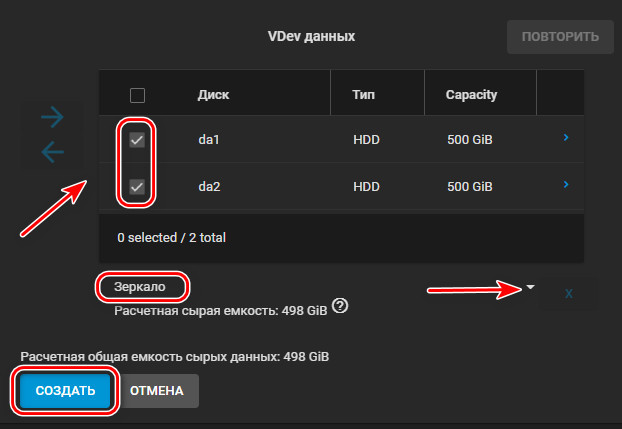
Далі система нас попередить про те, що весь вміст дисків буде стертий. Підтверджуємо рішення створити пул і створюємо його. Далі побачимо наш пул і RAID в таблиці властивостей.
Додавання загальної папки NAS
Тепер організуємо загальні ресурси NAS – загальну папку, яка буде доступна на комп’ютерних та мобільних пристроях локальної мережі. В кінці таблиці пулу є меню, жмемо його. Вибираємо «Добавити набір даних».
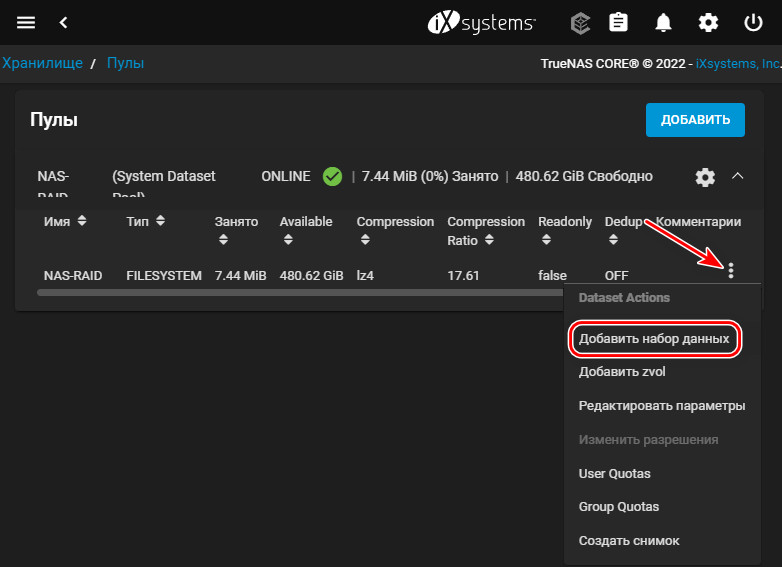
Даємо папці назву. Тип ресурсу вказуємо «SMB». Жмемо «Відправити».
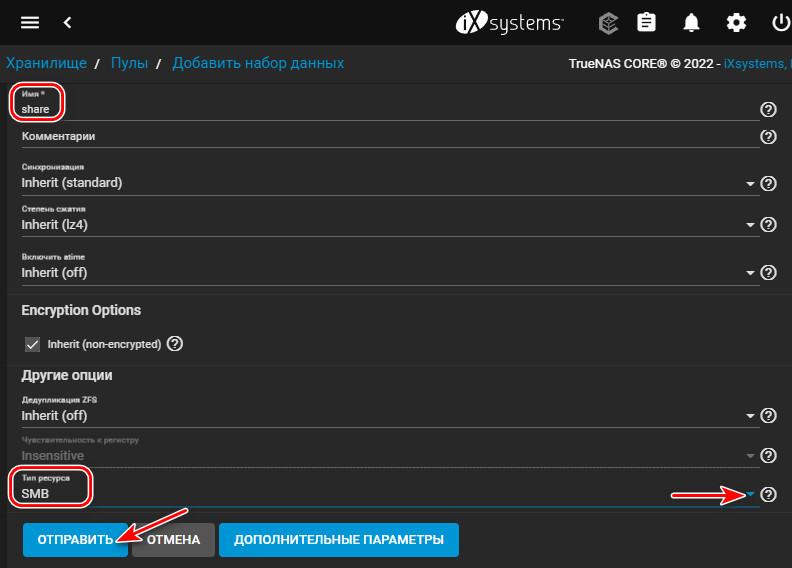
Створення користувача NAS
У нас є обліковий запис адміністратора NAS для керування пристроєм root. Але потрібен ще обліковий запис користувача NAS – той за допомогою якого ми будемо підключатись до загальної папки (чи інших ресурсів у подальшому). Заходимо у розділ «Облікові записи – Користувачі». Жмемо «Добавити».
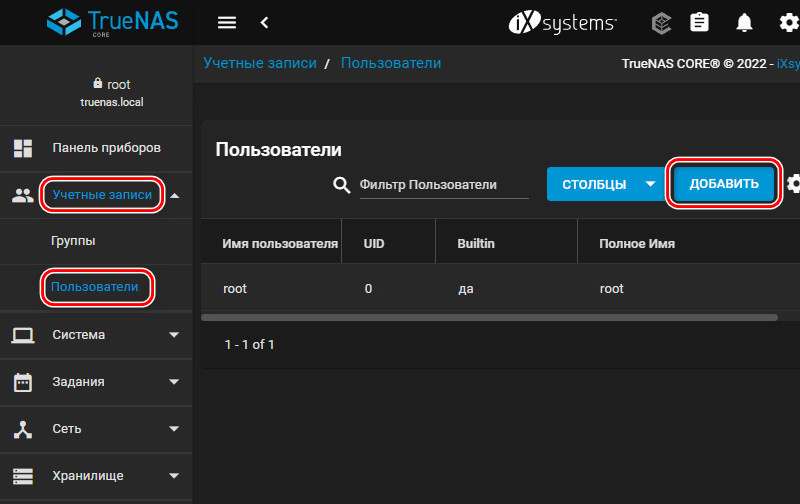
Вносимо ім’я користувача, пароль та підтверджуємо його.
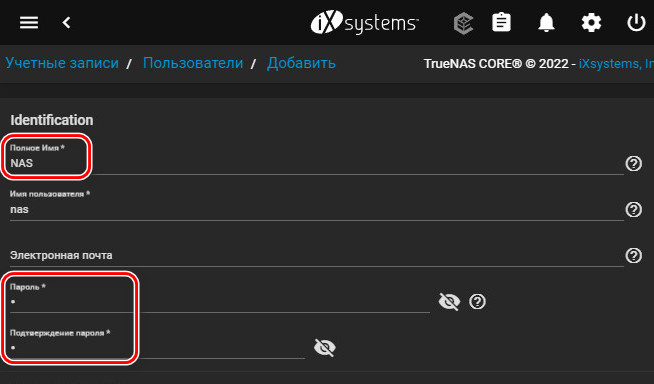
Нижче можемо на майбутнє встановити допоміжні групи для цього користувача. Наприклад, ftp. Ставимо галочку облікового запису Microsoft, це потрібно для Windows. Жмемо «Відправити».
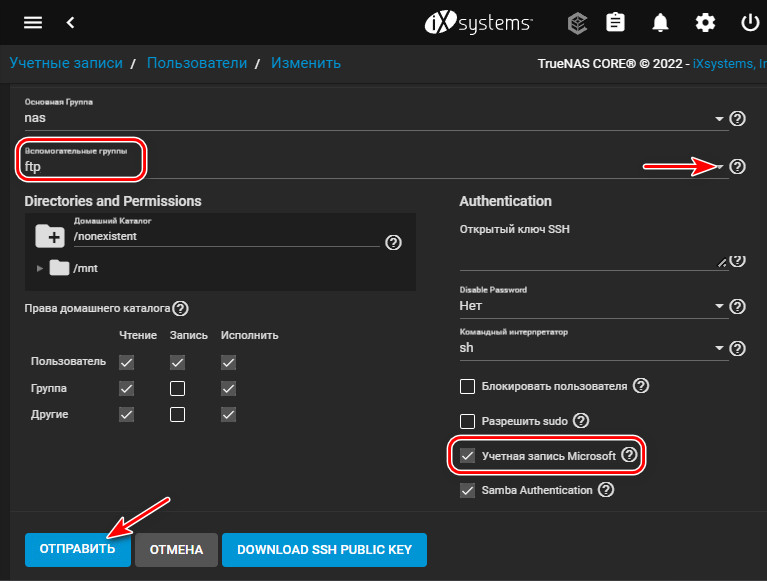
Такі облікові записи потрібно створити для кожного користувача NAS. Щоб кожен міг індивідуально зі свого комп’ютеру чи іншого пристрою користуватись ресурсами сховища.
Загальний доступ до NAS
І останній крок в рамках базового налаштування TrueNAS – це відкриття загального доступу до загальної папки для Windows за допомогою служби Samba (SMB). Це програмне забезпечення для взаємодії Windows та Unix-систем, адже TrueNAS базується на останній. В розділі «Загальний доступ → Ресурси Windows (SMB)» жмемо «Добавити».
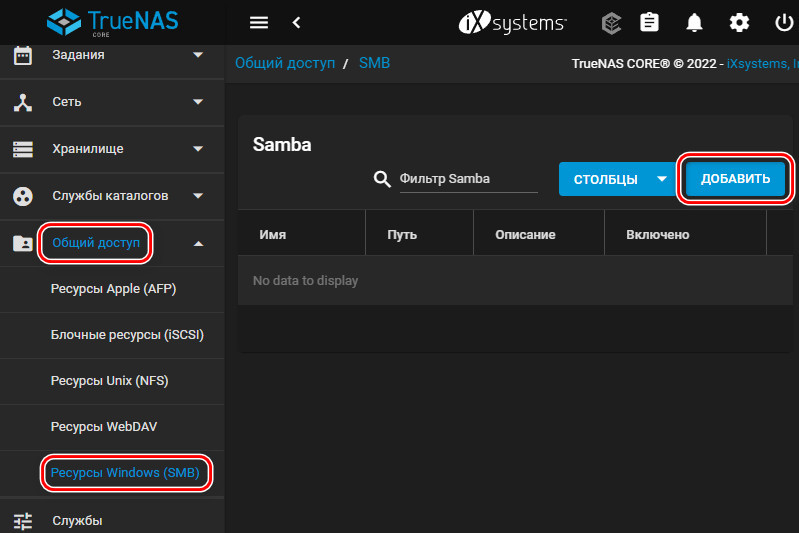
Розкриваємо шлях до нашої загальної папки, клікаємо її. Жмемо «Відправити».
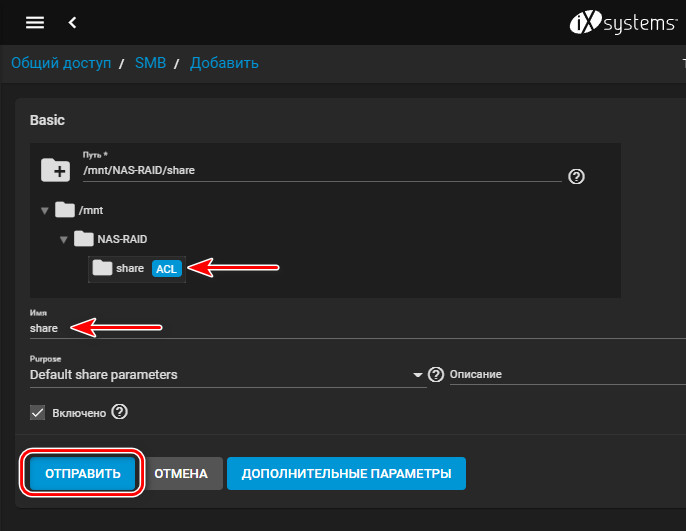
Система запросить включення служби SMB. Жмемо «Включити службу».
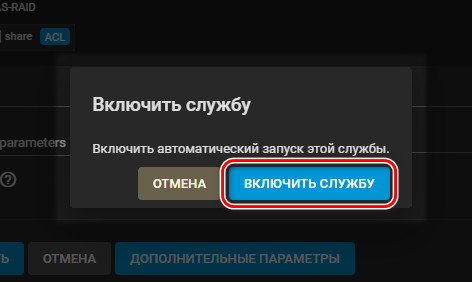
І ця папка з’явиться в числі ресурсів Samba. Налаштуємо контроль доступу ACL для цієї папки. В її меню жмемо «Edit Filesystem ACL».
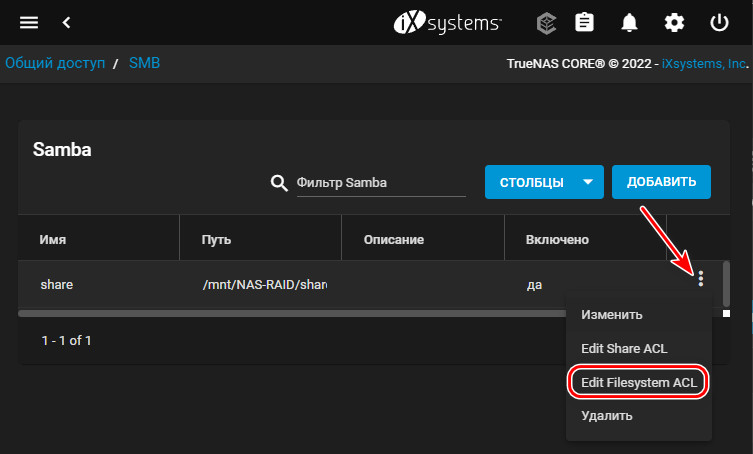
Для користувача-адміністратора NAS root даємо всі права для всіх груп (права на читання та запис даних). Жмемо «Select an acl preset».
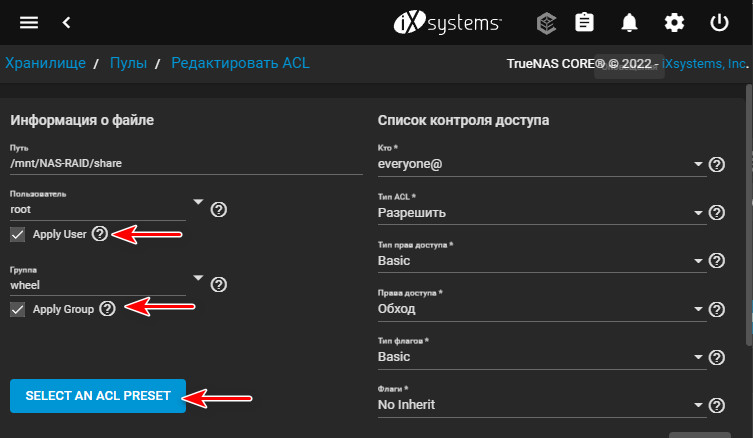
Далі вказуємо параметр ACL «Open». Жмемо «Продовжити».
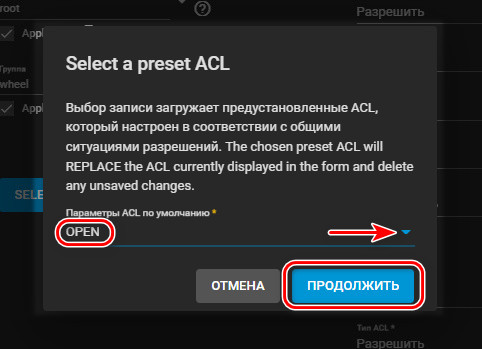
На цьому все.
Підключення NAS в Windows
Щоб працювати з NAS в середовищі Windows, сховище потрібно підключити. Вводимо в адресну строку провідника IP-адресу NAS через подвійний слеш.
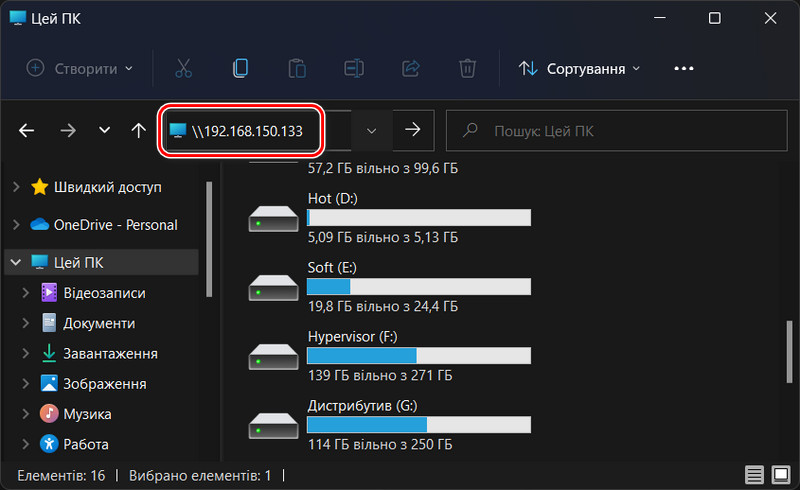
Авторизуємось з використанням облікового запису користувача NAS. Можемо встановити галочку запам’ятовування авторизації. Жмемо «Ок».
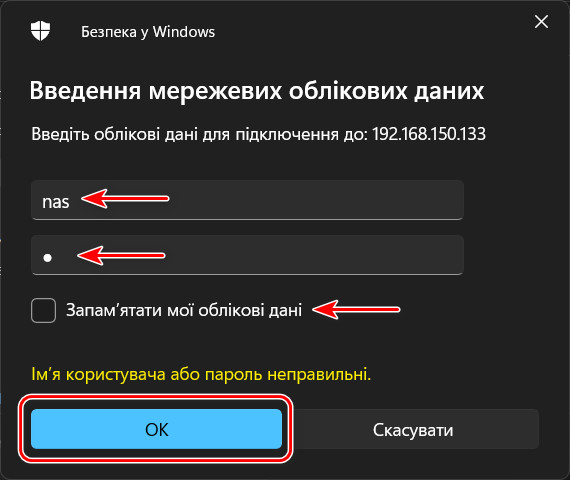
Після цього NAS і його загальні ресурси будуть доступні нам в блоці провідника «Мережа».
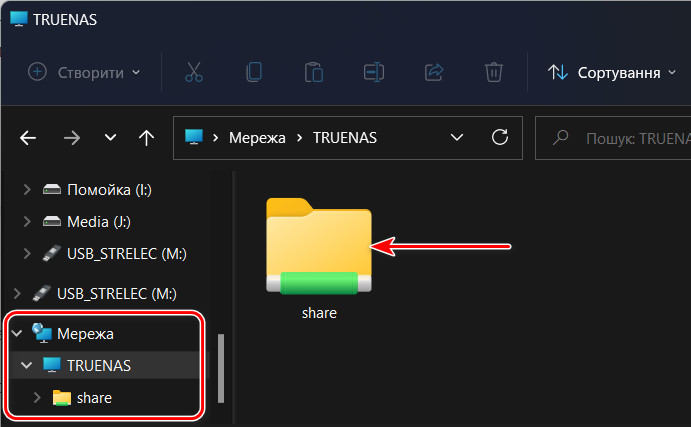
А ще можемо кожну папку NAS підключити як окремий диск зі своєю буквою. На об’єкті «Цей ПК» тиснемо контекстне меню. Вибираємо «Підключити мережевий диск». Але у Windows 11 спочатку потрібно вибрати «Показати додаткові параметри».
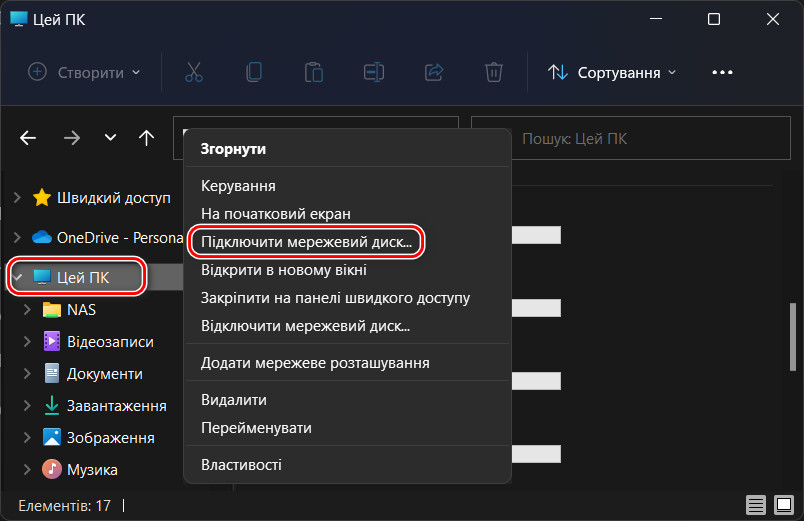
Вибираємо букву диску для NAS. За допомогою кнопки огляду вказуємо шлях до папки. Жмемо «Готово».
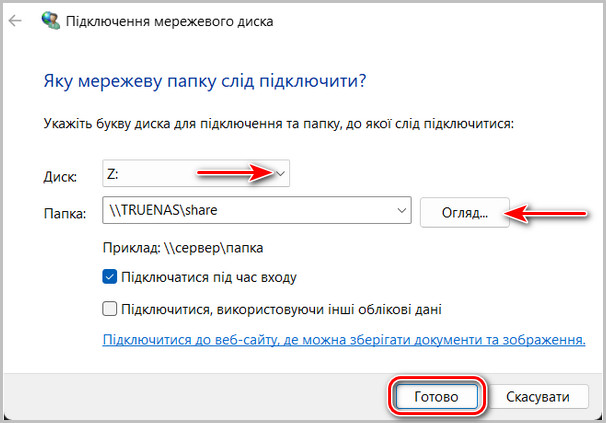
Після цього папка буде доступна в провіднику як окремий диск і як мережеве розташування.
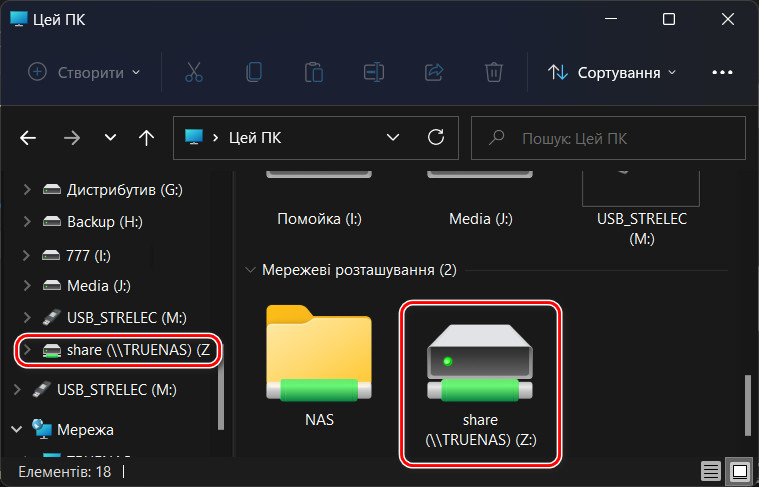
Підключення NAS в macOS
Підключити NAS в середовищі macOS можна наступним чином. У Finder заходимо до розділу «Мережа». Там буде відображатися TrueNAS-пристрій. Заходимо до нього.
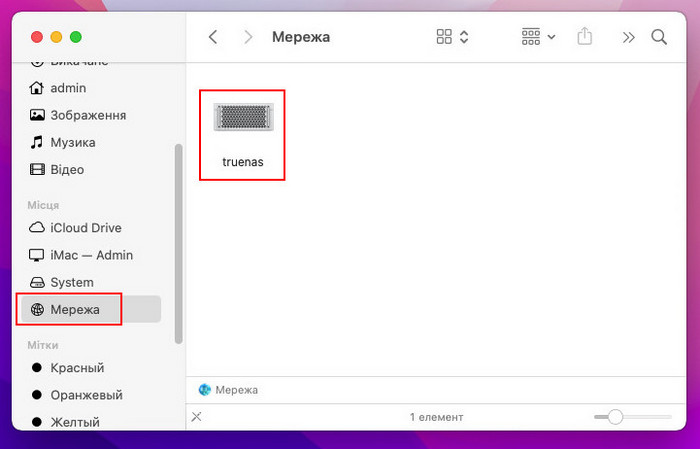
Тиснемо «Під’єднатись». Вказуємо, що ми хочемо під’єднатись як зареєстрований користувач. Вводимо дані облікового запису користувача NAS для авторизації. Можемо задіяти опцію збереження паролю, щоб не авторизуватись кожен раз. Тиснемо «Під’єднатись».
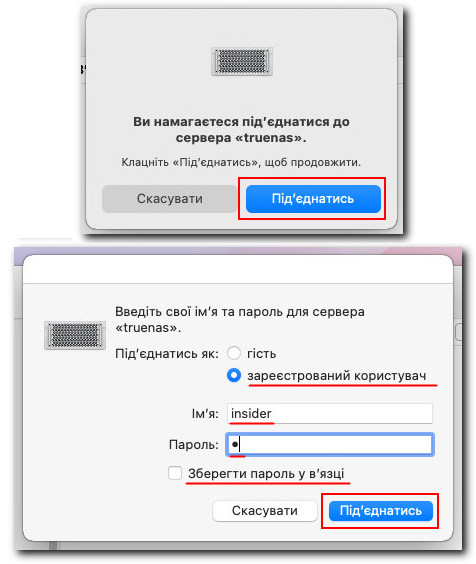
І все, можемо працювати з папкою NAS. TrueNAS-пристрій відтепер буде відображатись в числі місць на панелі Finder.
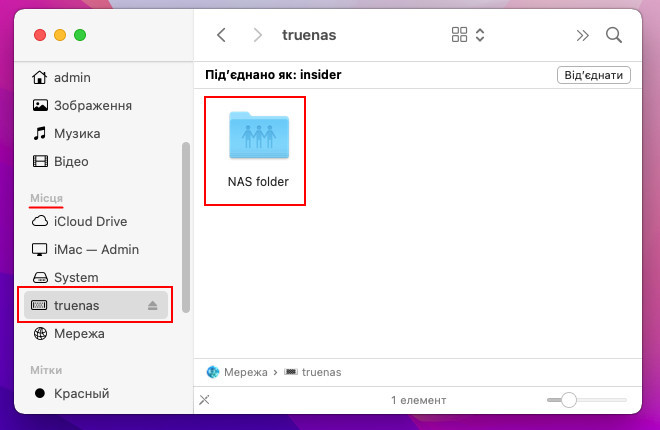
Підключення NAS в Linux
Підключення до NAS в операційній системі Linux розглянемо на прикладі популярного дистрибутиву Ubuntu. У штатному файловому менеджері «Файли» заходимо в розділ «Інші місця». Внизу в форму «З’єднатись із сервером» вводимо IP-адресу TrueNAS-пристрою з зазначенням протоколу Samba за типом «smb:\IP-адреса», наприклад:
smb:\192.168.150.139
Тиснемо «З’єднатись».
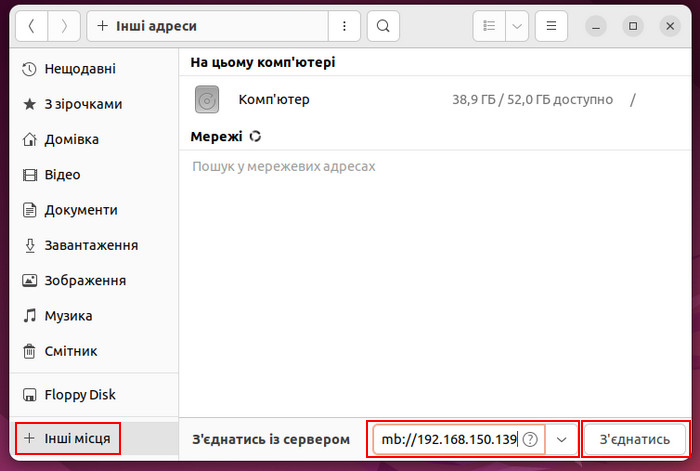
Вводимо дані облікового запису користувача NAS. Можемо виставити опцію запам’ятовування даних авторизації, щоб потім знову не вводити ці дані. Тиснемо «З’єднатись».
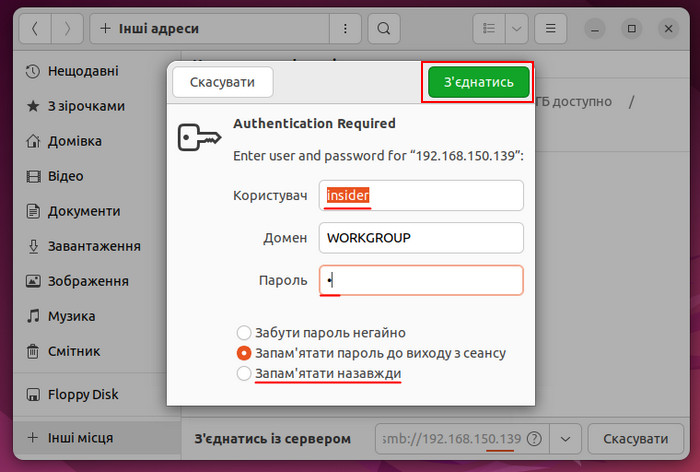
І можем працювати з папкою NAS.
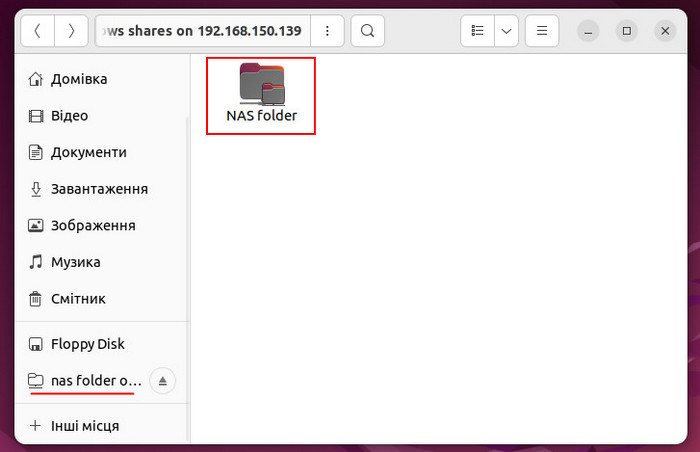
Відтепер вона буде відображатись в розділі файлового менеджера «Інші місця», в підрозділі «Мережі».
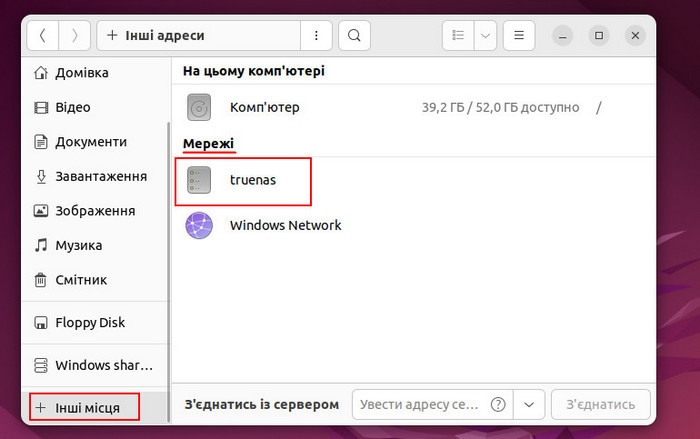
Відновлення даних з TrueNAS
Важливий нюанс в роботі NAS – можливість відновлення втрачених даних. Втрачених через помилкове видалення чи через вихід з ладу дисків сховища.
Детально про відновлення даних з TrueNas.

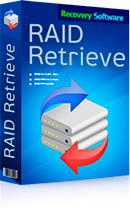


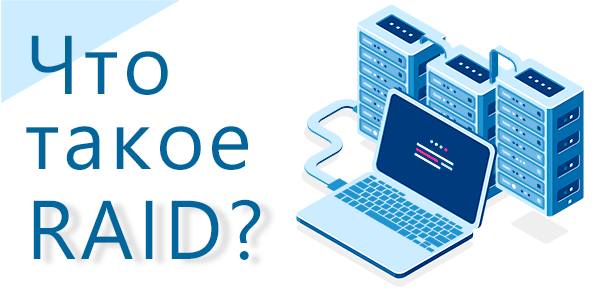
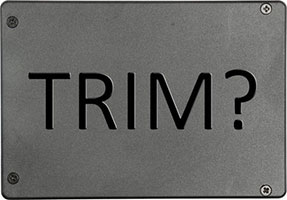



Якщо у вас залишилися питання про те, як встановити та налаштувати TrueNAS, ставте їх у коментарях.