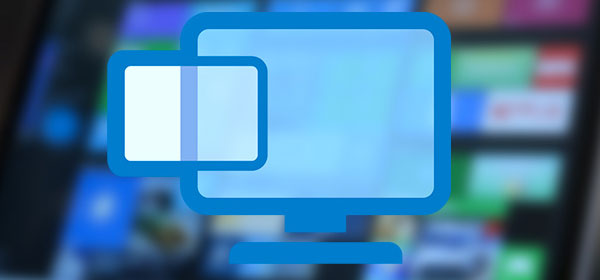Операційна система Windows пропонує використання пароля для входу як першого з багатьох заходів безпеки. Однак, якщо комп’ютером користується лише один користувач або між користувачами існує повна довіра, використання пароля не є обов’язковим. У цій статті ми розглянемо кілька способів відключення пароля входу в Windows.

Зміст
- Як вимкнути пароль входу в Windows у налаштуваннях облікового запису?
- Як вимкнути пароль входу в Windows за допомогою реєстру?
- Як повністю видалити пароль у Windows 10?
- Як встановити порожній пароль у Windows 10?
- Як встановити порожній пароль за допомогою "Керування комп'ютером" у Windows 10?
- Як змінити пароль входу в Windows на порожній за допомогою налаштувань системи?
- Як вимкнути запит пароля при пробудженні системи?
- Як відключити запит пароля при пробудженні системи за допомогою реєстру Windows?
- Як вимкнути запит пароля при пробудженні системи за допомогою локальних групових політик?
- Як встановити PIN-код замість пароля для входу в Windows?
- Використання стороннього програмного забезпечення для відключення пароля входу в Windows
- Що робити, якщо важливі дані були втрачені через маніпуляції з відключенням пароля?
Конфіденційність користувача є надзвичайно важливою. Саме тому операційна система Windows пропонує вам одразу після встановлення створити пароль для вашого облікового запису, щоб запобігти несанкціонованому доступу до особистих даних. Водночас, ви не завжди повинні використовувати пароль, і якщо ви вважаєте, що він вам не потрібен, ви можете просто пропустити цей крок під час встановлення.
Якщо пароль був створений під час встановлення, але згодом ви вирішили, що він вам не потрібен, ви можете легко його відключити кількома способами. Ви можете скористатися як вбудованими функціями системи, так і стороннім програмним забезпеченням.
Альтернативно, ви можете використовувати PIN-код замість пароля. Його головна перевага – це довжина (4 цифри), тому його легше запам’ятати і потрібно менше часу для введення.
Також варто зазначити, що відключення пароля входу в Windows зменшує час завантаження ОС на кілька секунд.
Якщо ви впевнені, що хочете відключити пароль входу в Windows, скористайтеся будь-яким із методів, описаних нижче.
Як вимкнути пароль входу в Windows у налаштуваннях облікового запису?
Цей метод є одним з найпростіших і не вимагає встановлення додаткового програмного забезпечення або глибоких знань про ПК. Щоб вимкнути пароль входу в Windows, виконайте кілька простих кроків:
Крок 1: Клацніть правою кнопкою миші на кнопці “Пуск” і виберіть “Виконати“. Те ж саме можна зробити за допомогою комбінації клавіш “Win + R“.
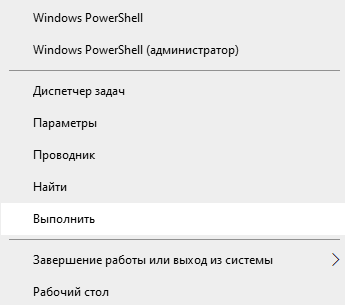
Крок 2: У вікні, що з’явиться, введіть команду “netplwiz” і натисніть “OK“, щоб виконати її. (Ви також можете ввести “control userpasswords2” і підтвердити натисканням “Enter“).
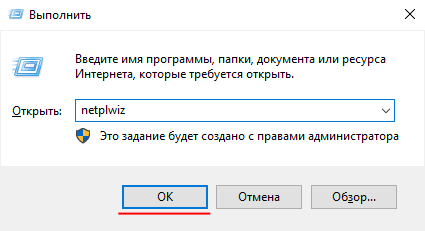
Крок 3: Ви побачите меню локальних облікових записів користувачів. Щоб вимкнути пароль при вході в Windows, виберіть користувача, для якого ви хочете вимкнути пароль, зніміть прапорець “Користувачі повинні вводити ім’я користувача та пароль для використання цього комп’ютера” і натисніть “OK“, щоб підтвердити.
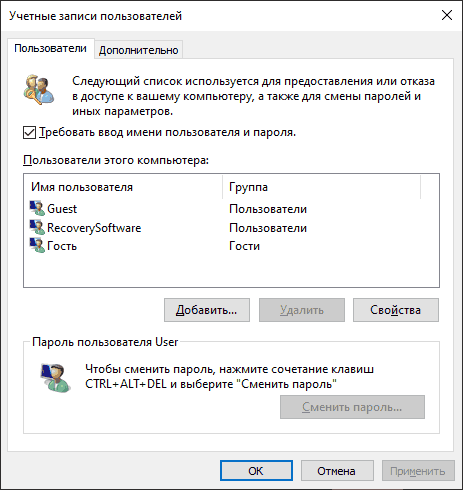
Крок 4: Система попросить вас ввести ім’я користувача та пароль. Введіть відповідну інформацію, потім натисніть “OK“, щоб підтвердити, що пароль вимкнено.
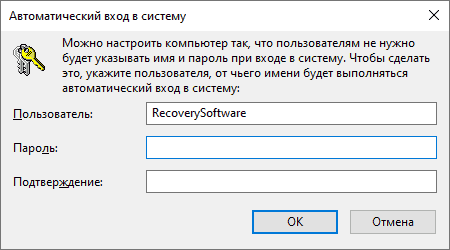
Як тільки ви натиснете “OK”, налаштування входу користувача будуть змінені, і після наступного завантаження Windows вам більше не доведеться вводити пароль.
Як вимкнути пароль входу в Windows за допомогою реєстру?
Попередній метод не матиме бажаного ефекту, якщо ваш комп’ютер приєднаний до домену. У такій ситуації найкраще використовувати реєстр, щоб вимкнути пароль входу в Windows.
Варто зазначити, що цей метод, хоча і менш зручний, ніж попередній, працює на майже будь-якому ПК або ноутбуці з Windows 10.
Отже, щоб вимкнути пароль входу в Windows, вам слід:
Крок 1: Натисніть комбінацію клавіш “Win + R” і введіть “regedit” у вікні, що відкрилося, потім натисніть “OK“, щоб підтвердити.
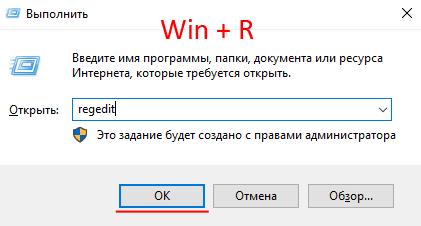
Крок 2: Ви побачите Редактор реєстру Windows. Перейдіть за наступною адресою “ComputerHKEY_LOCAL_MACHINESOFTWAREMicrosoftWindows NTCurrentVersionWinlogon” (ви можете скопіювати її без лапок, вставити в адресний рядок і натиснути “Enter“)
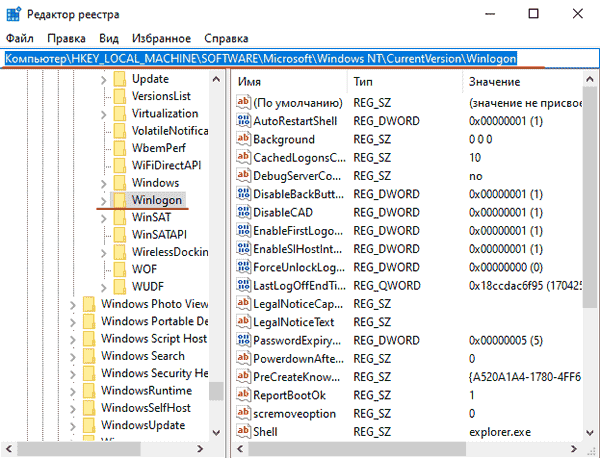
Крок 3: Знайдіть ключ “AutoAdminLogon“, двічі клацніть на ньому та змініть значення на “1” у вікні, що з’явиться
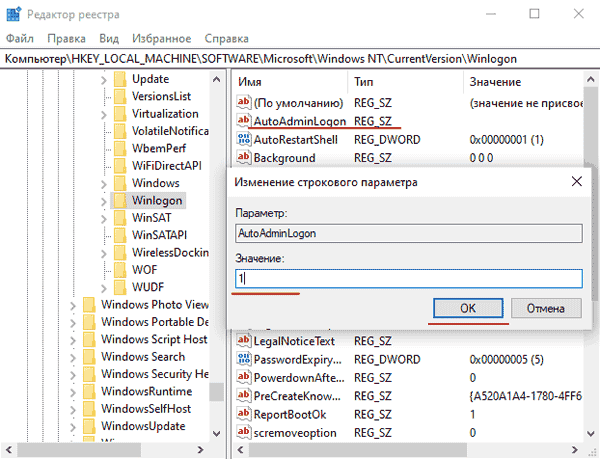
Крок 4: Клацніть правою кнопкою миші, виберіть “Створити“, а потім оберіть “Рядкове значення“. Назвіть його “DefaultDomainName“. Двічі клацніть на ньому та вкажіть ім’я домену або локальне ім’я комп’ютера як значення для цього параметра. Натисніть “OK“, щоб підтвердити.
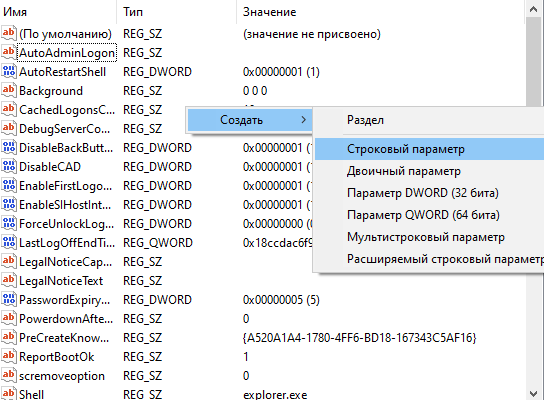
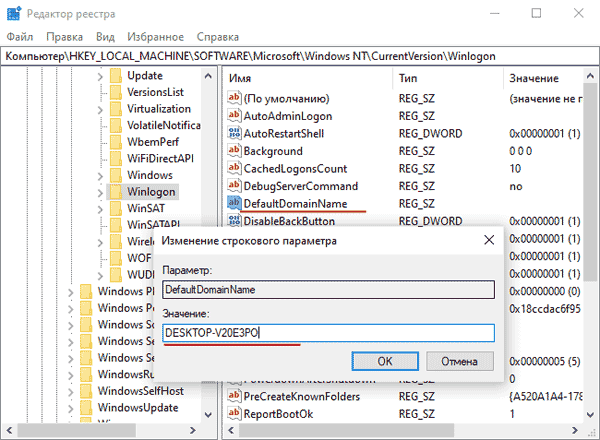
Якщо ви не знаєте ім’я вашого комп’ютера, тоді вам слід:
Крок 1: Натисніть комбінацію клавіш “Win + R“, введіть “cmd” і натисніть кнопку “OK“.
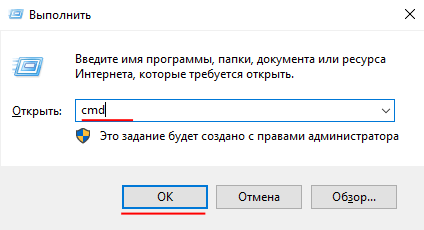
Крок 2: У вікні командного рядка введіть рядок “hostname” і натисніть “Enter“, щоб виконати його. Результатом буде ім’я вашого домену або ім’я вашого комп’ютера.
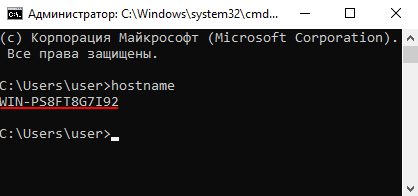
Це значення слід вказати в ключі “DefaultDomainName“.
Якщо у вас є кілька облікових записів і ви хочете вказати, який з них має завантажуватися автоматично, тоді замість “DefaultDomainName” створіть ключ “DefaultUserName” і запишіть ім’я облікового запису, який має завантажуватися автоматично, як значення. Потім створіть рядкове значення, назвіть його “DefaultPassword” і вкажіть пароль для облікового запису, який вам потрібен, як значення. Натисніть “OK“, щоб підтвердити, і перезавантажте комп’ютер. Пароль входу буде вимкнено.
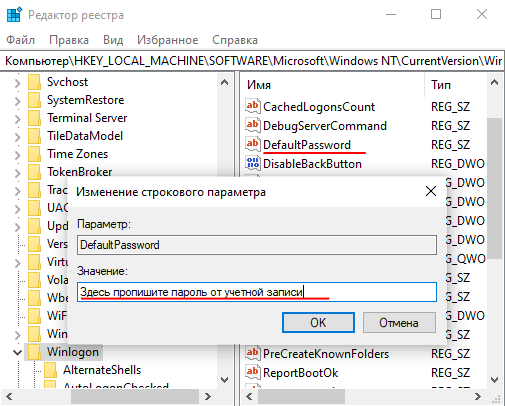
Як повністю видалити пароль у Windows 10?
Цей метод передбачає повне видалення пароля для входу в Windows, тобто вам не потрібно буде вводити пароль ні при завантаженні системи, ні при пробудженні, ні при виході з режиму заставки.
Щоб повністю позбутися пароля, виконайте наступні кроки:
Крок 1: Клацніть правою кнопкою миші на “Пуск” і виберіть “Пошук“
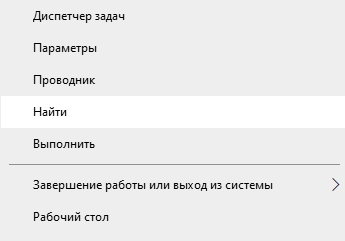
Крок 2: Перед вами відкриється вікно пошуку. Введіть “Командний рядок“, клацніть правою кнопкою миші на результаті пошуку і виберіть “Запустити від імені адміністратора“
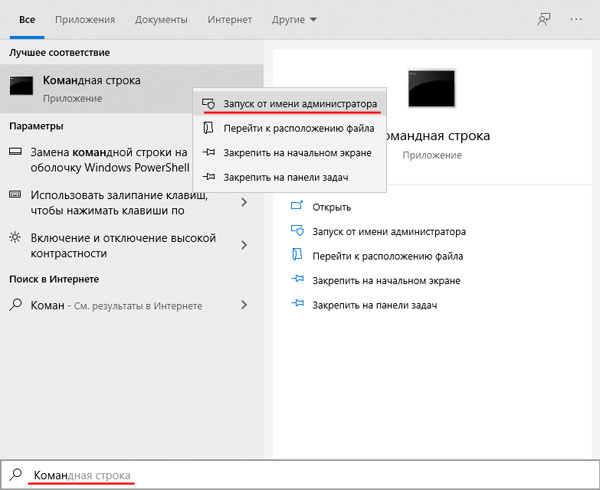
Крок 3: У вікні, що відкриється, введіть команду “net user ім’я_користувача” (де ім’я_користувача — це ім’я облікового запису, для якого ви хочете видалити пароль) і натисніть “Enter“, щоб виконати її.
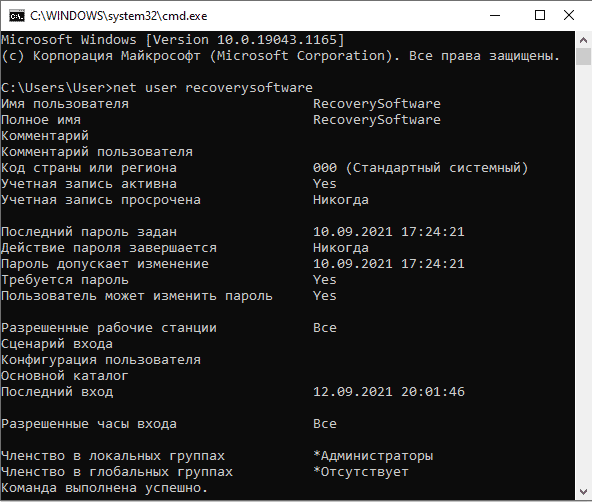
Перезавантажте комп’ютер. Вам більше не потрібно буде вводити пароль.
Як встановити порожній пароль у Windows 10?
Ще один цікавий спосіб вимкнути пароль для входу в Windows — це замінити його на порожній. Ефект буде таким самим, як якщо б пароля взагалі не було, тобто вхід буде автоматичним.
Це робиться в кілька кроків:
Крок 1: Натисніть комбінацію клавіш “Ctrl + Alt + Delete“, а потім виберіть “Змінити пароль“.
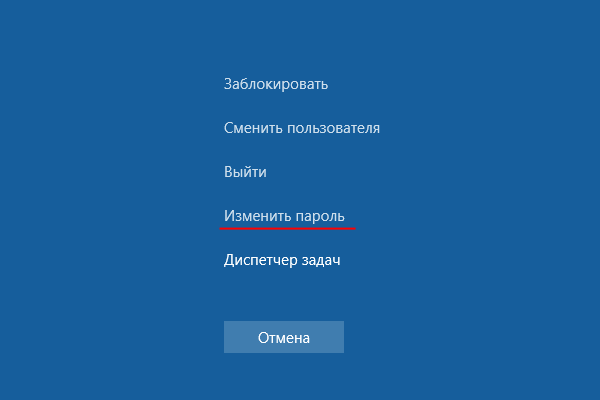
Крок 2: Перед вами відкриється вікно зміни пароля. Введіть свій поточний пароль у перше поле, залиште друге та третє поля порожніми і натисніть на стрілку вправо поруч із другим полем.
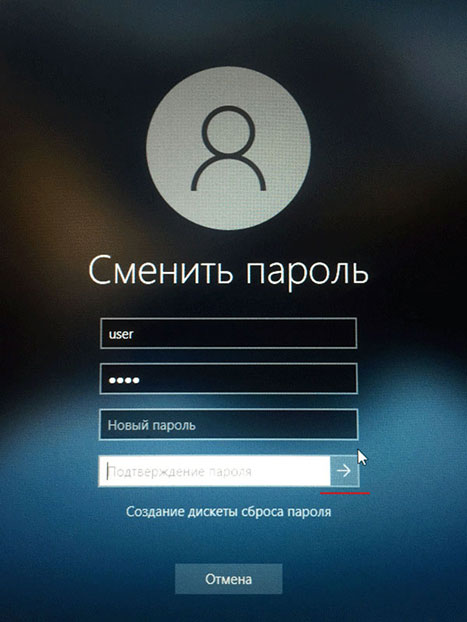
Після цього ви побачите повідомлення про успішну зміну пароля. Тепер вам не потрібно буде вводити його після завантаження операційної системи.
Як встановити порожній пароль за допомогою “Керування комп’ютером” у Windows 10?
Як і в попередньому методі, цей спосіб передбачає встановлення порожнього пароля для вашого облікового запису, але в цьому випадку ми скористаємося системною утилітою під назвою “Керування комп’ютером” замість командного рядка.
Крок 1: Клацніть правою кнопкою миші на кнопці “Пуск” і виберіть “Керування комп’ютером“
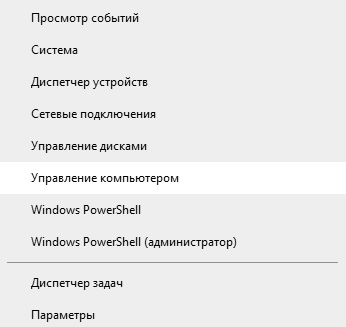
Крок 2: Натисніть “Локальні користувачі та групи” зліва, а потім двічі клацніть папку “Користувачі“. Перед вами відкриється список користувачів вашого комп’ютера. Клацніть правою кнопкою миші на потрібному обліковому записі та виберіть “Встановити пароль“
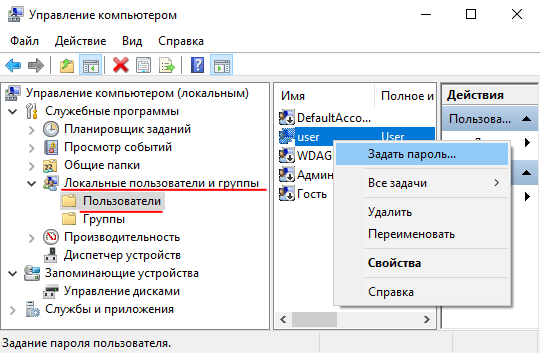
Крок 3: Ви побачите повідомлення, яке попереджає про зміну пароля. Натисніть “Продовжити“, потім у вікні зміни пароля залиште всі поля порожніми і натисніть “OK“
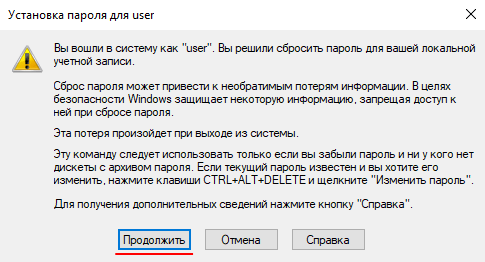
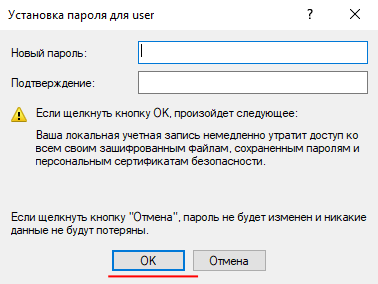
Тепер ви будете автоматично увійшли до свого облікового запису.
Як змінити пароль входу в Windows на порожній за допомогою налаштувань системи?
Ви також можете вимкнути пароль входу в Windows у налаштуваннях системи. Цей метод досить простий і зручний, оскільки не вимагає зайвих маніпуляцій з реєстром, командним рядком тощо. Все, що вам потрібно, це базові знання операційної системи Windows. Щоб вимкнути пароль входу, виконайте наступні кроки:
Крок 1: Клацніть правою кнопкою миші на “Пуск” і виберіть “Налаштування“. У налаштуваннях системи знайдіть пункт “Облікові записи” і натисніть на нього.
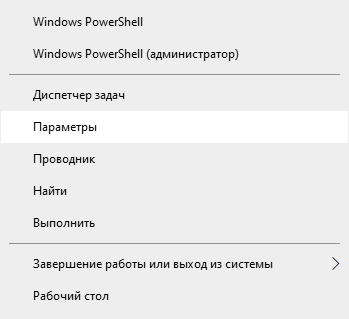
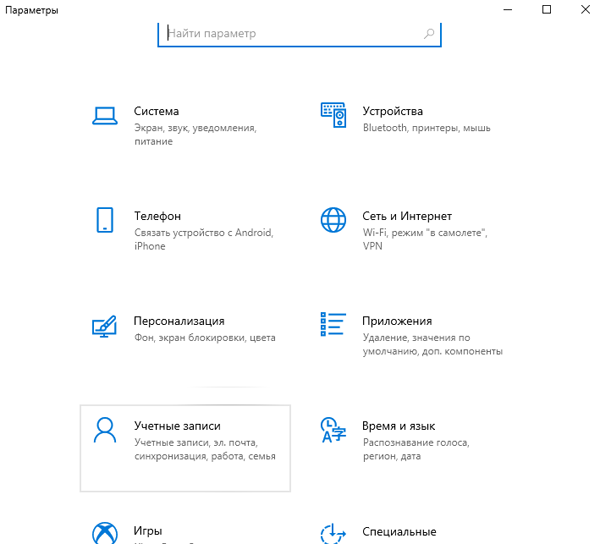
Крок 2: Знайдіть “Параметри входу” зліва, натисніть на “Пароль” і натисніть кнопку “Змінити“
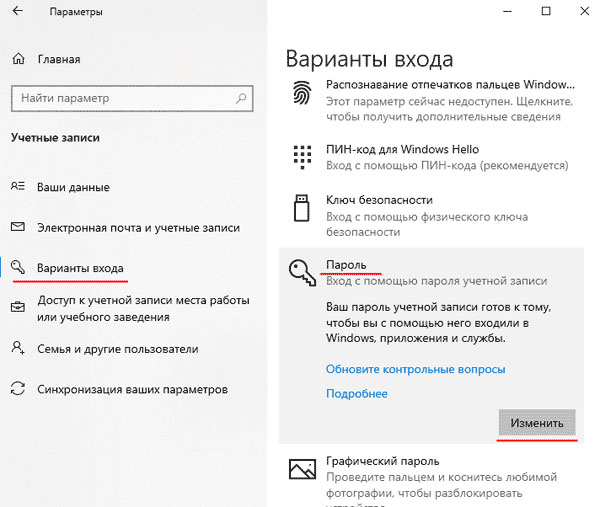
Крок 3: Введіть ваш поточний пароль і натисніть “Далі”, потім у наступному вікні залиште всі поля порожніми і знову натисніть “Далі”
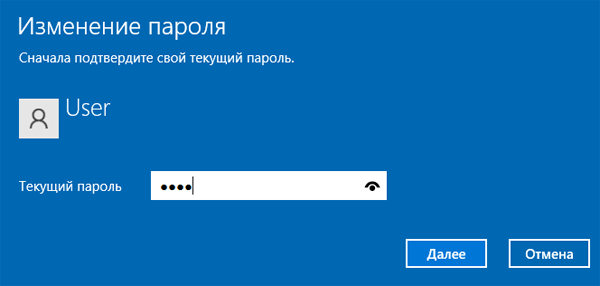
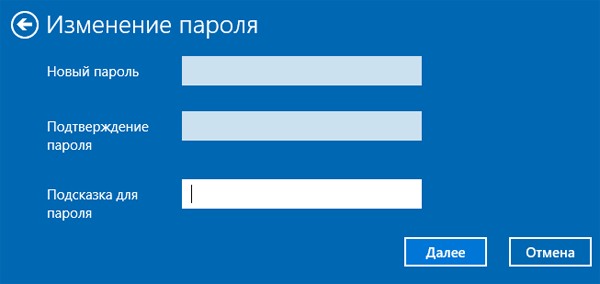
Після виконання цих маніпуляцій ви побачите повідомлення, що пароль було змінено, і ви зможете використовувати новий пароль під час наступного завантаження системи. Натисніть кнопку “Завершити“
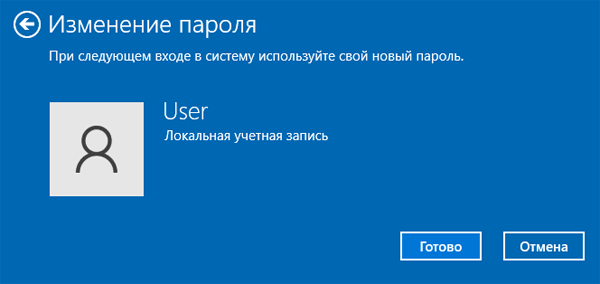
Тепер, наступного разу, коли ви увійдете в систему, вам більше не потрібно буде вводити пароль, оскільки він був змінений на порожній.
Як вимкнути запит пароля при пробудженні системи?
Якщо операційна система Windows використовує налаштування за замовчуванням, користувач буде змушений вводити пароль при пробудженні системи. Однак, це можна легко виправити. Просто виконайте наступні кроки:
Крок 1: Увійдіть у системні налаштування, повторивши перший крок з попереднього параграфа цієї статті.
Крок 2: На лівій стороні вікна знайдіть пункт “Параметри входу“, і поруч з рядком “Вимагати вхід” встановіть значення “Ніколи” (ця опція відповідає за те, коли потрібно вводити пароль).
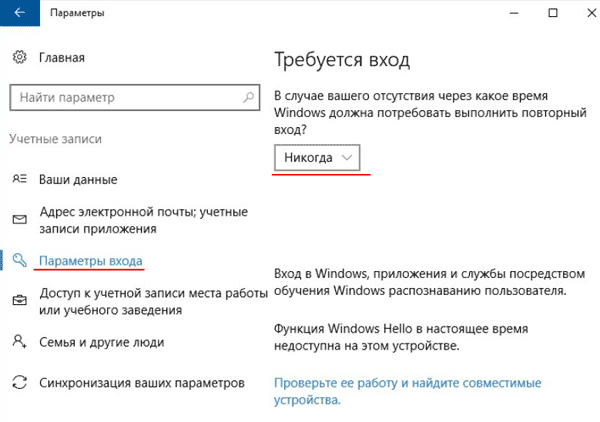
Тепер вам не потрібно буде знову вводити пароль при пробудженні системи.
Як відключити запит пароля при пробудженні системи за допомогою реєстру Windows?
Ви також можете відключити запит пароля при пробудженні Windows, використовуючи налаштування реєстру. Для цього виконайте наступні дії:
Крок 1: Клацніть правою кнопкою миші на “Пуск“, виберіть “Виконати“, введіть команду “regedit” у вікні, що відкрилося, і натисніть “Enter“, щоб підтвердити.
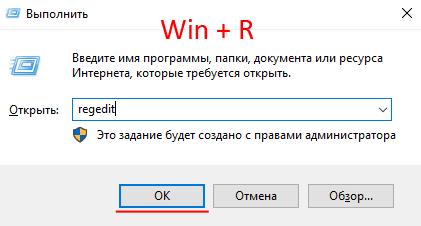
Крок 2: Ви побачите Редактор реєстру Windows. Перейдіть до “HKEY_LOCAL_MACHINE – SOFTWARE – Controls – Microsoft – Software – Software – PowerSettings – 0e796bdb-100d-47d6-a2d5-f7d2daa51f510“. Всередині ви побачите два ключі типу DWORD: ACSettingIndex та PowerSettings.
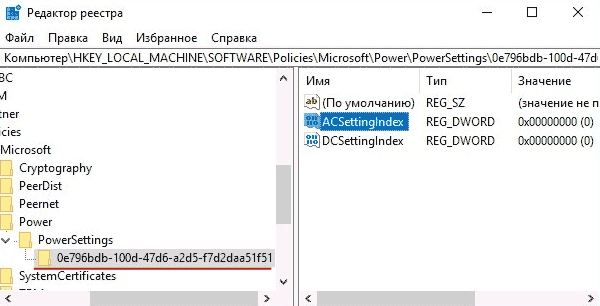
Крок 3: Значення кожного з цих ключів має бути встановлено на нуль. Для цього двічі клацніть на першому, встановіть значення “0” і натисніть “OK“, щоб підтвердити.
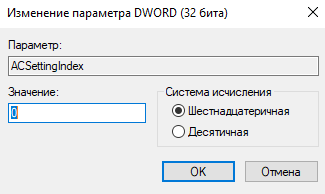
Виконайте ті ж дії для параметра PowerSettings. Після цього перезавантажте комп’ютер. Вам більше не потрібно буде вводити пароль.
Якщо у вашій системі немає папки “0e796bdb-100d-47d6-a2d5-f7d2daa51f510” та потрібних ключів, створіть їх вручну з необхідними значеннями.
Як вимкнути запит пароля при пробудженні системи за допомогою локальних групових політик?
Ви можете вимкнути запит пароля при пробудженні системи не тільки через налаштування системи або реєстр Windows, але й за допомогою методу групових політик. Щоб скористатися цим методом, виконайте наступні дії:
Крок 1: Натисніть комбінацію клавіш “Win + R“, введіть команду “gpedit.msc” і натисніть кнопку “OK“.
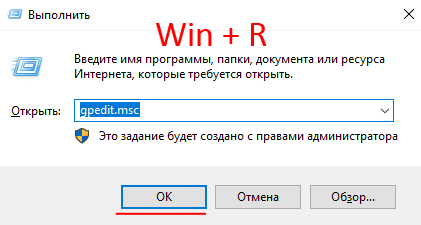
Крок 2: Перейдіть до “Конфігурація комп’ютера – Адміністративні шаблони – Система – Управління живленням” і відкрийте папку “Налаштування сну” (розташована праворуч).
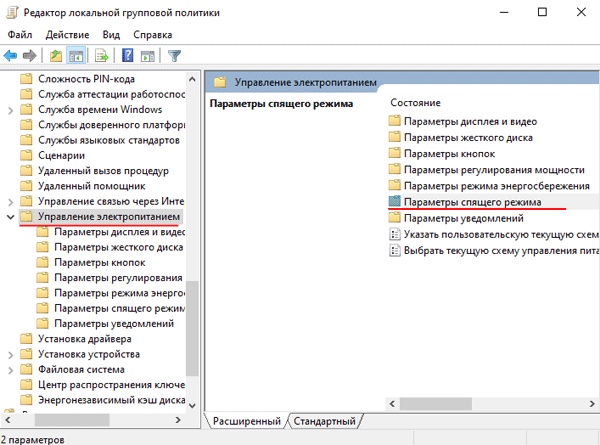
Крок 3: Перед вами відкриється багато параметрів. Знайдіть опцію “Вимагати пароль при пробудженні комп’ютера (підключено до мережі)” і двічі клацніть на ній. Потім у вікні, що з’явиться, встановіть прапорець “Вимкнено” і натисніть “OK“, щоб підтвердити зміни.
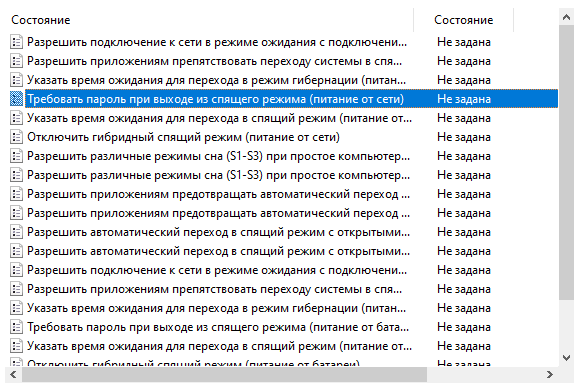
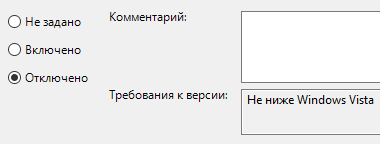
Повторіть ці кроки для опції “Вимагати пароль при пробудженні комп’ютера (на батареї)“.
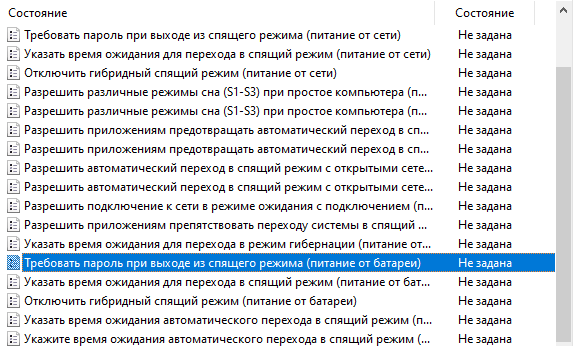
Щоб усі зміни набули чинності, перезавантажте комп’ютер.
Як встановити PIN-код замість пароля для входу в Windows?
На початку цієї статті було зазначено, що замість пароля ви можете використовувати PIN-код для входу в свій обліковий запис Windows, оскільки він коротший, легший для запам’ятовування та вимагає менше часу для введення. Щоб використовувати PIN-код замість пароля, виконайте наступні дії:
Крок 1: Клацніть правою кнопкою миші на “Пуск” і виберіть “Параметри“
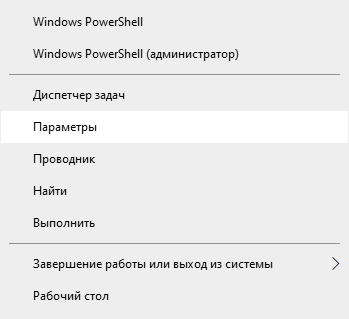
Крок 2: Знайдіть “Облікові записи” і відкрийте їх.
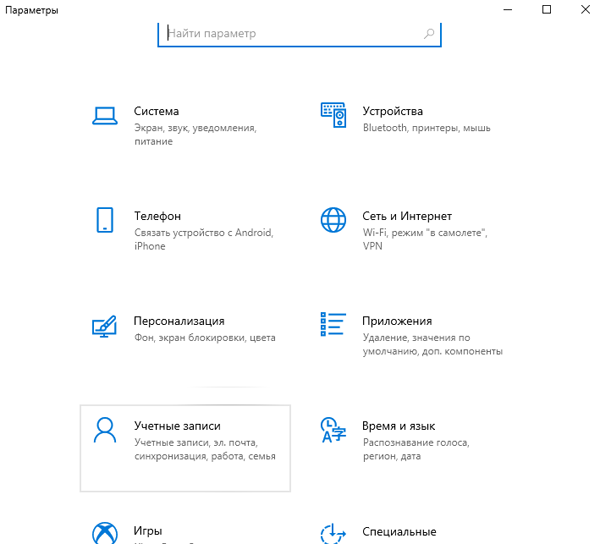
Крок 3: Натисніть на “Параметри входу“, потім виберіть “Windows Hello PIN” і натисніть кнопку “Додати“
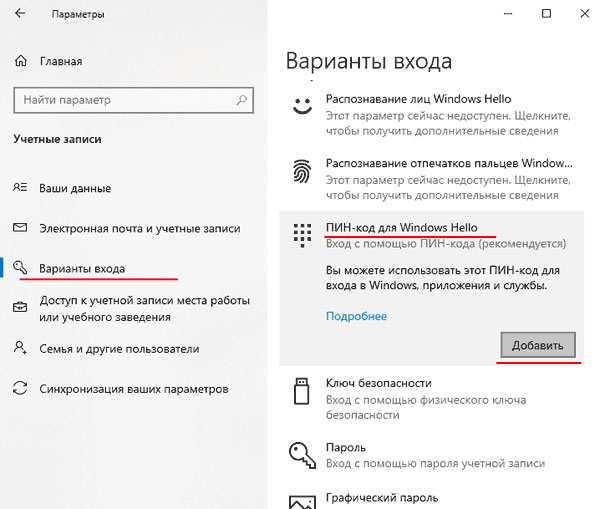
Крок 4: Система попросить вас ввести ваш пароль для підтвердження особи – зробіть це.
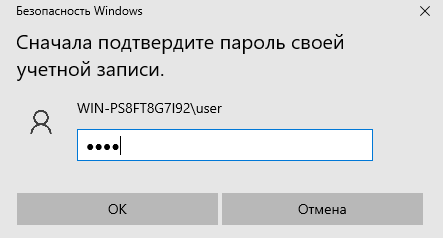
Крок 5: Створіть новий PIN-код, введіть його в перше поле, потім у друге для підтвердження, і натисніть “OK“
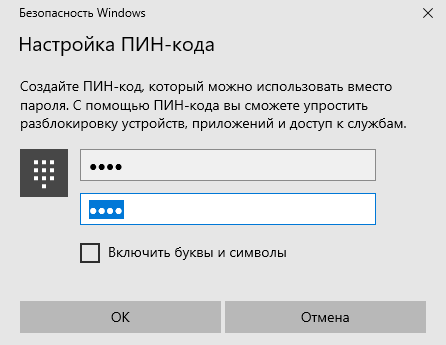
Примітка: ви також можете використовувати літери та символи. Для цього встановить галочку поруч із “Включити літери та символи“
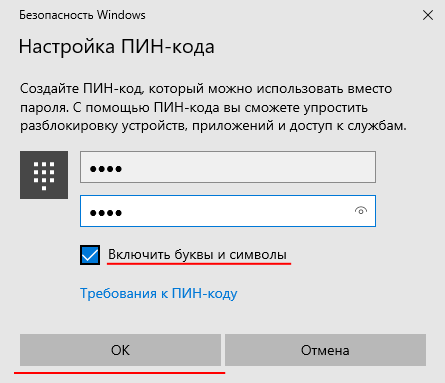
Після цих кроків PIN-код буде використовуватися замість пароля.
Використання стороннього програмного забезпечення для відключення пароля входу в Windows
Якщо наведені вище варіанти здаються вам занадто складними, або якщо ви не хочете витрачати час на маніпуляції з операційною системою, ви можете скористатися Autologon для відключення пароля входу в Windows. Це безкоштовне рішення від Microsoft дозволяє налаштувати автоматичний вхід у кілька кліків:
Крок 1: Встановіть і запустіть програму на вашому комп’ютері. Перед вами відкриється ліцензійна угода. Натисніть “Agree“
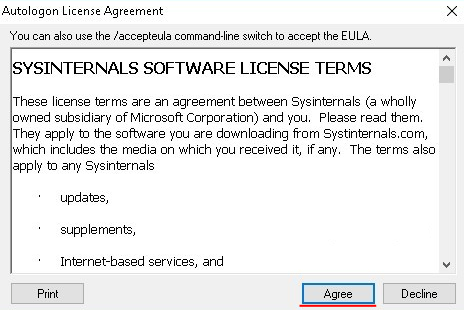
Крок 2: У вікні, що з’явиться, введіть облікові дані вашого облікового запису та натисніть “Enable”
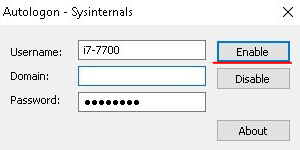
Програма автоматично внесе необхідні зміни в систему, а потім повідомить про успішне створення конфігурації автоматичного входу.
Що робити, якщо важливі дані були втрачені через маніпуляції з відключенням пароля?
Часто недосвідчені користувачі, намагаючись відключити пароль входу в Windows, виконують дії, які призводять до того, що обліковий запис або вся операційна система перестає працювати. Це особливо часто трапляється, коли зміни вносяться до реєстру Windows.
У обох випадках користувачі втрачають цінну інформацію. У першому випадку всі дані на робочому столі та в папках користувача (“Мої документи”, “Мої зображення” тощо) втрачаються, а в другому випадку вся інформація на диску C може бути втрачена.
Якою б не була причина втрати даних, найважливіше – знати, що робити для забезпечення успішного відновлення даних. Тому, як тільки ви помітите збої в системі або втрату даних – використовуйте RS Partition Recovery – професійне програмне забезпечення для відновлення втрачених файлів.
Основною перевагою RS Partition Recovery над конкурентами є потужний сучасний алгоритм сканування вашого диска, який дозволяє практично гарантувати успішне відновлення втраченої інформації.
Крім того, програма підтримує ВСІ сучасні файлові системи, а режим глибокого сканування дозволяє відновити навіть ті дані, які були втрачені кілька місяців тому.
Для того, щоб відновити втрачену інформацію, виконайте наступні дії:
Крок 1. Встановіть та запустіть програму RS Partition Recovery.

Універсальне рішення для відновлення даних
Крок 2. Виберіть диск чи розділ, з якого ви хочете відновити дані.
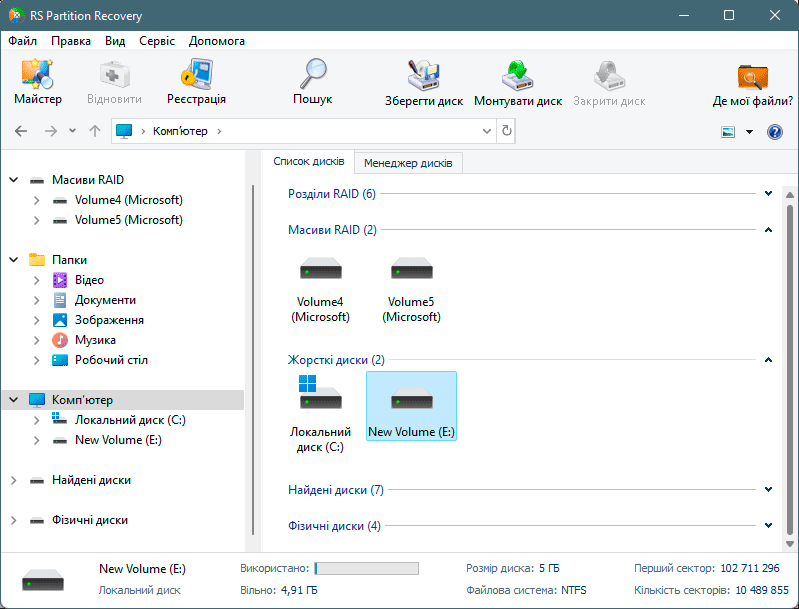
Крок 3. Виберіть тип аналізу.
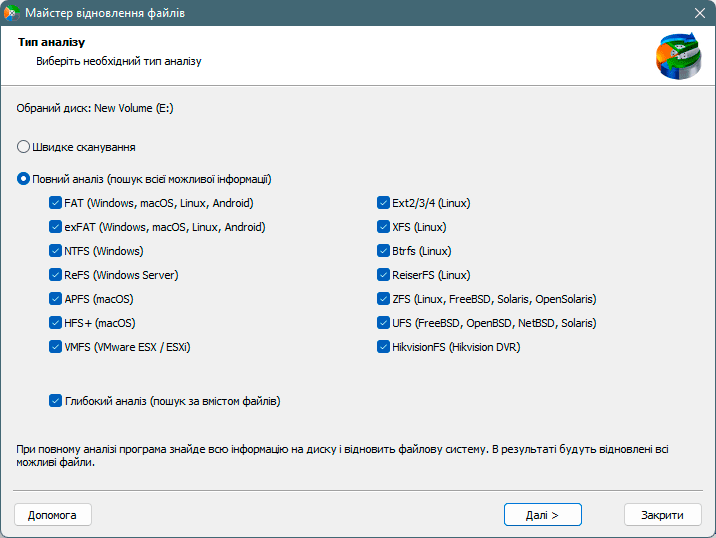
Швидке сканування, яке слід використовувати, якщо файл було нещодавно втрачено. Програма швидко просканує диск і покаже файли, доступні для відновлення.
Функція Повний аналіз дозволяє вам знайти втрачені дані після форматування, зміни розміру диска або пошкодження структури файлу (RAW).
Крок 4. Перегляньте та виберіть файли для відновлення.
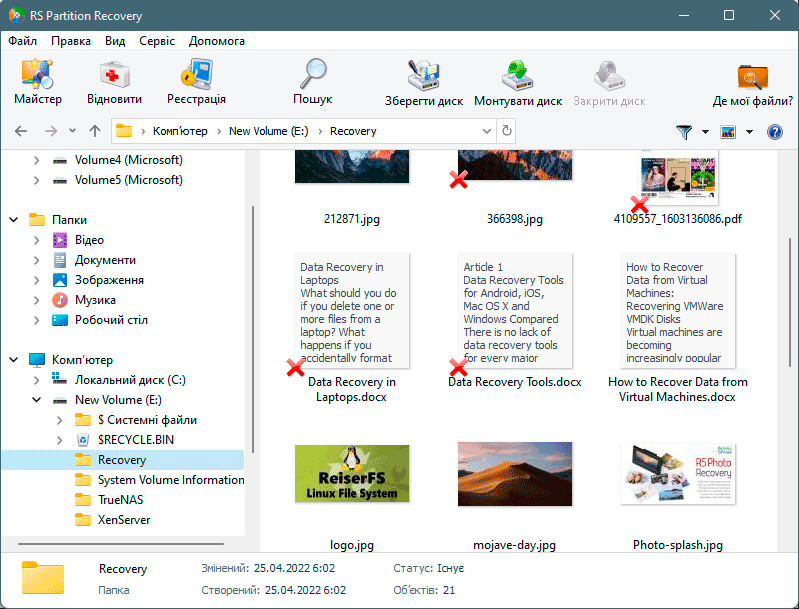
Крок 5. Додайте файли, які потрібно зберегти, до «Списку відновлення» або виберіть весь розділ і натисніть Відновити.
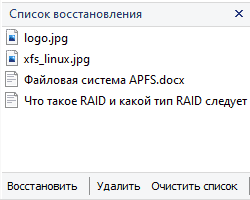
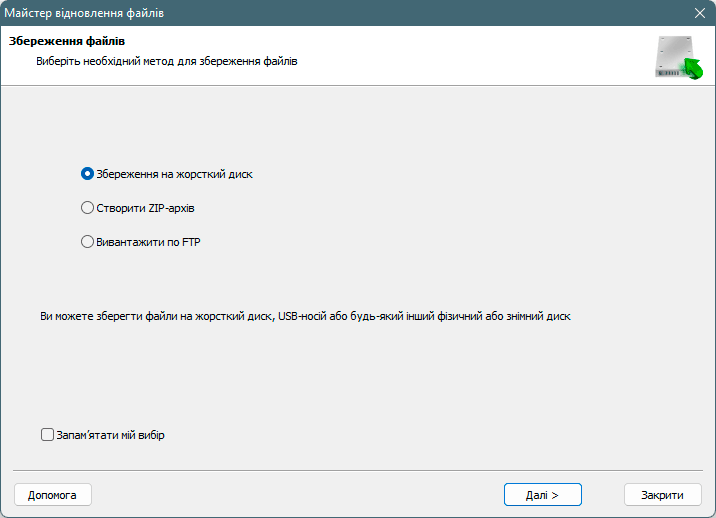
Слід зазначити, що найкраще зберегти відновлений файл на зовнішній жорсткий диск або флеш-накопичувач USB.