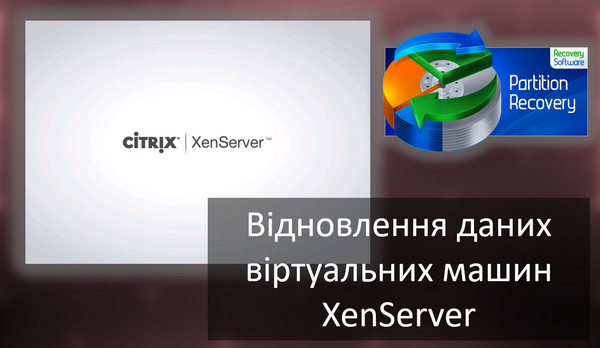У цій статті ми розглянемо, що робити, якщо ви підключили флеш-накопичувач до комп’ютера, а операційна система не розпізнає файлову систему флешки або вказує, що ви підключили диск у форматі RAW, і як не втратити дані, які були збережені на такому накопичувачі.

Зміст
- Що таке файлова система RAW і що викликає цю помилку?
- Як витягти дані з RAW флеш-накопичувача?
- Використання форматування для виправлення помилки RAW
- Перетворення RAW флеш-накопичувача за допомогою командного рядка
- RAW флеш-накопичувач захищено від запису
Що таке файлова система RAW і що викликає цю помилку?
Перш ніж виправляти або запобігати помилці RAW, потрібно спочатку зрозуміти, що таке помилка RAW. RAW — це помилка файлової системи, яка означає, що операційна система не може розпізнати тип файлової системи або не може отримати доступ до файлової системи флеш-накопичувача або карти пам’яті. Деякі з поширених причин, чому ваша файлова система може стати RAW, включають неправильне вилучення флеш-накопичувача, пошкодження файлової системи, вірусні атаки, велику кількість пошкоджених секторів тощо.
Іншою можливою причиною помилки RAW є файлова система, несумісна з ОС Windows. Наприклад, якщо ви підключите флеш-накопичувач, відформатований у APFS (Apple File System), до вашого ПК, Windows покаже, що ви використовуєте RAW флеш-накопичувач, оскільки вона не підтримує цей тип файлової системи.
Варто зазначити, що ОС Windows підтримує такі файлові системи:
- FAT;
- NTFS;
- exFAT;
- Live File System;
- ReFS;
Відповідно, якщо ви знаєте, що ваш флеш-накопичувач використовує іншу файлову систему, то найкраще використовувати сторонню утиліту для відкриття його у Windows, інакше ви на 100% отримаєте RAW диск. Наприклад, щоб відкрити карту пам’яті, відформатовану в APFS, ви можете скористатися програмою від Paragon Software, яка додає підтримку цієї файлової системи в ОС Windows. Ви можете завантажити програму з офіційного сайту.
Крім того, наступні повідомлення також вказують на те, що ваш флеш-накопичувач став RAW:
“Вам потрібно відформатувати флеш-накопичувач, перш ніж ви зможете його використовувати. Бажаєте відформатувати його?”
“Флеш-накопичувач не відформатовано. Бажаєте відформатувати його?”
“Сталася помилка доступу до флеш-накопичувача X: USB-накопичувач не відформатовано”
“Тип файлової системи — RAW. CHKDSK недоступний для RAW-дисків”
Коли файлова система вашого USB-флеш-накопичувача змінюється на RAW, він стає непридатним для читання, що означає, що ви не можете переглянути вміст накопичувача за допомогою стандартних інструментів. Це означає, що ви не зможете отримати доступ до даних, збережених на ньому.
Оскільки помилка RAW є несправністю файлової системи, її можна виправити без втрати інформації. Процес відновлення RAW карти пам’яті докладно описано в наступних параграфах цієї статті.
Як витягти дані з RAW флеш-накопичувача?
Якщо ваш флеш-накопичувач став RAW, але на ньому зберігалися важливі дані, краще не використовувати попередні варіанти, оскільки вони всі ведуть до створення нової файлової системи і, відповідно, до втрати всієї важливої інформації, що була на накопичувачі.
На щастя, існує спосіб витягти дані з RAW флеш-накопичувача без використання процесу очищення або форматування.
Суть полягає у використанні програми RS Partition Recovery.
Завдяки підтримці великої кількості файлових систем вона дозволяє відновити дані з RAW флеш-накопичувача незалежно від того, на якому пристрої або операційній системі він використовувався.

Універсальне рішення для відновлення даних
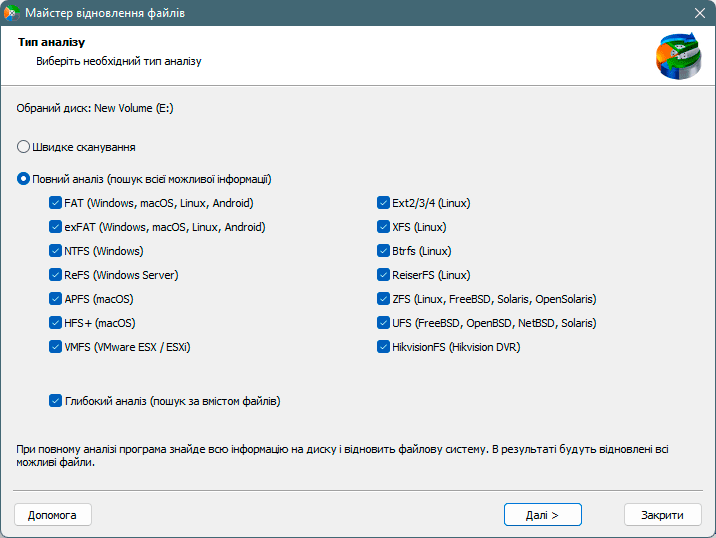
Крім того, розробники RS Partition Recovery зробили його інтерфейс максимально зручним та інтуїтивно зрозумілим. Завдяки цьому навіть недосвідчені користувачі ПК можуть витягти дані з RAW флеш-накопичувача.
RS Partition Recovery не вимоглива до ресурсів вашого комп’ютера, і процес відновлення виконується в кілька кліків.
Ви можете зберегти відновлений файл на окремий жорсткий диск або флеш-накопичувач, ZIP-архів або FTP-сервер. Головне, щоб накопичувач відрізнявся від того, з якого ви відновлюєте дані.
Використання форматування для виправлення помилки RAW
Мабуть, найпростіший спосіб виправити RAW флеш-накопичувач — це відформатувати його. Під час цього процесу на USB-накопичувачі буде створено нову файлову систему, яка буде повністю готова до використання вашою операційною системою.
Однак цей метод передбачає повне видалення всіх даних, які були збережені на флеш-накопичувачі. Відповідно, якщо на ньому зберігалася важлива інформація, не слід використовувати форматування для виправлення помилки RAW.
Цей метод підходить для тих, у кого флеш-накопичувач перестав працювати, і хто хоче швидко відновити його роботу, незважаючи на втрату даних.
Якщо ваш RAW флеш-накопичувач не містив жодної важливої інформації, виконайте наступні дії, щоб виправити помилку RAW шляхом форматування:
- Двічі клацніть на значок “Цей комп’ютер” на робочому столі та у вікні, що відкриється, знайдіть ваш RAW флеш-накопичувач. Клацніть правою кнопкою миші на ньому та виберіть “Форматувати“.
- У вікні, що відкриється, виберіть тип нової файлової системи (бажано NTFS, FAT або exFAT).
Крім того, ви можете ввести нове ім’я для вашого флеш-накопичувача, якщо бажаєте.
Коли все налаштовано, просто натисніть “Почати“, щоб розпочати процес форматування.
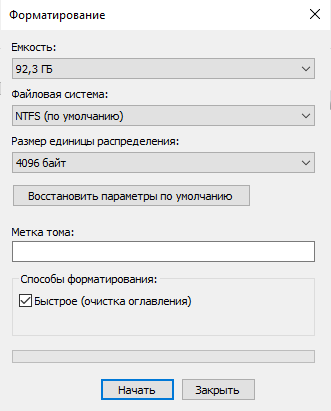
Коли процес завершиться, всі дані на вашому флеш-накопичувачі будуть видалені, нова файлова система буде створена, і ви зможете знову використовувати його для своїх потреб.
Перетворення RAW флеш-накопичувача за допомогою командного рядка
Цей метод, як і попередній, слід використовувати лише в тому випадку, якщо ваш флеш-накопичувач не містив важливої інформації, оскільки, як і в попередньому методі, всі дані на флеш-накопичувачі будуть знищені.
Іноді під час форматування USB-накопичувача або карти пам’яті за допомогою Провідника Windows виникає помилка:
Windows не вдалося завершити форматування
У такому випадку найкращий спосіб форматування флеш-накопичувача — це використання утиліти diskpart, до якої можна отримати доступ з командного рядка або Windows PowerShell.
Щоб скористатися цим методом, виконайте наступні дії:
- Клацніть правою кнопкою миші на кнопці “Пуск” і виберіть “Виконати” (також можна використовувати комбінацію клавіш “Win+R“)
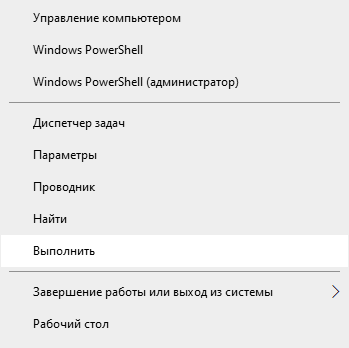
- У вікні, що з’явиться, введіть “cmd” і натисніть “Enter”
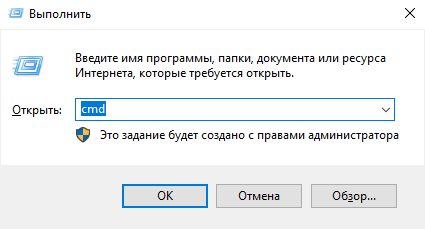
- Ви побачите вікно командного рядка. Введіть команду “diskpart” і знову натисніть “Enter“.
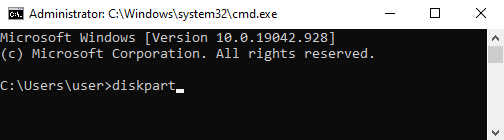
- Після успішного запуску утиліти “diskpart“, введіть наступні команди одну за одною (і натискайте “Enter” після кожної команди для її виконання):
list disk
– ця команда відображає всі диски, підключені до вашого комп’ютера;
select disk n
– ця команда вибирає флеш-накопичувач, з яким ви хочете працювати. n слід замінити на номер флеш-накопичувача, що містить помилку RAW;
clean
– ця команда повністю очищає раніше вибраний флеш-накопичувач (знищуючи файлову систему та всі дані);
create partition primary
– ця команда створить новий розділ на вашому флеш-накопичувачі;
active
– це зробить ваш розділ активним;
list partition
– для відображення всіх розділів на вашому флеш-накопичувачі;
select partition 1
– ця команда вибере розділ, який ви щойно створили, для подальшого використання;
FORMAT OVERRIDE QUICK LABEL=FixedDrv
– ця команда відформатує ваш розділ у NTFS (вам не потрібно вказувати тип файлової системи, оскільки diskpart автоматично відформатує ваш флеш-накопичувач у NTFS).
FixedDrv — це назва вашого відновленого флеш-накопичувача. Відповідно, ви можете змінити її на будь-яку іншу назву, яка вам подобається;
Коли процес форматування завершиться, результат виглядатиме приблизно так:
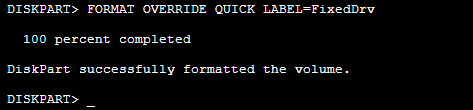
Щоб вийти з утиліти diskpart, просто введіть “exit” і натисніть “Enter“
Все готово. Нова файлова система створена на вашому флеш-накопичувачі, і ви можете знову його використовувати.
RAW флеш-накопичувач захищено від запису
Іноді виникають ситуації, коли користувачі не можуть виправити помилку RAW за допомогою описаних вище методів. Коли вони намагаються відформатувати флеш-накопичувач, з’являється повідомлення про те, що флеш-накопичувач захищено від запису.
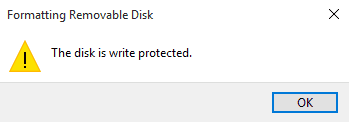
У таких випадках спочатку слід витягти дані з флеш-накопичувача, а вже потім приступати до виправлення помилки доступу, оскільки ймовірність втрати важливої інформації дуже висока. Для цього використовуйте RS Partition Recovery – професійне програмне забезпечення для відновлення даних. Програма автоматично визначить тип файлової системи та інші параметри, необхідні для успішного відновлення даних. Цей процес докладно описано в наступному абзаці цієї статті.
Після того, як дані успішно відновлено, можна безпосередньо перейти до ремонту флеш-накопичувача. Перш за все, перевірте, чи не встановлено на вашому флеш-накопичувачі механічний захист від запису і чи не блокують доступ віруси. Більше інформації можна знайти в статті “Як зняти захист від запису з флеш-накопичувача“. Якщо інструкції з тієї статті не допомогли, слід скористатися низькорівневим форматуванням. Для цього можна використовувати програмне забезпечення “HDD Low Level Format Tool“.
Якщо низькорівневе форматування також не допомогло, швидше за все, ваш флеш-накопичувач наближається до кінця свого життєвого циклу. Справа в тому, що всі флеш-накопичувачі мають обмежену кількість циклів запису, і коли цей ресурс вичерпується, контролер, вбудований у USB-накопичувач і відповідальний за розподіл даних, переводить накопичувач у режим “тільки для читання“. Іноді це може статися з інших причин, але в будь-якому випадку це чіткий сигнал, що слід зберегти всі важливі дані, оскільки флеш-накопичувач незабаром вийде з ладу. Тому слід негайно скористатися інструкціями щодо вилучення даних з RAW флеш-накопичувача, наведеними в наступному абзаці цієї статті.