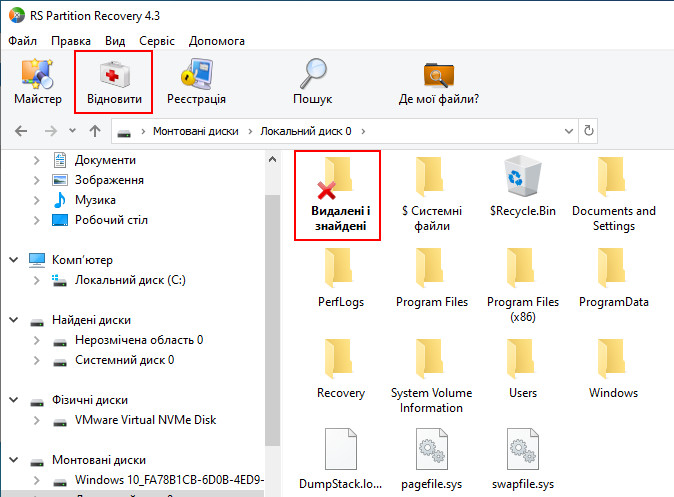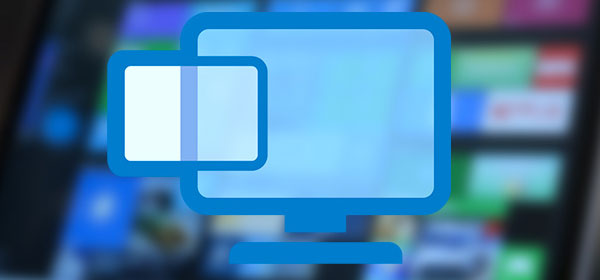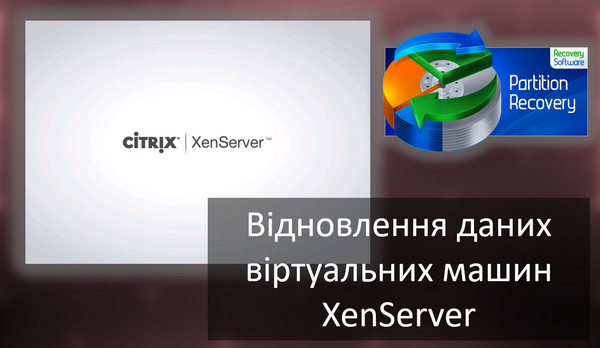Як відновити дані віртуальних машин Hyper-V? Їхні дані можуть загубитися в результаті збою роботи гіпервізора, Windows або через наші дії. Нижче розглянемо, що можна зробити в такій ситуації. Що робити, якщо не запускається віртуальна машина Hyper-V, як її можна відновити? Як витягти з неї важливі дані, якщо відновлення машини неможливе? І як відновити дані всередині машини, якщо їх видалено?

Зміст
- Не запускається віртуальна машина Hyper-V
- Де Hyper-V зберігає файли?
- Перестворення віртуальної машини Hyper-V
- Перенесення віртуальної машини Hyper-V на VMware Workstation Player
- Як відновити дані з віртуальної машини засобами Windows?
- Як відновити дані з віртуальної машини Hyper-V програмами для відновлення даних?
- Як відновити видалені дані з віртуальної машини Hyper-V?
Не запускається віртуальна машина Hyper-V
Отже, віртуальна машина Hyper-V не запускається. Проблема може бути наслідком різноманітних причин.
Часто це внесення неправильних налаштувань машини. Відповідно, необхідно виправити налаштування. Якщо перед запуском машини були внесені якісь налаштування, їх потрібно скасувати. І перевірити інформацію щодо правильних налаштувань. Якщо для машини раніше створювалися контрольні точки (Snapshot, знімки відкату), можна відкотитися до них.
Віртуальні машини Hyper-V можуть некоректно працювати або не працювати зовсім через проблеми самого гіпервізора. Особливо якщо ми говоримо про Hyper-V у складі Windows 11, яка активно отримує функціональні оновлення, у тому числі що стосуються системного ядра. Для стабільної роботи Hyper-V у клієнтській Windows краще використовувати Windows 10. І не поспішати її оновлювати відразу ж після появи нової версії, що випускається щорічно.
Hyper-V є системним компонентом. Його не можна перевстановити як програму. Але якщо в роботі є проблеми, можна виконати перевірку цілісності файлів Windows.
Віртуальні машини Hyper-V можуть не запускатися також через проблеми в їх вмісті – коли пошкоджуються або видаляються файли, що забезпечують їх роботу. Таке буває:
- при збоях роботи Hyper-V або Windows (при збоях живлення комп’ютера, при критичних системних збоях, внаслідок оновлень тощо);
- при створенні контрольних точок;
- при виникненні проблем у процесі перенесення або копіювання даних машини;
- у процесі експорту-імпорту машини;
- як результат наших дій як користувача.
В цих ситуаціях також, якщо для машини створювалися контрольні точки, можна спробувати відкотитись до них. Але якщо файли машини пошкоджені або видалені, не варто розраховувати на особливий успіх. В цьому випадку краще спробувати перестворити машину на базі файлу її диска (якщо він збережений).
Ще один варіант порятунку машини і на випадок пошкодження її файлів, і на випадок проблем з Hyper-V – перенесення на інший гіпервізор, що працює у середовищі Windows.
Якщо відновити машину не вдається, але в ній зберігаються важливі дані, можна також спробувати хоча б витягти ці дані.
Розглянемо нижче докладно всі ці рішення. Також поговоримо про те, як відновити видалені дані з віртуальної машини Hyper-V.
Де Hyper-V зберігає файли?
Для відновлення віртуальної машини Hyper-V або як мінімум даних з неї, нам потрібно знати шляхи зберігання файлів машини в Windows. Ці шляхи вказані у налаштуваннях гіпервізора. У блоці опцій комп’ютера натискаємо «Hyper-V Settings».
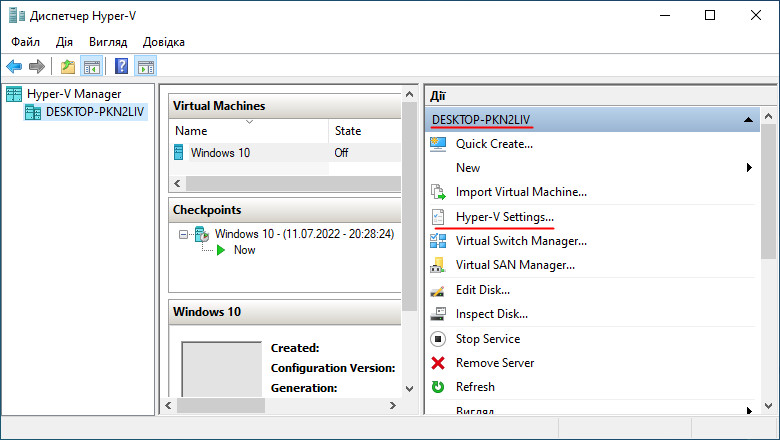
Є два шляхи зберігання – окремо файлів машин та окремо файлів дисків. Шлях зберігання файлів машин вказаний у розділі Virtual Machines, але він нам не знадобиться. Це просто інформація до уваги. Нам знадобиться лише шлях для зберігання файлів віртуальних жорстких дисків. Він вказаний у розділі “Virtual Hard Disks”, і це шлях:
C:\Users\Public\Documents\Hyper-V\Virtual Hard Disks
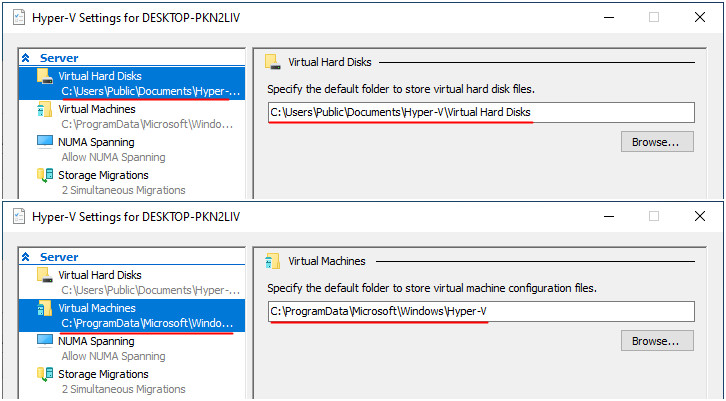
Цим шляхом файли дисків зберігаються за замовчуванням, але машини можуть бути розміщені в інших місцях на комп’ютері. Дізнатися шлях зберігання файлів віртуальних дисків конкретної машини ми можемо у налаштуваннях. У блоці опцій машини натискаємо «Settings».
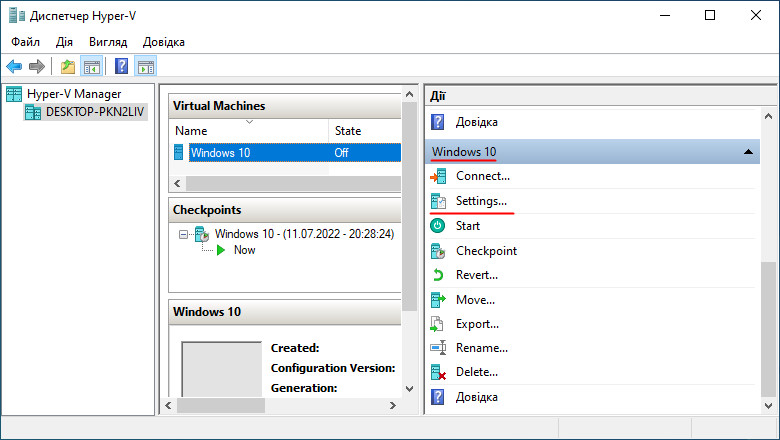
Розкриваємо блок контролера диска, обираємо диск і дивимося графу «Virtual hard disk». У ній буде вказано шлях розміщення файлу диска.
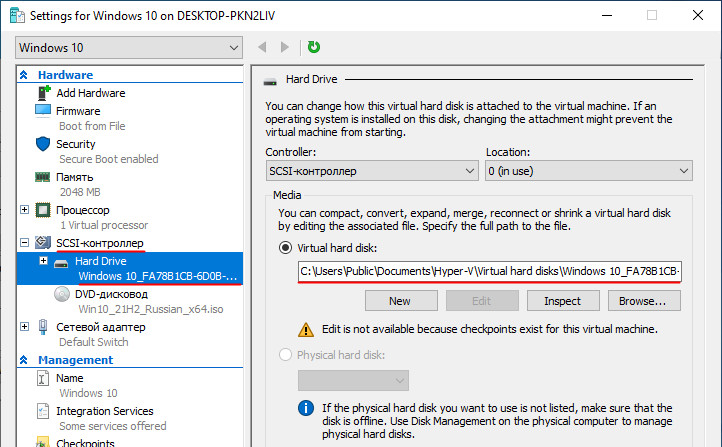
Hyper-V працює з файлами віртуальних жорстких дисків власного формату – VHD та VHDX. Саме ці файли нам потрібні для відновлення машини або щонайменше вилучення з неї важливих даних.
Перестворення віртуальної машини Hyper-V
Якщо файли віртуальної машини Hyper-V видалені чи пошкоджені, але з її диском усе гаразд, допоможе елементарне перестворення машини з використанням її диска. У блоці опцій комп’ютера Hyper-V запускаємо створення нової машини. Тиснемо «New», далі – «Virtual Machine».
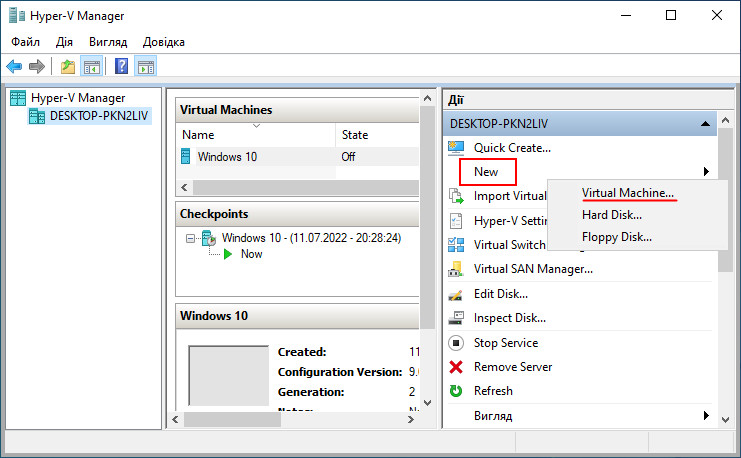
Тиснемо «Next».
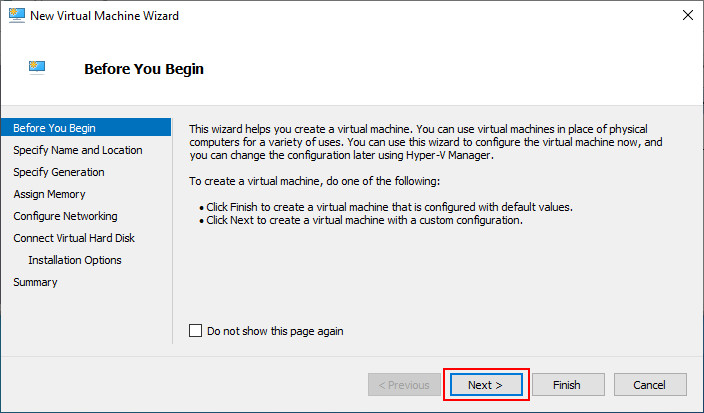
Задаємо ім’я нової машини.
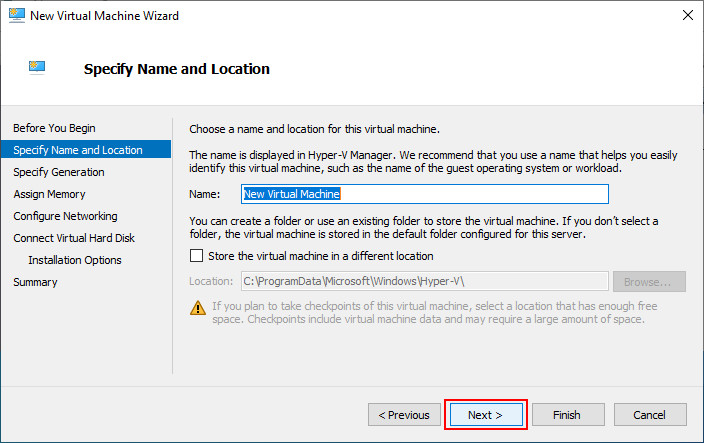
Вказуємо покоління машини, яке і було раніше.
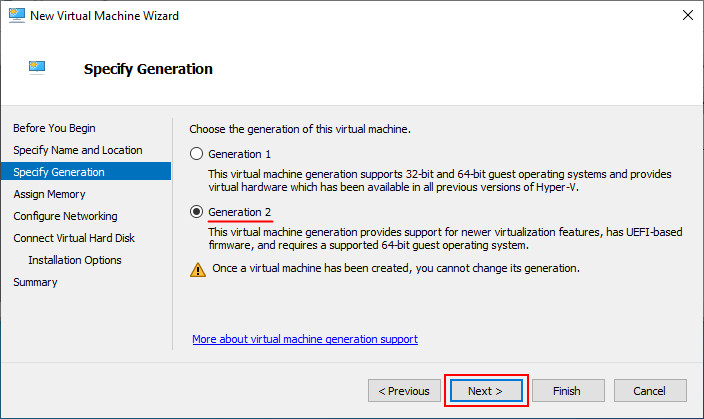
Вказуємо обсяг оперативної пам’яті.
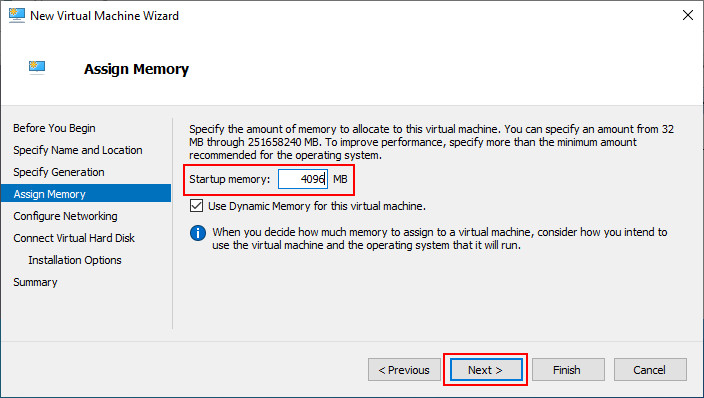
Вказуємо мережевий пристрій.
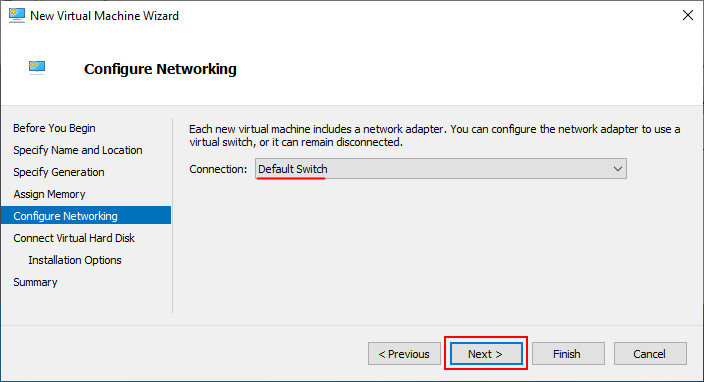
На етапі налаштування віртуального диска вказуємо використання існуючого диска – “Use an existing virtual hard disk”. І вказуємо шлях до файлу диска старої машини.
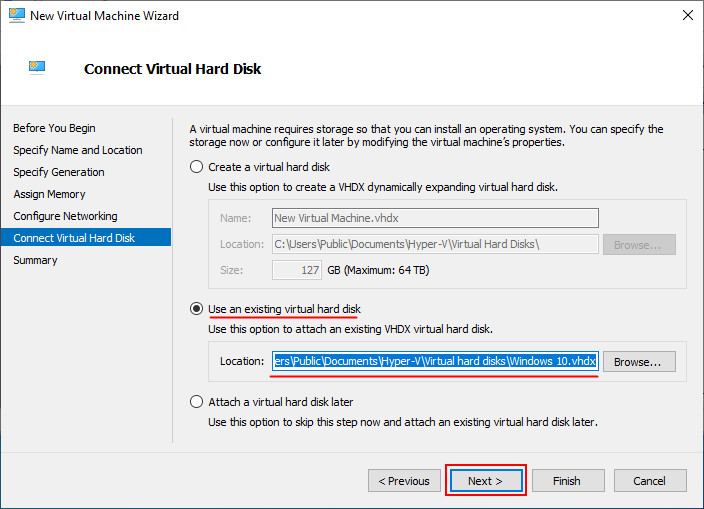
Все, тиснемо «Finish».
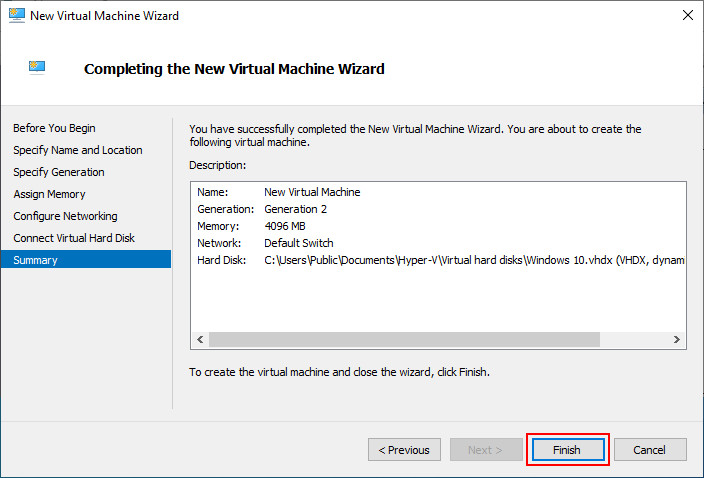
І намагаємося запустити перестворену машину.
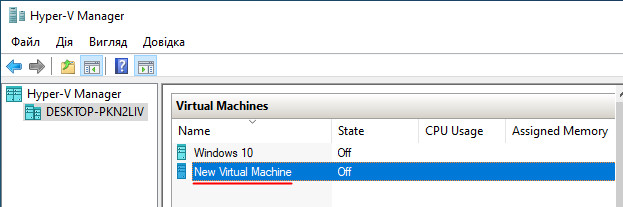
Перенесення віртуальної машини Hyper-V на VMware Workstation Player
Якщо перестворення машини засобами Hyper-V не дає результатів, можна спробувати відновити машину за допомогою іншого гіпервізора. У цьому випадку, навіть якщо файл диска машини має якісь проблеми, потенційно вони можуть бути усунені у процесі його перетворення на інший гіпервізор.
Якщо машина запуститься на іншому гіпервізорі, можна буде зробити її бекап. І потім – повернути назад до Hyper-V, розгорнувши бекап на новій машині.
В якості іншого гіпервізора можна використовувати VMware Workstation Player. Це Windows-гіпервізор, який можна використовувати для особистих потреб безкоштовно.
Важливо: для роботи з гіпервізорами VMware необхідно відключити низькорівневу оболонку Hyper-V. Для цього запускаємо командний рядок під адміністратором та вводимо:
bcdedit /set hypervisorlaunchtype off
Для включення низькорівневої оболонки Hyper-V використовуємо команду:
bcdedit /set hypervisorlaunchtype auto
Щоб спробувати запустити проблемну віртуальну машину у VMware Workstation Player, потрібно в цій програмі створити нову машину на базі диска проблемної машини.
VMware Workstation Player підтримує віртуальні жорсткі диски свого рідного формату VMDK, а також формату Hyper-V VHD. Але не підтримує диски сучасного формату Hyper-V VHDX. І якщо у вашої машини диск формату VHDX, його спочатку треба перетворити на VHD. Це робиться засобами Hyper-V.
У блоці опцій комп’ютера Hyper-V запускаємо функцію редагування віртуальних жорстких дисків. Натискаємо “Edit Disk”.
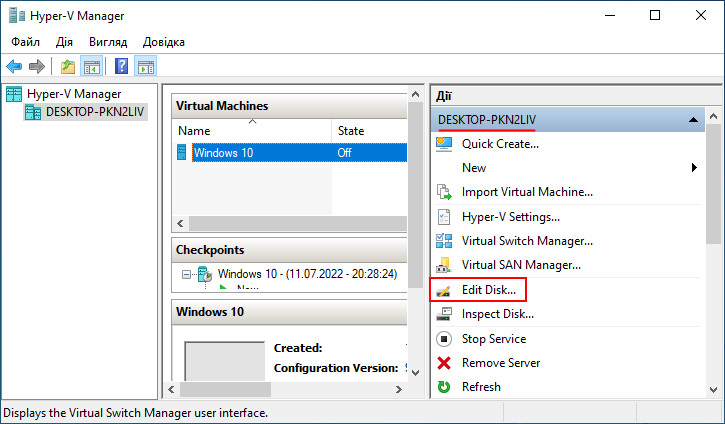
Тиснемо «Next».
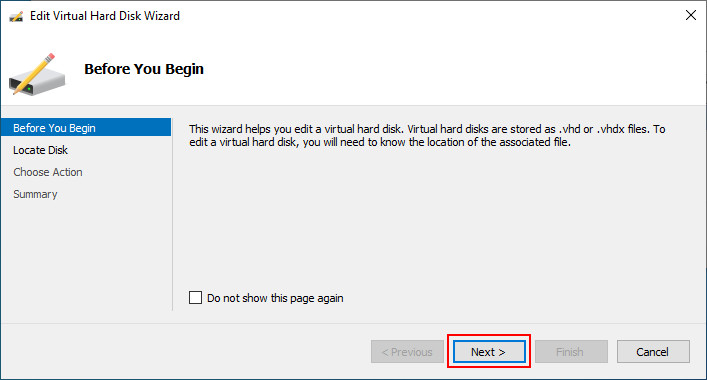
Вказуємо шлях до файлу диска віртуальної машини Hyper-V.
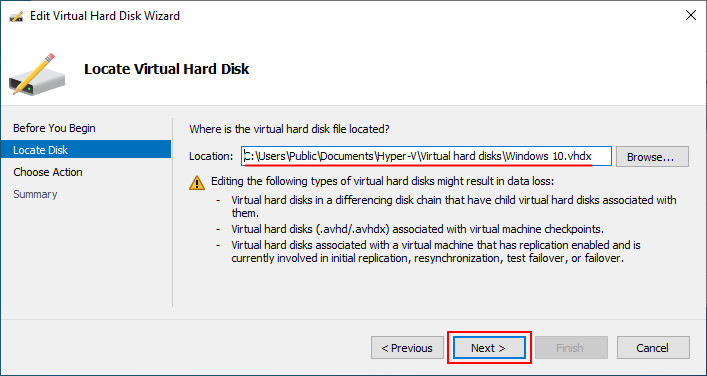
Вибираємо конвертування диска – «Convert».
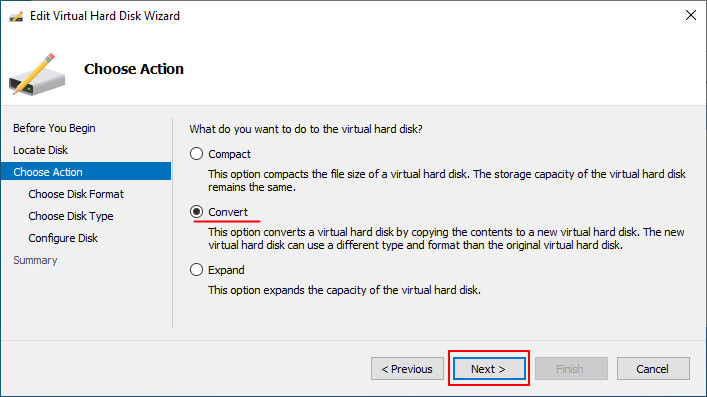
Вибираємо формат, у який потрібно конвертувати диск – VHD.
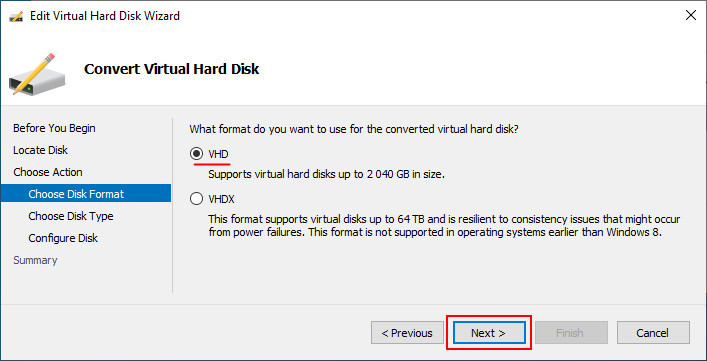
Вибираємо тип диска – фіксований чи динамічний. У нашому прикладі це динамічний – “Dynamically expanding”.
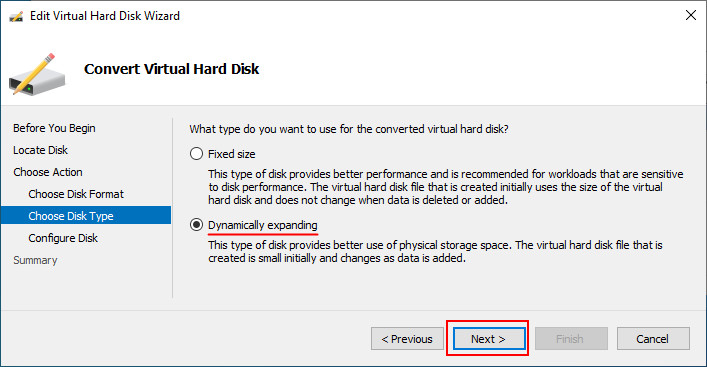
Вказуємо ім’я та шлях збереження файлу нового перетвореного диска.
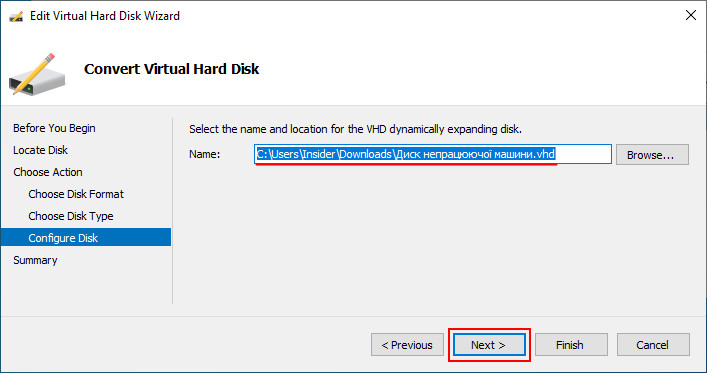
Тиснемо «Finish».
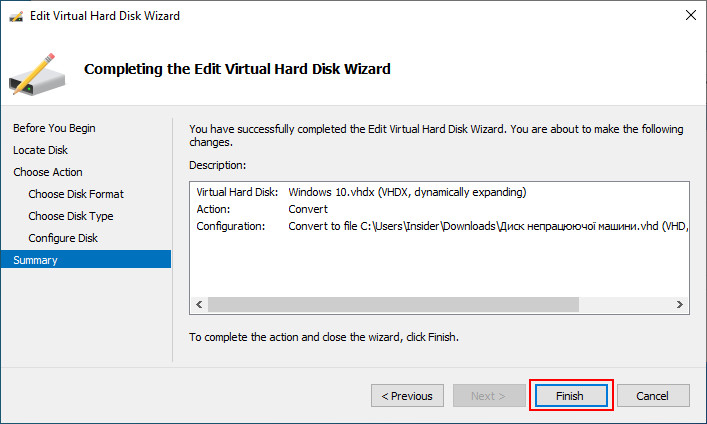
І чекаємо на завершення процесу перетворення. Після цього у вікні VMware Workstation Player запускаємо створення нової віртуальної машини – Create a New Virtual Machine.
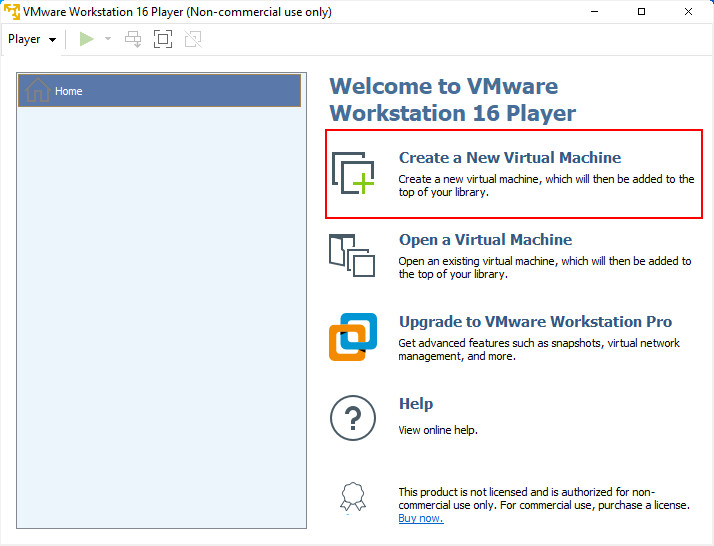
Вибираємо пункт “I will install the operating system later”, це встановлення гостьової операційної системи пізніше.
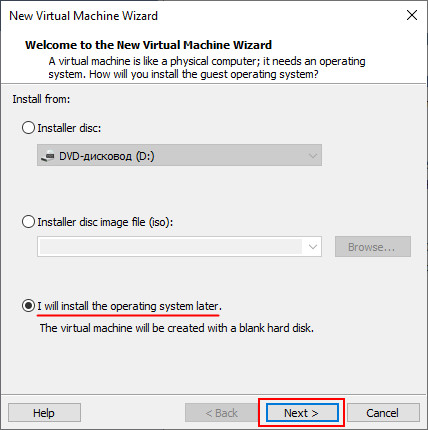
Обираємо тип та версію гостьової операційної системи, яка встановлена на проблемній машині Hyper-V.
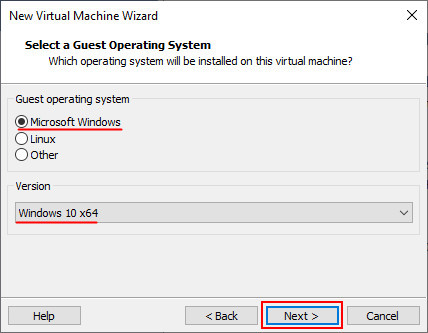
Вказуємо ім’я машини VMware. Можемо змінити шлях збереження за замовчуванням.
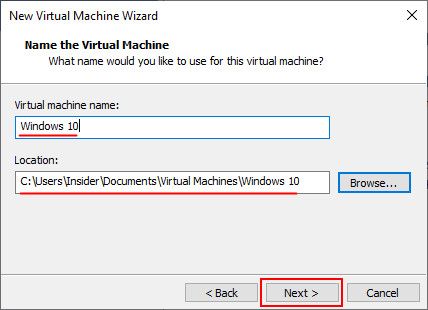
Далі йде етап створення диска машини. Цей диск ми потім видалимо та додамо перетворений VHD.
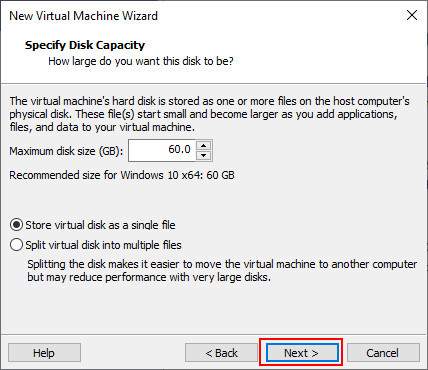
Тиснемо «Finish»
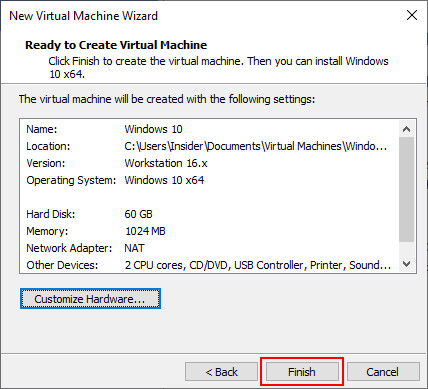
Машина VMware створена. Відкриємо її налаштування. Тиснемо «Edit virtual machine settings»
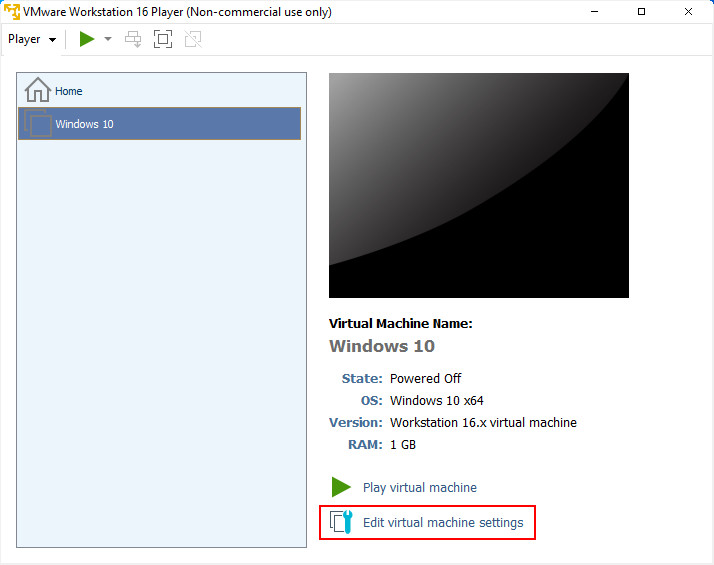
Виставляємо потрібні значення ресурсів оперативної пам’яті та процесора, що виділяються машині, в розділах, відповідно, «Memory» і «Processors».
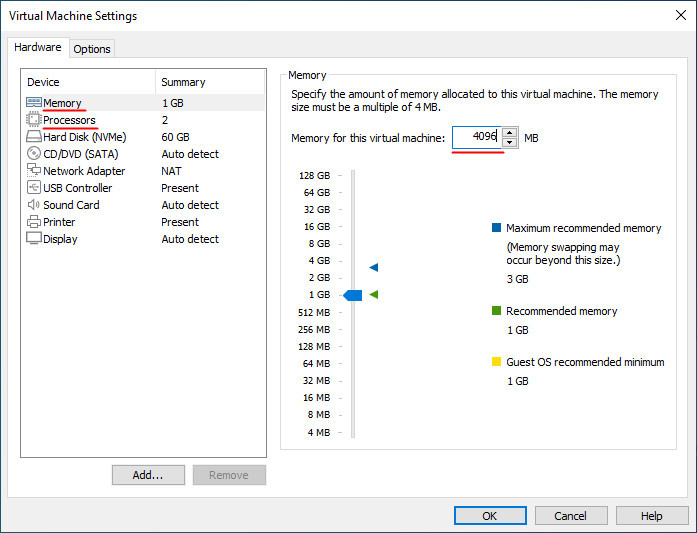
Далі йдемо в розділ Hard Disk. Видаляємо диск машини кнопкою «Remove».
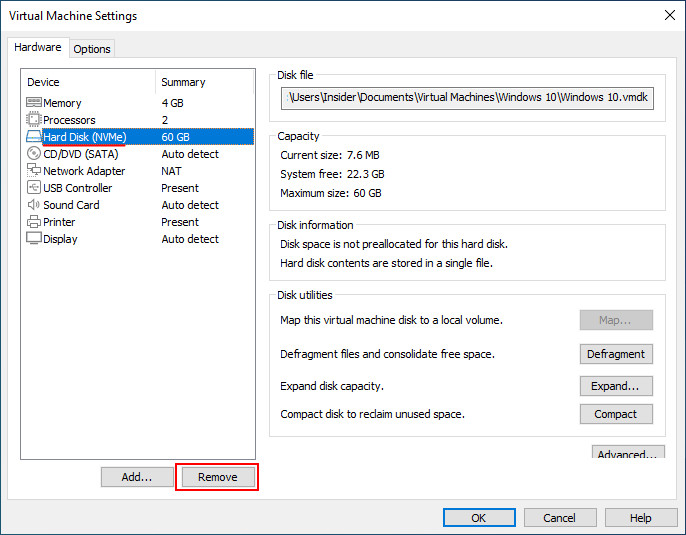
Тиснемо внизу кнопку «Add» для додавання нового пристрою машини.
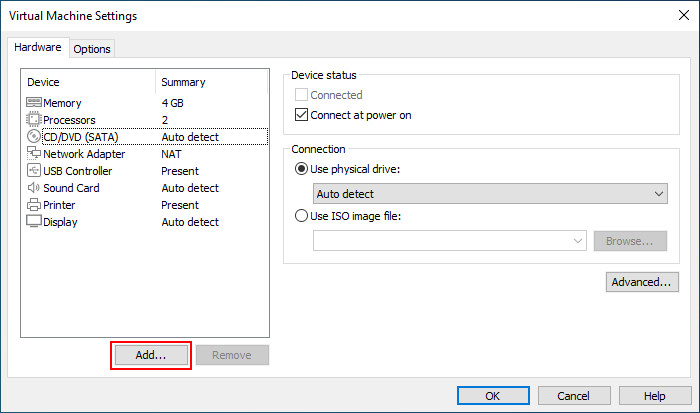
Вибираємо Hard Disk.
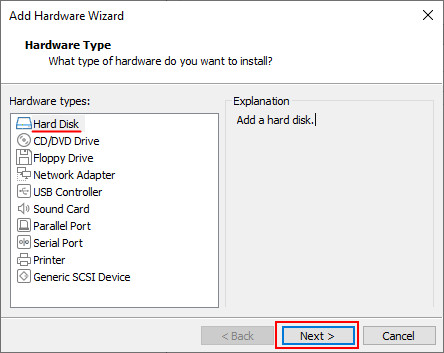
Вибираємо контролер – NVMe, SCSI або SATA.
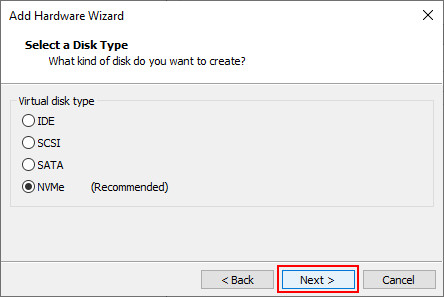
Далі обираємо використання існуючого диска – «Use an existing virtual disk».
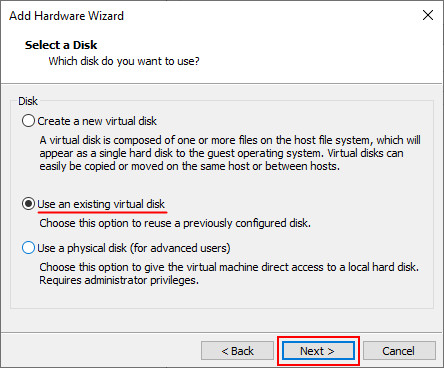
Вказуємо шлях до файлу диска проблемної машини Hyper-V, перетвореного на формат VHD. Щоб формат VHD відображався в огляді, необхідно виставити типи файлів “All files”.
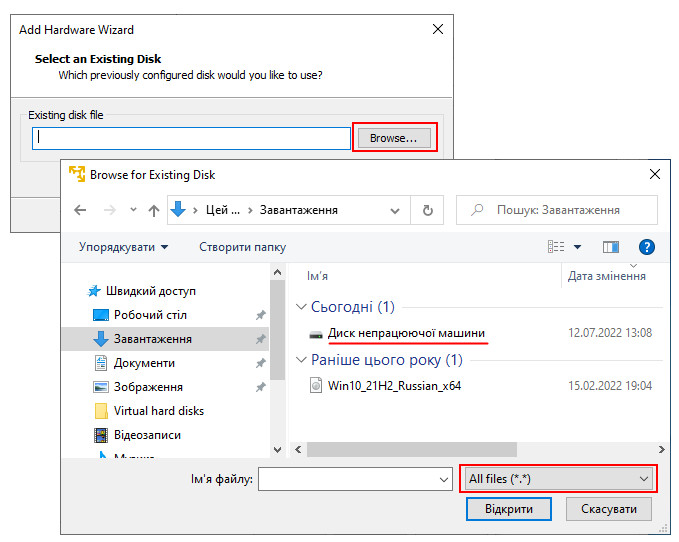
Тиснемо «Finish». Потім VMware Workstation Player запропонує нам конвертувати віртуальний жорсткий диск у формат, що підтримується цим гіпервізором. Тиснемо «Convert».
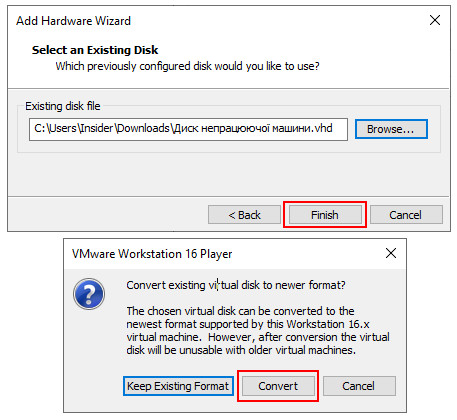
На цьому все. Тиснемо «Play virtual machine» і пробуємо запустити машину в VMware Workstation Player.
.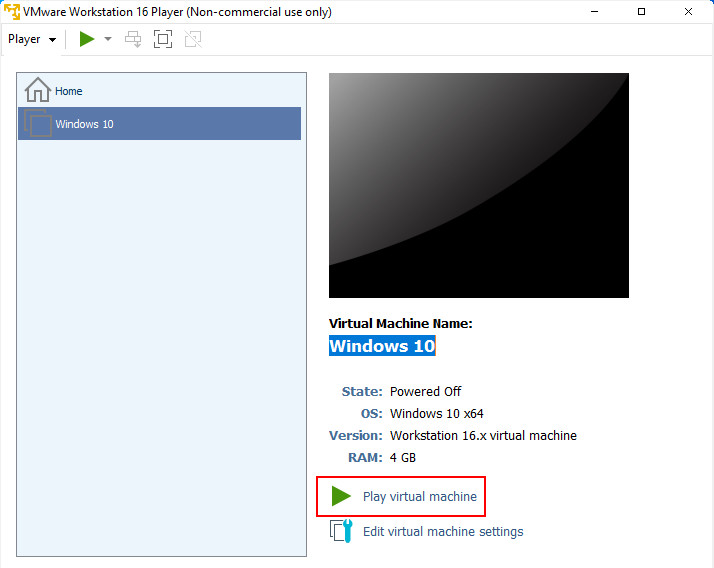
Як відновити дані з віртуальної машини засобами Windows?
Запропоновані вище рішення можуть не допомогти у разі пошкодження файлу диска віртуальної машини Hyper-V. У такому разі не залишається нічого іншого, як витягти з машини цінні дані, якщо вони в ній є. Те саме стосується випадків критичного збою гостьової операційної системи, якщо її відновлення неможливе.
Найпростіший спосіб, як відновити дані з віртуальної машини Hyper-V, яка не працює – відкрити її диск у провіднику Windows. Системи Windows 8.1, 10 та 11, а також сучасні Windows Server нативно підтримує монтування віртуальних дисків форматів VHD та VHDX.
Ідемо шляхом розміщення файлу диска машини і двічі клікаємо по ньому.
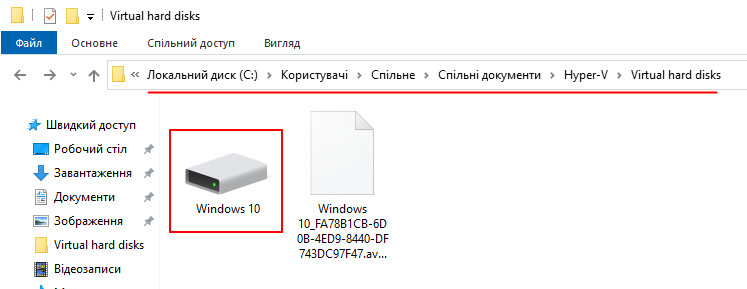
Побачимо у провіднику вміст диска віртуальної машини Hyper-V.
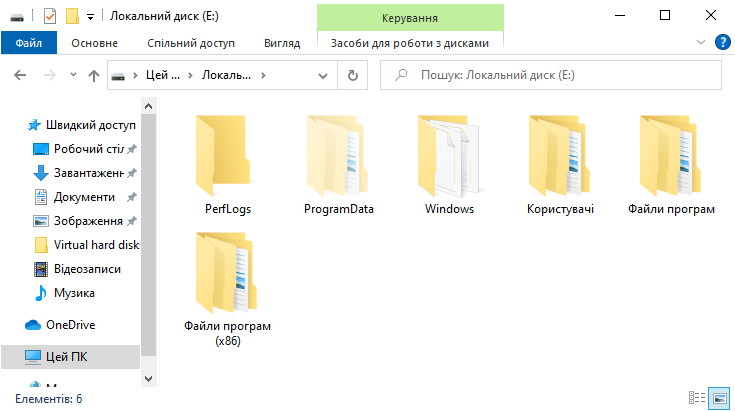
І зможемо його скопіювати на реальний жорсткий диск.
Як відновити дані з віртуальної машини Hyper-V програмами для відновлення даних?
Якщо засобами Windows не вдасться змонтувати диск віртуальної машини Hyper-V або отримати доступ до даних, переходимо до спеціалізованих засобів. Це програми для відновлення даних із підтримкою віртуальних дисків. Одна з них – RS Partition Recovery.
RS Partition Recovery може підключати віртуальні диски різних форматів, включаючи формати Hyper-V VHD та VHDX, і витягувати з них дані. Програма спеціалізується на відновленні даних і передбачає роботу з пошкодженими пристроями інформації, зокрема тими ж віртуальними дисками.
RS Partition Recovery бачить не лише безпосередньо віртуальні жорсткі диски, а й їх снапшоти – у термінології Hyper-V контрольні точки. Це означає, що якщо ми не зможемо відновити дані з віртуального диска, ми зможемо спробувати їх відновити зі знімків контрольних точок. Якщо знімки створювалися.
Завантажуємо RS Partition Recovery.

Універсальне рішення для відновлення даних
Встановлюємо. Запускаємо. Закриваємо запущений на старті майстер відновлення даних. У вікні програми тиснемо “Сервіс”, далі – “Монтувати диск”.
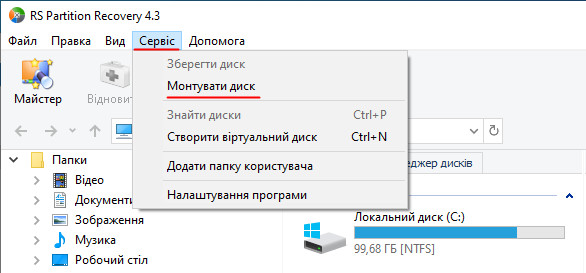
Вказуємо тип віртуального диска «Hyper-V (*.vhd, *.vhdx)».
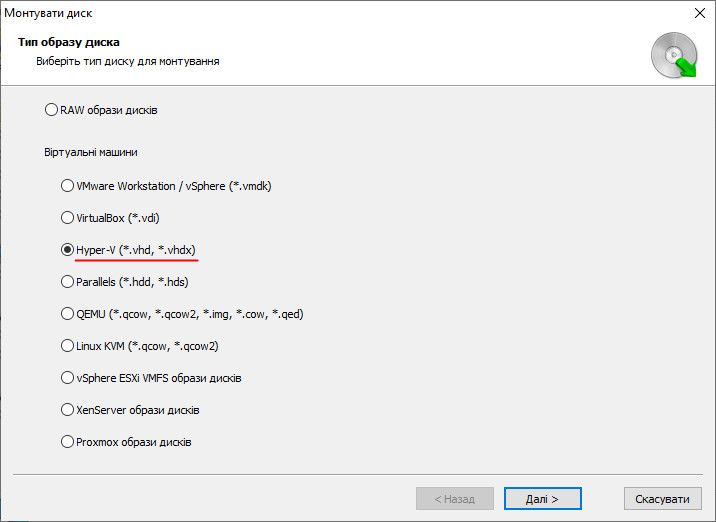
Далі вказуємо шлях до файлу диска Hyper-V. І програма покаже нам все, що є для підключення – сам диск і знімки його контрольних точок. Обираємо необхідне.
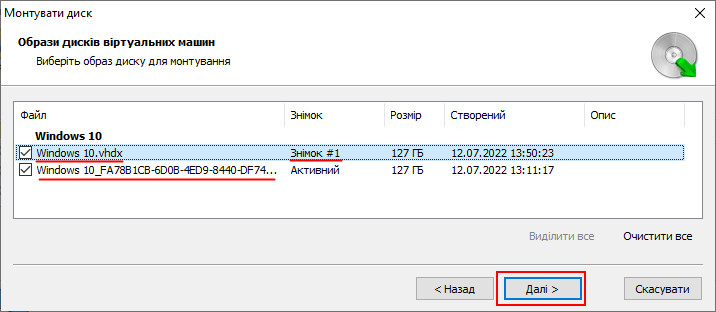
Диски та знімки побачимо тепер у вікні програми. Необхідно почергово кожен із них відкрити та переглянути, чи є там потрібні нам дані. Клацаємо по диску або знімку.
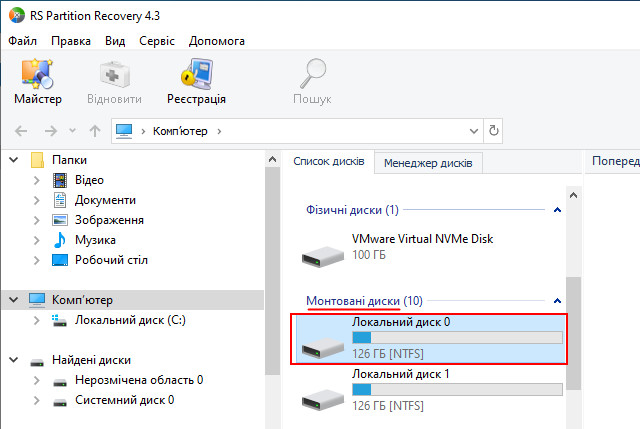
Виконуємо пошук даних за допомогою режиму швидке сканування.
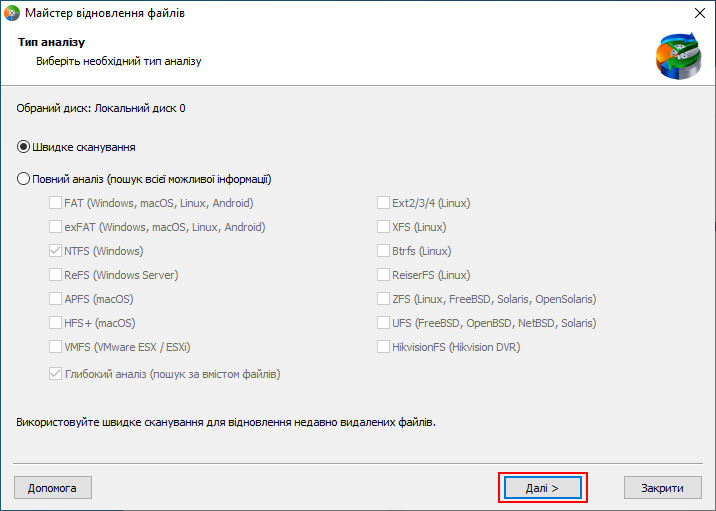
По завершенні пошуку переглядаємо дані, виділяємо потрібні та відновлюємо їх кнопкою «Відновити».
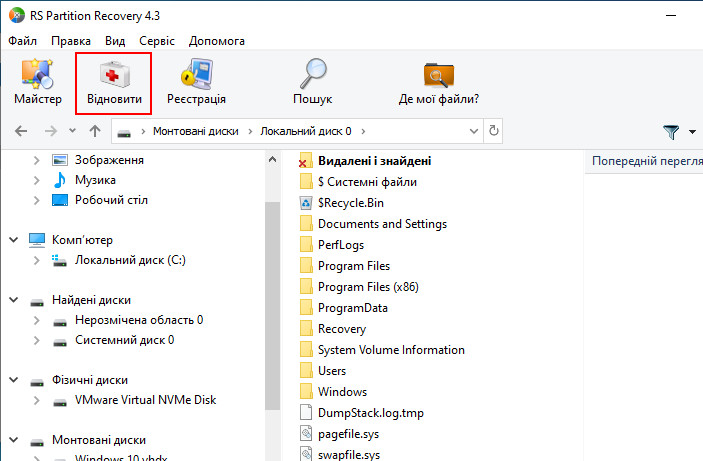
Далі вибираємо зручний нам спосіб збереження даних. І, власне, зберігаємо дані.
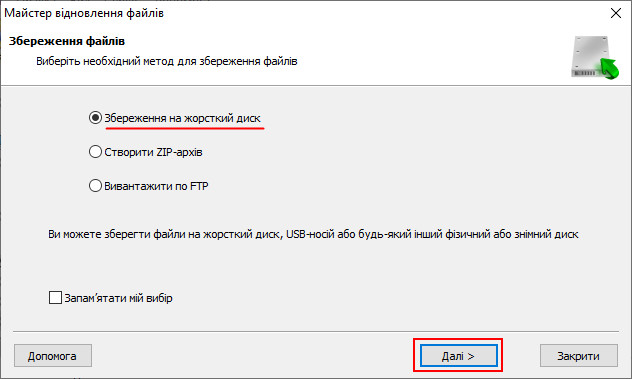
Як відновити видалені дані з віртуальної машини Hyper-V?
Якщо потрібні дані не знайшлися ні на диску, ні в знімку контрольної точки, можливо, вони були видалені під час збою роботи віртуальної машини Hyper-V. RS Partition Recovery може допомогти і в такому разі.
Програма є насправді зручним рішенням для відновлення видалених даних з віртуальних машин. Вона працює в середовищі хост-системи та власними засобами монтує диски машин. Нам не треба в кожну віртуальну машину встановлювати recovery-софт. Відновлення даних можна виконувати для будь-якої машини, так би мовити, із єдиного центру.
Окрім зручності, відновлення даних з монтуванням віртуального диска в середовищі хост-системи може мати вищу ефективність у порівнянні зі звичайним відновленням даних у середовищі гостьових операційних систем.
Щоб відновити видалені дані на віртуальній машині Hyper-V, ми так само, як описано в попередньому розділі статті, монтуємо у програмі RS Partition Recovery диск машини. І виконуємо ті самі кроки. З тією різницею, що якщо за результатами швидкого сканування видалені дані не були виявлені, ми запускаємо пошук даних повторно із застосуванням повного аналізу.
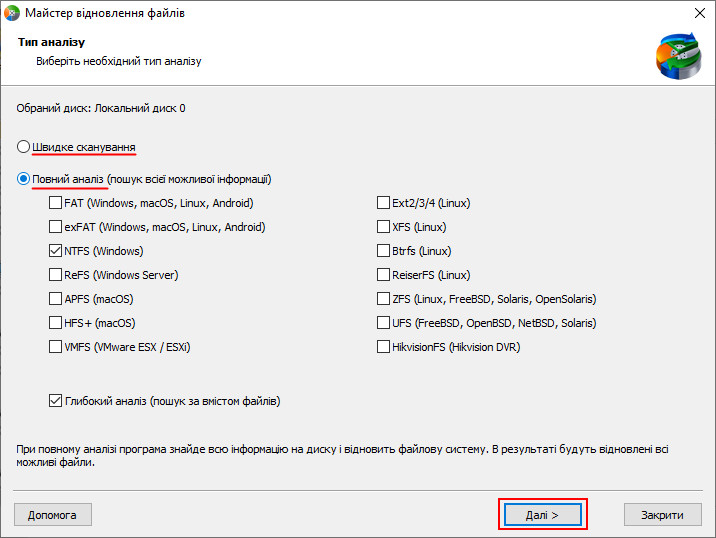
Повний аналіз є глибинним скануванням даних, які можуть бути відновлені. Воно триває довше, ніж швидке сканування, але й дає більшу ефективність.
У результатах пошуку видалені дані будуть відзначені значком хрестика. Шукаємо в папці із цим значком потрібні нам дані і тиснемо «Відновити».