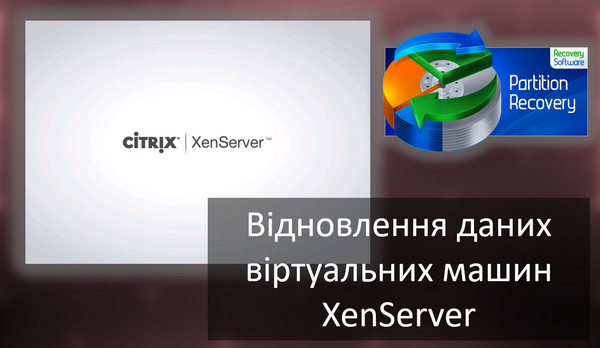Вбудовані засоби відновлення системних файлів Windows 10 (FSC та DISM) дозволяють швидко повернути систему у працездатний стан. Сьогодні ви навчитеся сканувати систему на помилки, відновлювати пошкоджені дані, а також вирішувати інші проблеми з ОС.
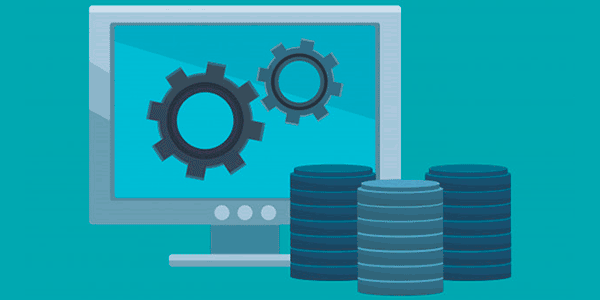
Зміст
- Функції SFC та DISM
- У яких випадках слід застосовувати SFC та DISM?
- Сканування системних файлів
- Команда DISM
- Що робити, якщо SFC або DISM виявилися неефективними?
- Відновлення даних
Операційна система Windows 10 обладнана спеціальними засобами, які дозволяють проводити сканування файлів ОС, а також їх подальше відновлення. Засоби SFC та DISM дозволяють швидко перевіряти важливі для роботи системні файли, а в разі знаходження несправностей, проводити заміну пошкоджених даних. Це дуже зручно при відновленні та очищенні системи від шкідливого ПЗ, яке могло внести зміни до системних файлів.
Варто зазначити, що засоби SFC та DISMдоповнюють один одного, тому їх слід застосовувати комплексно. Цим можна домогтися виправлення більшості помилок та нормалізації роботи ОС.
Функції SFC та DISM
SFC – вбудований засіб перевірки системних файлів. Ця утиліта здатна виявляти пошкоджені або відсутні елементи, що відіграють важливу роль у роботі операційної системи Windows. Також SFC є зручним інструментом, який здатний відновлювати відсутні системні файли.
DISM – вбудована програма, призначена для обслуговування та підготовки образів ОС. З її допомогою можна відновлювати систему, створювати образи поточної Windows, готувати середовище попередньої та повної установки. Утиліта DISM доступна для роботи через командний рядок або Windows PowerShell.
У яких випадках слід застосовувати SFC та DISM?
До застосування засобів SFC та DISM слід вдаватися у таких випадках:
- Діагностика системи на наявність помилок та вірусів
- Безпричинні вильоти з програм та додатків
- Часта поява синього екрана з наступним перезавантаженням
- Непрацюючі стандартні засоби системи (не відкриваються папки, не працює пошук, командний рядок та інші вбудовані програми)
- Інші проблеми, що впливають на нормальну працездатність операційної системи.
Ці засоби дозволяють виключити проблеми важливих системних файлів, що може бути дуже корисно при загальній діагностиці комп’ютера.
Сканування системних файлів
Щоб провести сканування системних файлів за допомогою вбудованих засобів, необхідно:
Крок 1. Відкрити командний рядок від імені адміністратора. Це можна зробити, натиснувши правою клавішею миші по кнопці «Пуск» і вибравши відповідний пункт «Командний рядок (адміністратор)» (у нашому випадку команди будуть виконуватись через Windows PowerShell).
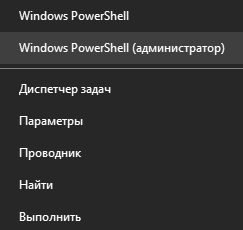
Крок 2. Вводимо команду sfc /scannow та підтверджуємо дію натисканням Enter.
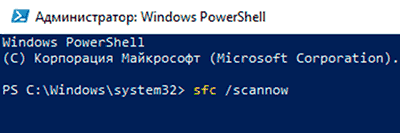
Після цього система запустить вбудовані сервіси для перевірки цілісності важливих системних файлів, які відповідають за нормальну роботу комп’ютера. Перевірка може зайняти деякий час, тому не рекомендується відключати комп’ютер або закривати вікна командного рядка.
По завершенні перевірки користувач зможе виявити один із двох можливих варіантів її завершення:
1. Windows не знайшла порушень цілісності.
2. У Windows було виявлено пошкоджені файли, які система не в змозі виправити.
У другому випадку слід вдатися до завантаження системи в безпечному режимі та спробувати знову провести сканування за допомогою команди sfc /scannow.
Команда DISM
Якщо сервіс SFC не зміг усунути проблеми операційної системи, слід скористатися вбудованою утилітою DISM, яка швидко усуне проблеми із SFC, що заважають нормальній роботі сервісу для відновлення системних даних.
Щоб зробити це, необхідно відкрити командний рядок від імені адміністратора та ввести: DISM /Online /Cleanup-Image /RestoreHealth.
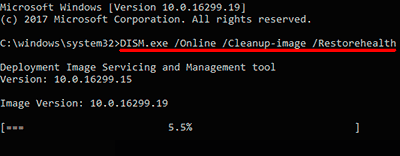
Після введення команди розпочнеться процес аналізу та відновлення системних даних, тому суворо не рекомендується закривати вікно командного рядка або вимикати комп’ютер.
Після завершення перевірки достатньо перезавантажити ПК та продовжити відновлення системних даних за допомогою сервісу SFC.
Що робити, якщо SFC або DISM виявилися неефективними?
На жаль, засоби SFC і DISM можуть виявитися неефективними при відновленні системних даних, тому користувачам доводиться йти на радикальніші заходи, на кшталт відкату системи за допомогою точок відновлення або повного перевстановлення операційної системи.
Окрім цього, існує спосіб швидкого скидання системи до початкового стану.
Щоб скинути свою ОС:
Крок 1. Натисніть ПКМ кнопку «Пуск» та виберіть «Параметри».

Крок 2. У вікні необхідно вибрати пункт «Оновлення та безпека».
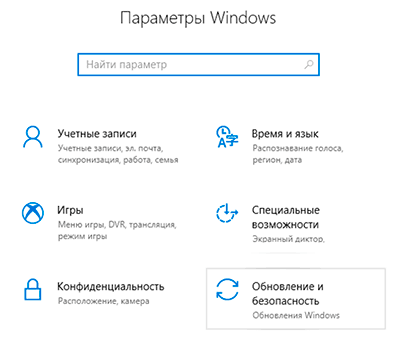
Крок 3. Після цього вибираємо пункт «Відновлення» і натискаємо кнопку «Почати».
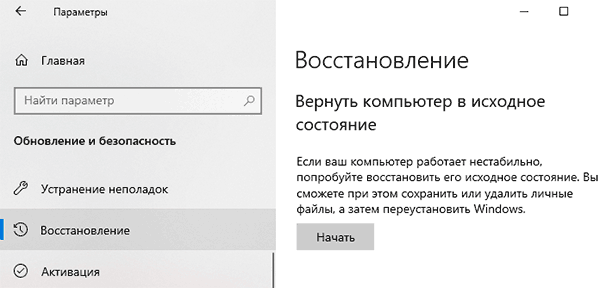
Крок 4. Тепер необхідно вибрати потрібний вид відновлення та розпочати процес скидання Windows.
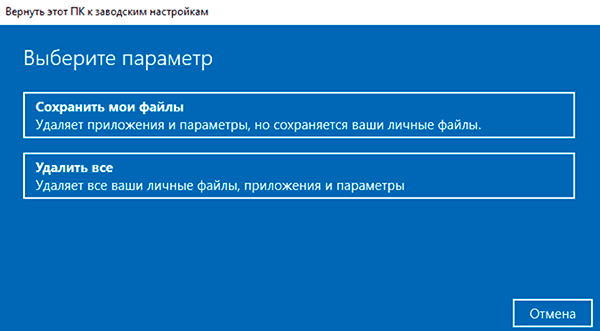
Відновлення даних
Проблеми із системними даними, помилки та ураження вірусами можуть бути потенційно небезпечними для важливих файлів. Якщо ви виявили, що фотографії, документи, відеозаписи та інші файли зникли, настав час скористатися передовим програмним забезпеченням для відновлення даних.
Для цього компанія Recovery Software підготувала спеціальний комплексний продукт – RS Partition Recovery – потужну утиліту, здатну відновлювати дані після знищення вірусами, випадкового видалення, форматування і т.д.
Разом з RS Partition Recovery Ви зможете швидко відновити:
- Фотографії, зображення, відео та інші медіафайли.
- Текстові документи, таблиці Excel.
- Файли ключів, програм та інші дані.