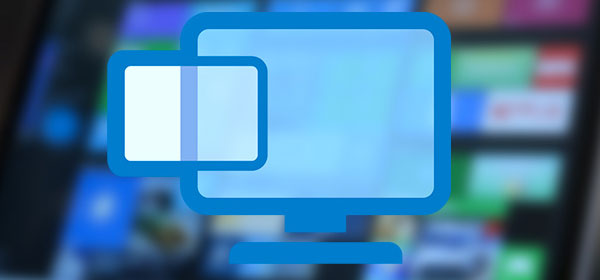Системний бекап – однин з важливих аспектів роботи з комп’ютером. Це гарант повернення операційної системи в робочий стан після збою, вірусної атаки чи небажаного втручання користувачів. Windows 11 має два штатних механізми власного бекапу, і один з них – точки відновлення Windows 11. Що це за механізм? Як створити точку відновлення? Як завантажити точку відновлення і зробити відкат системи до робочого стану? Як це зробити із середовища відновлення Windows 11? З цими та іншими питаннями будемо розбиратися нижче.

Зміст
- Точка відновлення Windows 11: що це за механізм системного бекапу
- Включення функції захисту системи Windows 11
- Створення точки відновлення Windows 11
- Відновлення системи Windows 11
- Відміна відкату до точки відновлення
- Відновлення Windows 11 в середовищі відновлення
- Де подивитися точки відновлення Windows 11, і як їх видалити
- Відновлення особистих файлів
Точка відновлення Windows 11: що це за механізм системного бекапу
Бекап, тобто резервне копіювання операційної системи – це можливість зафіксувати її певний стан, стан, коли система справна і нормально функціонує, в знімку. І потім, коли з системою станеться збій, чи за інших обставин, коли її робота не буде нас влаштовувати, ми зможемо її за допомогою цього знімку відкотити до робочого стану. Windows 11 успадкувала від минулих версій весь класичний функціонал, до якого входить цілих дві шатних функції резервного копіювання.
Перша функція – це архівація Windows. Це є повноцінний системний бекап, який включає всі області операційної системи: завантажувальний розділ і весь системний розділ, включаючи дані користувачів, що зберігаються у папках облікового запису.
Друга функція – захист системи, що передбачає створення точок відновлення, які забезпечують резервне копіювання лише важливих для працездатності операційної системи областей. А це частково вміст диску С, і це файли Windows та встановлених програм. Точки відновлення Windows 11 не передбачають бекап завантажувального розділу та наших користувацьких даних на диску С. Це ті дані, що зберігаються у папках облікового запису «Завантаження», «Документи», «Відео», «Музика» і т.п.
На відміну від повноцінного бекапу Windows точки відновлення не потребують окремого сховища даних – окремого розділу жорсткого диска чи взагалі окремого жорсткого диску. Знімки точок відновлення зберігаються на диску С, серед даних Windows. Це фактор, що свідчить про вразливість цього механізму системного бекапу, адже в разі збою чи вірусної атаки знімки можуть бути пошкоджені.
Проте ні те, що точки відновлення передбачають бекап не всієї області Windows, ні те, що їх знімки зберігаються на диску С, ніяк не нівелюють цей механізм системного бекапу. Точки відновлення – це річ Must Have в операційній системі. Так, цей механізм дещо програє повноцінному бекапу Windows в частині надійності, проте натомість має перевагу – це швидкодія.
Системний бекап-знімок створюється швидко, адже ця операція базується на технології тіньового копіювання Windows. І також відносно швидко знімок відновлюється. Тоді як повноцінний бекап передбачає більше часу для проведення цих операцій. Точки відновлення слід розглядати як додатковий механізм бекапу – простий, швидкий, зручний, який можна застосовувати паралельно з повноцінним бекапом.
Точки відновлення, до речі, передбачаються не тільки для диску С як механізм системного бекапу, а і для інших логічних розділів жорсткого диску. За замовчуванням функція захисту системі в Windows 11 відключена. Її потрібно включити та налаштувати.
Включення функції захисту системи Windows 11
Включення функції захисту системи і в цілому робота з точками відновлення відбувається за допомогою системного додатку «Настройки». В ньому в розділі «Система» йдемо в підрозділ «Про систему». І нижче даних про комп’ютер клікаємо посилання «Захист системи».
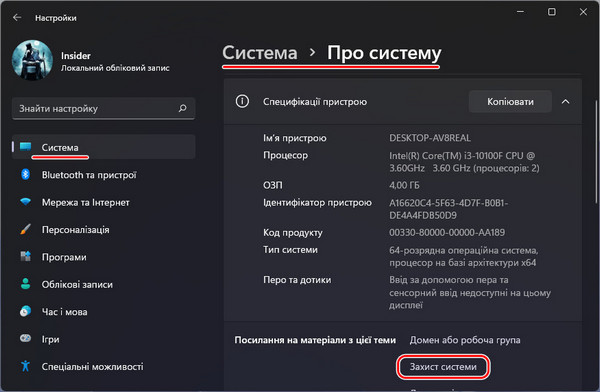
З’явиться віконце властивостей системи. В ньому клікаємо диск С, обираємо «Настроїти».
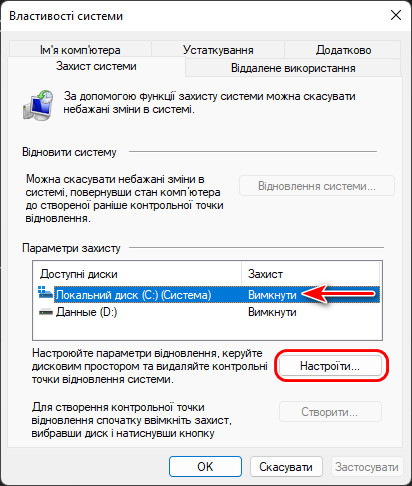
Вибираємо опцію «Увімкнути захист системи». Внизу звернімо увагу на блок «Максимальне використання», це шкала ліміту місця на диску С для зберігання знімків точок відновлення. По мірі створення нових точок старі будуть перезаписуватися, і все це буде в рамках того дискового простору, який ми для цього відведемо.
Якщо розмір диску С не перевищує 100 Гб багато місця під зберігання знімків відводити не слід, адже диск С буде захаращуватися. Оптимально буде 7-10% від загального розміру диску С. Якщо ж ми цю опцію не будемо торкати, операційна система сама виставить для себе мінімальні 5%. Далі тиснемо «Застосувати» і «Ок».
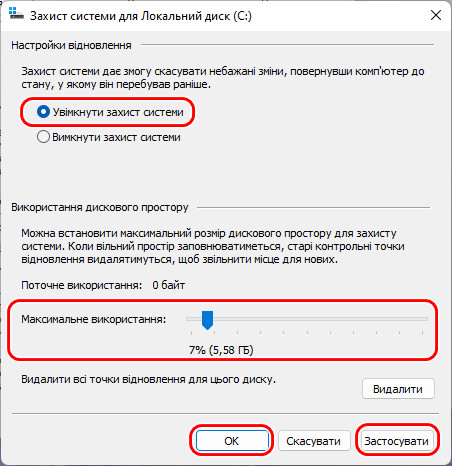
Створення точки відновлення Windows 11
Після цього вернемося в віконце властивостей системи і можемо створити першу точку.
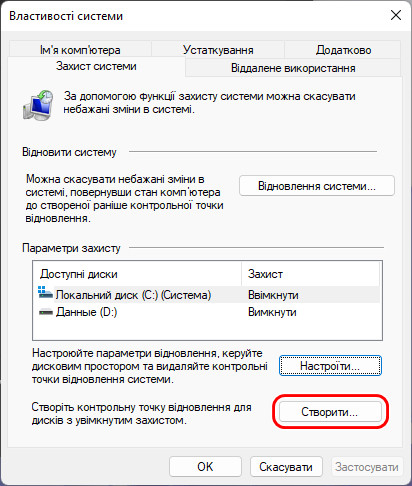
Даємо назву нашій точці. Клікаємо «Створити» і трохи чекаємо, доки вона створиться.
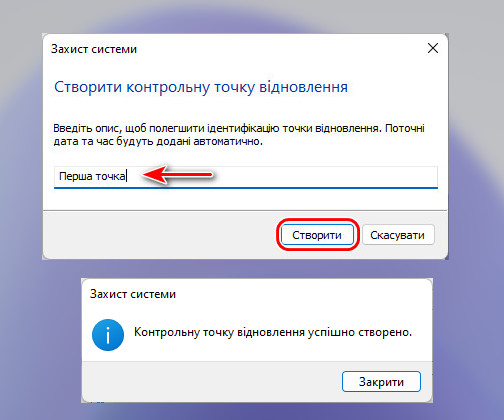
Відновлення системи Windows 11
Як завантажити точку відновлення Windows 11? І таким чином здійснити відновлення Windows 11, тобто здійснити її відкат до ранішнього стану, зафіксованому в точці. В тому ж віконці властивостей системи, Обираємо «Відновлення системи».
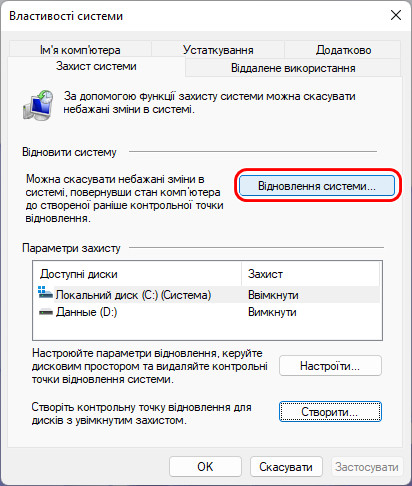
Запуститься покроковий майстер відновлення системи.
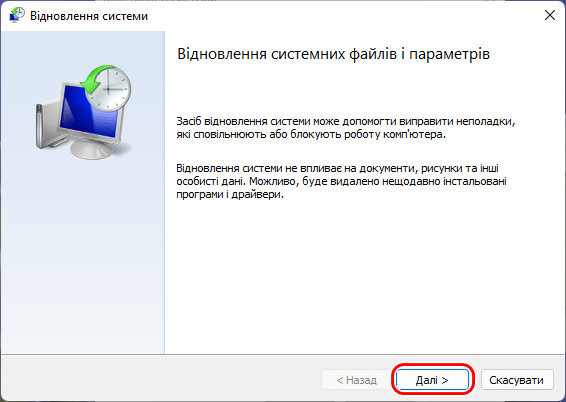
Побачимо всі точки відновлення, які створені в системі. Орієнтуючись на назву, дату та час, вибираємо точку. Тиснемо «Пошук уражених програм».
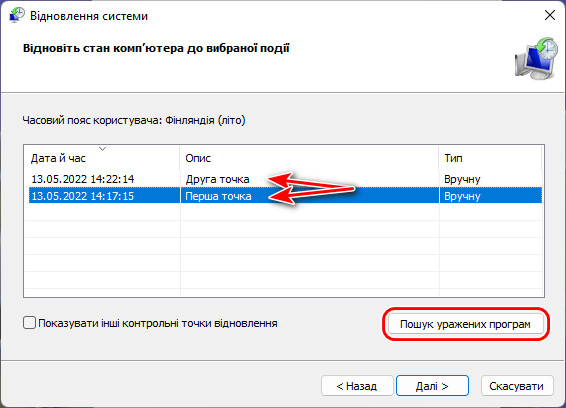
Пошук уражених програм – це інформація про програми та драйвери, які внаслідок застосування точки відновлення буде видалено з системи, і які будуть відновлені. Ця інформація корисна, якщо серед цих програм та драйверів будуть ті, що можливо спричинили системні неполадки. Або ті, установка і налаштування яких особливо важливі, і відкатувати систему в стан без них небажано. Таким чином серед декількох точок можна вибрати потрібну.
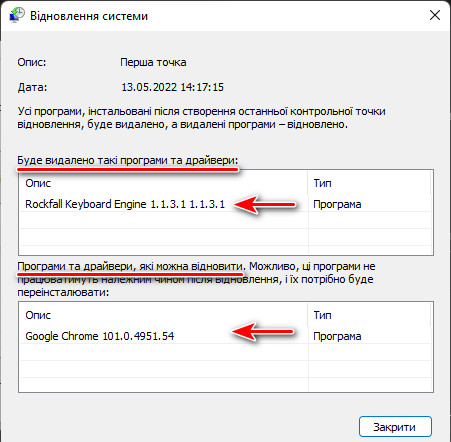
Визначаємося з точкою, клікаємо «Далі».
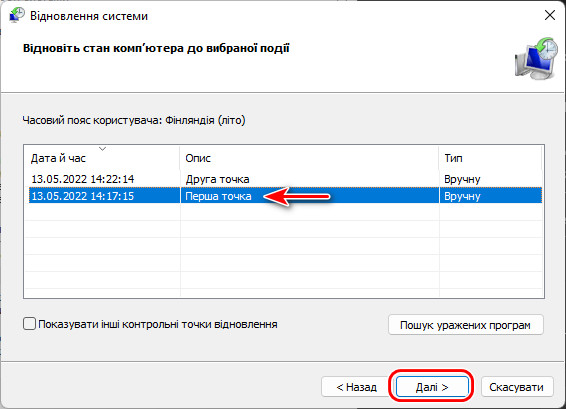
«Готово», а потім – «Так».
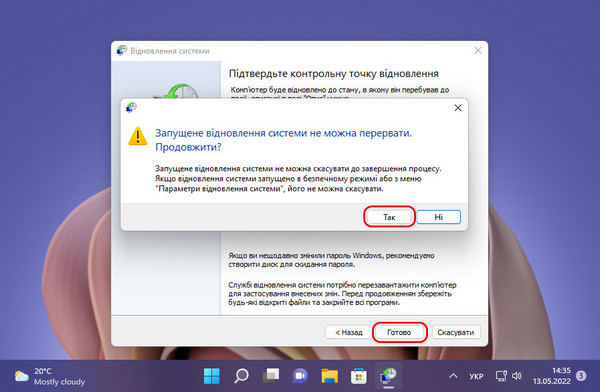
Почнеться відкат до точки відновлення. Комп’ютер перезавантажиться, і будуть виконані необхідні операції.
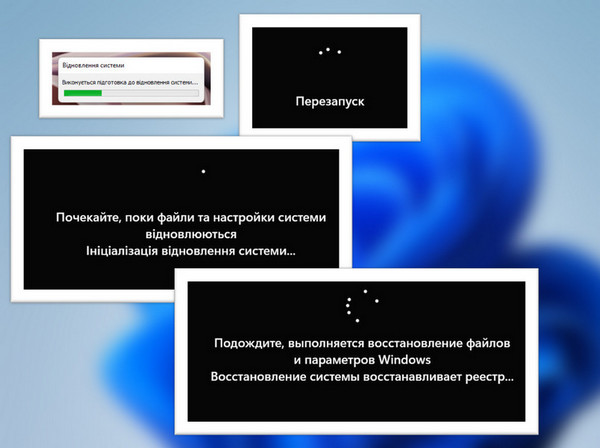
Після запуску системи побачимо на екрані звіт про відновлення.
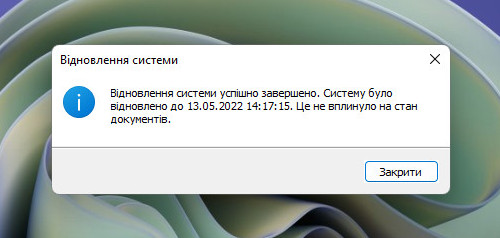
Відміна відкату до точки відновлення
Звернімо увагу на корисну особливість точок відновлення. Перед відкатом до точки система автоматично створює знімок стану операційної системи. І після відкату, якщо він не вирішив наші проблеми, ми можем вернутись до цього стану. Це скасування відновлення системи. Щоб його задіяти, необхідно запустити відновлення системи, як ми розглянули вище. Після здійснення відкату в покроковому майстрі відновлення системи у нас на початку буде додатковий етап – вибір скасування відновлення системи або вибір іншої точки відновлення.
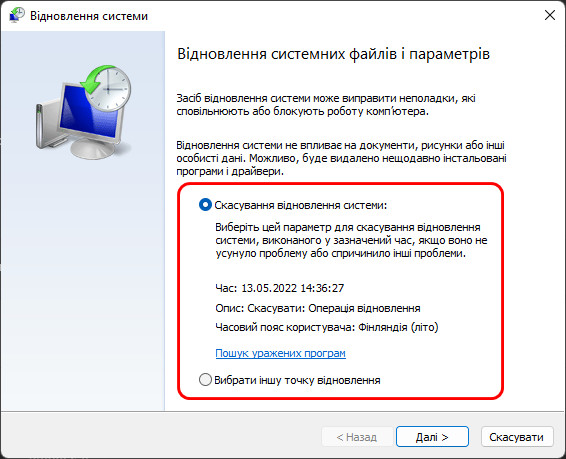
Скасування відновлення також буде значитись в числі точок відновлення, адже це по суті і є точка відновлення, створена самою Windows.
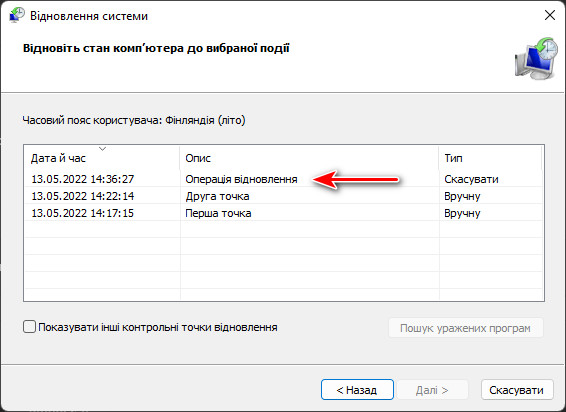
І працює скасування відновлення так само, як відкат до точки відновлення.
Відновлення Windows 11 в середовищі відновлення
Що робити, якщо відновлення системи Windows 11 завершилось помилкою? Якщо точок відновлення декілька, можна спробувати інші. Можливо має місце пошкодження знімку. А можливо проблема у самому механізмі відкату. У такому випадку можна попробувати здійснити відкат в середовищі відновлення Windows 11.
Як зайти в середовище відновлення Windows 11? Якщо операційна система працює, в системному додатку «Настройки» в розділі «Система» входимо в підрозділ «Відновлення». У блоці «Додаткові параметри запуску» обираємо «Перезавантажити зараз».
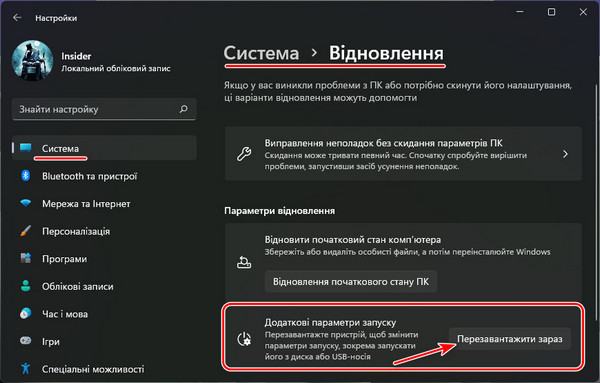
І підтверджуємо ще раз «Перезавантажити зараз».
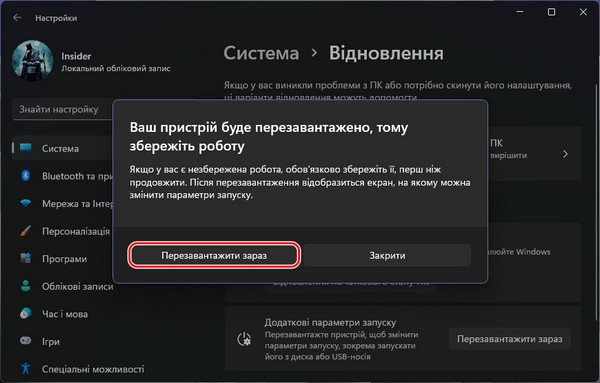
Якщо ж операційна система не працює, середовище відновлення зазвичай саме запускається. Якщо ж і воно пошкоджене, запустити це середовище можна з установочного носія Windows 11 (або носія Windows 10 і 8.1). Запускаєм комп’ютер з флешки установки Windows.
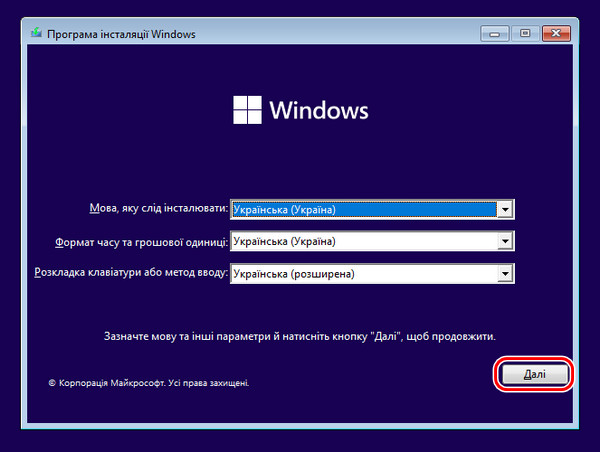
Потім – «Відновити комп’ютер».
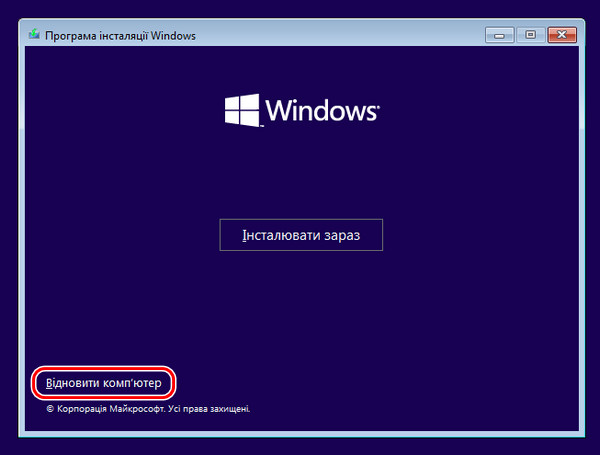
Попадемо в середовище відновлення. В ньому вибираємо «Виправити неполадки».
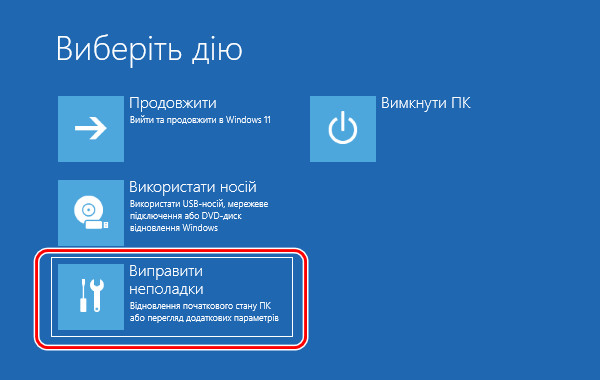
Далі – «Відновлення системи».
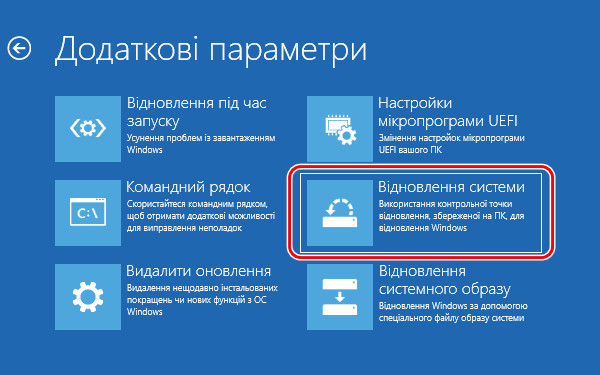
Обираємо потрібну операційну систему, Windows 11. Запуститься покроковий майстер відновлення системи, той самий, що і в працюючій системі. Працюємо з ним так само, як ми розглядали вище. І здійснюємо відкат Windows 11 до точки відновлення.
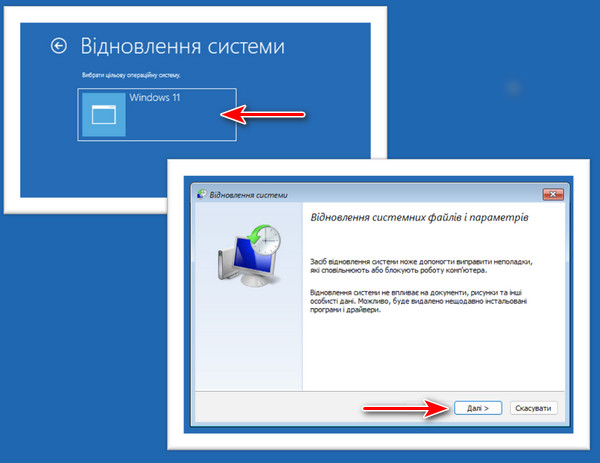
Де подивитися точки відновлення Windows 11, і як їх видалити
Де подивитися точки відновлення Windows 11? І як видалити точки відновлення Windows 11, якщо вони, або деякі з них не потрібні? Всі існуючі в системі точки відновлення відображаються на одному із етапів покрокового майстра відновлення системи, перед запуском операції відновлення. Видалити точки відновлення можна в налаштуваннях, де ми на самому початку включали саму функцію захисту системи. Тут внизу є можливість видалити всі точки відновлення, що є в операційній системи.
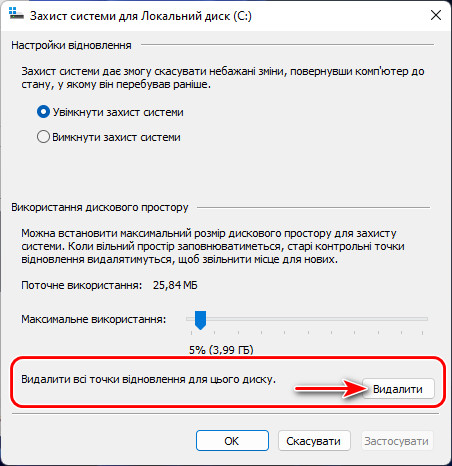
Але штатний механізм дозволяє видалити лише всі точки разом. Щоб видалити окремі точки, можна скористатися, наприклад, безкоштовною програмою CCleaner. В ній в розділі «Інструменти», в підрозділі «Відновлення системи» ми можемо подивитися, які в системі є точки відновлення. І можем видалити окремі з них, за виключенням останньої. Її видалення унеможливлено заради безпеки системи.
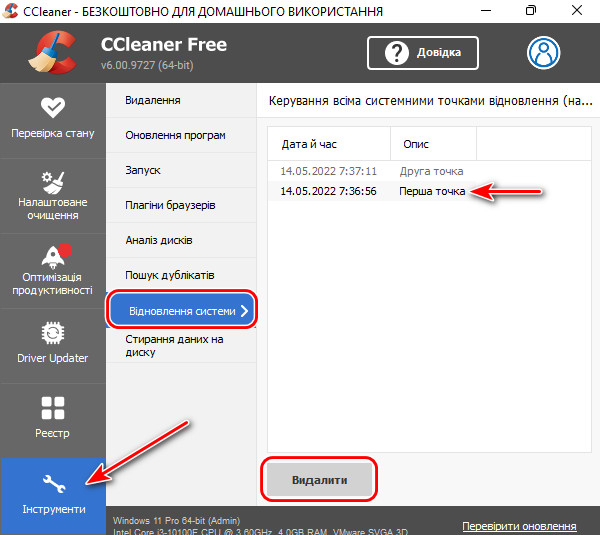
Відновлення особистих файлів
Звернімо окремо увагу на питання відновлення особистих наших даних. Як було зазначено вище, механізм точок відновлення стосується тільки даних операційної системи і програм. І не стосується наших файлів, розміщених на диску С в папках «Завантаження», «Документи», «Відео», «Музика» та інших. І звісно не стосується наших даних, що зберігаються на інших розділах жорсткого диску і зйомник носіях.
Якщо ви видалили важливі особисті файли і очистили системну корзину, повернути ці файлі можливо тільки шляхом відновлення даних. Для цього потрібно вдатися до допомоги спеціальних програм, бажано тих, що використовують передові пошукові алгоритми відновлення. RS Partition Recovery є саме такою програмою. Користуватися RS Partition Recovery дуже просто: робимо аналіз тих місць, де зберігалися наші файли, знаходимо ці файли та відновлюємо їх.