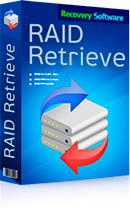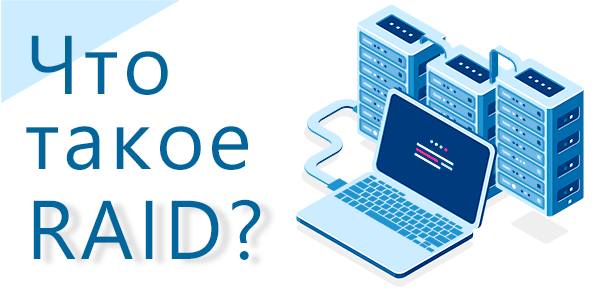Цінність інформації змушує нас замислитися над методами підвищення її безпеки. RAID 01 (також відомий як RAID 0+1) є одним із таких методів. У цій статті ми дізнаємося, як створити програмний RAID 01 у Windows 10, як він працює та чим відрізняється від RAID 10.

Зміст
- Як працює RAID 01 (RAID 0+1)?
- RAID 01 (RAID 0+1) проти RAID 10 — у чому різниця?
- Який контролер краще використовувати для RAID 01 (RAID 0+1)?
- Як створити програмний RAID 01 (RAID 0+1) у Windows 10 за допомогою "Storage Spaces"?
- Як створити програмний RAID 01 (RAID 0+1) у Windows 10 за допомогою "Керування дисками"?
- Що робити, якщо важливі дані були втрачені?
Як працює RAID 01 (RAID 0+1)?
RAID 01 (RAID 0+1) є одним з типів комбінованих RAID масивів. Він дозволяє реалізувати швидкість RAID 0 та надійність RAID 1 в одному масиві. Його також можна побудувати на програмному контролері, що також є важливим. Перш ніж ми почнемо створювати RAID 01 у Windows 10, давайте розглянемо, як він працює. Це значно полегшить розуміння процесів, що відбуваються в операційній системі під час його створення.
Отже, RAID 01 є масивом RAID 1 з двома масивами RAID 0 всередині. Потік даних спочатку копіюється, а потім кожна копія розподіляється та записується на два (або більше) диски. Таким чином, мінімальна кількість дисків для реалізації RAID 01 становить чотири.
Схематичне зображення RAID 01 виглядає наступним чином:
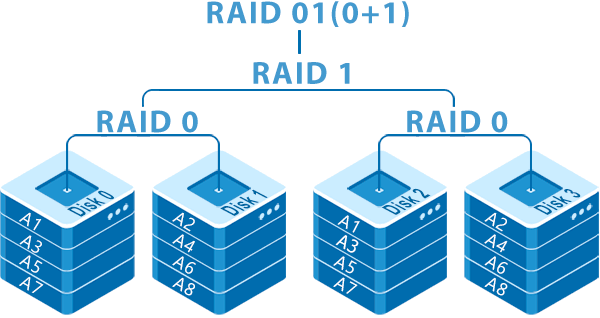
Таким чином, RAID 01 дозволяє пережити відмову будь-якої групи дисків, яка може складатися з двох або більше накопичувачів.
Варто зазначити, що рекомендується використовувати однакову кількість дисків для кожної групи. Це пояснюється тим, що оскільки створюються дві ідентичні копії потоку даних, розмір усього масиву обмежується розміром групи з мінімальною кількістю дисків. Відповідно, використання більшої кількості дисків не має сенсу, оскільки вони не будуть використовуватися.
RAID 01 (RAID 0+1) проти RAID 10 — у чому різниця?
Недосвідчені користувачі часто плутають RAID 01 і RAID 10. Причина цього — схожість як у назві, так і в реалізації. Однак кожен з цих типів має свої переваги. Наприклад, RAID 01 буде швидшим за RAID 10. Це пов’язано з тим, що дані записуються на два масиви RAID 0. Якщо ви пам’ятаєте принцип RAID 0, то знаєте, що швидкість досягається за рахунок чергування (striping) — дані діляться на “смуги” і записуються на диски одночасно (Більш детально про принцип RAID 0 можете прочитати у статті “Типи RAID“). У RAID 01 мінімальна кількість “смуг” становить чотири. Відповідно, чим більше груп дисків, тим вища швидкість.
На відміну від RAID 10, чим більше груп дисків, тим повільнішим стає масив, оскільки збільшується кількість копій, але водночас підвищується надійність. Тому, якщо вам потрібна менша надійність, але вища продуктивність, використовуйте RAID 01, а якщо навпаки, то RAID 10 буде кращим вибором.
Переваги RAID 01:
- вища продуктивність;
- дані залишаються доступними, поки хоча б одна група дисків працює;
Переваги RAID 10:
- вищий рівень надійності;
- краще підходить для програмних контролерів;
Який контролер краще використовувати для RAID 01 (RAID 0+1)?
Вибір типу контролера також є важливим питанням, яке не можна оминути. Перш за все, варто зазначити, що використання програмного контролера буде дешевшим (практично безкоштовним), але менш продуктивним рішенням.
Це тому, що програмний контролер використовує деякі ресурси процесора для обчислення та управління даними. Це особливо актуально для RAID 01. У той час як RAID 10 менш інтенсивно навантажує процесор (потік даних розподіляється лише один раз, а потім команда передається на запис копій на відповідні диски), RAID 01 розподіляє дані в кожній групі дисків. Таким чином, слабкі комп’ютери не можуть забезпечити необхідну продуктивність.
Апаратні контролери не мають цієї проблеми, оскільки вони мають свій власний процесор, який розподіляє інформацію. Але, як правило, вони набагато дорожчі. Крім того, недорогі рішення підходять для простих типів RAID (наприклад, RAID 1, RAID 5 тощо). Для комбінованих типів RAID (яким є наш RAID 01) бажано використовувати високоякісні апаратні контролери, але вони зазвичай дорожчі. Також варто зазначити, що апаратні контролери менш чутливі до збоїв в операційній системі, ніж програмні контролери.

І, звичайно, чим вища цінність інформації, що зберігається на сервері, комп’ютері або NAS, тим кращі контролери рекомендуються.
Також хорошою ідеєю є використання безперебійного живлення, оскільки стрибки напруги та раптові відключення електроенергії можуть спричинити збої RAID 01. Якщо ви хочете дізнатися більше про причини збоїв RAID 01, прочитайте статтю “Причини збоїв RAID“.
На основі всього вищесказаного можна зробити висновок, що апаратний контролер краще підходить для RAID 01. Однак, ви можете створити програмний RAID 01 самостійно та перевірити, чи задовольняє вас рівень продуктивності. Прочитайте наступний параграф цієї статті, щоб дізнатися, як це зробити.
Як створити програмний RAID 01 (RAID 0+1) у Windows 10 за допомогою “Storage Spaces”?
Вбудовані функції операційної системи Windows не підтримують створення масиву RAID 01 (RAID 0+1), але ви можете зробити дещо інше: спочатку створити два масиви RAID 0, а потім з них побудувати масив RAID 1.
Спочатку створіть два масиви RAID 0. Для цього виконайте наступні кроки:
Крок 1: Клацніть правою кнопкою миші на “Пуск” і виберіть “Панель керування“
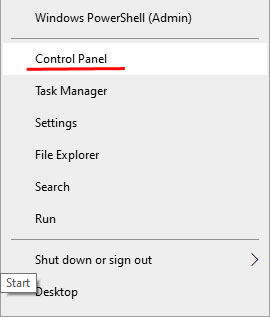
Крок 2: У вікні, що з’явиться, виберіть “Storage spaces”
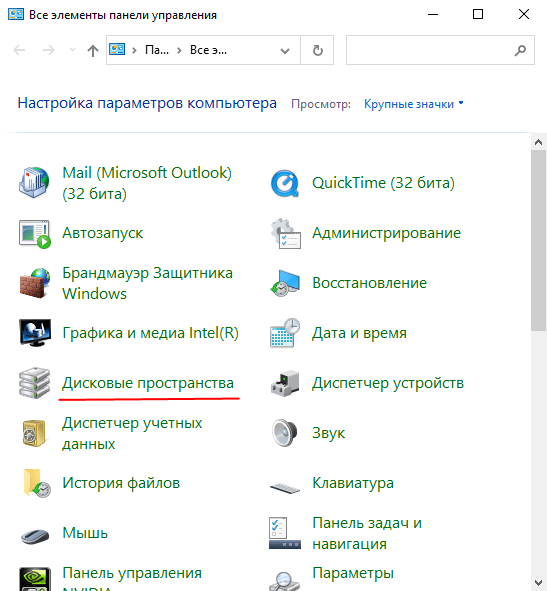
Крок 3: Виберіть “Create new pool and storage space“
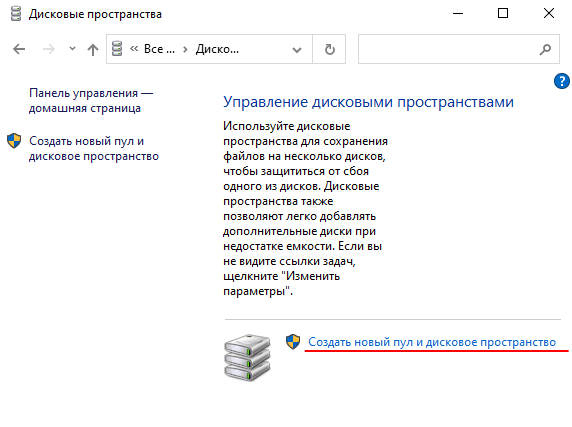
Крок 4: Виберіть диски, які ви хочете додати до вашого масиву RAID.
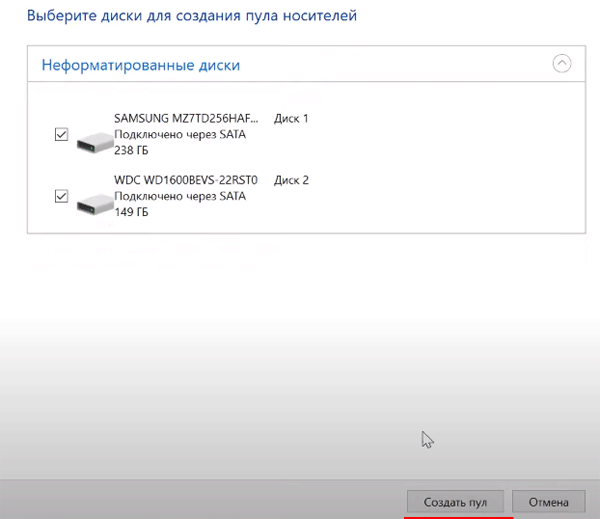
Важливо: Всі дані на дисках, що складають масив RAID, будуть видалені. Тому збережіть всі важливі файли заздалегідь на інший диск або зовнішнє сховище.
Після налаштування масиву, вам потрібно дати йому ім’я та правильно налаштувати його.
Крок 5: У полі “Ім’я” введіть ім’я для вашого масиву RAID.
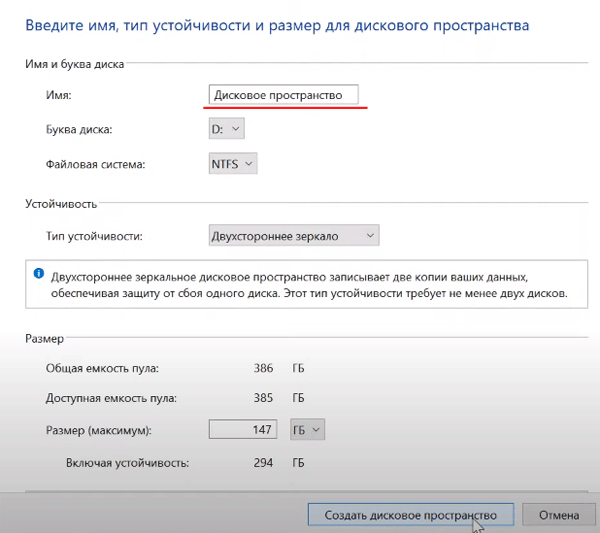
Крок 6: Потім виберіть літеру та файлову систему для майбутнього масиву RAID
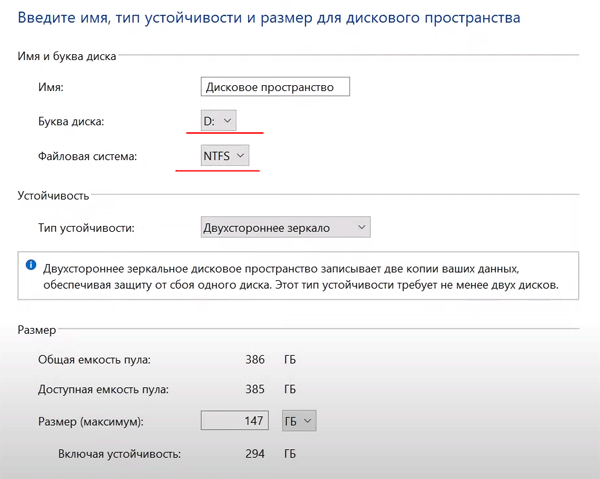
З цим ім’ям та літерою масив буде відображатися в системі Windows.
Крок 7: Тепер вам потрібно вибрати тип стійкості.
- Простий (без відмовостійкості) (Simple) — це RAID 0;
- Двостороннє дзеркало (Two-way mirror) — це RAID 1;
- Тристороннє дзеркало (Three-way mirror) — це також RAID 1 (різниця лише в кількості копій основного жорсткого диска);
- Парність (Parity) — це RAID 5.
Нас цікавить перший варіант “Простий (Simple)“
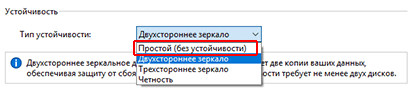
Програма автоматично встановить максимальну доступну ємність дискового масиву.
Зазвичай це значення трохи нижче фактичної кількості доступних даних, і ви також можете встановити більший розмір дискового простору.
Крок 8: Натисніть “Create Storage Space“
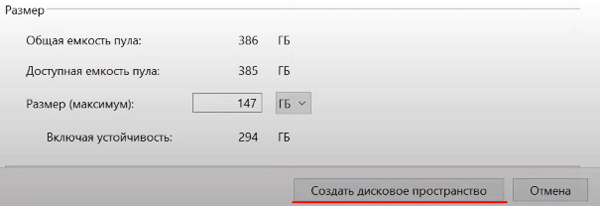
Після того, як майстер налаштує ваш новий RAID, він буде доступний як окремий диск у вікні “Цей комп’ютер”. Він не відрізнятиметься від звичайного жорсткого диска, і ви зможете робити з ним все, що завгодно.
Виконайте ту ж операцію для решти дисків.
Після того, як обидва масиви будуть створені, ви можете почати об’єднувати їх в один масив RAID 1.
Це робиться так само, як і для RAID 0, але тепер виберіть наші масиви замість звичайних дисків і на етапі вибору типу стійкості виберіть “Two-way mirror” замість “Simple (no resiliency)”
Після завершення процесу створення масиву у вас буде готовий RAID 01 (RAID 0+1) масив.
Як створити програмний RAID 01 (RAID 0+1) у Windows 10 за допомогою “Керування дисками”?
Інший спосіб створити програмний RAID 10 у операційній системі Windows — це використання вбудованої утиліти під назвою “Керування дисками“. Як і попередній метод, цей спосіб досить простий і не вимагає глибоких знань операційної системи. Отже, почнемо зі створення двох масивів RAID 1:
Крок 1: Клацніть правою кнопкою миші на “Пуск” і виберіть “Керування дисками“
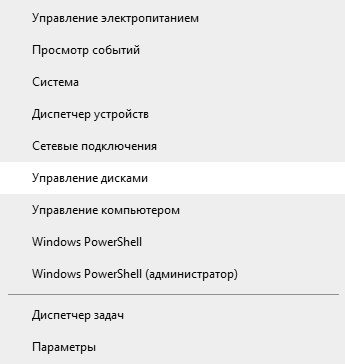
Крок 2: Утиліта “Керування дисками” з’явиться перед вами і відобразить усі підключені диски. Клацніть правою кнопкою миші і виберіть “Том, що чергується“
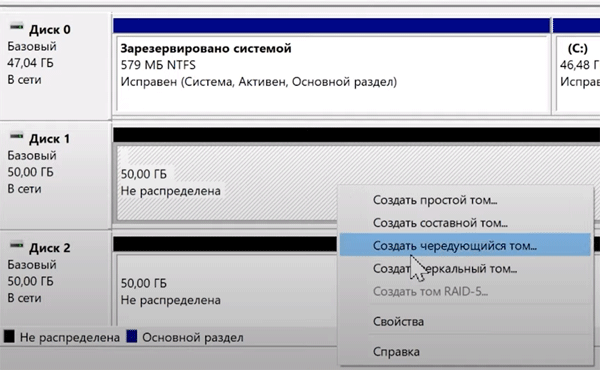
Крок 3: Відкриється “Майстер створення нового тому, що чергується“. Натисніть “Далі“, потім виберіть диски, які ви хочете додати до RAID 0 у лівій частині вікна майстра, і натисніть “Додати“. Коли всі потрібні диски будуть додані, натисніть “Далі“
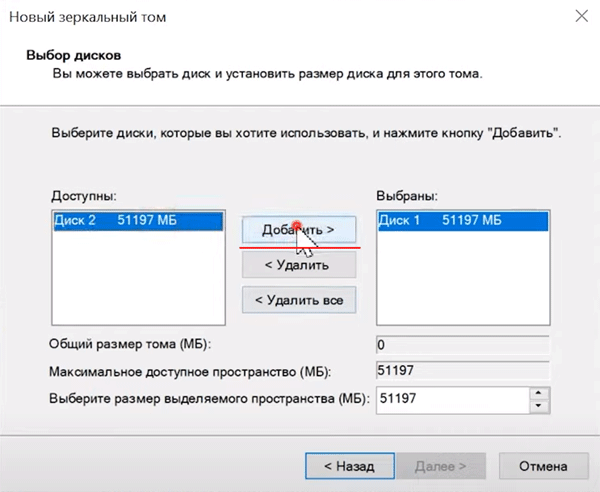
Крок 4: Призначте літеру масиву, вибравши одну зі списку (літера встановлюється автоматично, тому ви можете залишити її за замовчуванням) і знову натисніть “Далі“
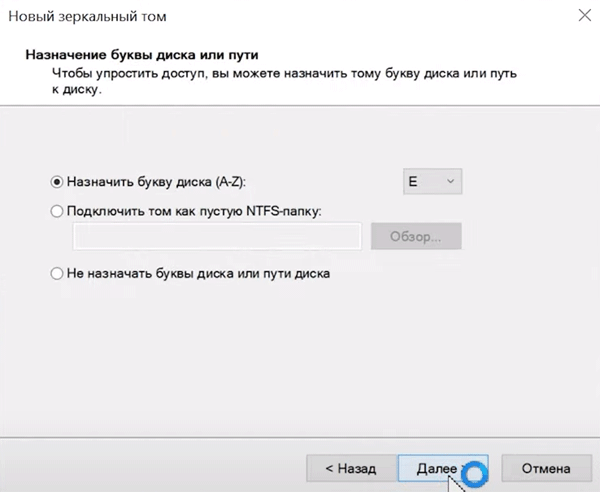
Крок 5: На цьому етапі вам потрібно вибрати файлову систему для майбутнього “смугастого тому”. Виберіть “NTFS” і знову натисніть “Далі“.
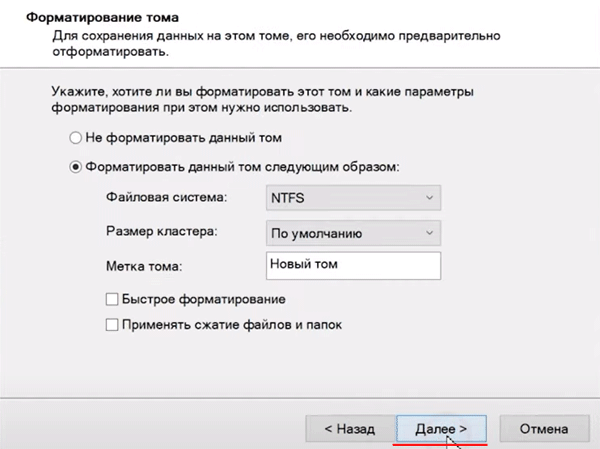
Крок 6: Перевірте, чи налаштування правильні, і натисніть “Завершити“. Система покаже попередження, що вибрані диски будуть перетворені на динамічні диски і вся інформація буде знищена. Натисніть “Так“
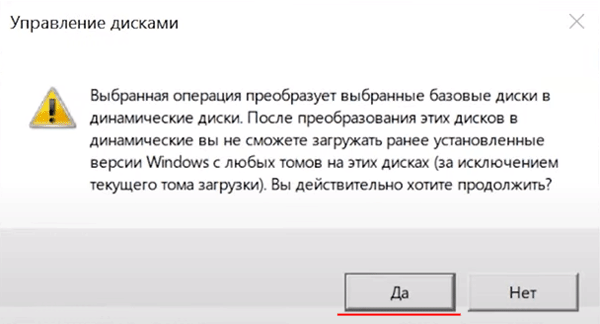
Почнеться форматування та синхронізація дисків. Після завершення цього процесу наш RAID 01 (RAID 0+1) масив буде створений. Не закривайте вікно “Керування дисками“, і повторіть кроки з 3 по 6 для другої групи дисків, таким чином створивши ще один RAID 0 масив. Обидва масиви з’являться у Провіднику Windows як звичайні локальні диски.
Тепер вам потрібно об’єднати два створені масиви в RAID. Для цього:
Крок 1: Запустіть “Керування дисками” знову, як описано вище.
Крок 2: Потім клацніть правою кнопкою миші на одному з двох масивів RAID 0 і виберіть “Новий дзеркальний том“
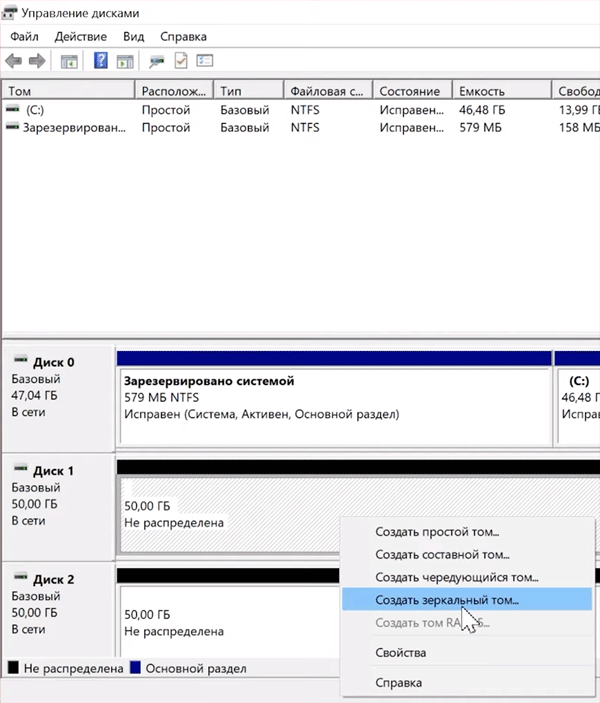
Крок 3: Відкриється “Майстер створення нового дзеркального тому“. Повторіть кроки з 3 по 6, описані вище.
Після цього ваш RAID 01 (RAID 0+1) буде створений. Він з’явиться у Провіднику Windows як звичайний диск, і ви зможете виконувати з ним ті ж операції, що й з будь-яким іншим локальним диском.
Що робити, якщо важливі дані були втрачені?
Сьогодні майже кожен має якусь цінну інформацію. Хтось має фото з весілля, а хтось важливий фінансовий звіт. Більше того, втрата важливих даних часто може призвести до фінансових втрат. Це особливо актуально для великих компаній, де грошовий обіг оцінюється в мільйонах.
Саме тому майже кожен повинен знати, що робити, якщо дані раптово зникли або RAID-масив вийшов з ладу.
Оскільки RAID-масиви є дисковим простором, що складається з кількох дисків, перше, що потрібно зробити, це витягти дані з них у безпечне місце. І лише потім приступати до відновлення масиву.
Використовуйте RS RAID Retrieve, один з найкращих реконструкторів RAID, доступних сьогодні. Щоб не бути голослівними, пропонуємо вам прочитати статтю “Порівняння найкращих реконструкторів RAID” .
RS RAID Retrieve виділяється серед конкурентів завдяки повністю автоматичному режиму, завдяки якому ВСІ параметри RAID визначаються автоматично. Все, що вам потрібно зробити, це підключити диски масиву до працюючого комп’ютера і зробити два кліки мишкою.
Крім того, RS RAID Retrieve підтримує ВСІ сучасні файлові системи, що дозволяє відновити зламаний RAID-масив незалежно від операційної системи та обладнання (будь то звичайний комп’ютер, сервер або NAS), на якому він використовувався.
Крім того, на відміну від багатьох конкурентів, RS RAID Retrieve має глибокий режим сканування диска, що дозволяє відновити навіть ті дані, які були втрачені кілька місяців тому.
Давайте розглянемо приклад відновлення зламаного RAID 01 масиву і витягування даних з дисків. Спочатку підключіть всі диски масиву до працюючого комп’ютера, а потім виконайте кілька простих кроків:
Крок 1: Завантажте та встановіть RS RAID Retrieve. Запустіть програму після встановлення. Перед вами відкриється вбудований “RAID конструктор“. Натисніть “Далі“.
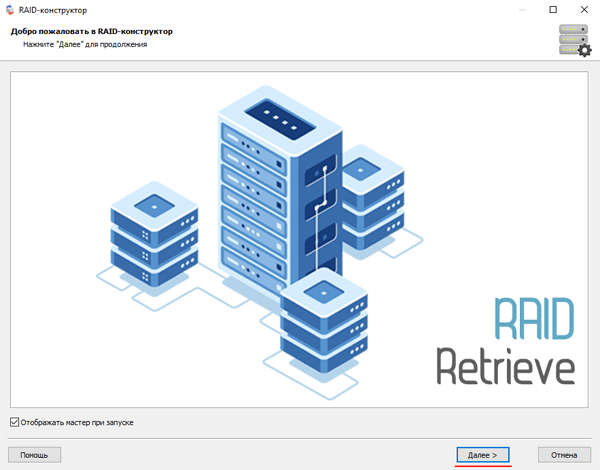
Крок 2: Виберіть метод додавання RAID-масиву для сканування. RS RAID Retrieve пропонує три варіанти на вибір:
- Автоматичний режим – дозволяє просто вказати диски, що складали масив, і програма автоматично визначить їх порядок, тип масиву та інші параметри;
- Пошук за виробником – цей варіант слід вибрати, якщо ви знаєте виробника вашого RAID-контролера. Цей варіант також автоматичний і не вимагає жодних знань про структуру RAID-масиву. Наявність інформації про виробника дозволяє скоротити час на побудову масиву, і тому він швидший за попередній варіант;
- Ручне створення – цей варіант варто використовувати, якщо ви знаєте, який тип RAID ви використовуєте. У цьому випадку ви можете вказати всі відомі вам параметри, а ті, які ви не знаєте, програма визначить автоматично.
Після вибору відповідного варіанту натисніть “Далі“.
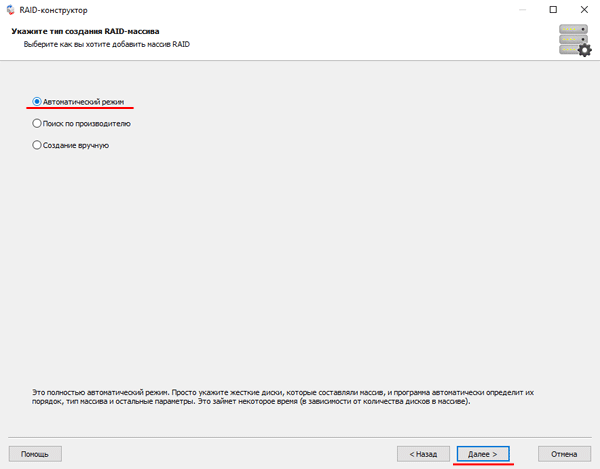
Крок 3: Виберіть диски, що складають RAID-масив, і натисніть “Далі“. Це запустить процес виявлення конфігурацій масиву. Після завершення натисніть “Завершити“.
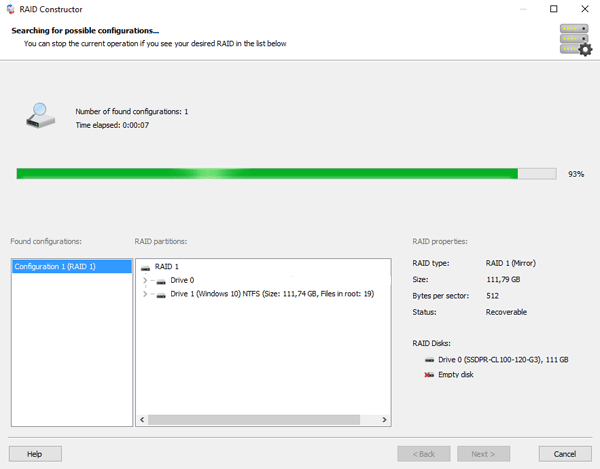
Крок 4: Після того, як конструктор побудує масив, він з’явиться як звичайний диск. Двічі клацніть лівою кнопкою миші на ньому. Перед вами відкриється Майстер відновлення файлів. Натисніть “Далі“.
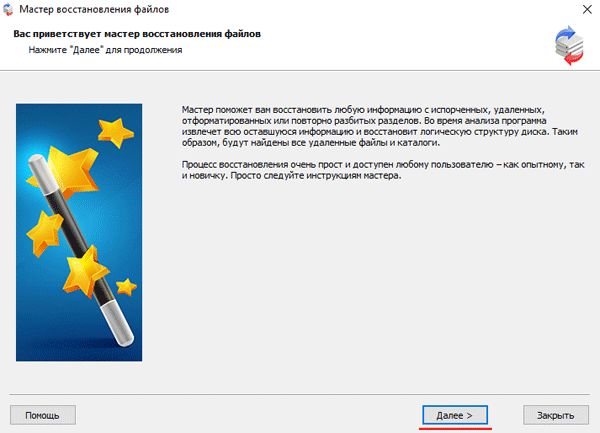
Крок 5: RS RAID Retrieve запропонує сканувати ваш масив для відновлення файлів. У вас буде два варіанти: швидке сканування і повний аналіз масиву. Виберіть бажаний варіант. Потім виберіть тип файлової системи, що використовувалася на масиві. Якщо ви не знаєте цю інформацію, відмітьте всі доступні варіанти, як на скріншоті. Варто зазначити, що RS RAID Retrieve підтримує ВСІ сучасні файлові системи.
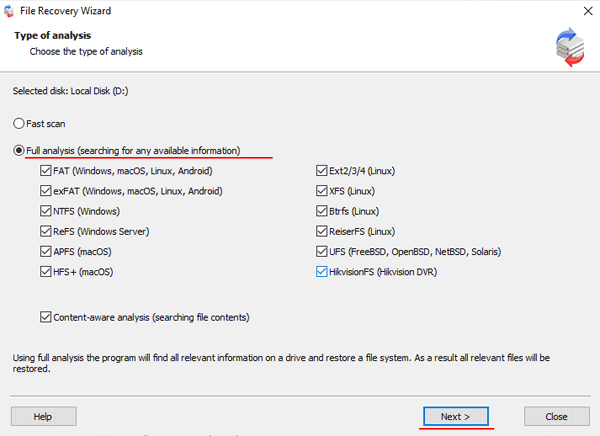
Крок 6: Почнеться процес сканування масиву. Після його завершення ви побачите попередню структуру файлів і папок. Знайдіть необхідні файли, клацніть правою кнопкою миші на них і виберіть “Відновити“.
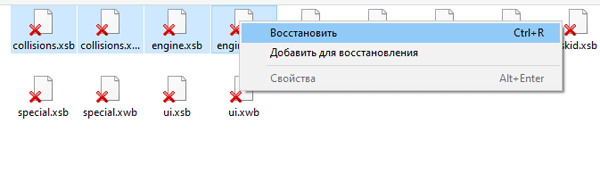
Крок 7: Вкажіть місце, де будуть збережені відновлені файли. Це може бути жорсткий диск, ZIP-архів або FTP-сервер. Натисніть “Далі“.
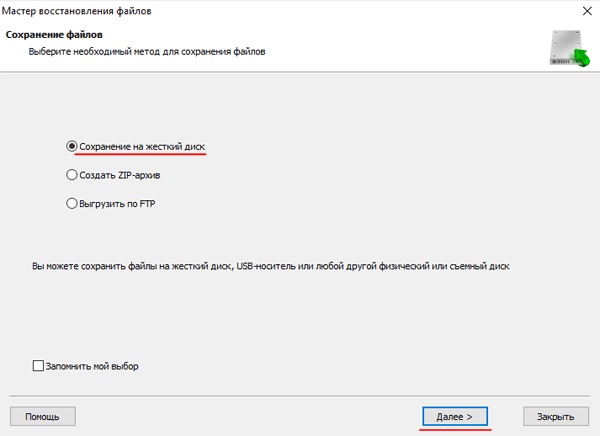
Після натискання кнопки “Далі“, програма почне процес відновлення. Після його завершення вибрані файли будуть у вказаному місці.
Після того, як файли успішно відновлені, відновіть RAID 10 масив і скопіюйте файли назад.
Як бачите, процес відновлення даних RAID 10 досить простий і не вимагає великих знань про ПК, що робить RS RAID Retrieve ідеальним додатком як для професіоналів, так і для новачків.