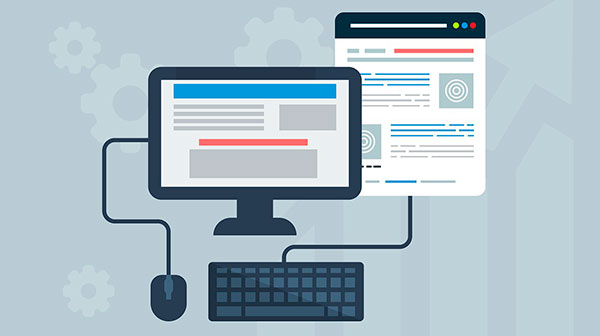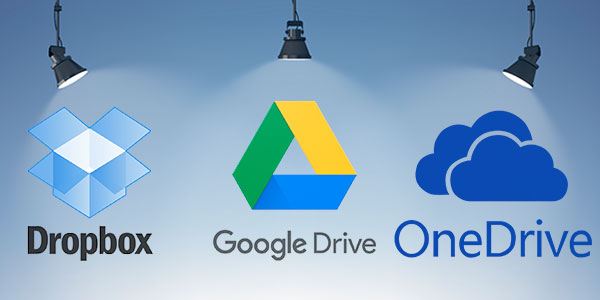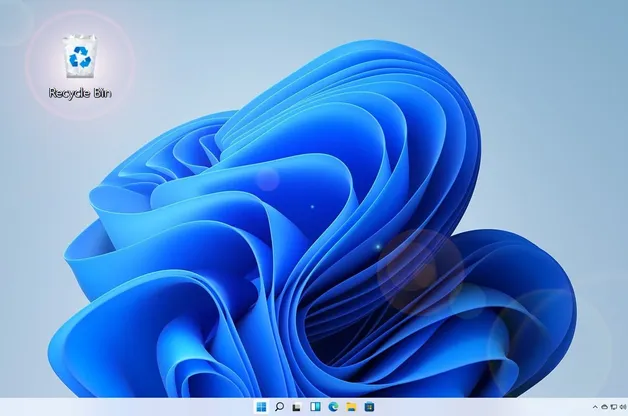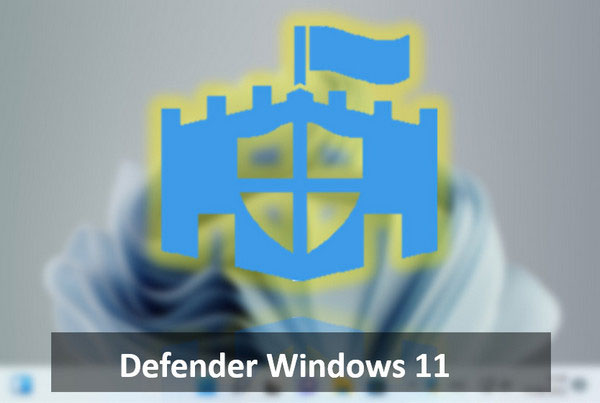OpenMediaVault (OMV) – одна з кращих спеціалізованих операційних систем для саморобних NAS. Повністю безкоштовна, невимоглива до апаратного забезпечення. Базується на Debian Linux. Має все необхідне для базової роботи NAS-сховища. Додаткові можливості можна реалізувати за рахунок плагінів. З сучасним зрозумілим інтерфейсом. Працює з файловими системами XFS, JFS, F2FS, Btrfs, Ext3, а головне – з сучасною продуктивною Ext4.

Зміст
- Системні вимоги OpenMediaVault
- Дистрибутив OpenMediaVault
- Встановлення OpenMediaVault
- Установка OpenMediaVault на один диск
- Налаштування OpenMediaVault
- Підключення NAS в Windows
- Підключення NAS в macOS
- Підключення NAS в Linux
- Відновлення даних з OpenMediaVault
- Налаштування прав доступу в OpenMediaVault
Як встановити OpenMediaVault на сховище NAS? Які налаштування необхідно здійснити для базових функцій сховища. І як потім підключити NAS на комп’ютері, в середовищі Windows?
Системні вимоги OpenMediaVault
Отож, OpenMediaVault – це спеціалізована операційна система для NAS, зібраних власноруч.
Докладніше про те, як зібрати NAS своїми руками.
Мінімальні системні вимоги OpenMediaVault :
- 64-розрядний процесор Intel або AMD;
- 256 Мб оперативної пам’яті;
- окремий SSD, HDD або флешка мінімум на 16 Гб для встановлення та роботи самої OpenMediaVault;
- жорсткі диски, які будуть використовуватися безпосередньо для NAS-сховища.
У виключних випадках OpenMediaVault можна встановити на єдиний жорсткий диск, який ми будемо використовувати і для сховища NAS. Це питання нижче ми розглянемо.
NAS-сховище бажано, щоб базувалось на відмовостійкому RAID-масиві. Мінімальна така конфігурація – RAID 1, він же дзеркало, де дані дублюються на другий диск. Для цієї конфігурації потрібно щонайменше 2 HDD. За можливості диски повинні бути однакового номінального об’єму. І краще, щоб були однієї моделі.
Важливо: NAS-сховище може мати будь-який об’єм, але цей об’єм повинен бачити сам NAS-комп’ютер. Так, застарілий режим BIOS Legacy бачить тільки об’єм дисків до 2,2 Тб. Лише сучасний режим BIOS UEFI бачить об’єм дисків без цього обмеження, цей режим бачить об’єм аж 9,4 Зб. UEFI повинен бути активним в BIOS.
Дистрибутив OpenMediaVault
Для встановлення OpenMediaVault нам потрібен дистрибутив системи. Його в образі ISO можна скачати з офіційного сайту OpenMediaVault.
Наступним кроком записуємо ISO на флешку. Для цієї задачі є багато програм та утиліт. Як варіант, можна скористатись простою безкоштовною Rufus. Флешку установки робимо у відповідності з режимом BIOS – Legacy або UEFI.
Встановлення OpenMediaVault
Для установки операційної системи на NAS необхідно тимчасово під’єднати до пристрою монітор та клавіатуру. Запускаємо NAS з флешки установки OpenMediaVault. Процес її установки консольного типу, тут працює тільки клавіатура. Управляти потрібно стандартно: стрілки навігації та Tab – перехід між пунктами, Enter або пробіл – вибір.
У стартовому віконці Натискаємо «Install» для запуску установки системи.
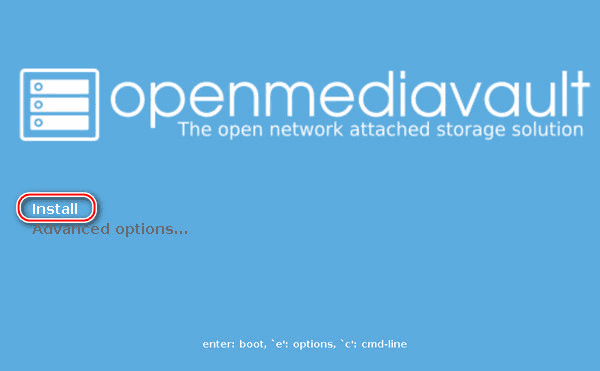
Обираємо мову.
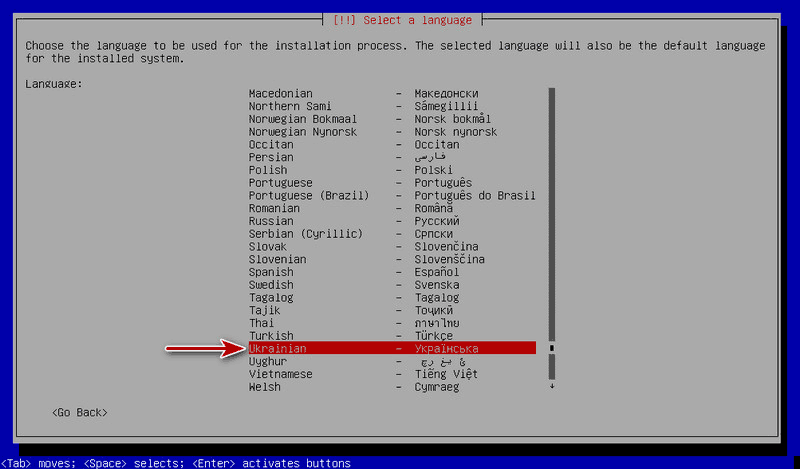
Далі Натискаємо «Так». Обираємо налаштування клавіатури.
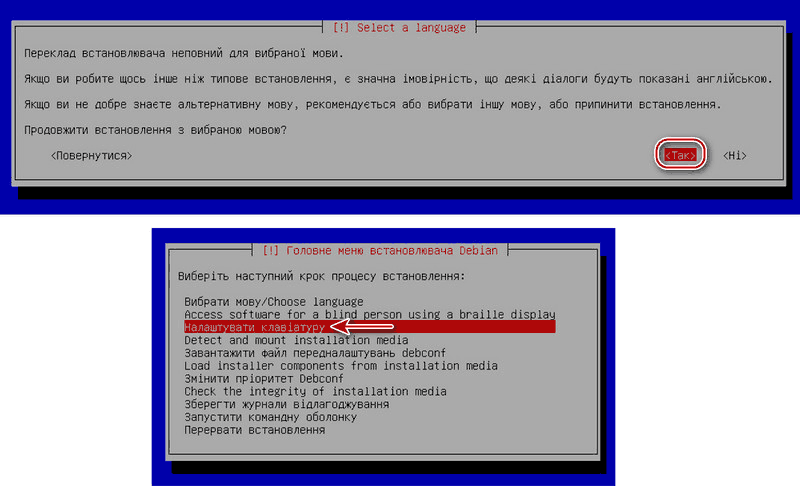
Обираємо розкладку.
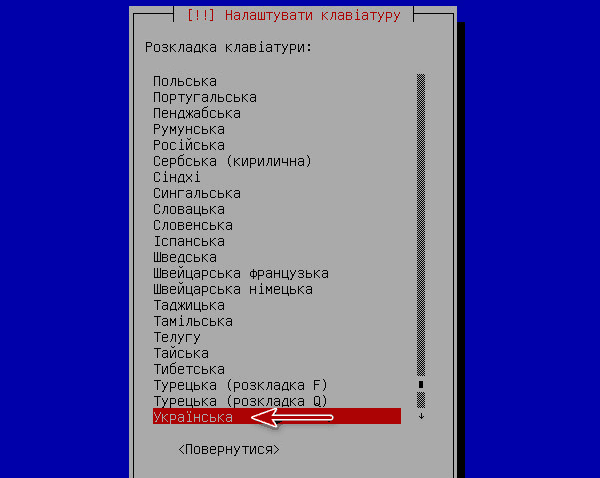
Обираємо клавішу переключення між обраною розкладкою та латиницею.
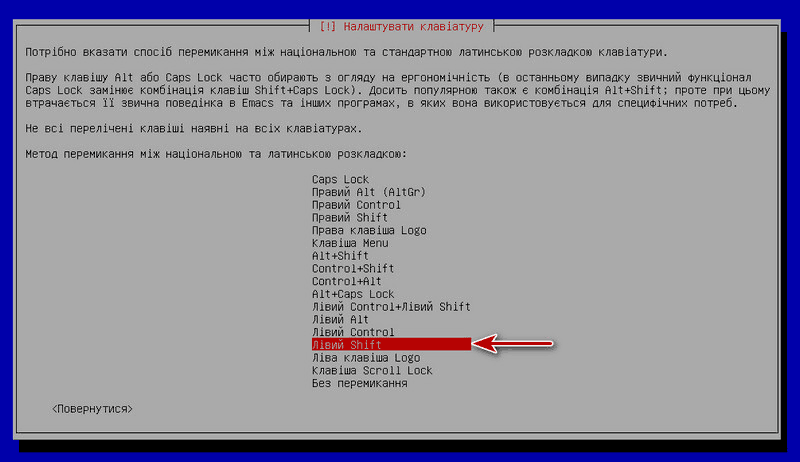
Далі буде застосування налаштувань. Після чого нам потрібно придумати та ввести назву комп’ютеру, тобто NAS-пристрою. Це ім’я пристрою, яке буде відображатися у локальній мережі. Після цього йде налаштування домену домашньої мережі. Якщо такої немає, просто погоджуємося з дефолтним доменом.
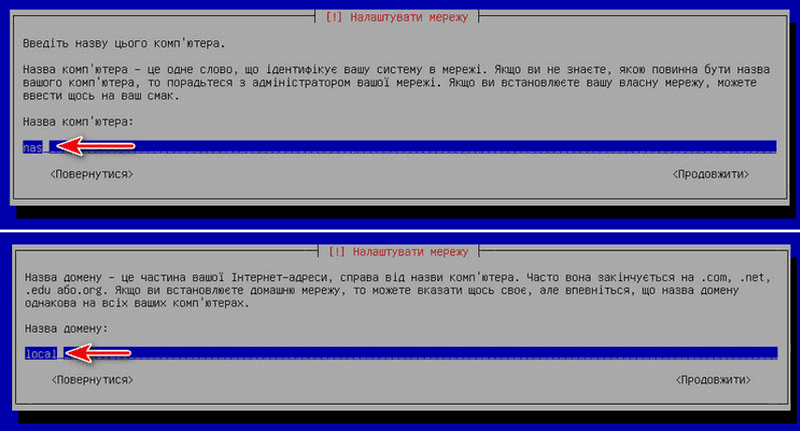
На етапі створення адміністративного облікового запису нам потрібно задати та підтвердити пароль. Логін тут стандартний для Unix-систем root.
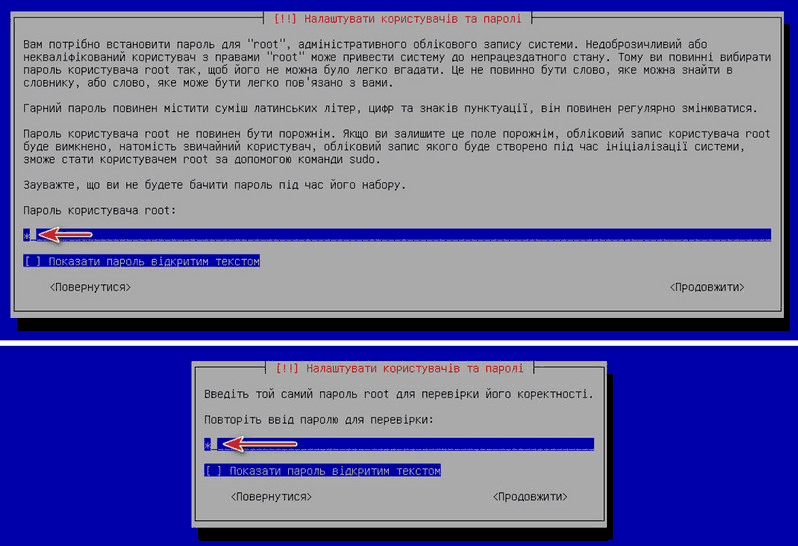
На етапі підготовки диску для OpenMediaVault отримуємо попередження, що визначено декілька жорстких дисків. Натискаємо «Продовжити». Далі вибираємо диск для встановлення операційної системи. І погоджуємось зі створенням дискової розмітки, відповівши «Так».
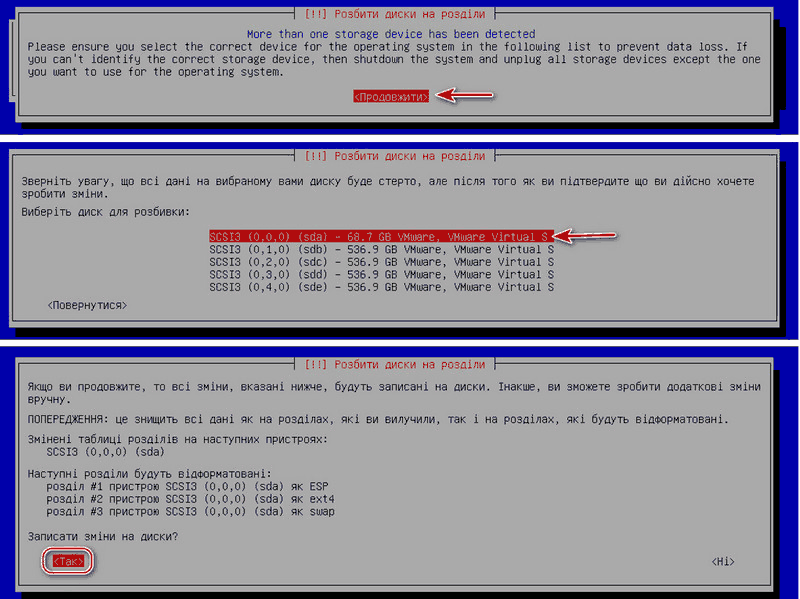
Далі буде безпосередньо встановлення OpenMediaVault. На постінсталяційному етапі вказуємо свою країну. Країну вибираємо коректно, адже вона в подальшому буде впливати на сервер оновлення операційної системи. І вибираємо сам сервер, зазвичай стандартний deb.debian.org.
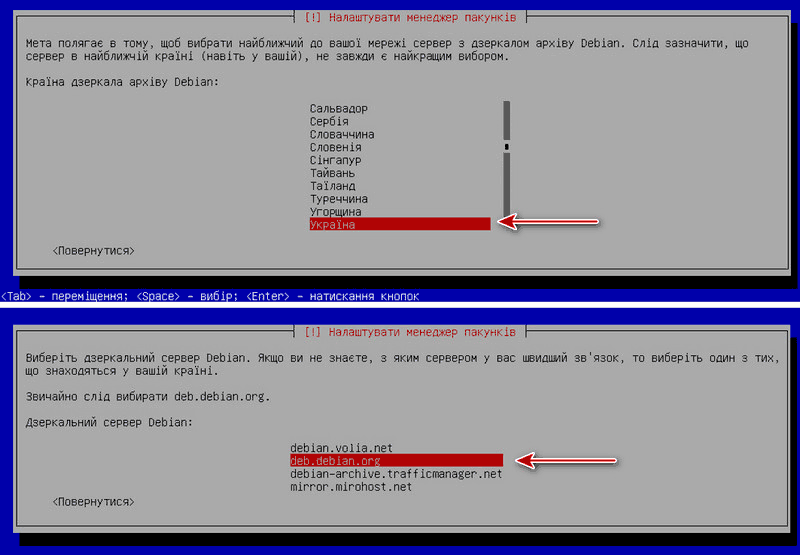
Далі йде етап налаштування доступу до Інтернету через проксі. В більшості випадків це не потрібно, і ми просто тиснемо «Продовжити».

Далі зроблені налаштування будуть застосовані. І все – OpenMediaVault встановлена. Натискаємо «Продовжити» для перезапуску NAS-пристрою.

Виймаємо флешку установки. Після перезапуску NAS на екрані відобразиться його локальна IP-адреса. Вона нам потрібна для віддаленого підключення, щоб керувати пристроєм.
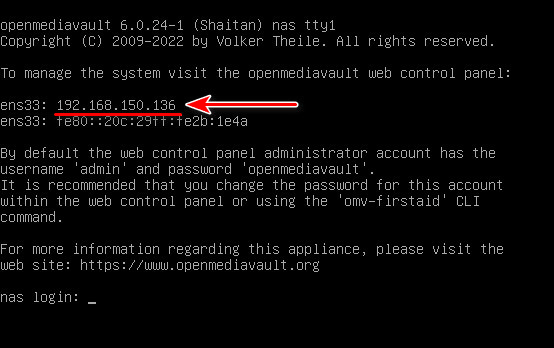
Більше монітор та клавіатура NAS-пристрою не потрібні. Далі нам необхідно переміститись до комп’ютеру, щоб віддалено налаштувати OpenMediaVault.
Установка OpenMediaVault на один диск
OpenMediaVault, як зазначалось вище, повинна бути встановлена на окремий носій інформації, окремий від жорстких дисків, які утворюють NAS-сховище. На системному диску не можна розміщувати користувацькі дані, такі умови OpenMediaVault.
Установка на один диск цієї системи при необхідності все ж можлива. Для цього необхідно або модифікувати завантажувач для можливості керування розділами диску в процесі установки. Або за допомогою GParted змінити структуру диску вже після встановлення OpenMediaVault, зменшивши системний розділ та розширивши несистемний. Цей варіант простіший, його і розглянемо.
Після встановлення OpenMediaVault NAS необхідно запустити з будь-якого LiveDisk на базі Linux, в складі якого є її штатний менеджер дисків GParted. Можна використати, наприклад, GParted Live, це LiveDisk, де є сама програма GParted і мінімум допоміжних інструментів. В GParted дивимось перший розділ sda1, де встановлена OpenMediaVault. Він буде займати більшу частину жорсткого диску.
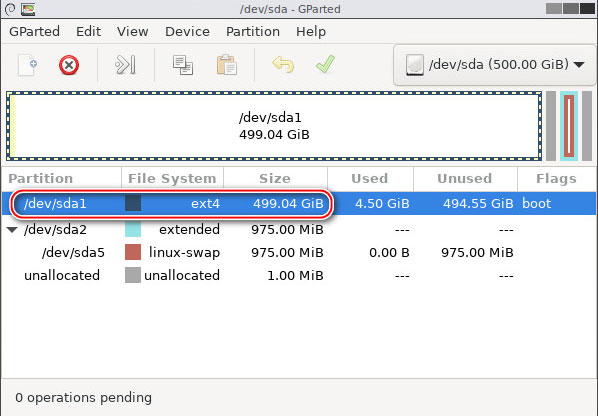
Зменшуємо цей розділ (Натискаємо на ньому контекстне меню і вибираємо функцію «Resize/Move»). Зменшити можемо навіть до мінімальних 16 Гб. У нас з’явиться вільний дисковий простір (unallocated). І далі ми його оформлюємо в новий розділ з файловою системою Ext4 (Натискаємо на unallocated контекстне меню і вибираємо функцію «New»).
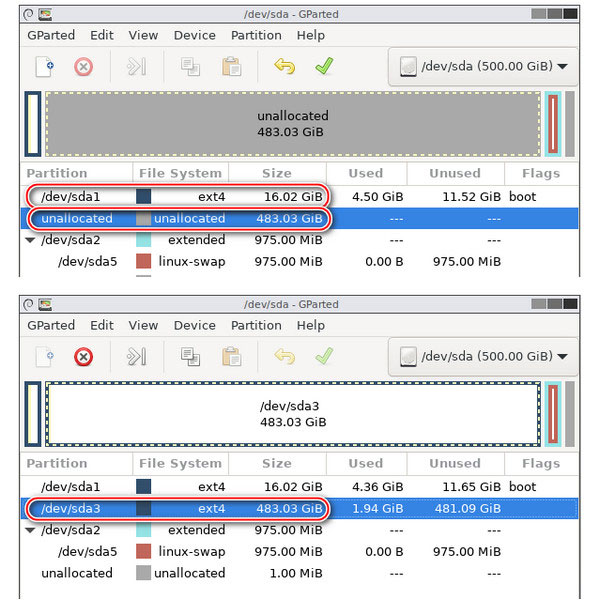
Далі уже в веб-інтерфейсі віддаленого керування OpenMediaVault цей новий розділ диску необхідно монтувати в розділі ««Сховище → Файлові системи».
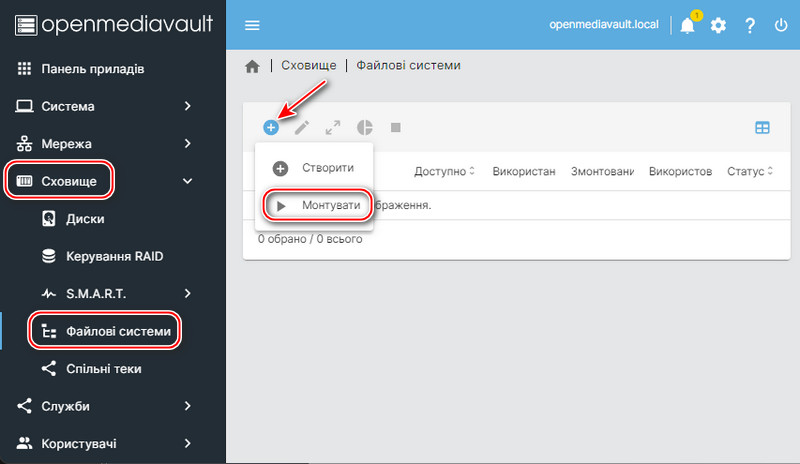
Цей змонтований розділ і буде сховищем NAS.
Налаштування OpenMediaVault
На комп’ютері в адресній строчці браузеру вводимо IP-адресу NAS. Натискаємо Enter. Авторизуємось у веб-інтерфейсі віддаленого керування OpenMediaVault. Для цього необхідно ввести дефолтні дані:
- логін – admin
- пароль – openmediavault
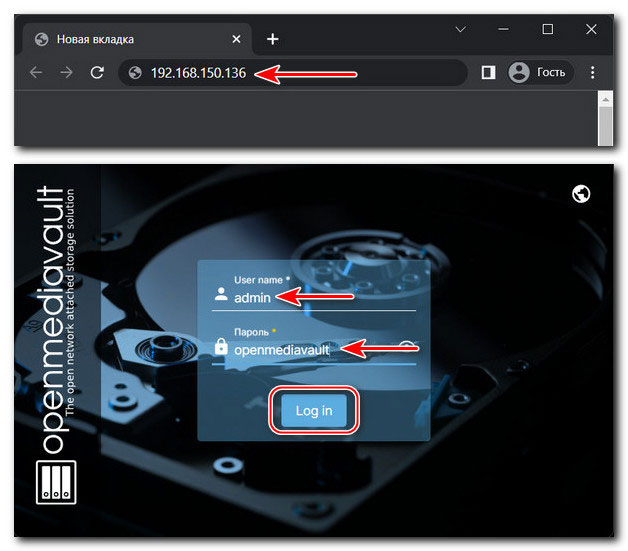
Локалізація та інші системні налаштування
Першим кроком можна локалізувати інтерфейс OpenMediaVault. Система підтримує українську, можна встановити її чи іншу мову в налаштуваннях мови. Це в блоці налаштувань справа інтерфейсу системи.
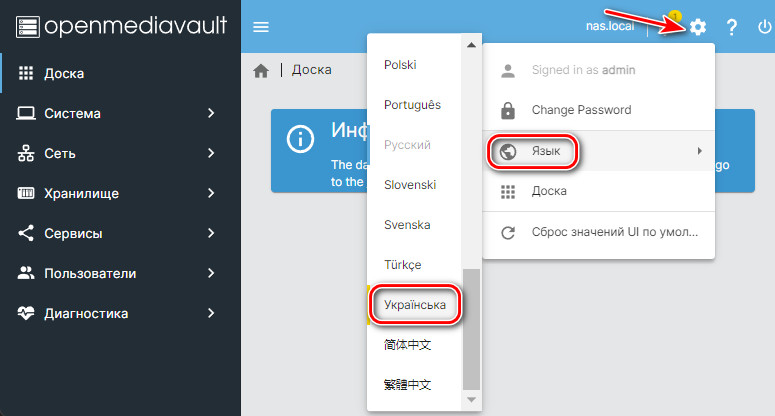
В цьому ж блоці налаштувань можемо змінити дефолтний пароль веб-інтерфейсу віддаленого керування OpenMediaVault.
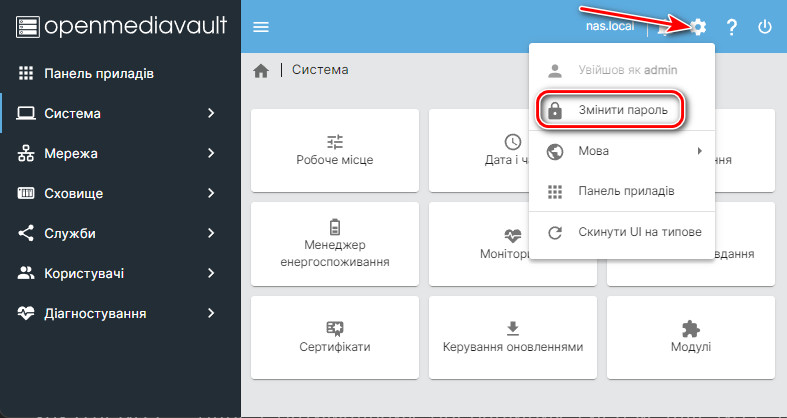
І в рамках загальних системних налаштувань можемо встановити оновлення OpenMediaVault. В розділі «Система → Керування оновленнями» Натискаємо «Оновлення».
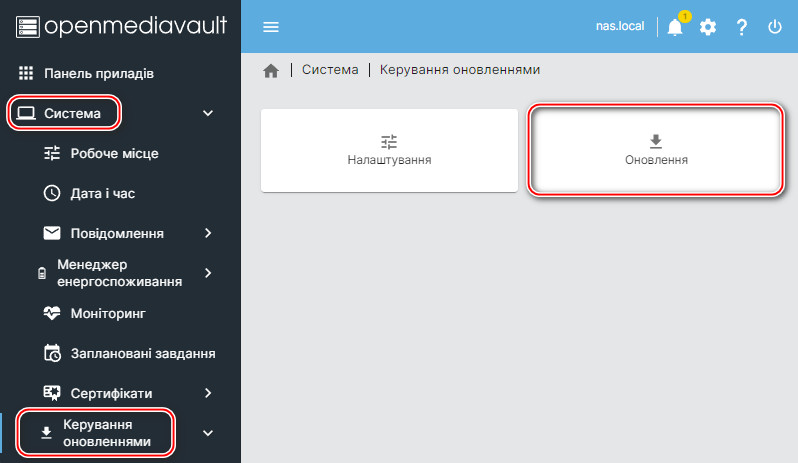
Завантажуємо їх. Потім застосовуємо зміни галочкою на жовтій стрічці.
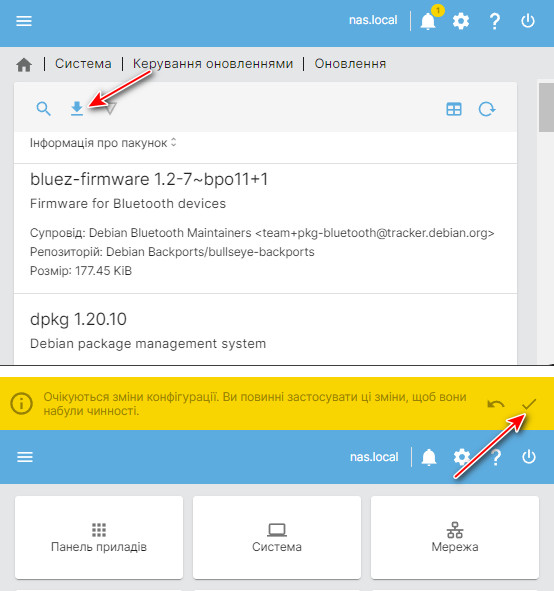
Створення сховища
Створимо сховище NAS на базі його дисків. В розділі «Сховище → Керування RAID» тиснемо кнопку-плюсик.
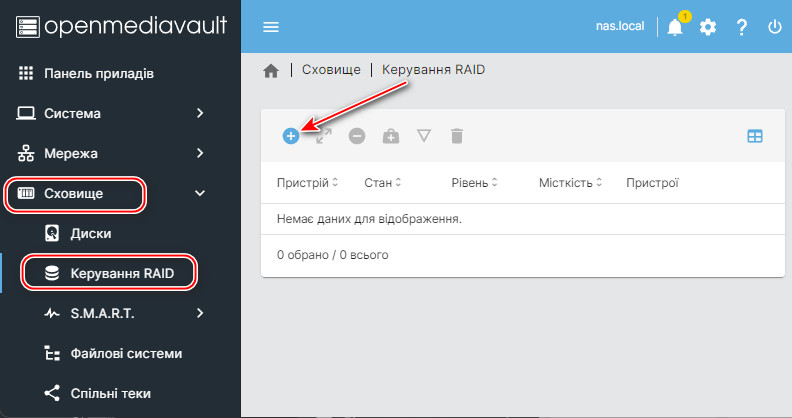
В графі «Рівень» потрібно обрати конфігурацію RAID.
OpenMediaVault передбачає програмний RAID в наступних конфігураціях:
- Смуга (Чередування, Stripe) – це RAID 0, має подвоєну швидкість запису та читання даних, без відмовостійкості;
- Дзеркало (Mirror) – це RAID 1, мінімальний відмовостійкий масив, передбачає дублювання даних на другому диску;
- Лінійний – об’єднання об’єму дисків в один віртуальний дисковий простір, без відмовостійкості та продуктивності;
- RAID 5 та RAID 6 – відмовостійкі продуктивні масиви з високою надмірністю.
Детально про конфігурації RAID.
Обираємо конфігурацію RAID, в нашому випадку це RAID 5.
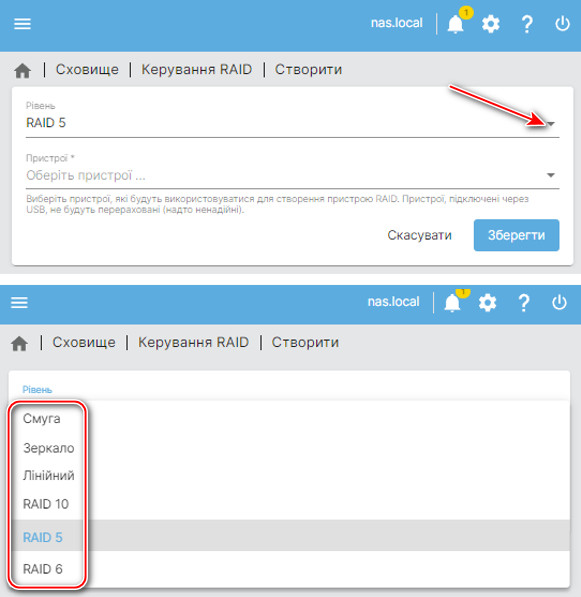
Далі в графі «Пристрої» галочками відмічаємо диски, які ми становимо в RAID. Натискаємо «Зберегти».
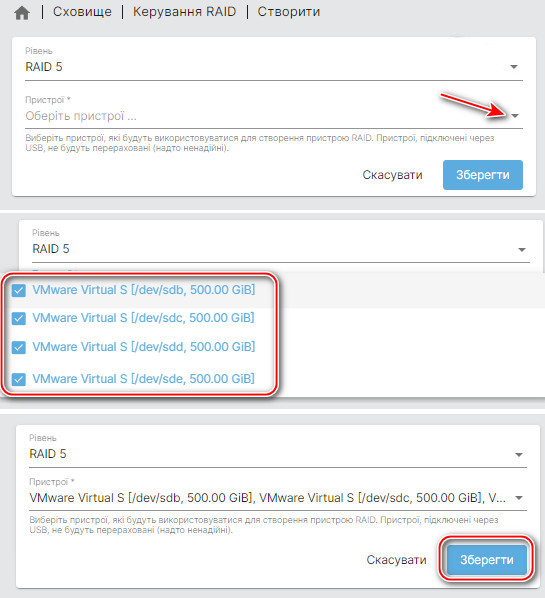
І застосовуємо зміни галочкою на жовтій стрічці.
Тепер нам потрібно організувати на створеному сховищі файлову систему, тобто форматувати його. В розділі «Сховище → Файлові системи» Натискаємо кнопку-плюсик, вибираємо «Створити».
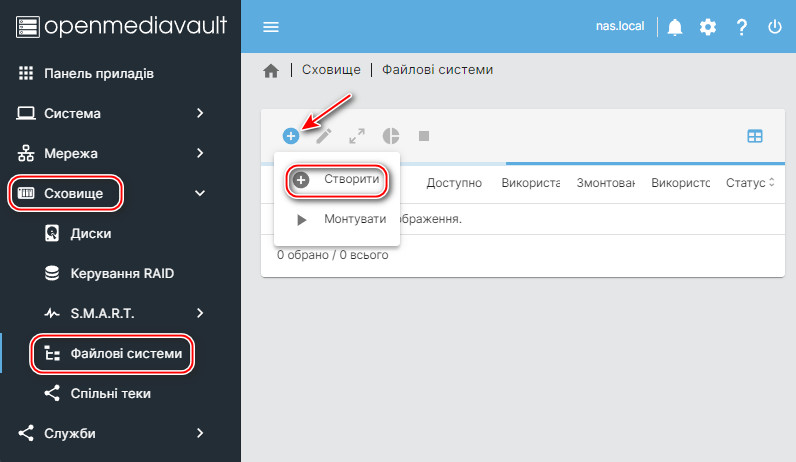
В графі «Пристрій» зазначаємо наше сховище. В графі «Тип» вибираємо файлову систему Ext4. Натискаємо «Зберегти». І чекаємо, поки здійсниться форматування.
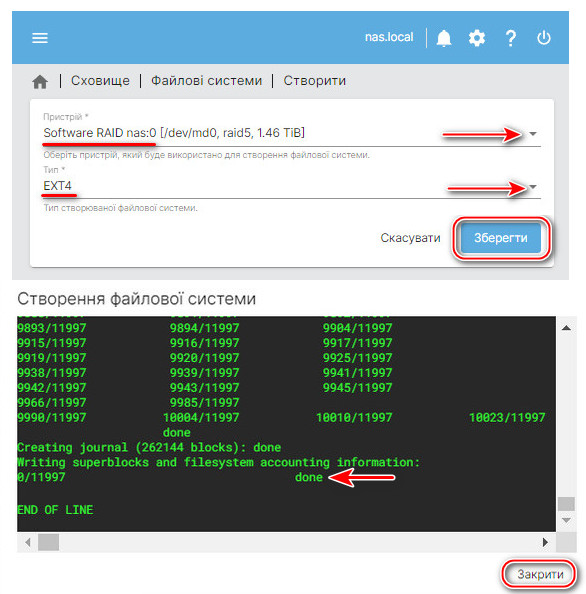
Якщо розмір сховища великий, чекати прийдеться довго. Ext4 для форматування потрібен час (на відміну, наприклад, від файлової системи ZFS в операційній системі для NAS TrueNAS).
Коли файлова система створиться, в тому ж розділі «Сховище → Файлові системи» Натискаємо ту ж кнопку-плюсик, тільки тепер вибираємо «Монтувати».
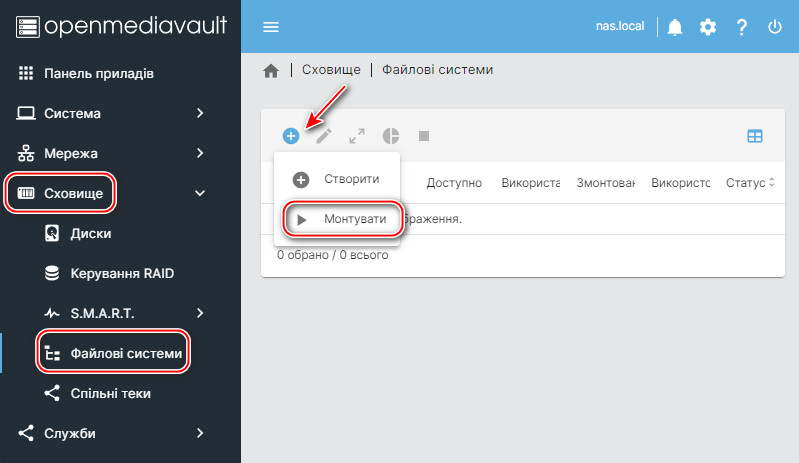
В графі «Файлові системи» вказуємо створену Ext4. Натискаємо «Зберегти».
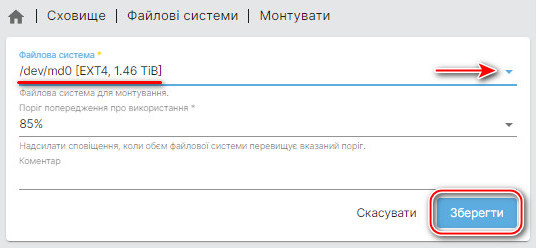
І застосовуємо зміни галочкою на жовтій стрічці.
Спільна папка NAS
Тепер необхідно організувати на сховищі NAS спільну папку, якою ми будемо користуватися з комп’ютера. Для цього потрібно задіяти в OpenMediaVault необхідні робочі служби та створити саму спільну папку.
Порада. Спільні ресурси NAS можна реалізувати з використанням різних протоколів – FTP, NFS, AFP, SMB. Для Windows оптимальним варіантом є SMB. SMB, тобто Samba – це програмне забезпечення спеціально для взаємодії Windows та Unix-систем, до яких відноситься OpenMediaVault. Настройка SMB в цій системі відносно проста.
В розділі «Служби → SMB/CIFS → Налаштування» в самому верху активуємо галочку «Увімкнено». Натискаємо «Зберегти».
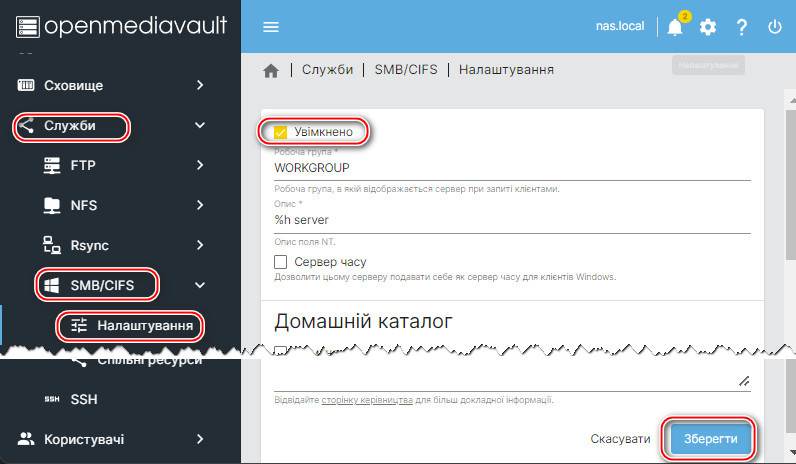
Застосовуємо зміни галочкою на жовтій стрічці. Далі йдемо в розділ «Сховище → Спільні теки», тиснемо кнопку-плюсик.
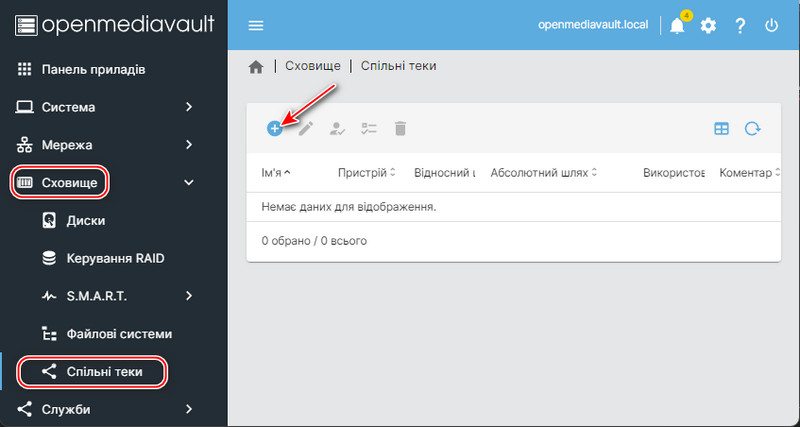
Створюємо спільну папку. Придумуємо їй назву, вводимо її в графу «Ім’я». Нижче в графі «Файлова система» обираємо створену нами Ext4. Натискаємо «Зберегти».
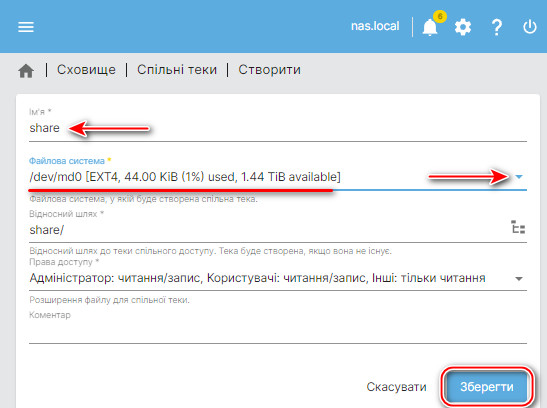
І застосовуємо зміни галочкою на жовтій стрічці. Далі йдемо в розділ «Служби → SMB/CIFS → Спільні ресурси», знову тиснемо кнопку-плюсик.
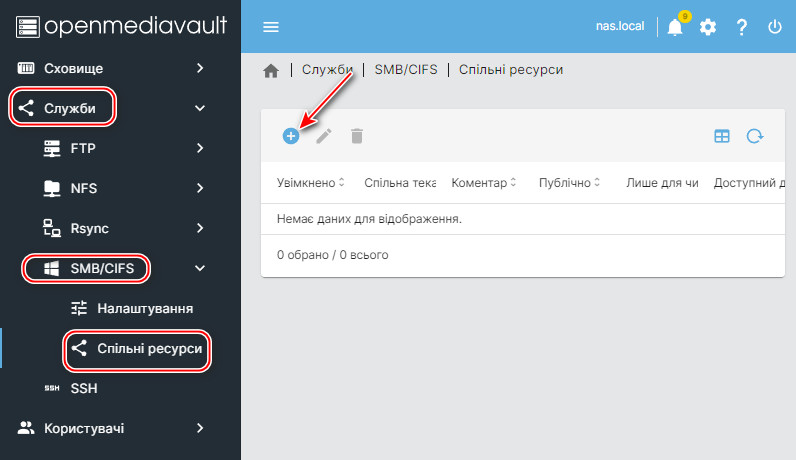
І тепер створену нами спільну папку вказуємо в графі «Shared foider». Нижче виставляємо галочку активності пункту «Спадкування прав доступу». В самому низу тиснемо «Зберегти».
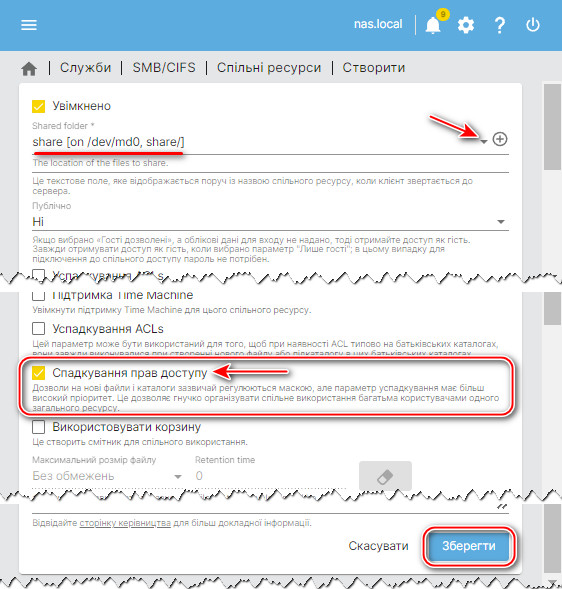
Далі застосовуємо зміни галочкою на жовтій стрічці.
Створення користувача NAS
Останній крок щодо базового налаштування OpenMediaVault – створення користувача NAS. Це потрібно для авторизації при підключенні спільної папки NAS в середовищах операційних систем комп’ютерів та інших пристроїв, з яких ми будемо користуватися сховищем.
В розділі «Користувачі → Користувачі» тиснемо кнопку-плюсик, вибираємо «Створити».
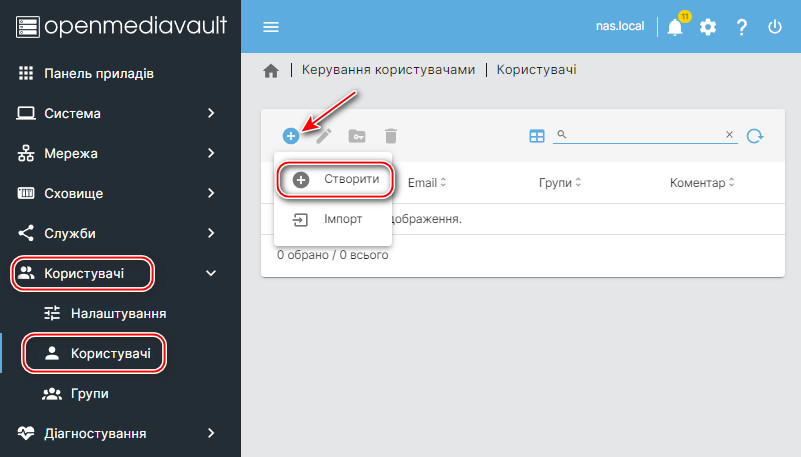
Придумуємо користувача, задаємо пароль, підтверджуємо його. Натискаємо «Зберегти».
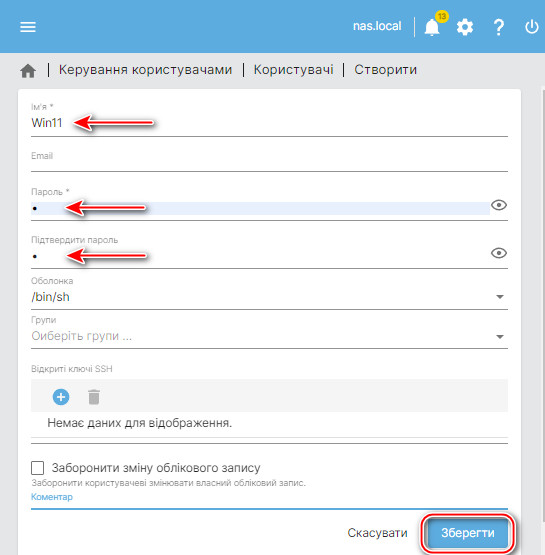
І застосовуємо зміни галочкою на жовтій стрічці.
Таких користувачів потрібно створити для кожного, хто зі свого комп’ютеру чи мобільного пристрою буде користуватись NAS-сховищем.
На цьому з налаштування OpenMediaVault все.
Підключення NAS в Windows
Щоб спільна папка NAS була доступна нам в середовищі Windows, необхідно її підключити. В адресну строку провідника через подвійний слеш вводимо IP-адресу пристрою NAS. Далі авторизуємось за допомогою даних користувача NAS. Натискаємо «Ок».
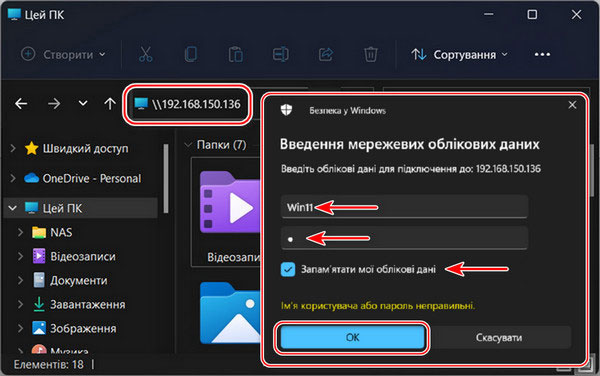
І ще можемо (це не обов’язково) підключити спільну папку як мережевий диск. Тиснемо в провіднику контекстне меню на «Цей ПК». Клікаємо «Підключити мережевий диск». Але якщо це Windows 11, то спочатку в контактному меню клікаємо «Показати додаткові параметри».
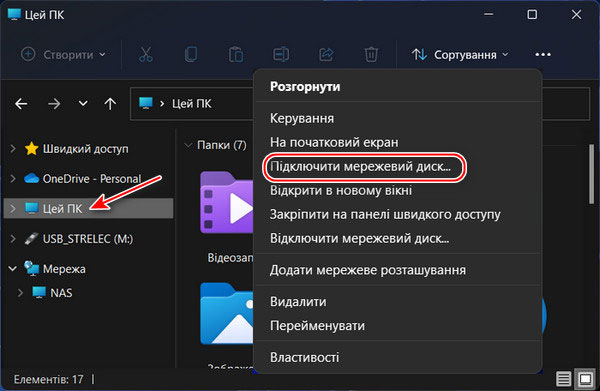
У формі підключення мережевого диску вказуємо літеру диска та мережеву загальну папку NAS. Натискаємо «Готово».
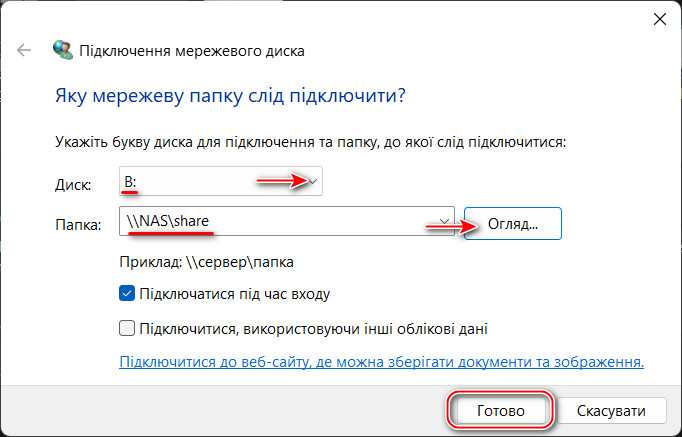
Спільна папка NAS, підключена у перший спосіб, буде відображатись у блоці провідника «Мережа». А підключена у другий спосіб (як мережевий диск) буде мати свою літеру і значиться серед інших дисків комп’ютеру.
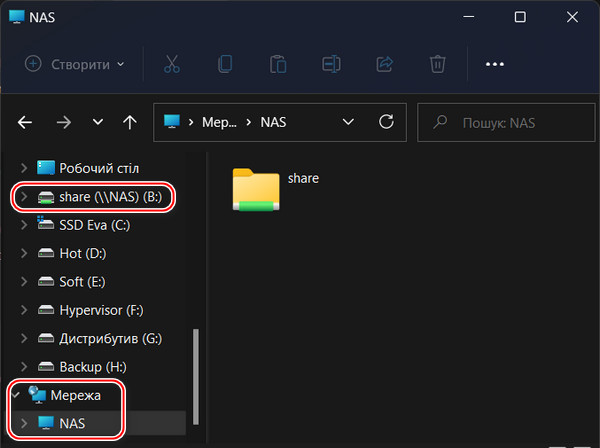
Підключення NAS в macOS
В macOS підключити NAS для роботи з ним можна так. Запускаємо Finder, в ньому нам потрібен розділ «Мережа». Там повинен відображатись NAS-пристрій на базі OpenMediaVault. Тиснемо цей пристрій.
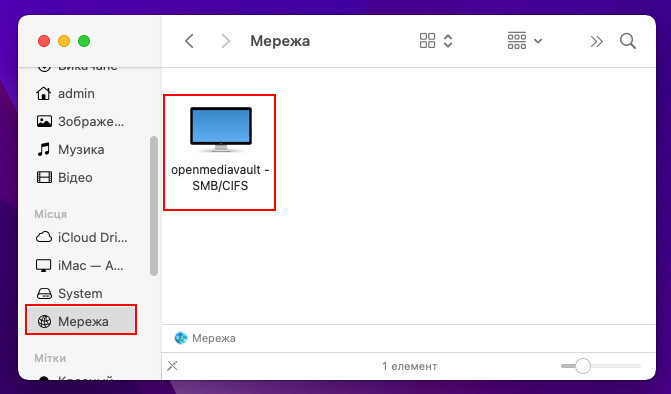
З’явиться віконце підключення до NAS. В ньому тиснемо «Під’єднатись». Зазначаємо тип підключення як зареєстрованого користувача. Авторизуємось: вказуємо логін і пароль облікового запису користувача NAS. При необхідності застосовуємо збереження паролю, так нам не потрібно буде при кожній сесії роботи з Mac авторизуватись. Тиснемо «Під’єднатись».
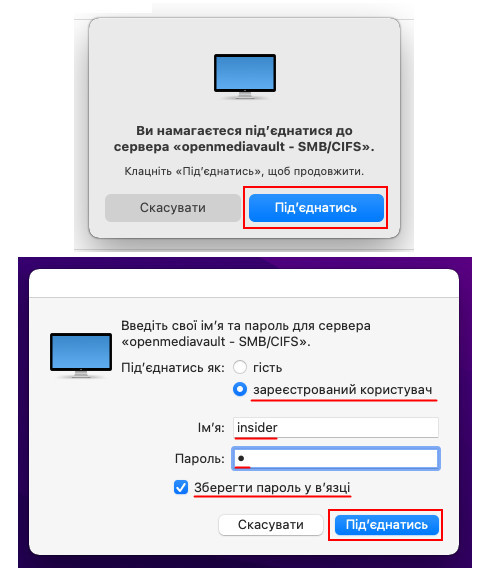
На цьому все. Можемо використовувати папку NAS. Вона відтепер буде відображатись на панелі місць Finder. І також ми зможемо зайти до неї через розділ «Мережа».
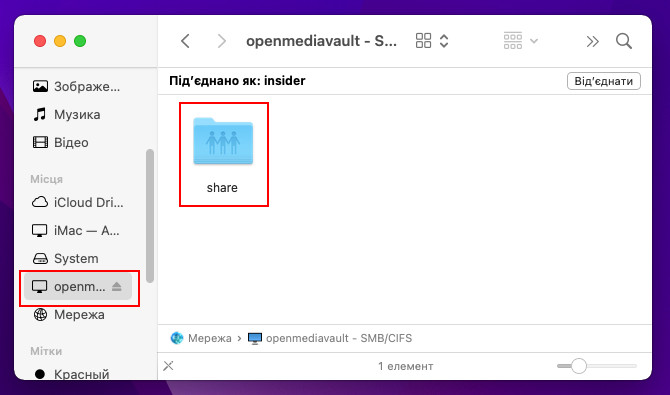
Підключення NAS в Linux
Як підключити NAS в операційній системі Linux, розберемо на прикладі дистрибутиву Ubuntu. Запускаємо штатний файловий менеджер «Файли». В ньому нам потрібен розділ «Інші місця». Тут побачимо NAS-пристрій на базі OpenMediaVault, який буде значитись, зокрема, з зазначенням «SMB/CiFS». Тиснемо його.
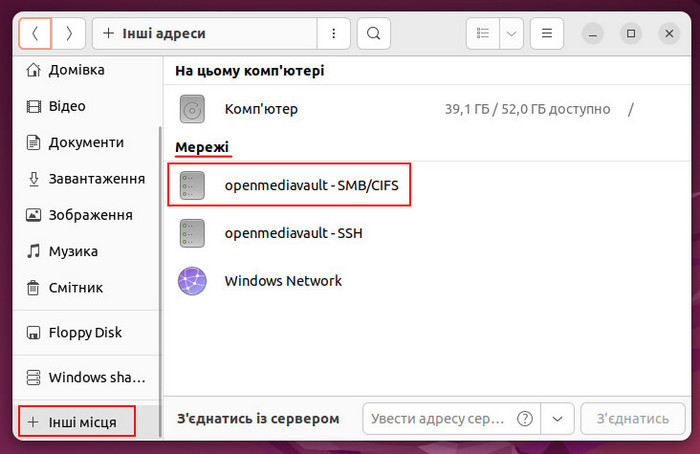
Далі побачимо папку NAS. Заходимо до неї.
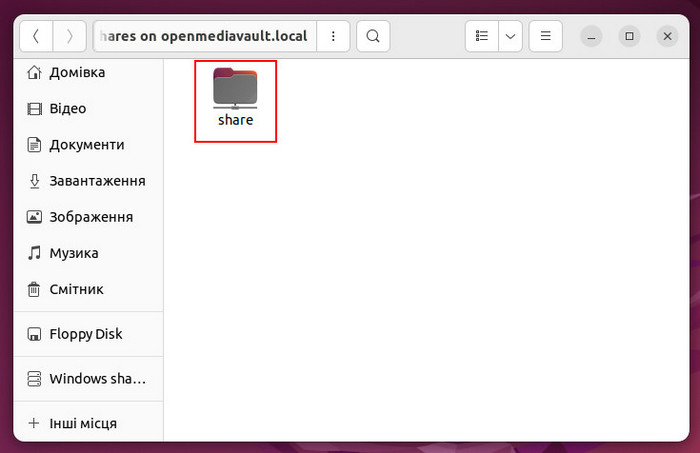
Підключаємось як зареєстрований користувач. Авторизуємось: вказуємо дані облікового запису користувача NAS. Можемо використати запам’ятовування даних авторизації, щоб при новій сесії роботи з комп’ютером не повторювати процедуру авторизації. Тиснемо «З’єднатись».
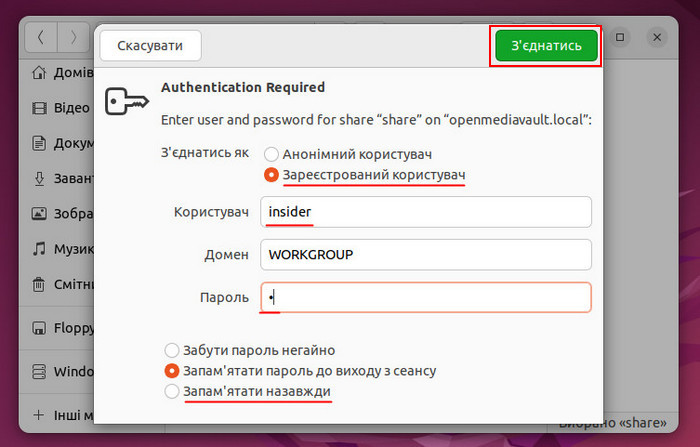
Все, можемо користуватись папкою NAS. Вона буде відображатись в файловому менеджері як окреме місце і в розділі «Інші місяця» серед пристроїв мережі.
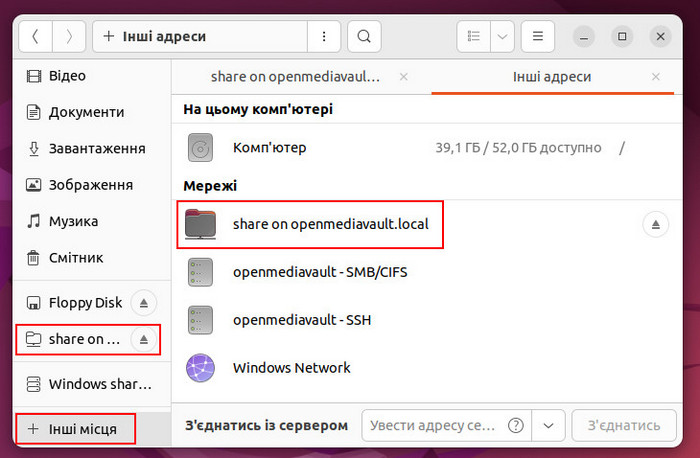
Це ми розглянули базові питання встановлення та налаштування OpenMediaVault. Тепер торкнемося двох окремих питань, які можуть бути цікаві, чи з якими прийдеться стикатися пізніше, при детальному налаштуванні NAS.
Відновлення даних з OpenMediaVault
В роботі NAS важливе значення має відновлення даних. Навіть якщо ми використовуємо RAID достатньої надлишковості, існують ризики втрати важливих даних через вихід із ладу масиву, нашу необачність або дії сторонніх осіб.
Детально про відновлення даних з OpenMediaVault.
Налаштування прав доступу в OpenMediaVault
NAS задуманий так, щоб бути в першу чергу мережевим сховищем багатьох користувачів. Але у них можуть бути різні доступи користування сховищем. Як надати різні права користувачам в OpenMediaVault? Налаштування прав доступу здійснюється в розділі «Сховище → Спільні теки». Клікаємо спільну папку, Натискаємо кнопку привілеїв.
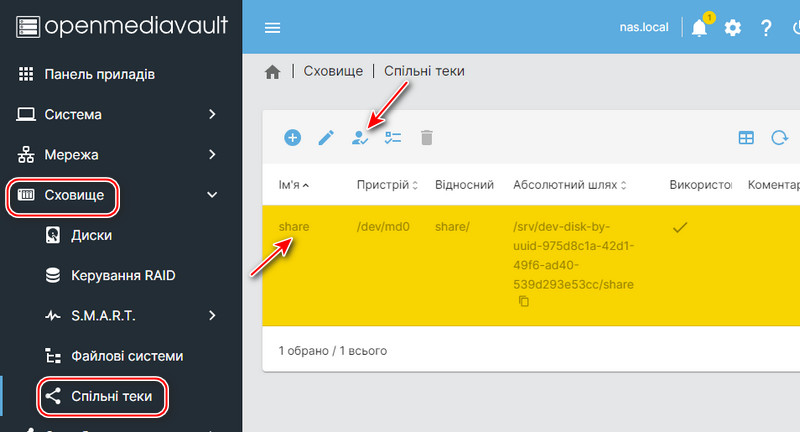
Встановлюємо права доступу для окремих користувачів чи цілих груп користувачів. Комусь можемо включити повний доступ «Read/Write», тобто читання і запис даних. Комусь – обмежений «Read-only», тобто тільки читання даних. А комусь взагалі встановлюємо «No access», тобто без доступу.
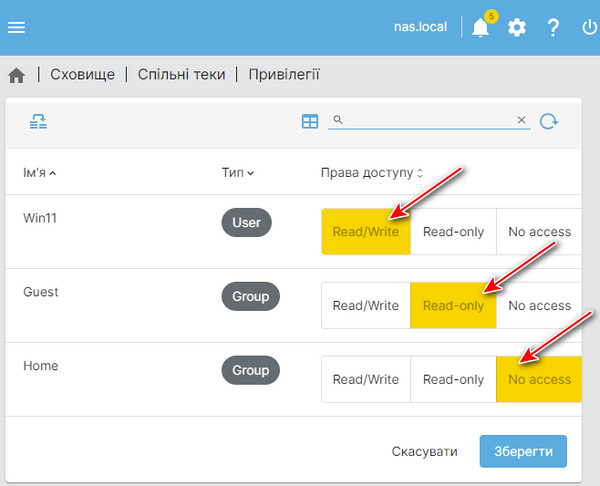
Групи користувачів створюються в розділі «Користувачі → Групи».
Порада. Права доступу краще налаштувати відразу, доки сховище NAS не заповнене даними. В процесі налаштування прав доступу може з’явитися помилка, і для її усунення потрібно переформатувати сховище, а це втрата даних. Щоб уникнути помилок при налаштуванні прав доступ, принципово важливо використовувати файлову систему Ext4. Саме вона максимально корректно працює в OpenMediaVault.