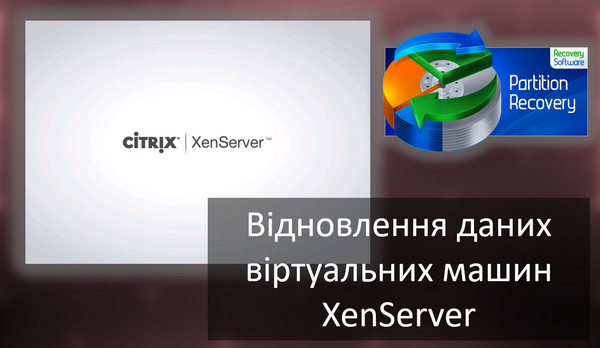Нова операційна система Windows 11 привносить якусь свіжість за рахунок нового дизайну та нових функцій. Все це вже неодноразово обговорювалося на просторах інтернету. Ми ж поговоримо про те, що робити, якщо зникли важливі дані, та як їх правильно відновити у Windows 11.
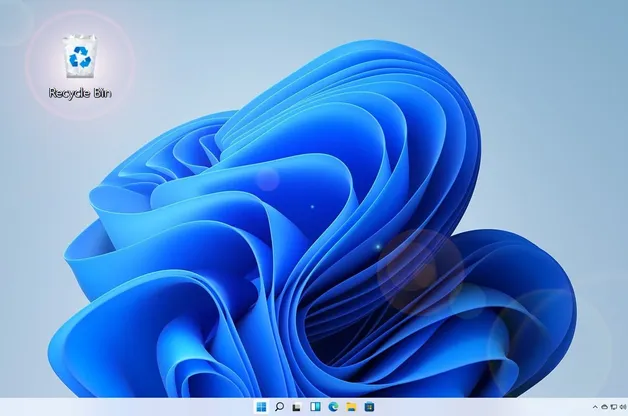
Зміст
- Відновлення файлів у Windows 11 за допомогою RS Partition Recovery
- Використання функції «Історія файлів»
- Відновлення файлів у Windows 11 за допомогою Windows File Recovery
Відновлення файлів у Windows 11 за допомогою RS Partition Recovery
Попередні два методи мають кілька суттєвих недоліків. У випадку використання функції Історія файлів проблема полягає в можливості відновлення файлів тільки з певних системних папок. А що робити, якщо дані втрачені з іншого диска або карти пам’яті?
Використання Windows File Recovery теж не можна вважати вдалим рішенням через складність запуску процесу відновлення (щоб почати відновлення потрібно ввести купу команд і т.д.). А що робити недосвідченим користувачам? Є багато професій, які не потребують глибоких знань ПК, і де комп’ютер використовується на базовому рівні.
Але ще більшим недоліком Windows File Recovery є відсутність підтримки будь-яких файлових систем, відмінних від NTFS або FAT. Що ж робити, якщо диск раніше використовувався в Linux і використовує файлову систему ext4?
На щастя, є рішення, яке дозволяє відновлювати втрачені дані незалежно від рівня знань комп’ютера або типу файлової системи.
Йдеться про програму RS Partition Recovery – найкраще рішення на ринку на сьогодні.
Програма має інтуїтивно зрозумілий інтерфейс, завдяки якому відновити дані можуть навіть недосвідчені користувачі.
Але найголовніша перевага RS Partition Recovery – це підтримка ВСІХ сучасних файлових систем. Таким чином, ви можете відновити втрачені дані з будь-якого диска, незалежно від типу комп’ютера (ПК, Mac, сервер , NAS) або файлової системи. Також можна відновлювати дані як з локальних дисків, так і з інших зовнішніх дисків, флешок або карт пам’яті.
Весь процес відновлення файлів відбувається в кілька кліків і виглядає таким чином:
Крок 1. Встановіть та запустіть програму RS Partition Recovery.

Універсальне рішення для відновлення даних
Крок 2. Виберіть диск чи розділ, з якого ви хочете відновити дані.
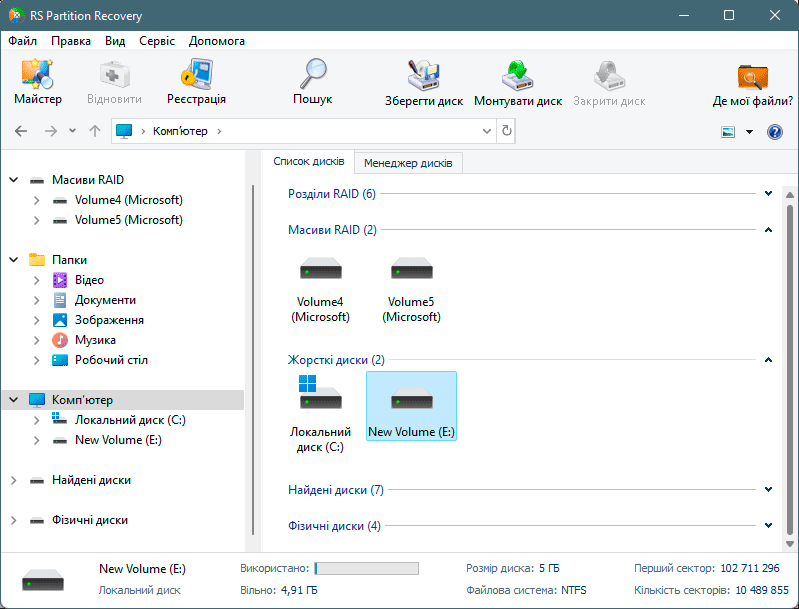
Крок 3. Виберіть тип аналізу.
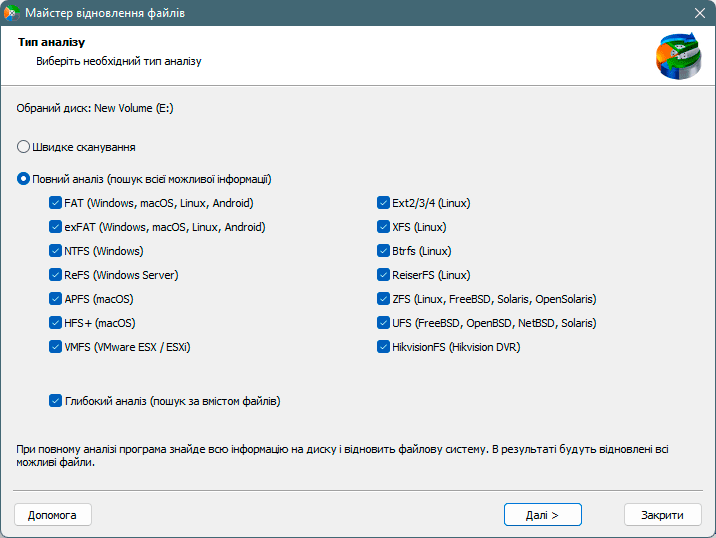
Швидке сканування, яке слід використовувати, якщо файл було нещодавно втрачено. Програма швидко просканує диск і покаже файли, доступні для відновлення.
Функція Повний аналіз дозволяє вам знайти втрачені дані після форматування, зміни розміру диска або пошкодження структури файлу (RAW).
Крок 4. Перегляньте та виберіть файли для відновлення.
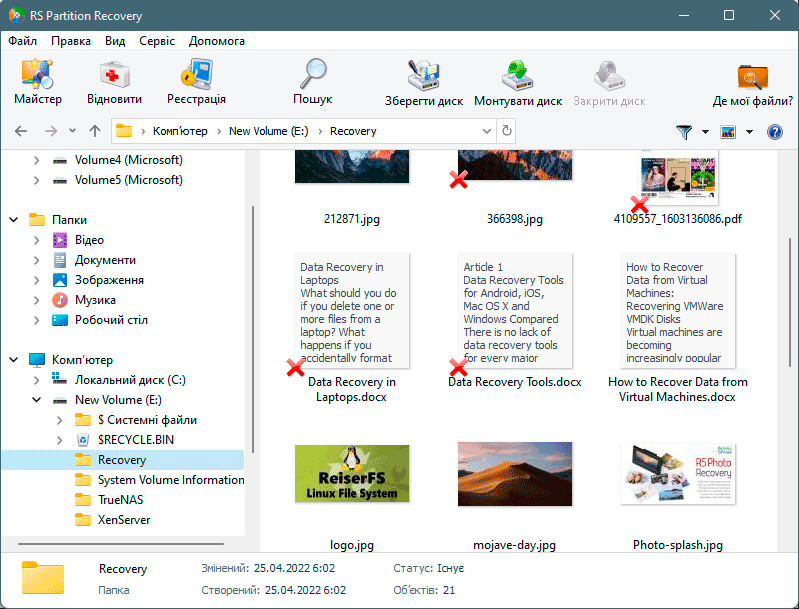
Крок 5. Додайте файли, які потрібно зберегти, до «Списку відновлення» або виберіть весь розділ і натисніть Відновити.
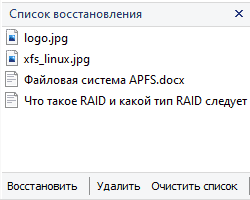
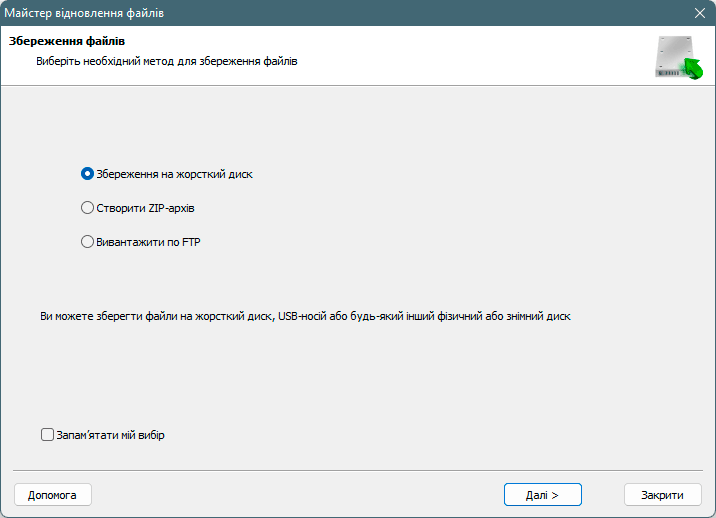
Слід зазначити, що найкраще зберегти відновлений файл на зовнішній жорсткий диск або флеш-накопичувач USB.
Використання функції «Історія файлів»
Функція «Історія файлів» також присутня і в Windows 11, проте найголовніший недолік цього методу полягає в тому, що можна відновлювати лише дані, що зберігаються на робочому столі та у папках «Мої документи», «Мої зображення», «Моя музика», «Вибране», «Контакти». У випадку втрати файлів на інших локальних або зйомних дисках, використати цей метод не вдасться.
Важливо: «Історія файлів» не завжди працює коректно. В деяких випадках вона взагалі відмовляється працювати, або відновлення файлів може працювати некоректно. Тому ви повинні бути готові, що цей метод може не спрацювати і ви втратите цінні дані.
На відміну від Windows 10 запустити «Історію файлів» у Windows 11 через налаштування системи не можна, оскільки розробники прибрали її з цього меню, наголосивши на лаконічності та зручності використання. У налаштуваннях відображаються лише базові параметри, які, на думку розробників, будуть використовуватися найчастіше.
1.1 Як увімкнути «Історію файлів» у Windows 11?
У Windows 11 можна запустити функцію «Історія файлів», використовуючи «Панель керування». Однак перед тим, як приступати до використання цієї функції, обзаведіться зовнішнім жорстким диском або флешкою. Чим більшим буде накопичувач, тим більше інформації зможе зберегти функція, і, відповідно, більше даних ви зможете відновити у разі проблем.
Давайте розглянемо процес включення функції «Історія файлів»:
- Підключіть зовнішній жорсткий диск або флешку до комп’ютера.
- Натисніть комбінацію клавіш «Win + R», у вікні, що відкрилось, введіть «control» і натисніть «OK»
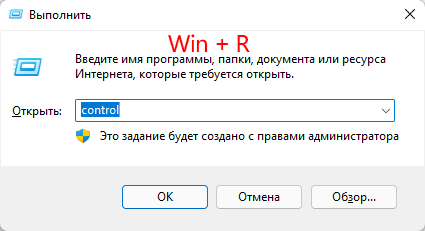
- Перед вами відкриється «Панель керування». Праворуч угорі, біля пункту «Перегляд» виберіть режим відображення «Дрібні значки»
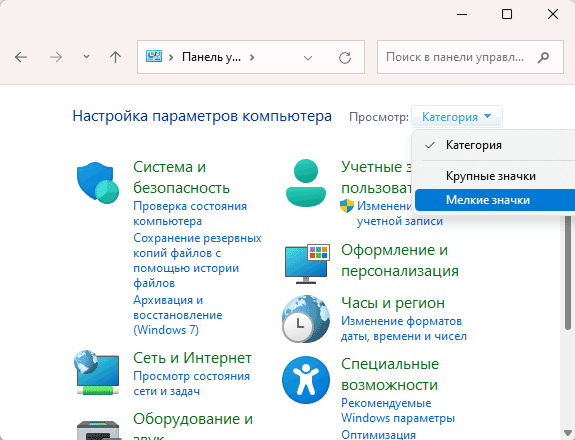
- Знайдіть пункт «Історія файлів» і клацніть на ньому.
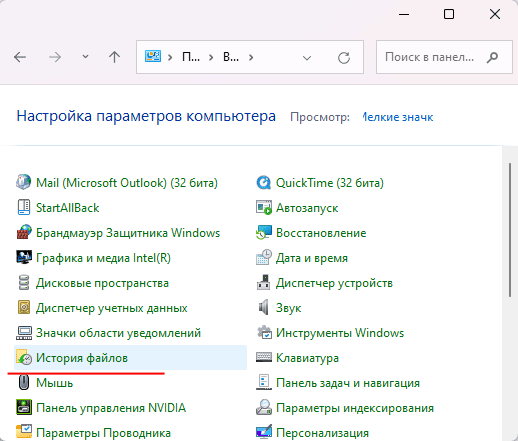
- Перед вами відкриється вікно функції «Історія файлів». У ньому відображатиметься підключений накопичувач, на який копіюватимуться дані. Натисніть кнопку «Увімкнути»
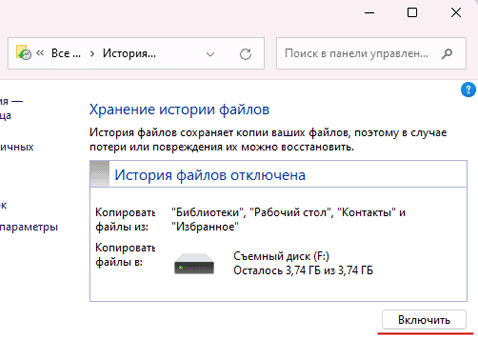
Підказка: якщо ви передумали використовувати «Історію файлів», просто натисніть кнопку «Зупинити »
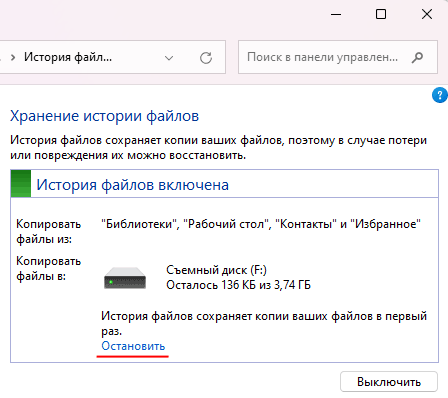
По завершенні копіювання файлів буде відображено дату останнього копіювання.
Важливо: ваш комп’ютер періодично копіюватиме дані, поки накопичувач буде підключений до комп’ютера. Якщо ж у вас є більш свіжі дані, які ви хочете зберегти, повторіть дії з цієї інструкції ще раз.
1.2 Як відключити «Історію файлів» у Windows 11?
Якщо ви більше не потребуєте використання «Історії файлів» — ви можете без проблем вимкнути її. Для цього відкрийте вікно «Історії файлів», використовуючи перші чотири кроки з попереднього пункту, і натисніть кнопку «Вимкнути», щоб вимкнути резервне копіювання даних.
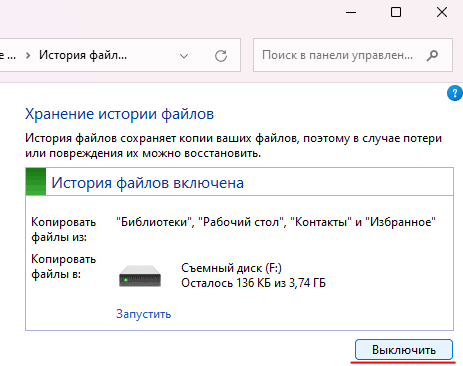
Після натискання кнопки «Зупинити» функція «Історія файлів» буде повністю вимкнена, проте збережені раніше файли залишаться на диску. Відповідно, якщо ви маєте намір позичити комусь накопичувач, видаліть дані вручну.
1.3 Як відновити дані за допомогою функції «Історія файлів»
У разі потреби ви можете у будь-який момент відновити потрібний файл, який зберігався в будь-якій папці «Мої Документи», «Мої Зображення », «Моя музика», «Вибране» та «Контакти». Для цього:
- Відкрийте вікно «Історії файлів» за допомогою кроків, описаних у пункті 1.1
- У меню зліва натисніть на «Відновлення особистих файлів»
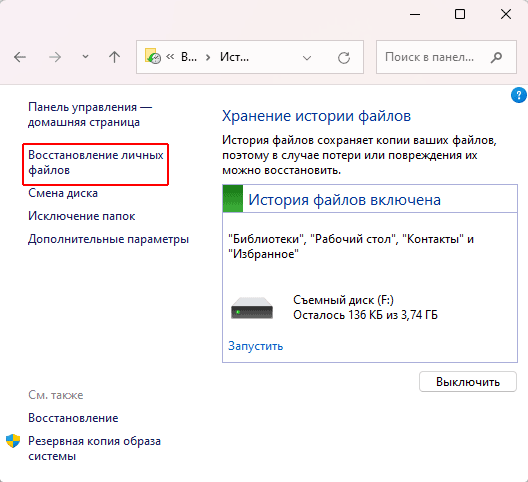
Почнеться сканування накопичувача на наявність файлів для відновлення. Це може тривати деякий час, залежно від обсягу диска.
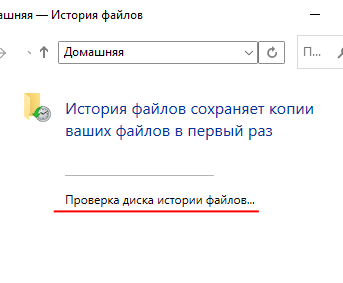
- Після завершення сканування диска перед вами відкриється вікно, де ви зможете вибрати папку або файл, який потрібно відновити. Для початку відновлення просто натисніть зелену кнопку внизу посередині.
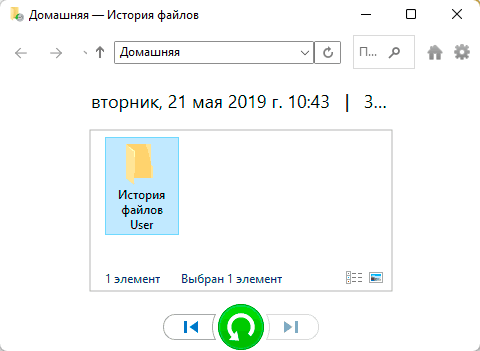
Підказка: щоб відкрити папку та знайти потрібний файл, двічі клацніть по ній. Тобто вся навігація по резервній копії виглядає, як у звичайному провіднику.
За замовчуванням функція Історія файлів відновлює файли туди, де вони зберігалися раніше. Якщо ви хочете записати відновлений файл в інше місце – клацніть на іконці шестірні праворуч вгорі та виберіть «Відновити в»
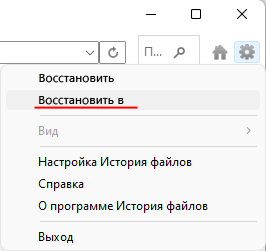
Перед вами відкриється вікно з вибором папки, куди потрібно відновити ваші файли.
Відновлення файлів у Windows 11 за допомогою Windows File Recovery
Компанія Microsoft випустила також свою власну програму для відновлення втрачених даних під назвою Windows File Recovery. Завантажити її можна з Microsoft Store, проте перед цим рекомендується розглянути низку особливостей програми. По-перше, програма не має графічного інтерфейсу, і всі маніпуляції виконуються шляхом введення команд у командному рядку. Відповідно, ви повинні їх запам’ятати або записати, щоб мати можливість користуватися Windows File Recovery.
Іншою особливістю програми є підтримка лише файлових систем NTFS, FAT32, ExFAT та ReFS. І жодних файлових систем, відмінних від тих, які підтримує Windows.
Після запуску завантаженої програми ви побачите наступне вікно:
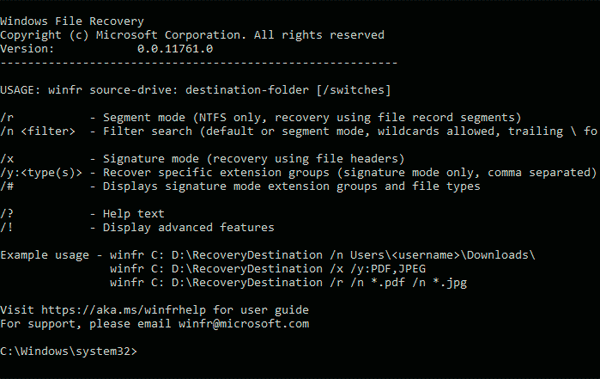
Для початку відновлення використовується команда:
winfr F: D:Recovered
Ця команда знайде та відновить усі файли, які знаходяться на диску F: і збереже знайдені дані до папки D:Recovered. Звичано, літеру диска та шлях для запису відновлених файлів ви можете вказати свої.
Можна також вказувати додаткові параметри. Наприклад, /x — активує аналіз сигнатур файлів. Відповідно, команда виглядатиме так:
winfr F: D:Recovered /x
Для пошуку за заданими типами файлів можна використовувати параметр /y. Наприклад, команда, яка шукатиме лише .jpeg зображення, матиме такий вигляд:
winfr E: D:Recovered /x /y:JPEG,PNG
Слід зазначити, що параметр /y використовується тільки з /x. Інакше програма видасть помилку.
Ключ /n використовується для відновлення файлів, які мають певні символи. Наприклад, якщо додати «rep» – програма буде шукати ті файли, у імені яких є ці букви. Сама ж команда виглядатиме так:
winfr F: D:Recovered /x /n re*
Важливо: якщо не вказати ключ /x – програма працюватиме тільки з NTFS диском. Знак * вказує, що ці символи можуть зустрічатися в будь-якій частині імені файлу.
За допомогою параметра /n можна також вказати, з якої папки потрібно відновити файли. Команда виглядатиме так:
winfr F: D:Recovered /x /n UsersusernameDesktop
…де UsersusernameDesktop — це папка, з якої буде виконано відновлення файлів.
Примітка: Ім’я диска вже позначено на початку команди, відповідно, зайвий раз вказувати ім’я диска не потрібно.
Як ви помітили, працювати в Windows File Recovery непідготовленому користувачеві не надто зручно. Однак, якщо ви любитель командного рядка – це програма для вас.
Як бачите, наявність зручного інтерфейсу та вбудованого майстра відновлення файлів, а також підтримка всіх файлових систем сильно виділяє RS Partition Recovery серед інших програм і робить її must-have інструментом для кожного власника комп’ютера.