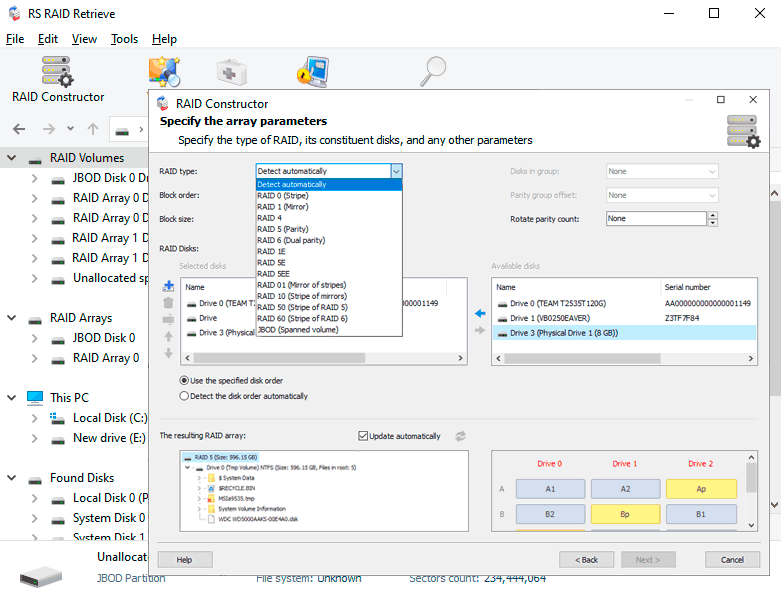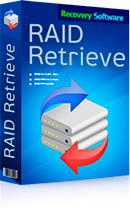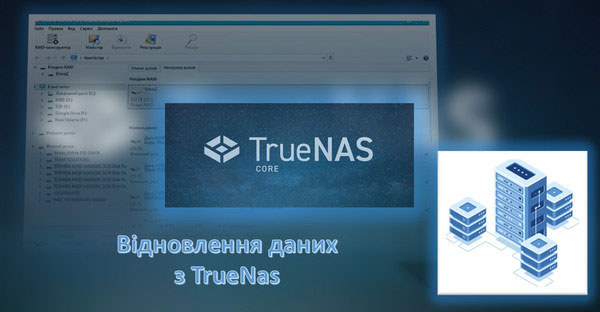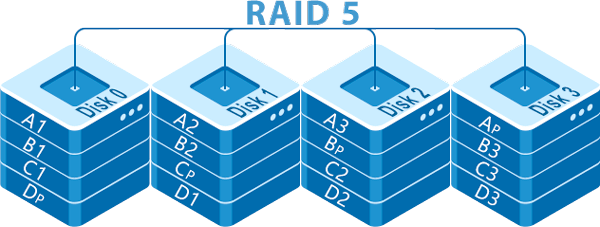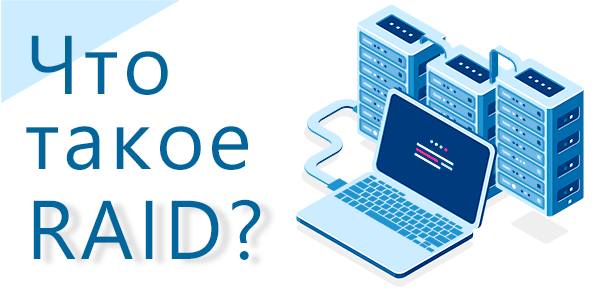Яким би потужним не був ваш комп’ютер, у нього все ж таки є одне слабке місце: жорсткий диск. Він відповідає за цілісність і безпеку ваших даних і суттєво впливає на продуктивність вашого ПК. При цьому жорсткий диск – єдиний пристрій в системному блоці, всередині якого є рухомі механічні частини, що і робить його слабкою ланкою, здатною повністю вивести з ладу ваш комп’ютер.
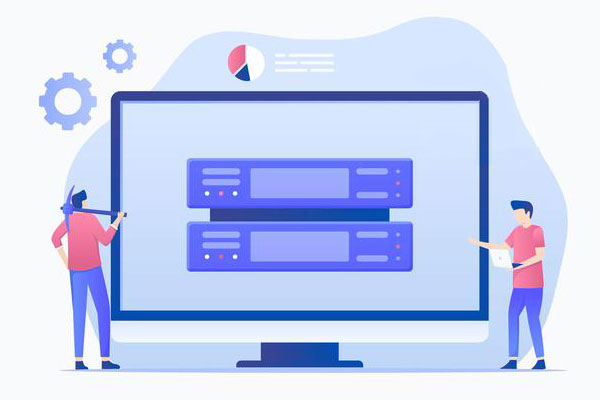
Сьогодні є два способи прискорити роботу вашого комп’ютера: перший – купити дорогий SSD, а другий – по максимуму використати материнську плату, тобто налаштувати масив RAID 0 з двох жорстких дисків. Тим більше, RAID-масив можна використовувати і для підвищення безпеки ваших важливих даних.
У цій статті ми розглянемо, як створити програмний RAID за допомогою вбудованих інструментів Windows.
Зміст
- Створення програмного RAID за допомогою вбудованих інструментів Windows 8 або Windows 10
- Як додати або видалити диск у вже існуючому масиві RAID
- Створіть програмний RAID за допомогою командного рядка
- Програмне створення RAID у Windows 7
- Як виправити помилку "Can't Add new drive, error 0x00000032"?
- Що робити, якщо ви втратили важливі дані на RAID-масиві
Сучасні материнські плати дозволяють створювати дискові RAID-масиви без необхідності докуповувати обладнання. Це дає змогу значно заощадити на збиранні масиву з метою підвищення безпеки даних або прискорення роботи комп’ютера.
Створення програмного RAID за допомогою вбудованих інструментів Windows 8 або Windows 10
Як створити програмний RAID за допомогою функції “Дискові простори”
Windows 10 має вбудовану функцію «Дискові простори», яка дозволяє об’єднувати жорсткі диски або твердотільні накопичувачі в один дисковий масив, що називається RAID. Ця функція була вперше представлена у Windows 8 і значно покращена у Windows 10, що спростило створення багатодискових масивів.
Щоб створити масив RAID, можна використовувати як функцію «Дискові простори», так і командний рядок або «Windows PowerShell».
Перед створенням програмного RAID необхідно визначити його тип і для чого він використовуватиметься. Сьогодні Windows 10 підтримує три типи програмних масивів: RAID 0, RAID 1, RAID 5 (Windows Server).
Ви можете прочитати про те, які типи RAID існують і який RAID з якою метою краще використовувати, у статті « Що таке RAID і як використовуються різні типи RAID ».
Отже, ми визначилися з типом RAID. Тепер для створення дискового масиву ми підключаємо всі диски до комп’ютера та завантажуємо операційну систему.
Варто відзначити, що всі диски майбутнього RAID повинні бути однаковими не тільки за обсягом пам’яті, але бажано і за іншими параметрами. Це допоможе уникнути багатьох неприємностей у майбутньому.
Далі, щоб створити програмний RAID-масив, виконайте такі дії:
- Відкрийте панель керування, клацнувши правою кнопкою миші Пуск і вибравши Панель керування (Control Panel).
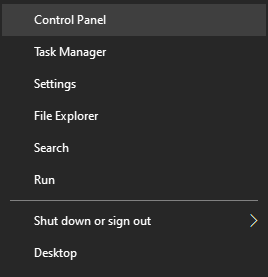
- У вікні, що відкрилось, виберіть «Дискові простори» («Storage Spaces»)
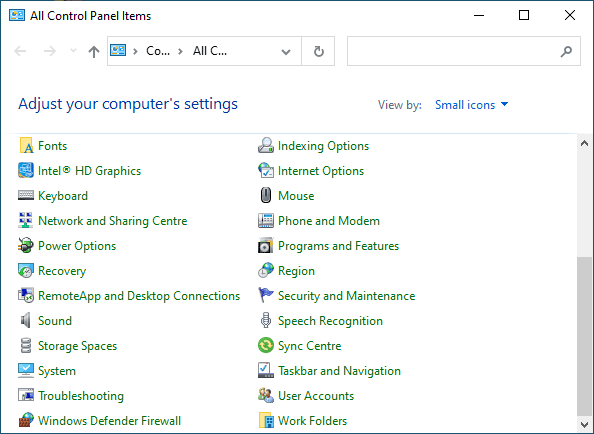
- Потім виберіть «Створити новий пул та дисковий простір» («Create a new pool and storage space»).
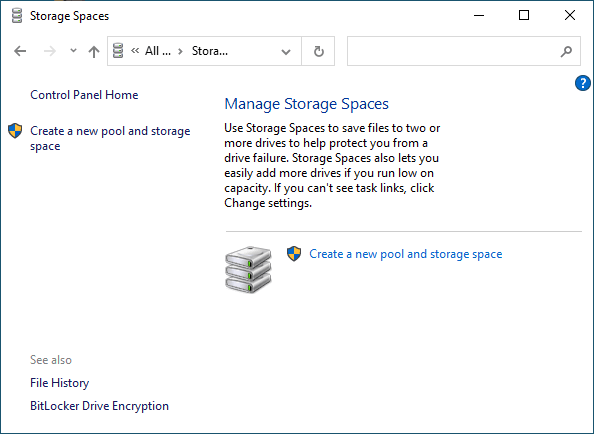
- Виберіть диски, які ви бажаєте додати до масиву RAID, і натисніть «Створення пулу носіїв» («Create pool»).
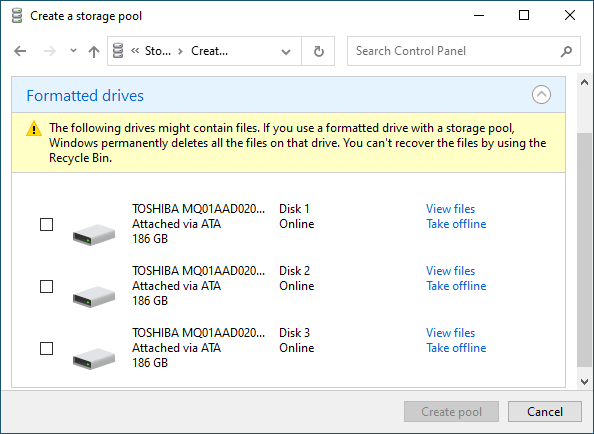
Важливо: всі дані на дисках, з яких створюється RAID-масив, будуть видалені. Тому заздалегідь збережіть важливі файли на інший диск або зовнішній носій.
Після того, як ви створили масив, ви повинні дати йому ім’я та правильно налаштувати.
- У полі Ім’я введіть ім’я вашого RAID-масиву.
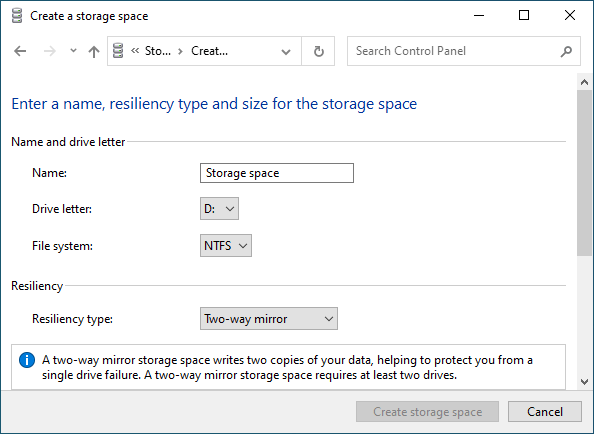
- Потім виберіть літеру та файлову систему для майбутнього RAID
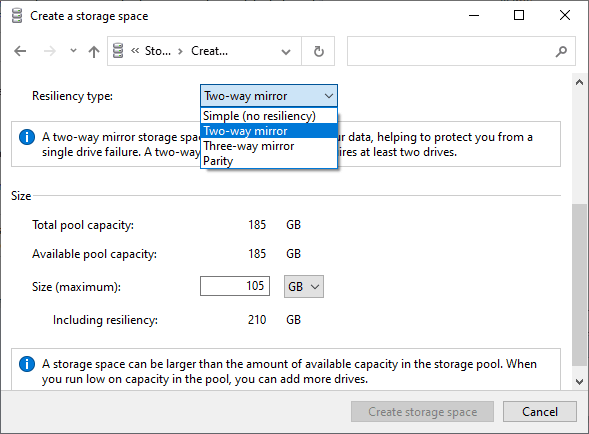
Саме з цим іменем та літерою масив відображатиметься в системі Windows.
- Тепер ви маєте вибрати тип стабільності.
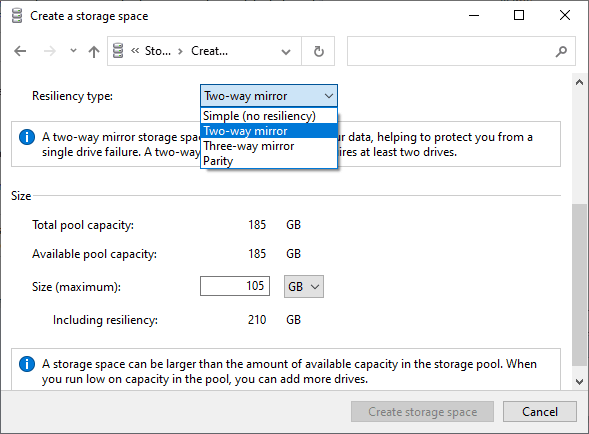
- Простий (без відмовостійкості) – це RAID 0;
- Двостороннє дзеркало – RAID 1;
- Трьохстороннє дзеркало – це також RAID 1 (з різницею лише у кількості копій основного жорсткого диска);
- Парність – RAID 5.
Залежно від вибраного типу RAID майстер автоматично встановить максимально доступну ємність дискового масиву.
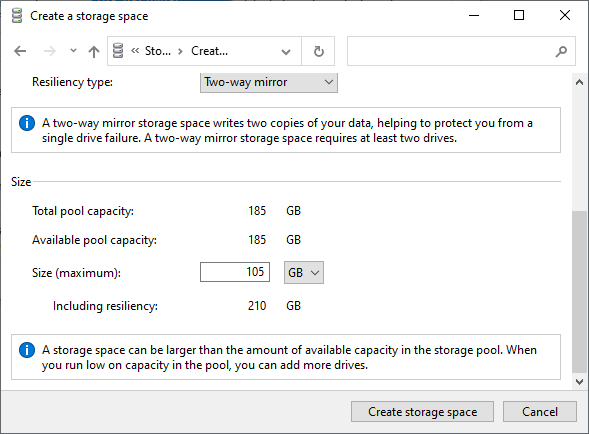
Зазвичай це значення трохи нижче фактичного обсягу доступних дисків, проте ви можете встановити більший розмір дискового простору. Однак майте на увазі, що це зроблено для того, щоб ви могли встановити додаткові жорсткі диски, коли масив буде заповнений, без необхідності перебудовувати його.
- Натисніть Create storage space.
Після того, як майстер налаштує ваш новий RAID, він буде доступний як окремий диск у вікні “Цей комп’ютер”.
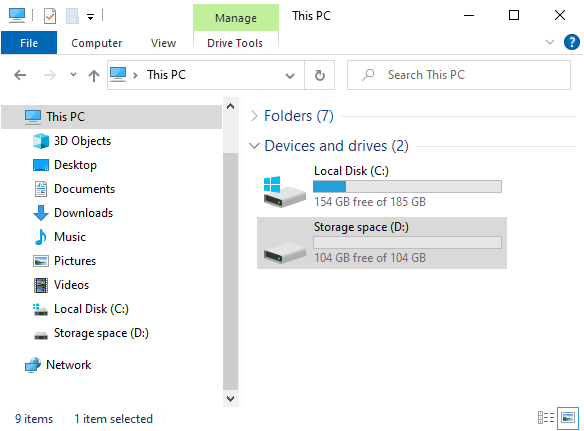
Новий диск не відрізнятиметься від звичайного жорсткого диска, і ви зможете виконувати з ним будь-які операції, навіть зашифрувати його за допомогою BitLocker.
Про використання BitLocker ви можете прочитати у статті «Шифрування файлів і папок в Windows: BitLocker і EFS ».
Ви можете створити інший програмний RAID. Тільки кількість жорстких дисків, підключених до ПК, обмежує кількість створюваних RAID-масивів.
Як створити програмний RAID за допомогою функції управління дисками
Ще одним способом створення програмних RAID масивів в операційній системі Windows є використання вбудованої утиліти під назвою «Керування дисками». Вона дозволяє створювати всі базові типи RAID. Також, як і попередній, цей спосіб є досить легким і не вимагає глибоких знань операційної системи. Отже, щоб створити програмний RAID 0:
Крок 1: Клацніть правою кнопкою миші на «Пуск» та виберіть «Керування дисками»
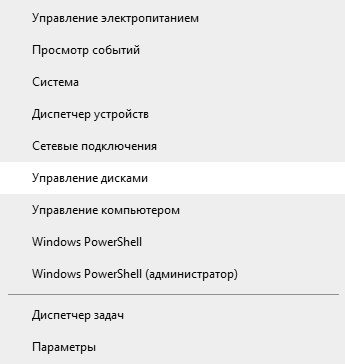
Крок 2: Перед вами відкриється вікно «Керування дисками», де будуть відображатися всі підключені диски. Клацніть правою кнопкою мишки і виберіть «Створити том, що чергується»
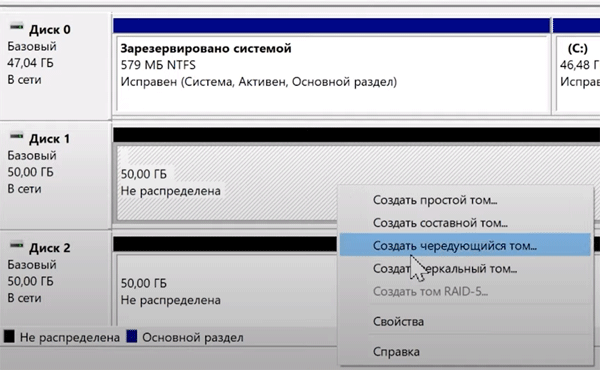
Крок 3: Відкриється «Майстер створення томів, що чергуються». Натисніть «Далі», потім виділіть у лівій частині вікна майстра диски, які хочете додати до масиву RAID 0 і натисніть «Додати». Коли всі потрібні диски будуть додані, натисніть «Далі»
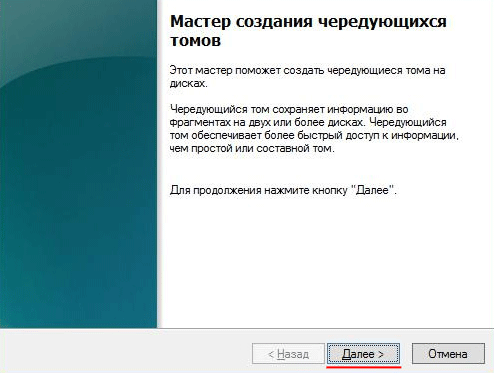
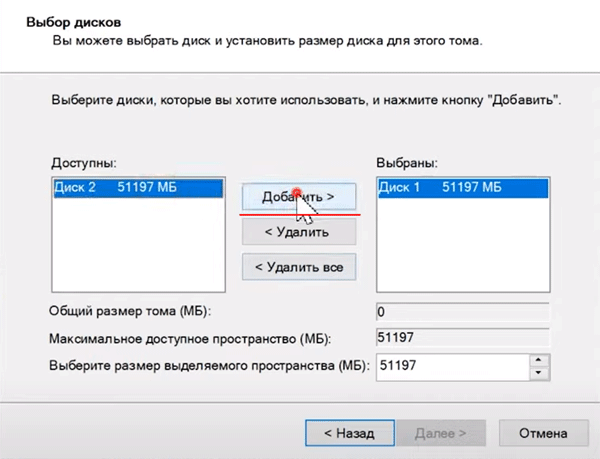
Крок 4: Призначте літеру масиву, вибравши потрібну зі списку (літера встановлюється автоматично, так що ви можете залишити все так, як пропонує майстер створення масиву) і знову натисніть «Далі»
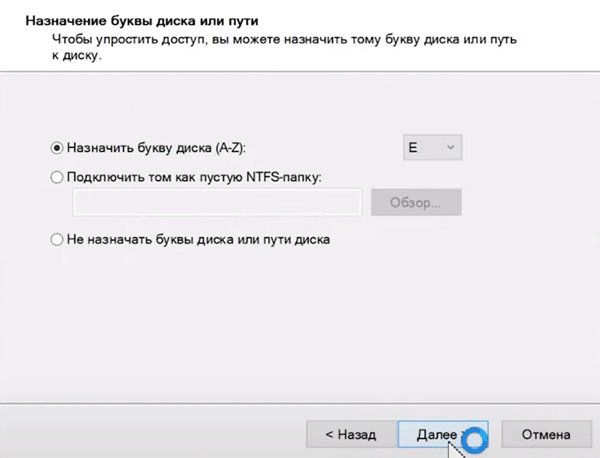
Крок 5: На цьому етапі потрібно вибрати файлову систему майбутнього масиву. Виберіть «NTFS» і знову натисніть «Далі»
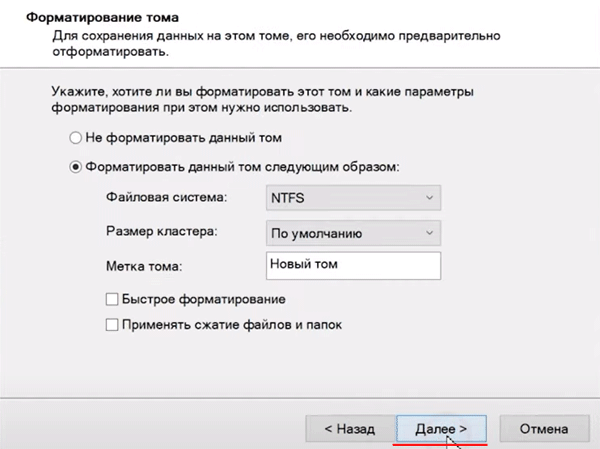
Крок 6: На цьому етапі натисніть кнопку «Готово». Система покаже попередження, що вибрані диски будуть конвертовані в динамічні та що вся інформація на них буде знищена. Натисніть «Так»
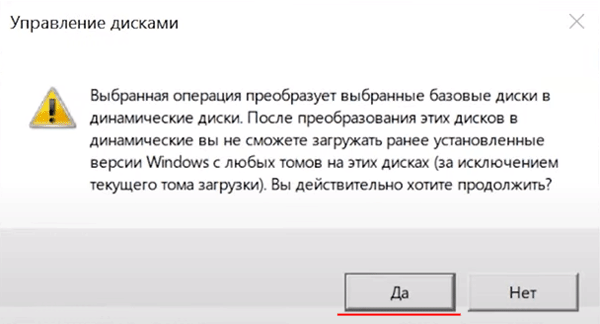
Почнеться форматування та синхронізація дисків, після чого буде створено масив RAID 0.
Масив RAID 1 створюється аналогічним чином, тільки на першому кроці замість «Чергування» виберіть «Дзеркалювання».
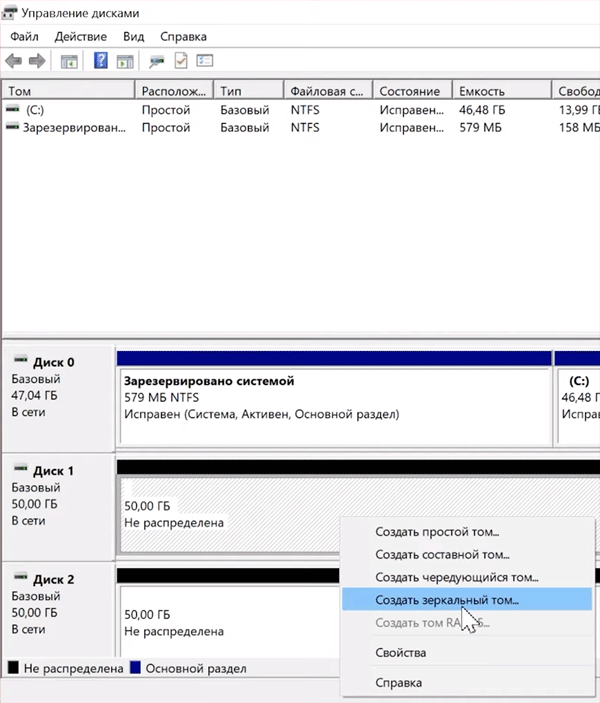
Всі інші кроки виглядають аналогічно.
Як додати або видалити диск у вже існуючому масиві RAID
Як додати диск до RAID
Припустимо, у вас вже є програмний RAID-масив, і ви його використовуєте. Одного разу може виникнути ситуація, коли вам не вистачатиме місця на диску. На щастя, Windows 10 дозволяє додати ще один диск до вже існуючого масиву за допомогою вбудованих інструментів.
Щоб додати диск, ви повинні відкрити утиліту «Дискові простори» за допомогою методу, описаного вище, і вибрати «Додати диски».
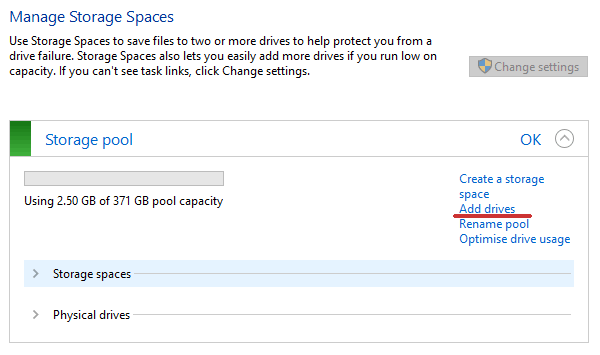
У меню виберіть диск, який хочете додати, і натисніть «Додати диск». Жорсткий диск буде додано до вже існуючого масиву RAID.
Як видалити диск із RAID-масиву
Щоб видалити диск із RAID-масиву, дотримуйтесь алгоритму:
- Відкрийте утиліту «Дискові простори», як описано вище, та натисніть кнопку «Змінити параметри».
- Відкрийте існуючий RAID-масив і виберіть «Фізичні диски».
- У спливаючому списку виберіть диск, який ви бажаєте видалити, та натисніть «Підготувати до видалення».
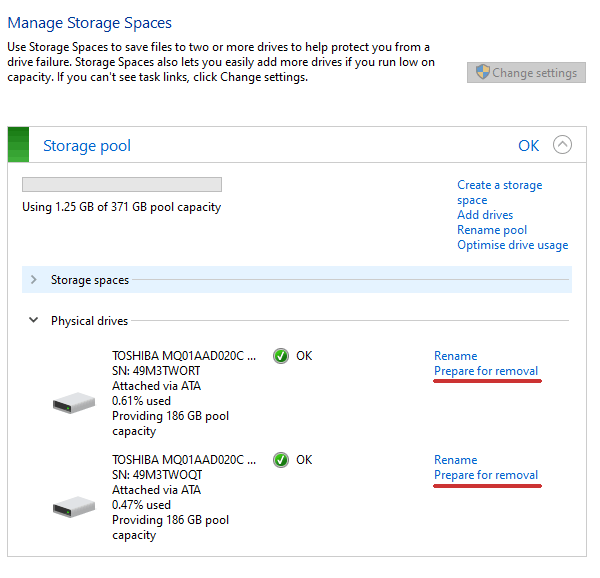
Windows автоматично перенесе дані на інші диски, а кнопка «Підготувати до видалення» зміниться на «Видалити».
Після натискання кнопки «Видалити» система видаляє диск із RAID. Для подальшої роботи з цим накопичувачем вам потрібно буде створити на ньому новий розділ. Для цього можна використовувати вбудовану утиліту diskpart або утиліту Disk Management.
Про те, як використовувати утиліту «diskpart», ви можете прочитати у статті «Використання Diskpart: керування та відновлення жорсткого диска, картки пам’яті або флешки USB».
Створіть програмний RAID за допомогою командного рядка
Інший спосіб створити програмний RAID – використовувати командний рядок або Windows PowerShell.
Щоб створити програмний RAID за допомогою командного рядка:
- Клацніть правою кнопкою миші «Пуск» і виберіть командний рядок (Адміністратор) або Windows PowerShell (Admin).
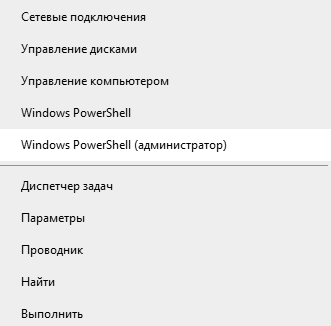
- У вікні, що відкрилось, введіть команду «diskpart» і натисніть «Enter».
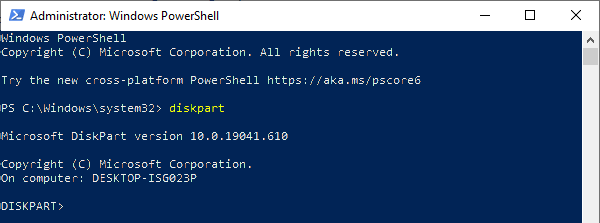
- Для відображення списку дисків введіть «list disk».
Утиліта Diskpart відображає всі диски, підключені до комп’ютера.
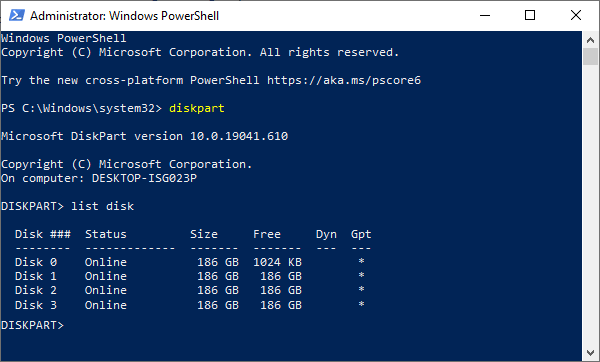
- Виберіть диски, які ви хочете додати в масив RAID, один за одним, і перетворіть їх на динамічні диски за допомогою команд:
- select disk 1 – де 1 – номер бажаного диска
- convert dynamic – перетворити на динамічний
- select disk 2
- convert dynamic
- select disk 3
- convert dynamic
Тепер, коли ми підготували наші диски, ми можемо створити том RAID, ввівши такі команди:
- select disk 1
- Create Volume RAID Disk 1, 2, 3
Після цього слід переконатися, що масив створено.
Для цього введіть “list disk”.
Всі диски будуть об’єднані в один диск.
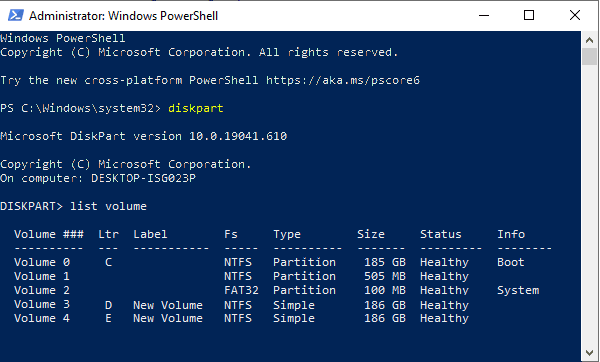
- Тепер все, що вам потрібно зробити, це відформатувати диск та присвоїти йому літеру. Для цього введіть такі команди:
- select volume 2
- Format FS=NTFS Label=MyNewVolume
- Assign Letter=F
- Введіть exit і натисніть Enter.
Після цього вибрані диски будуть об’єднані в RAID-масив.
Зазначимо, що за допомогою цього методу буде створено RAID 5.
RAID 0
Якщо ви бажаєте створити RAID 0, в утиліті Diskpart введіть:
- list disk;
- create volume stripe size=n disk=1,2,3 – де n – розмір у мегабайтах, а 1,2,3 – номери дисків, які будуть включені до масиву RAID 0.
RAID 1
Щоб створити RAID 1, вам потрібно ввести наступні команди одну за одною:
- list disk – для відображення підключених дисків;
- select disk 0 — кількість дисків, з яких створюється дзеркало;
- convert dynamic – перетворення диска на динамічний.
Увага! Іноді з’являється повідомлення “Вам потрібно перезавантажити комп’ютер, щоб завершити цю операцію”. Якщо воно з’явилося, перезавантажте комп’ютер.
Якщо є повідомлення про успішну конвертацію, продовжуйте роботу та введіть:
- select volume 0 – вибрати потрібний диск;
- add disk=1 – додати потрібний диск для дзеркала.
Після цього буде створено масив RAID 1.
Програмне створення RAID у Windows 7
У Windows 7 можна використовувати утиліту «Керування дисками» для створення програмного RAID. Слід зазначити, що диск, з якого завантажується система, не можна використовувати в RAID, оскільки його буде перетворено на динамічний. Ви можете використовувати будь-які диски, крім системних.
Крок 1. Відкрийте «Пуск», клацніть правою кнопкою миші «Комп’ютер» та виберіть «Керування».
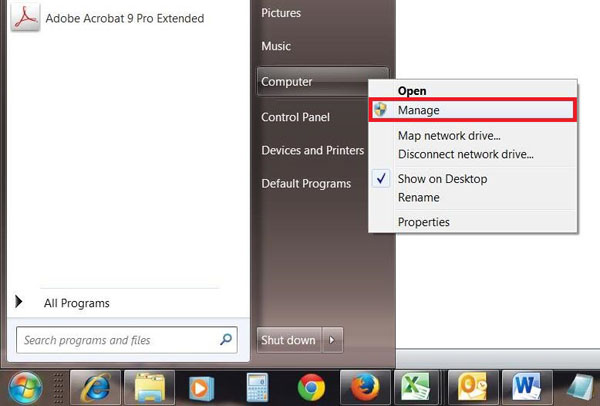
Крок 2: У майстрі, що з’явився, натисніть «Далі».
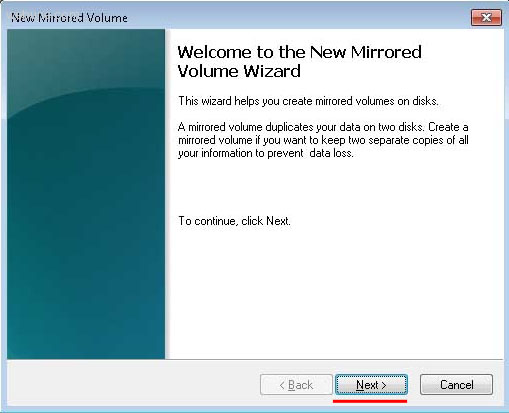
Крок 3. У меню, що відкрилося, ви повинні вибрати диски, які ви хочете об’єднати в масив RAID, і натиснути «Далі».
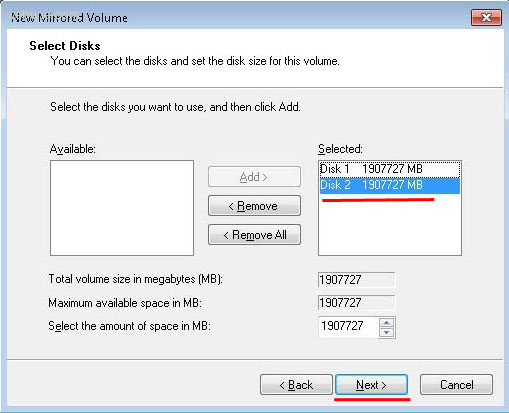
Крок 4: Виберіть літеру для створеного RAID-масиву та натисніть «Далі».
- S (Striping) – відповідає RAID 0;
- M (Mirroring) – відповідає RAID 1;
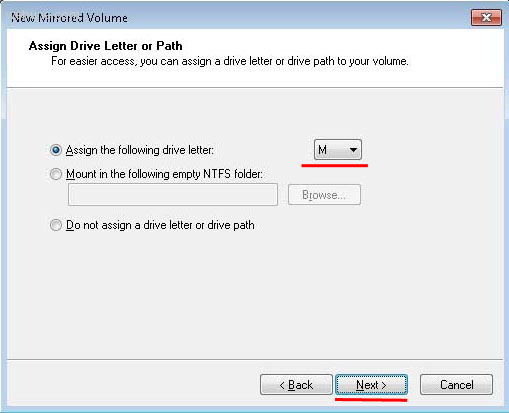
Крок 5: У наступному вікні виберіть тип файлової системи (NTFS), вкажіть розмір блоку та вкажіть ім’я тома. Після цього натисніть “Далі”.
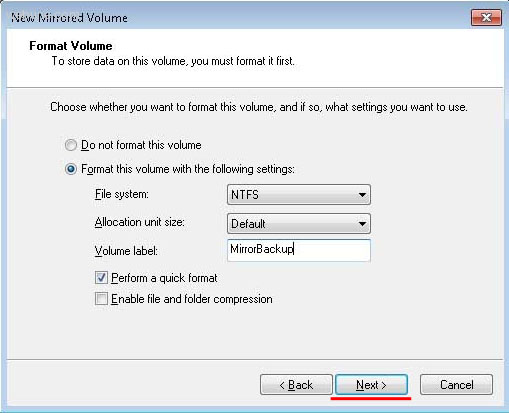
Крок 6: Після створення нового масиву RAID натисніть кнопку «Готово».
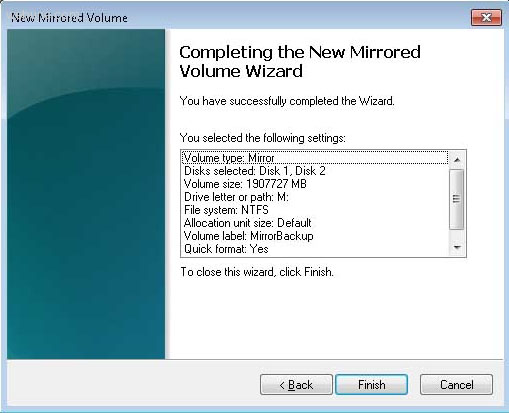
Після натискання кнопки «Готово» з’явиться вікно з попередженням про те, що буде виконано перетворення базового диска на динамічний і завантаження ОС з динамічного диска буде неможливим. Просто натисніть “ОК”.
Після цього створений RAID-масив відобразиться у вікні “Мій комп’ютер” як звичайний жорсткий диск, з яким можна виконувати будь-які операції.
Як виправити помилку “Can’t Add new drive, error 0x00000032”?
Інколи при додаванні диска до RAID масиву може з’являтися помилка «Can’t Add new drive, error 0x00000032». У деяких випадках ця помилка з’являється під час Створення RAID масиву. Причому, помилка 0x00000032 може з’явитися навіть після того, як ви очистили та відформатували ваш накопичувач. Зазвичай вона виникає на дисках, які вже використовувалися в RAID масиві або в операційній системі.
У деяких випадках RAID масив може повідомляти про поломку диска, хоча насправді з ним все гаразд. Щоб вирішити це питання, потрібно спочатку зрозуміти причину виникнення помилки.
Причиною виникнення помилки «Can’t Add new drive, error 0x00000032» є неправильні метадані, які залишаються на диску навіть після очищення та форматування накопичувача. Крім того, часто причиною помилки є дані у завантажувальному секторі, які форматування та очищення диска не видалили.
Уся справа в тому, що очищення диска та форматування не очищають диск фізично, а лише видаляють всі «посилання на файли», і вказують операційній системі, що вона може записувати інформацію в новий розділ, стираючи попередні дані.
Однак фізично файли (в тому числі метадані) залишаються на диску і при додаванні диска в RAID масив викликають помилки.
Щоб виправити помилку «Can’t Add new drive, error 0x00000032» потрібно «скинути проблемний диск».
Для цього:
Крок 1: Клацніть правою кнопкою миші на «Пуск» та виберіть «Windows PowerShell (Адміністратор)»
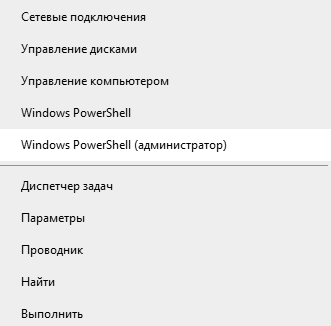
Крок 2: У вікні, що відкрилось, введіть команду:
Get-PhysicalDisk | ft FriendlyName, SerialNumber, UniqueId –auto
…і натисніть «Enter» для її виконання.
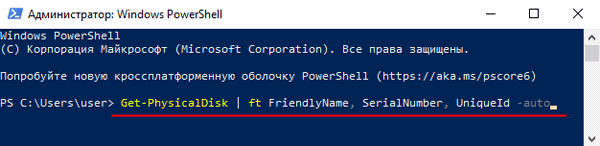
Крок 3: Перед вами відкриється список дисків, в якому буде вказано ім’я кожного диска(колонка FriendlyName) та його унікальний ідентифікатор ( колонка UniqueID).
Виділіть UniqueID потрібного диска та скопіюйте його за допомогою комбінації клавіш «Ctrl + C»
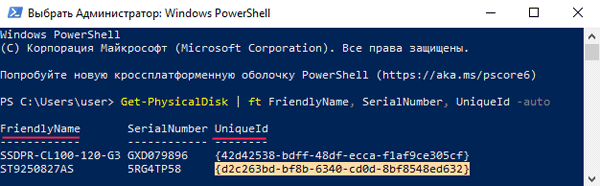
Примітка: Ви також можете використовувати ім’я диска (FriendlyName), однак у деяких випадках система може відображати однакове ім’я для всіх дисків. Тому для уникнення помилок найкраще використовувати UniqueID диска.
Крок 4: скинути ваш диск за допомогою наступної команди:
Reset-PhysicalDisk -UniqueId "your-unique-id"
…замінивши your-unique-id на ідентифікатор диска, який ви скопіювали раніше (щоб вставити ідентифікатор, використовуйте комбінацію клавіш Ctrl +V). В результаті ваша команда має виглядати приблизно як на скріншоті нижче.
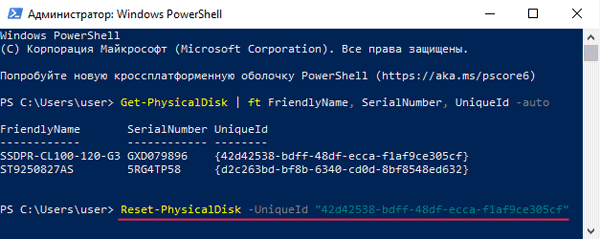
Важливо: унікальний ідентифікатор вашого диска повинен бути у подвійних лапках. Інакше команда не працюватиме.
Після цього ви знову можете використовувати цей диск у вашому RAID-масиві.
Що робити, якщо ви втратили важливі дані на RAID-масиві
Використання RAID-масивів може значно підвищити безпеку даних, що дуже важливо у сучасному світі. Проте, не можна виключати людський фактор.
Втрата важливих файлів можлива через випадкове видалення, форматування, зміну логічної структури файлової системи та багато інших причин. Крім того, не виключено збій RAID.
У цій ситуації краще не приймати поспішних рішень. Оптимальний варіант – звернутися до фахівців або скористатися спеціалізованим програмним забезпеченням для відновлення даних.
RS RAID Retrieve здатний відновити будь-який тип RAID-масиву, підтримує всі файлові системи, що використовуються в сучасних операційних системах.

Автоматичне відновлення усіх типів RAID масивів