У цій статті ми розповімо про те, як зашифрувати файли і папки стандартними методами Windows 10, а також розглянемо дві утиліти для шифрування: BitLocker і EFS.
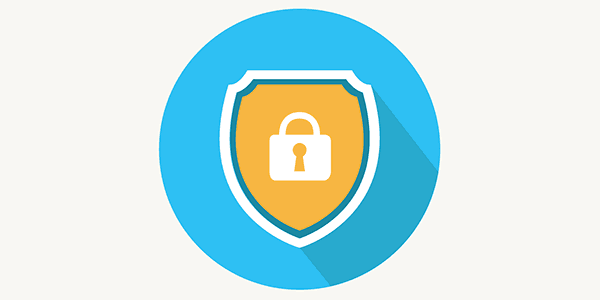
Зміст
- Стандартні засоби шифрування Windows та їх відмінності
- Шифрування за допомогою EFS
- Як використовувати ключі шифрувальника?
- Шифрування диска за допомогою BitLocker
- Помилка BitLocker
- Як розблокувати зашифрований диск?
- Як захистити паролем окремі папки та файли?
Операційна система Windows має вбудовані утиліти, призначені для шифрування даних. З їх допомогою можна захистити дані від третіх осіб і приховати вміст від тих, хто не знає пароль
Варто зазначити, що вбудовані шифрувальники Windows мають досить прості алгоритми роботи, тому при умінні і наявності хакерського ПЗ таке шифрування можна обійти, але для звичайних користувачів дані все одно залишаться недоступними, що можна застосовувати, наприклад, для комп’ютерів, якими користується відразу кілька різних користувачів.
Стандартні засоби шифрування Windows та їх відмінності
Windows забезпечений вбудованими засобами для шифрування даних: BitLocker і EFS.
Дані утиліти дозволяють швидко провести шифрування даних і встановлювати власні паролі на файли.
Шифрувальник BitLocker є вузькоспеціалізованою програмою, призначеною для шифрування дисків. З її допомогою можна захистити дані на всьому жорсткому диску або його розділі, без можливості шифрування окремих каталогів і файлів.
Утиліта EFS – заповнює прогалину BitLocker і шифрує як окремі папки, так і всілякі файли. Функціонал EFS дозволяє простим і швидким способом зробити дані недоступними для інших користувачів.
Шифрування за допомогою EFS
Відразу варто відзначити, що домашня версія ОС Windows не підходить для шифрування даних вбудованими засобами, оскільки алгоритми роботи утиліти є неефективними при даній версії системи. Крім цього, користувачеві слід обзавестися з’ємним носієм, де можна зберігати спеціальний ключ, здатний розшифрувати інформацію в разі втрати доступу до профілю ОС.
Для початку роботи з утилітою EFS слід вибрати необхідні для шифрування дані і помістити їх в одну папку.
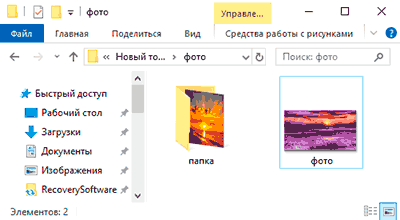
Тепер необхідно виділити папку і натиснути по виділеній області правою кнопкою миші, де слід вибрати пункт «Властивості» і у вікні перейти у вкладку «Загальні». На вкладці натискаємо на кнопку «Інші», як показано на скріншоті.
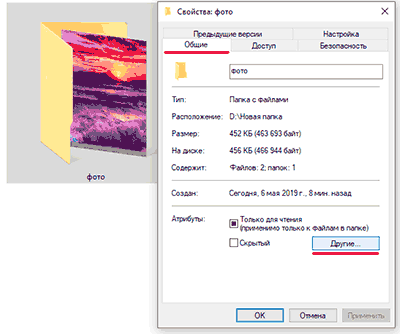
У вікні вибираємо найнижчий пункт «Шифрувати вміст для захисту даних» і натискаємо «Ок».
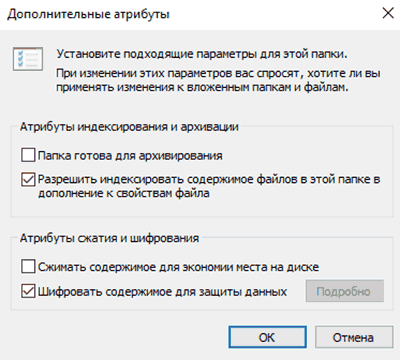
Після натискання кнопки «Застосувати» користувачеві буде запропоновано два варіанти шифрування. Вибираємо один з них, натискаємо «Ок».
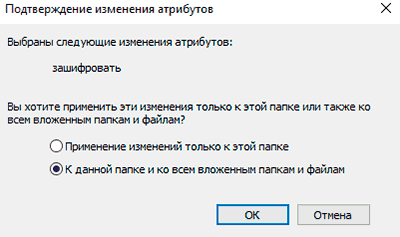
Тепер папка стане недоступною для інших користувачів, що використовують інший обліковий запис. Варто зазначити, що поточний користувач зможе відкрити дані в будь-який момент, тому для свого профілю Windows слід придумати надійний пароль
Як використовувати ключі шифрувальника?
Після проведеного шифрування система автоматично попередить про створення спеціального ключа, за допомогою якого можна розшифрувати зазначену папку в екстреній ситуації.
Як правило, оповіщення буде показано в правому нижньому кутку, де найчастіше перебувають налаштування гучності.
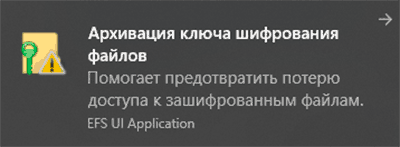
Натискаємо по оповіщенню та бачимо вікно з можливими діями з ключем. Якщо необхідно створити резервну копію ключа, натискаємо по пункту «Архівувати зараз».
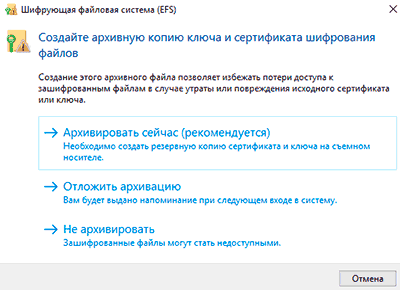
Після цього відкриється вікно майстра експорту сертифікатів. Натискаємо «Далі» і переходимо до вікна з установками. Вказуємо необхідні або залишаємо поточні параметри і натискаємо «Далі».
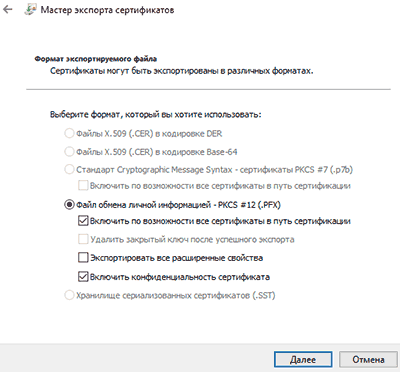
У вікні вказуємо метод створення з паролем і встановлюємо власний пароль.
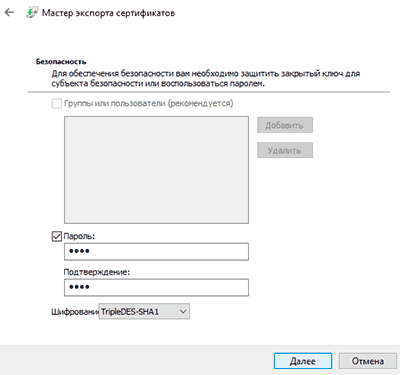
Наступним кроком буде збереження ключа на будь-який зовнішній накопичувач. При створенні ключа з’являється гарантія того, що необхідну папку можна буде відкрити і переглянути навіть в разі втрати доступу до свого облікового запису.
Шифрування диска за допомогою BitLocker
При необхідності шифрування дисків або знімних накопичувачів слід скористатися вбудованою утилітою BitLocker, яка дозволить провести шифрування великого обсягу даних. Щоб почати роботу з BitLocker, необхідна максимальна, професійна чи корпоративна версія Windows.
Для доступу до BitLocker слід натиснути ПКМ по кнопці «Пуск», вибрати пункт «Панель управління» і зайти в перший розділ «Система і безпека».
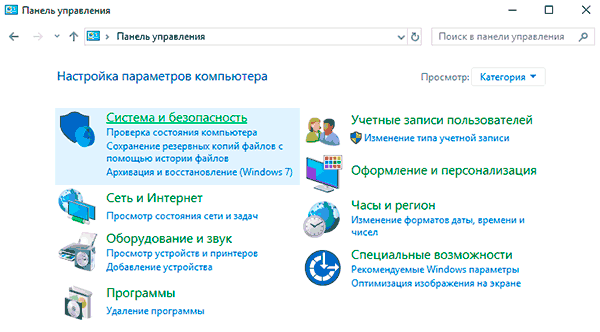
У вікні переходимо до пункту «Шифрування диска Bitlocker».
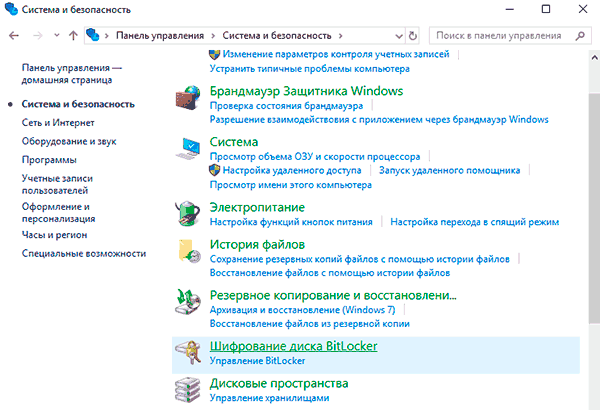
Тепер необхідно активувати утиліту навпроти системного диска або необхідного тому
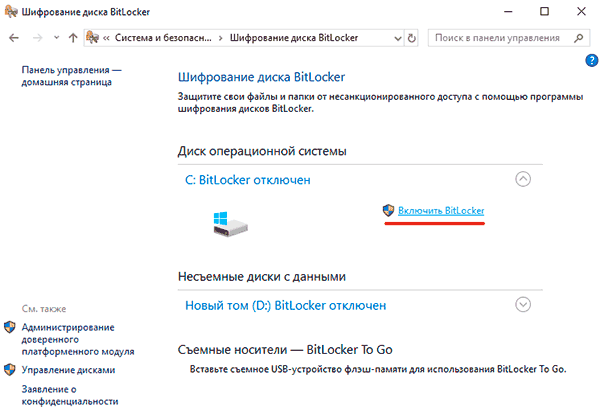
Програма автоматично проведе аналіз диска і запропонує вибрати спосіб розблокування.
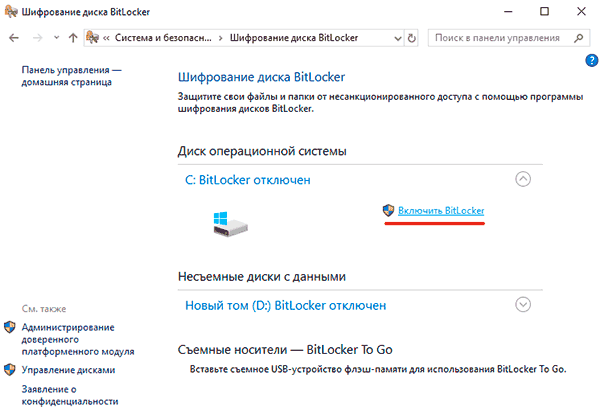
Якщо материнська плата має модуль TPM, можна вибрати додаткові способи розблокування. Також в утиліті доступна можливість захистити диск паролем або створити спеціальну флешку з ключем, який зможе розблокувати диск при підключенні.
Незалежно від вибору способу розблокування програма BitLocker надасть спеціальний ключ для розблокування диска. Їм можна скористатися при втраті флешки або пароля.
Даний ключ можна роздрукувати, зберегти як документ на знімному носії або зберегти на сервері Microsoft. Варто зазначити, що цей етап є дуже важливим, оскільки без екстреного ключа при втраті інших засобів розблокування диск залишиться заблокованим.
Після виконання всіх дій утиліта запропонує вибрати метод шифрування, з яких слід вибрати кращий.
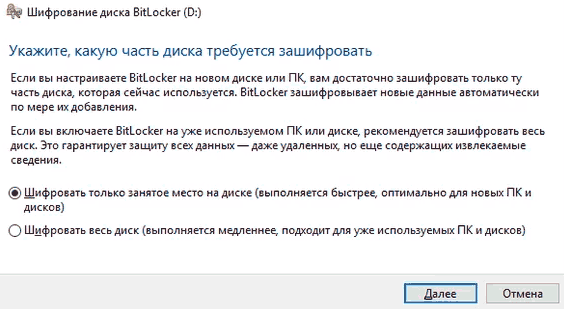
Після цього комп’ютер буде перезавантажений, а при новому завантаженні в системі буде присутній покажчик процесу шифрування.
Помилка BitLocker
У деяких випадках замість вибору способу розблокування може з’явитися повідомлення про помилку. Це означає, що даний комп’ютер не обладнаний TPM модулем, розташованим на материнській платі. Модуль TPM є спеціальним мікрочіпом, в якому можуть зберігатися зашифровані ключі, які використовуються при розблокуванні дисків.

Якщо модуль не підключений, існує спосіб обходу цієї помилки. Для цього слід виконати наступні кроки:
Крок 1. Натискаємо ПКМ по кнопці «Пуск», вибираємо команду «Виконати» і у вікні, що відкрилось, вводимо команду «gpedit.msc».
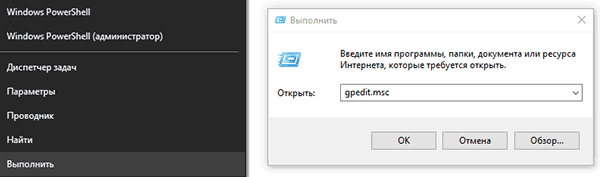
Крок 2. У редакторі групової політики слід перейти за наступним шляхом: «Локальний комп’ютер», «Конфігурація комп’ютера», «Адміністративні шаблони», «Компоненти Windows», «Шифрування диска BitLocker», «Диски операційної системи».
Зайшовши в останній розділ, у вікні праворуч можна побачити відображення безлічі пунктів. Серед них необхідно вибрати «Цей параметр політики дозволяє налаштувати вимоги додаткової перевірки автентичності при запуску».
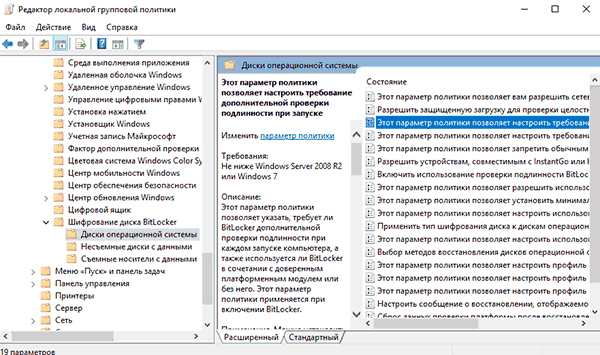
Крок 3. У лівій частині вікна, що з’явилося, слід вибрати пункт «Включено», а також перевірити наявність галочки біля параметра «Дозволити використання BitLocker…». Виконані дії слід підтвердити кнопкою «Застосувати».
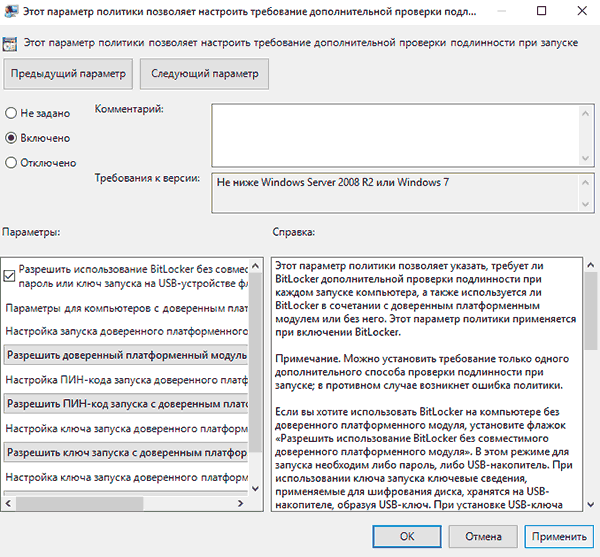
Як розблокувати зашифрований диск?
Розблокування зашифрованого диска відбувається відповідно до обраного методу розблокування. Це може бути спеціальний пін-код, який необхідно ввести на початку роботи, або підключення флешки-ключа. Після розблокування, користувач може налаштувати роботу BitLocker, змінити пароль або прибрати шифрування.
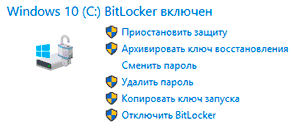
Варто відзначити, що BitLocker – досить вимоглива утиліта, яка витрачає ресурси комп’ютера під час роботи. При включеному шифрувальнику дисків продуктивність системи може падати аж до десяти відсотків
Як захистити паролем окремі папки та файли?
Функціонал шифрувальника даних EFS може здатися злегка обмеженим і не дуже зручним при використанні в мережі, тому багато користувачів вдаються до шифрування даних за допомогою вбудованого архіватора даних WinRAR. Запакувавши файли в архів, можна додати до нього пароль, що захищає файли від перегляду третіми особами.
Щоб зашифрувати папку або файл, дотримуйтесь наступних кроків:
Крок 1. Вибираємо потрібну папку або файл і натискаємо по ньому правою кнопкою миші. У списку, що відкрився, слід вибрати «Додати до архіву».
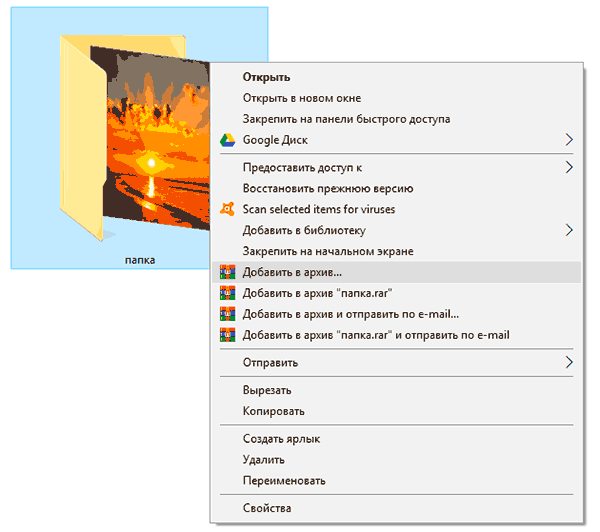
Крок 2. У вікні вибираємо пункт «Встановити пароль». У наступному вікні слід двічі ввести свій пароль і натиснути «Ок».

Крок 3. Фінальним етапом буде вибір методу стиснення, імені та інших параметрів майбутнього архіву з паролем. Дані параметри можна вибирати на свій розсуд.
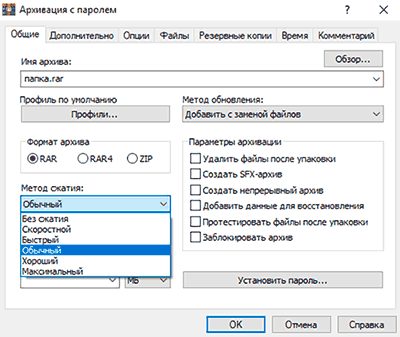
Тепер для відкриття архіву знадобиться ввести пароль.






