Команда CHKDSK призначена для перевірки та усунення логічних помилок на жорсткому диску. Нижче ми розглянемо особливості її роботи і інші функції утиліти.

Зміст
- Перевірка жорсткого диска в працюючій Windows
- Перевірка диска з командного рядка
- Команди для роботи з CHKDSK в командному рядку
- Відновлення інформації з проблемного жорсткого диска
Команда CHKDSK є вбудованої утилітою, основна функція якої полягає в перевірці і виправленні помилок жорсткого диска. Крім цього, за допомогою CHKDSK можна швидко знаходити і виправляти пошкоджені сектора, а також помилки в файловій системі системе накопичувача.
Таким чином, CHKDSK – важлива утиліта, що дозволяє продовжити строк служби жорсткого диска, а також збільшити швидкість його роботи, тому абсолютно кожен користувач ОС Windows повинен вміти користуватися і перевіряти свої носії вбудованими засобами. Нижче буде надано кілька способів перевірки дисків з працюючої ОС і командного рядка
Перевірка жорсткого диска в працюючій Windows
Для перевірки логічних розділів жорсткого диска за допомогою CHKDSK в працюючій Windows необхідно:
Крок 1. Відкрити каталог «Цей комп’ютер», натиснути правою кнопкою миші по необхідному логічному розділу і вибрати пункт «Властивості».
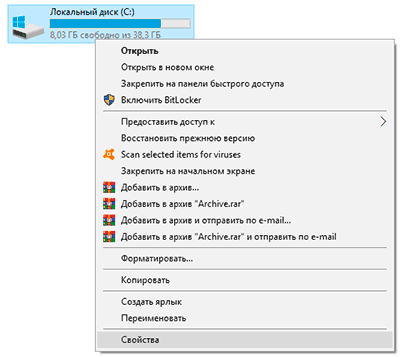
Крок 2. У вікні, що відкрилось, перейти у вкладку «Сервіс» і вибрати пункт «Перевірити».
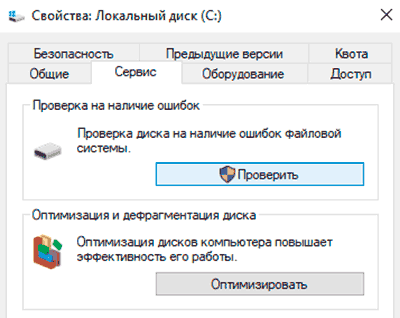
Крок 3. Підтверджуємо перевірку диска і після її завершення натискаємо на кнопку «Показати подробиці».
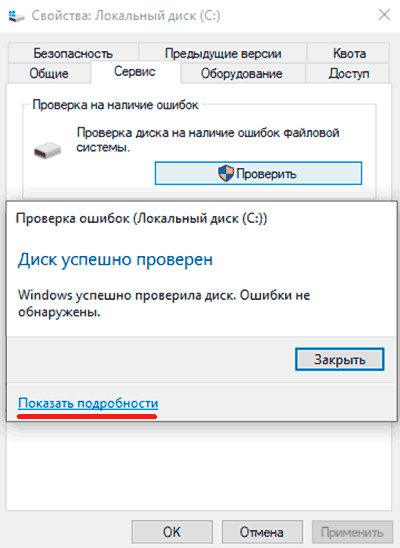
Крок 4. Вся інформація і результати перевірки диска будуть доступні в графі «Відомості».
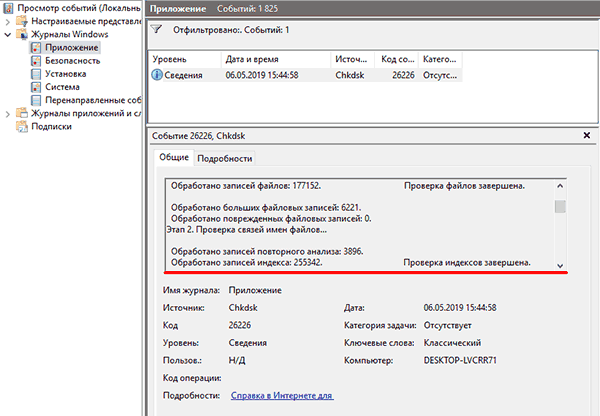
Перевірка диска з командного рядка
У деяких ситуаціях користувачеві може знадобитися запуск утиліти CHKDSK з командного рядка. Така можливість дозволить перевірити і відновити диск в тому випадку, якщо система не запускається і графічний інтерфейс Windows залишається недоступним.
Щоб запустити командний рядок з середовища відновлення ОС, необхідно:
Крок 1. Скористатися інсталяційним диском або завантажувальною флешкою Windows і після вікна вибору мови натиснути по пункту «Відновлення системи». Перейшовши в середу відновлення, слід натиснути по пункту «Пошук і усунення несправностей»
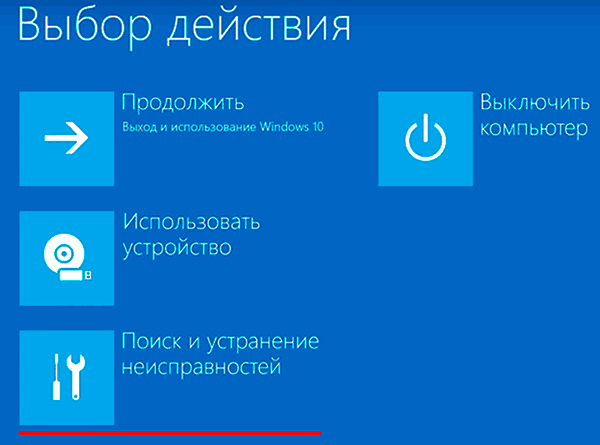
Крок 2. У наступному вікні слід вибрати пункт «Додаткові параметри», після чого можна знайти кнопку «Командний рядок».

Також завжди залишається можливість запустити утиліту перевірки дисків через командний рядок з працюючої системи. Важливо! Для використання повного потенціалу CHKDSK, слід проводити запуск командного рядка тільки з правами адміністратора. В іншому випадку утиліта CHKDSK проведе перевірку без усунення виявлених неполадок.
Запустити командний рядок або Windows PowerShell від імені адміністратора можна, натиснувши правою кнопкою миші по кнопці «Пуск» і вибравши пункт «Командний рядок (адміністратор)».
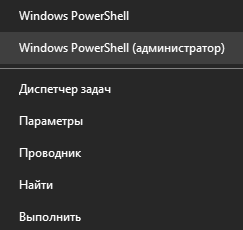
Команди для роботи з CHKDSK в командному рядку
Перебуваючи в командному рядку, можна провести швидку перевірку жорсткого диска (аналогічна перевірка була описана на початку) без перезавантаження системи. Для цього достатньо ввести команду «CHKDSK» і підтвердити дію кнопкою Enter.

Для перевірки диска і виправлення логічних помилок на ньому необхідно скористатися командою «chkdsk C: /F /R», де С – ім’я необхідного диска.

Для підтвердження перевірки диска після перезавантаження необхідно натиснути клавішу «Y».
Крім повного аналізу і, за можливості, виправлення пошкоджених секторів, утиліта може виконувати перевірку і виправлення помилок тільки файлової системи. Для цього слід скористатися командою «chkdsk C: /F» і підтвердити дію «Y».

З повним списком і описом можливостей утиліти можна ознайомиться, ввівши команду «chkdsk /?».

Варто відзначити, що проблеми з диском можуть бути викликані не тільки програмними помилками, але і фізичним зносом, механічними ушкодженнями поверхні та іншими факторами, які неможливо виправити за допомогою вбудованої утиліти CHKDSK.
Щоб отримати повну картину про стан носія, можна скористатися безкоштовною програмою для перевірки дисків Victoria. Дізнатися про те, як користуватися, виправляти і проводити діагностику HDD за допомогою Victoria Ви зможете в статті: “Використовуємо програму Victoria для тестування і виправлення жорсткого диска“
Відновлення інформації з проблемного жорсткого диска
Проблеми з жорстким диском – завжди велика загроза для важливої інформації і документів, що зберігаються на комп’ютері. Щоб бути готовим до будь-яких обставин, рекомендуємо завжди мати під рукою спеціальну програмою для ефективного відновлення файлів RS Partition Recovery. Дана утиліта допоможе відновити всю загублену інформацію навіть в найскладніших випадках.
Крок 1. Встановіть та запустіть програму RS Partition Recovery.

Універсальне рішення для відновлення даних
Крок 2. Виберіть диск чи розділ, з якого ви хочете відновити дані.
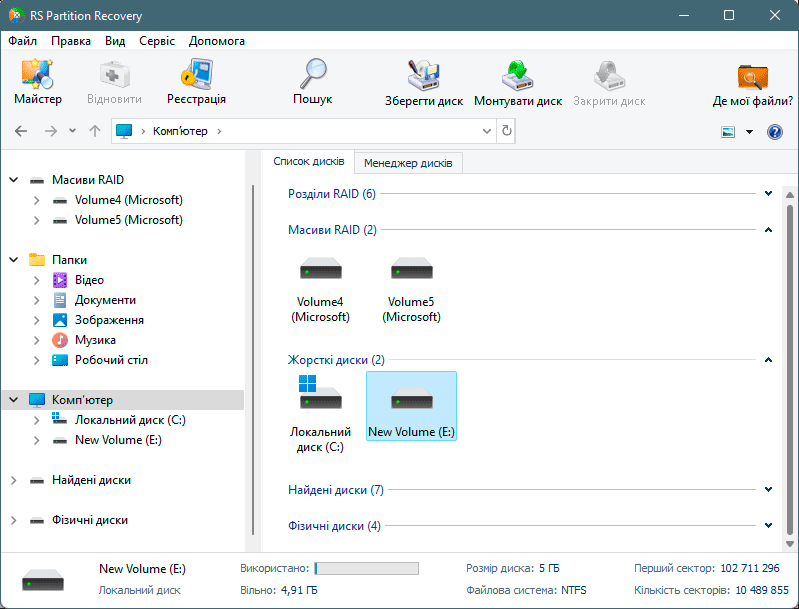
Крок 3. Виберіть тип аналізу.
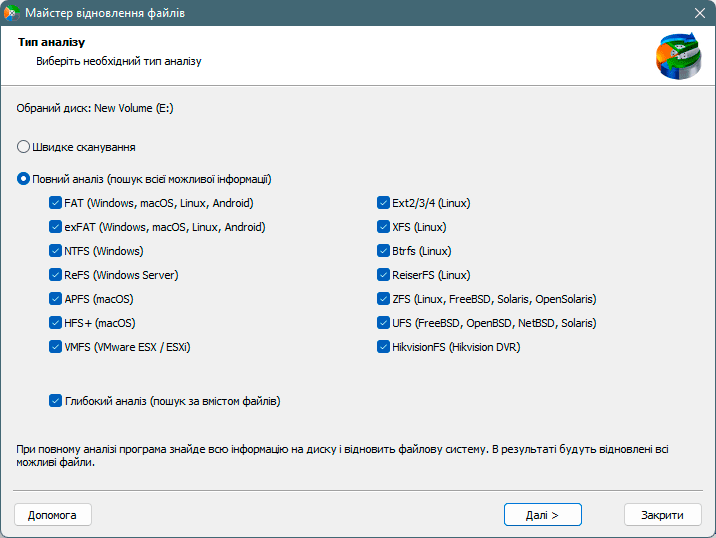
Швидке сканування, яке слід використовувати, якщо файл було нещодавно втрачено. Програма швидко просканує диск і покаже файли, доступні для відновлення.
Функція Повний аналіз дозволяє вам знайти втрачені дані після форматування, зміни розміру диска або пошкодження структури файлу (RAW).
Крок 4. Перегляньте та виберіть файли для відновлення.
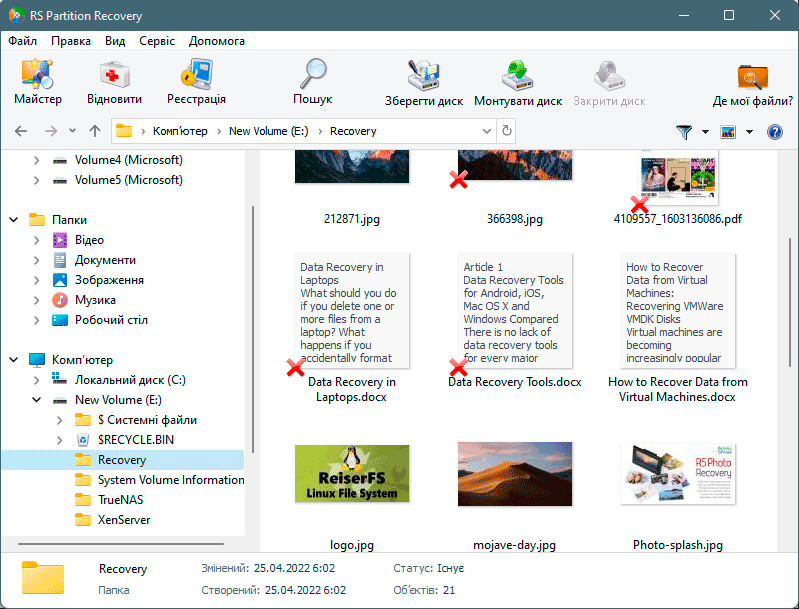
Крок 5. Додайте файли, які потрібно зберегти, до «Списку відновлення» або виберіть весь розділ і натисніть Відновити.
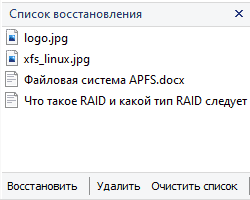
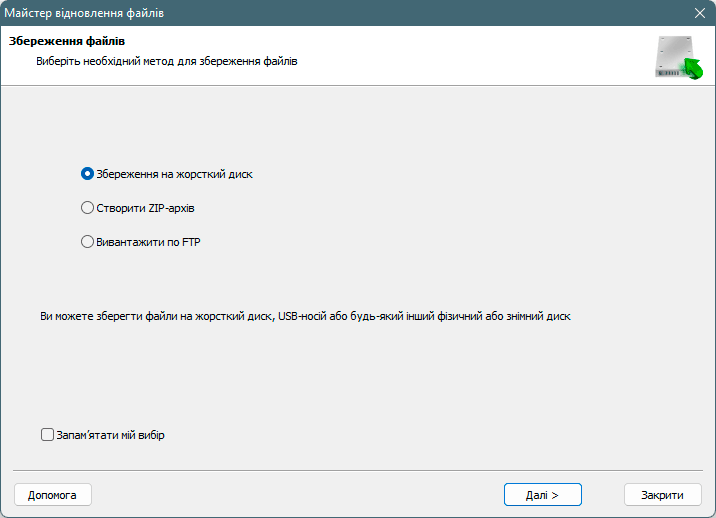
Слід зазначити, що найкраще зберегти відновлений файл на зовнішній жорсткий диск або флеш-накопичувач USB.
За допомогою RS Partition Recovery можна відновлювати:
- Випадково видалені файли і документи.
- Отформатовані фотографії та мультимедійні файли.
- Дані, видалені вірусами.
- Інформацію, яка була загублена при зміні файлової системи і структури диска.



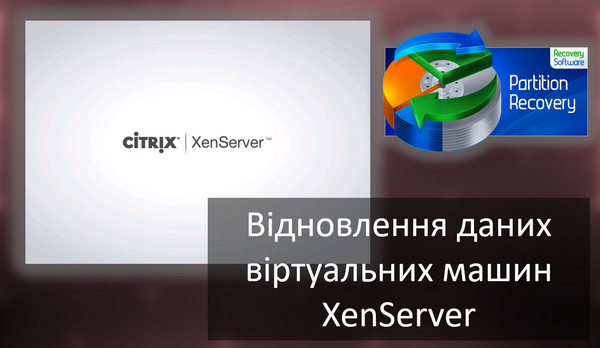



також на своєму диску виставив російську (як на скрінах) незважаючи на те, шо э україномовним. не раз переконуюсь, шо українська системну інформацію як в самому Віндовсі так і поза нею не перекладає.