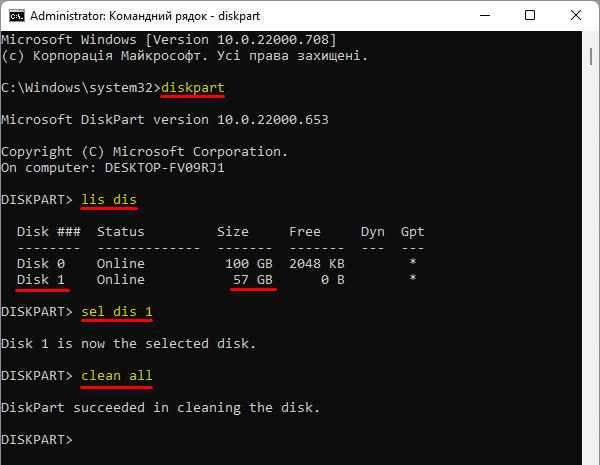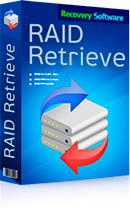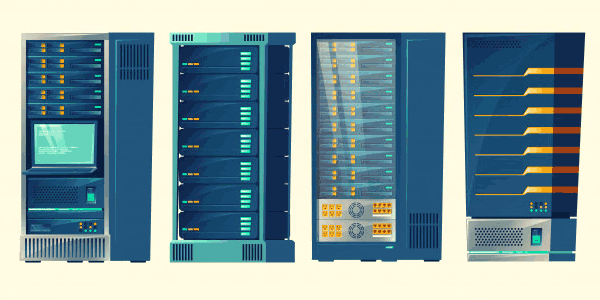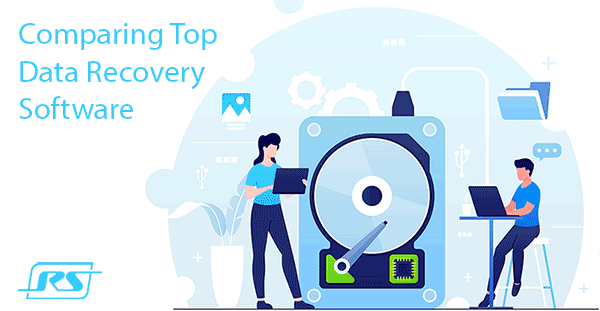Як відновити дані з жорсткого диска після RAID? Незалежно від того, чи жорсткий диск був частиною RAID-масиву, чи RAID було видалено, це завдання є складним. У другому випадку може знадобитися мінімальна кількість робочих жорстких дисків або навіть усі жорсткі диски, які були частиною RAID-масиву, залежно від конфігурації RAID (рівня). Ми вирішимо це завдання за допомогою ефективного програмного забезпечення для відновлення даних.

Зміст
- Відновлення даних з окремого жорсткого диска
- Відновлення даних з реконструйованого RAID
- Відновлення розпізнавання жорсткого диска після RAID
Відновлення даних з окремого жорсткого диска
Розглянемо сценарії, коли потрібно відновити дані з окремого жорсткого диска.
Наприклад, у вас можуть залишитися диски дзеркала RAID 1 (або один дзеркальний диск) після того, як RAID-масив зруйнувався або був видалений. У таких випадках шанси на відновлення даних високі.
Інший приклад – коли диск був помилково доданий до RAID-масиву. Диск потрібно виключити з масиву, якщо програмне забезпечення RAID дозволяє таку операцію. Якщо ні, вам потрібно видалити RAID і створити його заново без включення помилково доданого диска.
Коли жорсткі диски додаються до відмовостійкого RAID, вони зазвичай проходять процес ініціалізації. Ця процедура включає фізичне очищення блоків диска (або комірок SSD) від даних шляхом перезапису їх нулями. Відновлення даних після такої процедури складне, але можливе.
Однією з ефективних програм для складних випадків відновлення даних є RS Partition Recovery. Вона відновлює дані з логічно пошкоджених дисків, після форматування або видалення розділів, а також з дзеркальних дисків після руйнування або видалення RAID. Вона навіть надає можливість відновлення даних після перезапису дисків нулями.
Програмне забезпечення є ліцензійним, але питання ліцензування потрібно вирішувати лише на етапі відновлення даних. Перед цим потрібно проаналізувати дані, щоб визначити, чи можна їх відновити. Якщо аналіз виявляє необхідні дані, їх відновлення гарантоване. Цей аналіз можна виконати безкоштовно за допомогою програмного забезпечення.
Завантажте та встановіть RS Partition Recovery.

Універсальне рішення для відновлення даних
Слідуйте за майстром, який запускається.
Виберіть область, з якої потрібно відновити дані – диск після RAID. Позначте його в блоці фізичних дисків.
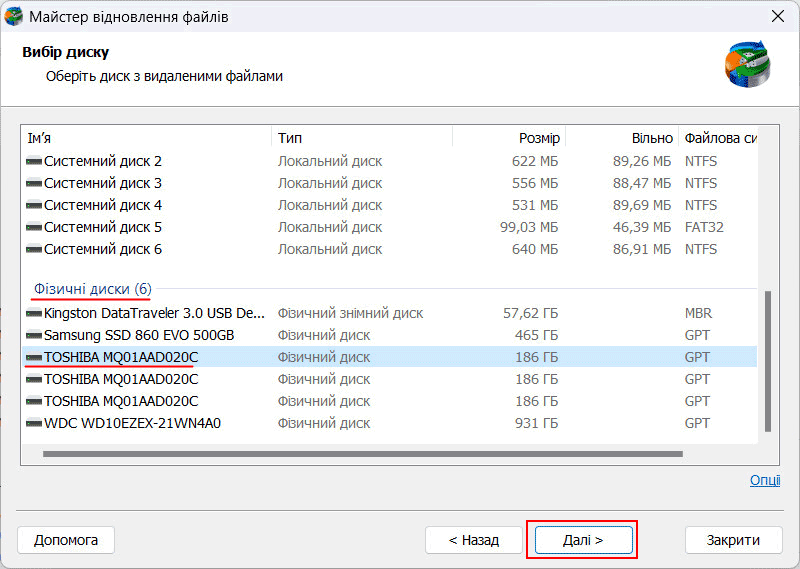
На наступному кроці виберіть тип аналізу для визначення можливості відновлення даних. Існує два типи. Один з них – швидке сканування, яке є швидким і підходить для простих випадків відновлення даних, таких як видалення RAID.
Інший тип аналізу – повне сканування. Воно займає більше часу і призначене для складних випадків відновлення даних, таких як перезапис диска нулями.
Спочатку можна спробувати швидке сканування. Якщо необхідно, виконайте повне сканування.
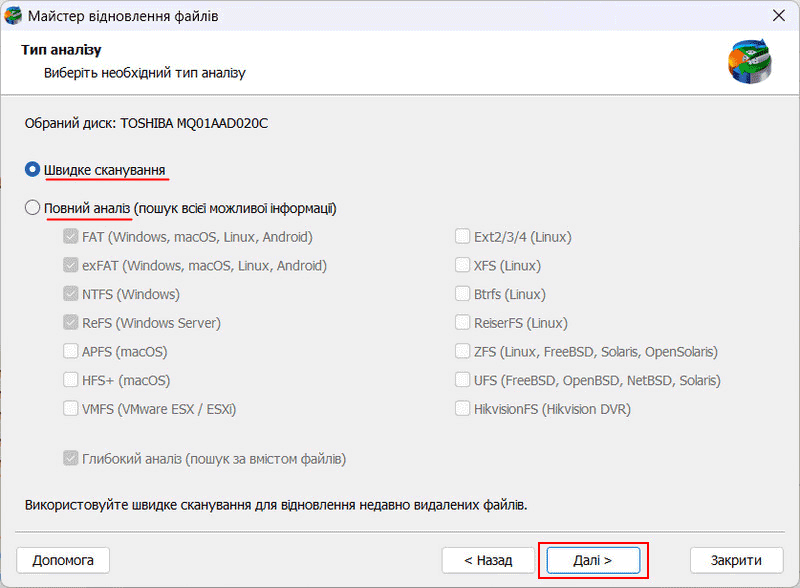
Після аналізу програмне забезпечення представить результати – дані, доступні для відновлення. Виберіть необхідні файли та натисніть “Відновити”.
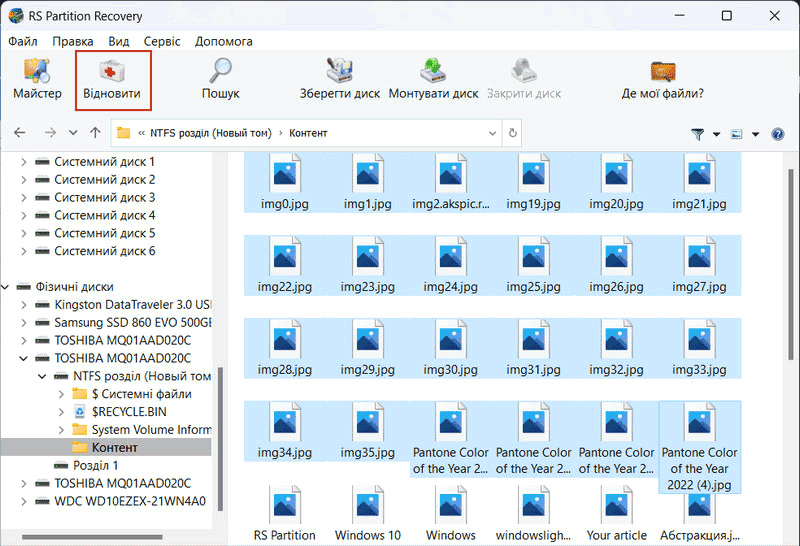
Вкажіть метод відновлення даних.
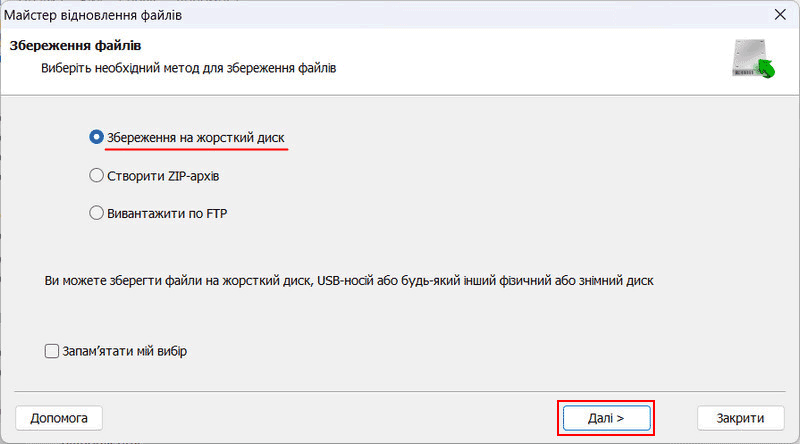
Вкажіть шлях для збереження відновлених даних і натисніть “Відновити”.
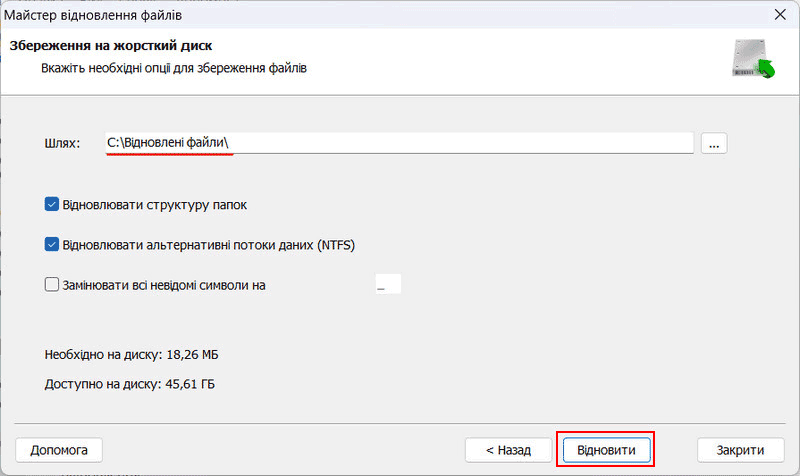
Нарешті, ви отримаєте відновлені дані за вказаним шляхом.
Відновлення даних з реконструйованого RAID
Як відновити дані з RAID після його збою або видалення у випадку інших конфігурацій масиву? Для RAID 0 всі диски в масиві повинні бути розпізнані комп’ютером. Для інших конфігурацій – RAID 5, 6, 10 тощо – достатньо, щоб комп’ютер розпізнав мінімальну кількість дисків, необхідну для забезпечення цілісності даних.
Для вирішення цього завдання вам потрібне програмне забезпечення для відновлення RAID, яке включає функцію RAID Reconstructor. Ця функція дозволяє реконструювати RAID для вилучення даних з дисків, які були частиною масиву.
Однією з таких програм є RS RAID Retrieve. Вона відновлює дані у випадку збою або видалення RAID, навіть без апаратного контролера RAID і з неповним набором жорстких дисків.
Функція RAID Reconstructor в цьому програмному забезпеченні називається RAID Constructor. Вона відзначається здатністю автоматично виявляти збої або видалені RAID масиви з їх точними параметрами. Якщо необхідно, вона дозволяє вручну реконструювати масив із заданими параметрами.
Як і RS Partition Recovery, RS RAID Retrieve також ліцензована. Однак, перед вирішенням питання ліцензування, програмне забезпечення дозволяє виконати безкоштовний аналіз даних, гарантуючи відновлення виявлених даних.
Завантажте та встановіть програмне забезпечення.

Автоматичне відновлення усіх типів RAID масивів
Перевірте в головному вікні, чи програма виявляє збоєвий RAID або бачить окремі жорсткі диски після видалення RAID.
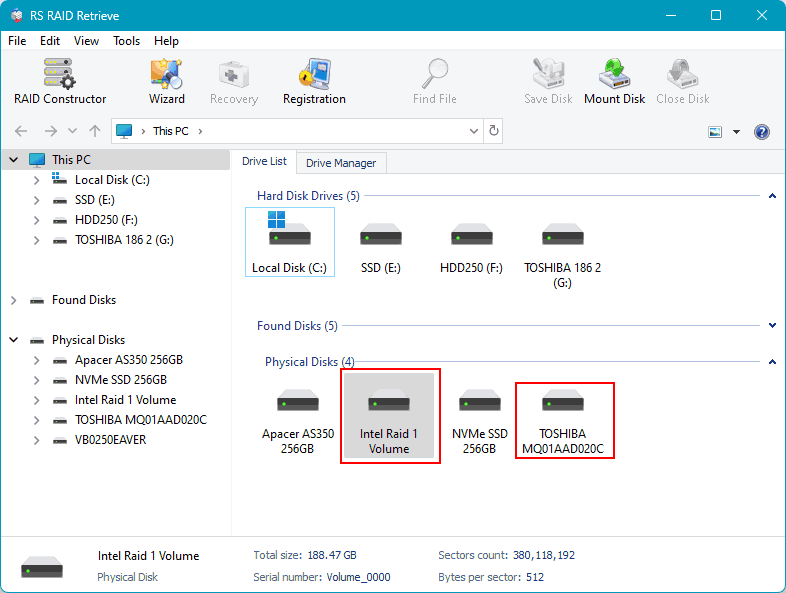
Якщо ні, зверніться до останнього розділу статті.
Якщо збоєвий RAID виявлено, ви можете двічі клацнути на ньому, щоб розпочати аналіз даних. Якщо RAID було видалено, вам потрібно його реконструювати. Для цього запустіть RAID Constructor.
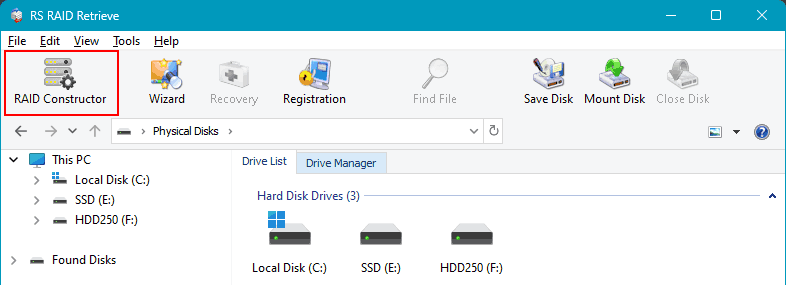
Як зазначено, програма може автоматично виявити, що деякі з дисків комп’ютера раніше складали RAID масив. У таких випадках вона запропонує конфігурації цих масивів. Ви можете вибрати одну з них. Якщо RS RAID Retrieve не виявляє раніше існуючих масивів і не пропонує їх конфігурацій, виберіть “Ручне створення”.
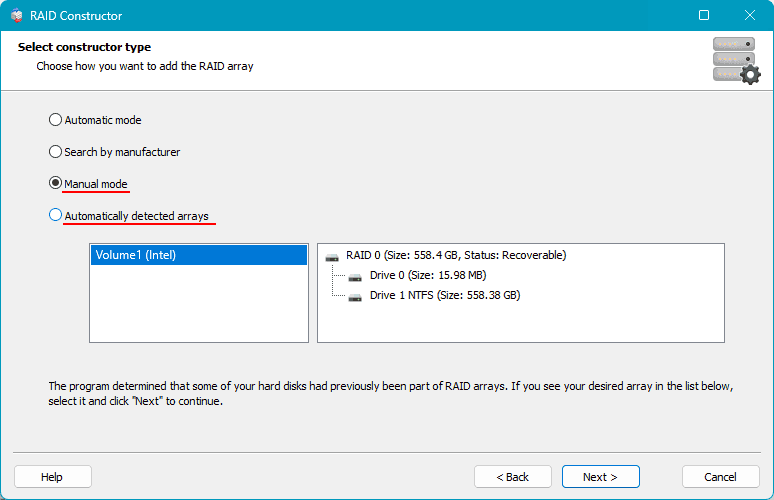
Далі вам потрібно налаштувати видалений RAID. Якщо це конфігурація, запропонована програмою, ви можете налаштувати деякі параметри RAID. Якщо ви створюєте RAID вручну, вкажіть диски, включені в масив, та інші параметри. Натисніть “Додати”.
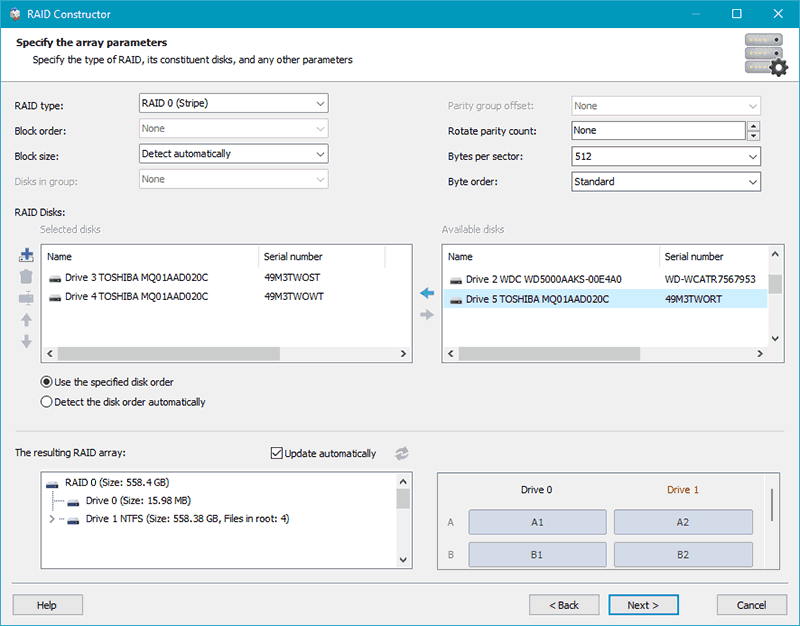
Налаштований масив буде відображено в блоці RAID масивів. Може бути кілька конфігурацій, запропонованих програмою. Натисніть на масив.
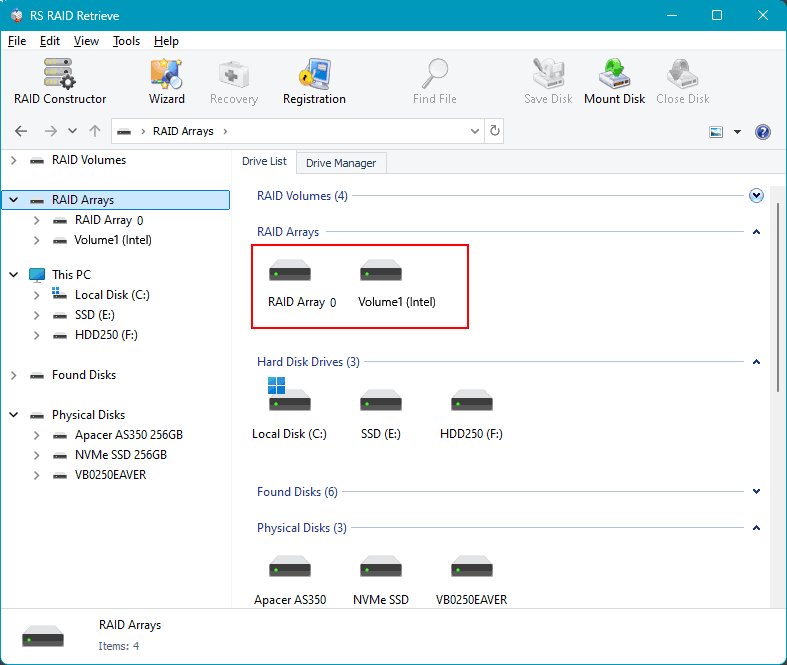
Розпочніть аналіз даних для відновлення. Як і RS Partition Recovery, RS RAID Retrieve пропонує два типи аналізу. Один – швидке сканування для оперативного аналізу. Інший – повне сканування для складних випадків.
Спочатку спробуйте швидке сканування. Якщо воно не знайде необхідні дані, перезапустіть відновлення з налаштованого RAID і використовуйте повне сканування.
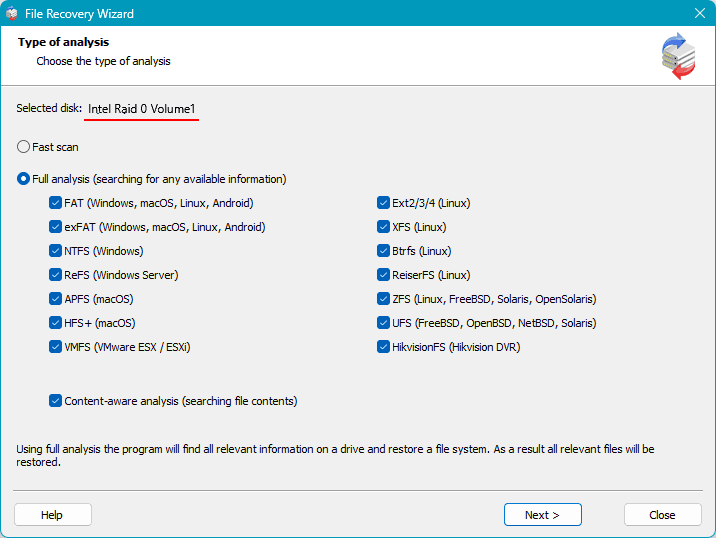
Після аналізу ви побачите дані, доступні для відновлення. Виберіть файли, які ви хочете відновити, і натисніть “Відновити”.
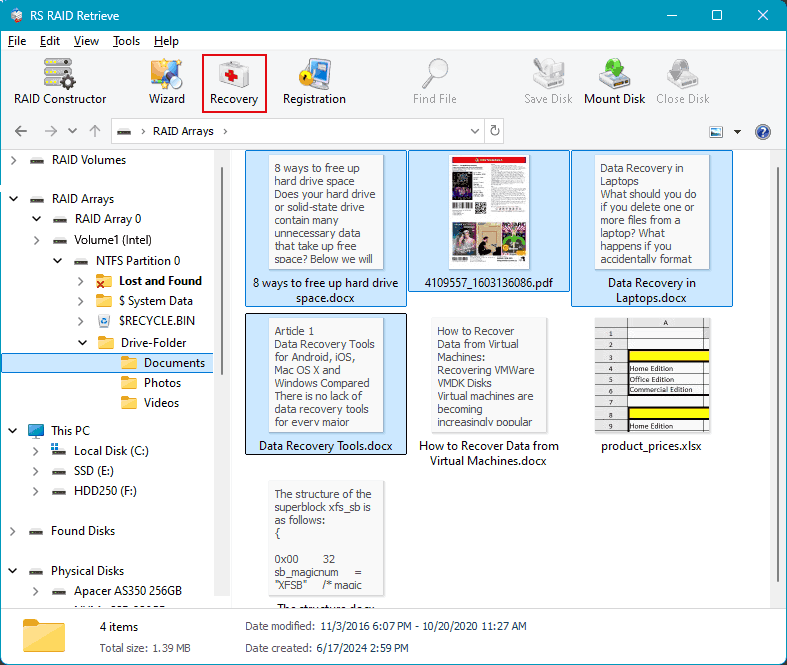
Далі вкажіть метод збереження відновлених даних. І вкажіть шлях для збереження.
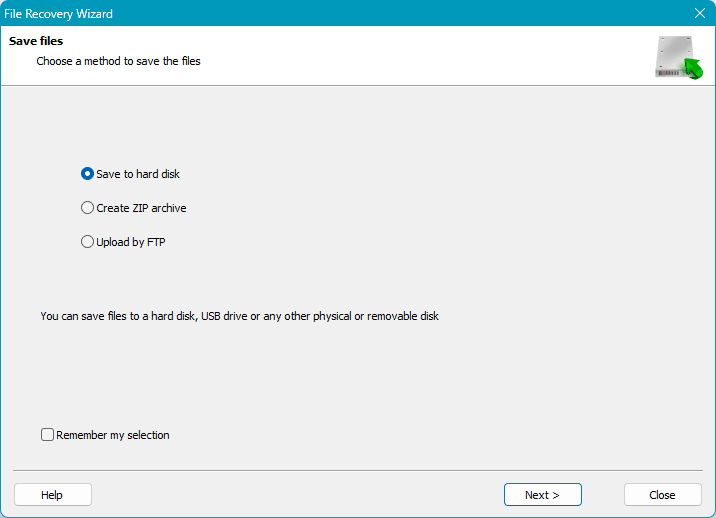
Відновлення розпізнавання жорсткого диска після RAID
У деяких випадках може знадобитися відновити розпізнавання комп’ютером дисків після їх участі в RAID.
Наприклад, зруйнований RAID може не розпізнаватися ні комп’ютером, ні програмами для відновлення даних. У таких випадках ні зруйнований RAID, ні його окремі диски можуть не розпізнаватися. Цей RAID потрібно видалити в його програмному забезпеченні, щоб комп’ютер міг побачити окремі диски.
Відновлення диска після RAID може знадобитися в нестандартних ситуаціях, коли диск вилучено з RAID. Наприклад, якщо ця операція була неправильно виконана програмним забезпеченням RAID або якщо неробочий диск був замінений іншим, а потім оригінальний диск відновив працездатність.
Такий диск може не розпізнаватися комп’ютером, але повинен розпізнаватися програмним забезпеченням RAID. Використовуючи це програмне забезпечення, диск можна відновити для розпізнавання комп’ютером.
Розглянемо приклад з RAID, створеним програмою Intel Optane Memory and Storage Management. Ця програма ідентифікує проблемний диск зі статусом “офлайн”. У властивостях диска є операція під назвою “Очистити метадані”. Це очищає диск від конфігурації масиву RAID (метаданих). Запустіть цю операцію.
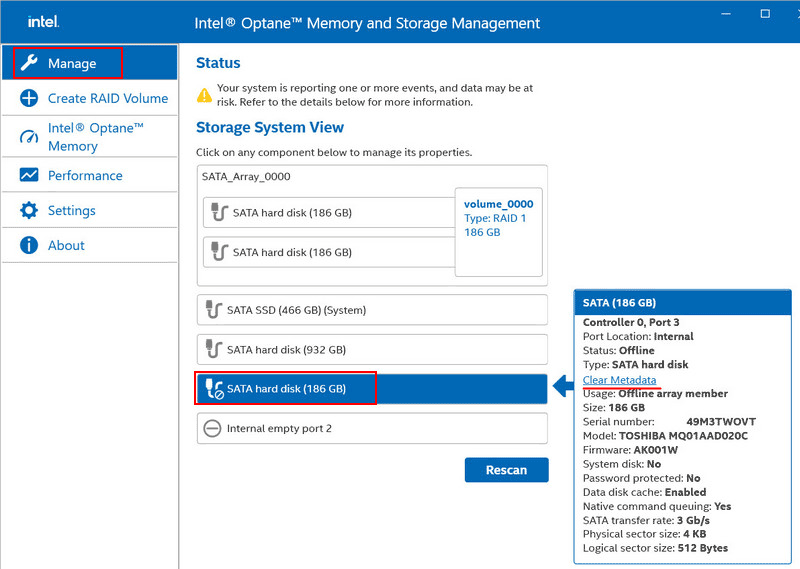
Підтвердіть, натиснувши “Очистити”.
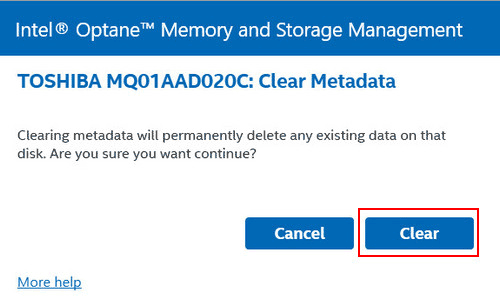
Після цього очищення жорсткий диск буде розпізнано комп’ютером як звичайний жорсткий диск.
Якщо така операція недоступна в програмному забезпеченні RAID, виріште проблему за допомогою інструментів Windows. Спочатку перевірте стан диска в Управлінні дисками Windows. Запустіть його (це можна зробити через меню Win+X).
Перевірте список жорстких дисків комп’ютера. Проблемний диск може бути позначений як “Офлайн”. Клацніть правою кнопкою миші на диску та виберіть “Онлайн”. Після цього диск повинен стати доступним для програм у середовищі Windows.
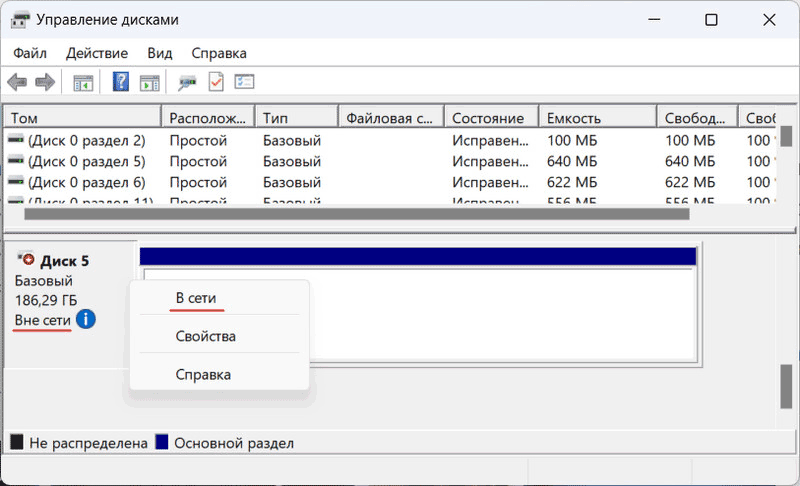
У крайніх випадках ви можете очистити параметри RAID у командному рядку Windows. Однак, щоб зробити диск доступним для Windows, вам потрібно тимчасово змінити режим контролера диска в BIOS комп’ютера з RAID на інший режим, наприклад, AHCI.
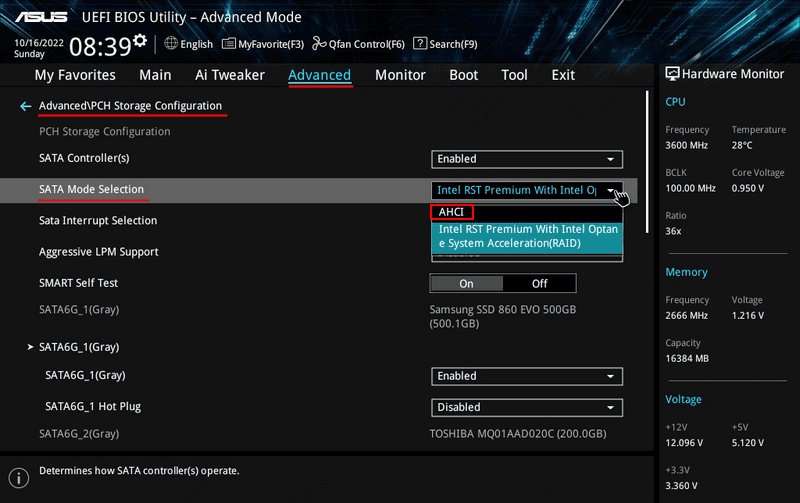
У цьому випадку Windows може не запуститися, і вам доведеться працювати в середовищі WinPE з завантажувального носія.
Примітка: Ви можете запустити командний рядок Windows, завантажившись з інсталяційного носія цієї операційної системи. Після завантаження з носія натисніть Shift+F10, щоб запустити командний рядок.
У командному рядку введіть:
diskpart
lis dis
Перевірте номер, призначений проблемному диску. Потім введіть:
sel dis 1
clean all
Замініть 1 на номер вашого диска.