З цієї статті Ви можете дізнатися, де можна знайти збережені паролі доступу для браузерів, а також способи відновлення забутої інформації для входу в облікові записи.
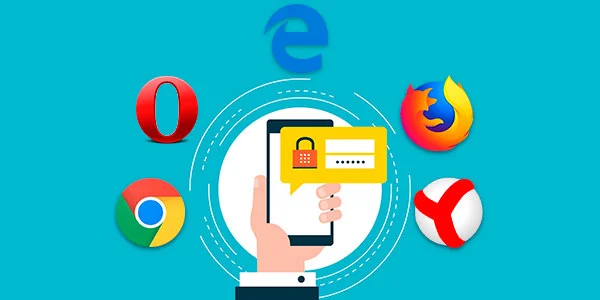
Зміст
- Дані для входу до облікових записів Google Chrome
- Дані для входу до облікових записів Opera
- Дані для входу до облікових записів Mozilla Firefox
- Дані для входу в облікові записи в браузері Yandex
- Дані для входу в облікові записи в Microsoft Edge
- Заключення
Практично всі популярні браузери обладнані системою автоматичного збереження логінів та паролів для швидкого входу в облікові записи на різних сайтах. Це дозволяє не витрачати час на постійне введення даних для входу, роблячи процес використання браузера зручнішим.
Окрім позитивних сторін, ця функція має і дві негативні. При очищенні історії, кешу та cookie файлів користувач може банально забути свій пароль, що призведе до необхідності його відновлення через службу підтримки. Іншим негативним елементом є те, що при проникненні в комп’ютер третіх осіб, вони зможуть використовувати дані для входу в своїх корисливих цілях, тому багато досвідчених користувачів воліють відмовитись від функції автоматичного входу через браузер.
Нижче ми розповімо, де можна подивитися, видалити або налаштувати інформацію для входу в найпопулярніші інтернет-браузери.
Дані для входу до облікових записів Google Chrome
Якщо браузер Google Chrome має стандартні налаштування, він автоматично зберігатиме дані для автоматичного входу в облікові записи.
Подивитися логіни та паролі, а також налаштувати автоматичний вхід можна таким чином:
Крок 1. У відкритому Google Chrome у верхньому правому куті знаходимо три вертикальні крапки, по яких слід натиснути лівою кнопкою миші. У вікні, що відкриється, вибираємо пункт «Налаштування».
Крок 2. У меню налаштувань опускаємося до пункту «Автозаповнення» і натискаємо по графі «Паролі».
Крок 3. У меню налаштувань можна переглянути свої паролі для входу на різні ресурси. Дана інформація знаходиться у графі «Сайти із збереженими паролями». У першому стовпці написана адреса ресурсу, у другому пункті розташовані логіни, а третє місце займають паролі. Спочатку паролі приховані крапками, а для їх відображення слід натиснути лівою кнопкою миші по іконці з очима.
Крім цього, тут розташовується вже знайома кнопка із трьома вертикальними крапками. Якщо натиснути на неї, можна переглянути додаткові відомості або видалити вибраний пароль.
Також у цьому меню можна увімкнути або вимкнути функцію автоматичного входу в акаунти, додати або прибрати сайти-винятки, для яких паролі не будуть зберігатися навіть при включеній функції автоматичного входу, що може бути корисним для онлайн гаманців, банків тощо. (Ця функція знаходиться в самому низу сторінки). У верхній частині можна скористатись пошуком, щоб швидко знайти паролі. Для цього достатньо ввести ім’я сайту у рядку пошуку.
Після відключення функції автоматичного введення паролів слід очистити браузер та його історію, а також видалити всі збережені паролі.
Це можна зробити таким чином:
Крок 1. Натискаємо по іконці з трьома крапками в правому верхньому кутку, у вікні вибираємо пункт «Історія» і у вкладці, що відкрилася, переходимо в розділ «Історія». Цю дію також можна виконати поєднанням клавіш Ctrl+h.
Крок 2. У вікні історії переходимо до пункту «Очистити історію».
Крок 3. У меню, що відкрилося, переходимо в графу зверху «Додаткові» і ставимо галочку біля пункту «Паролі та інші дані для входу». Для видалення всіх паролів слід обов’язково поставити пункт «За весь час». Після цього видаляємо інформацію за допомогою кнопки «Видалити дані».
Після цього паролі на поточному пристрої будуть видалені, а користувачеві доведеться використовувати ручне введення логіна та пароля для всіх облікових записів.
Дані для входу до облікових записів Opera
Користувачам браузера Opera також доступна функція автоматичного збереження паролів для швидкого входу.
Для налаштування автозбереження та перегляду збережених паролів слід виконати наступне:
Крок 1. У запущеному браузері натискаємо по іконці браузера у верхньому лівому куті. У вікні налаштувань вибираємо пункт «Налаштування». Також ця функція доступна при натисканні клавіш Ctrl+P.
Крок 2. У меню налаштувань переходимо в пункт «Додатково», після чого вибираємо «Безпека» і опускаємося вниз по сторінці до графи «Паролі та форми», де потрібно вибрати «Паролі».
Крок 3. Вікно з паролями, що відкрилося, має схожий з Google Chrome зовнішній вигляд. Тут можна побачити свої збережені паролі, знайти адреси сайтів із збереженими даними для входу за допомогою пошуку, а також налаштувати функції збереження паролів та автоматичного входу. Крім цього, тут є функція додавання винятків для вибраних сайтів.
Для очищення браузера Opera від паролів та даних для входу:
Крок 1. Натискаємо клавіші Ctrl+h і у вікні, що відкрилось, переходимо в пункт «Очистити історію…».
Крок 2. У новому вікні переходимо в пункт «Додатково», встановлюємо часовий діапазон «За весь час» і відзначаємо галочкою пункт «Паролі та інші дані для входу». Після цього достатньо підтвердити дію кнопкою Видалити дані.
Дані для входу до облікових записів Mozilla Firefox
У популярному браузері Mozilla Firefox збережена інформація для входу в акаунти знаходиться за наступним шляхом:
Крок 1. У відкритому браузері натискаємо по іконці шестерні, яка веде в налаштування браузера. Іконку можна знайти у верхньому правому кутку. Також у налаштування можна зайти, скориставшись символом трьох смужок, який веде у меню, де слід вибрати пункт «Налаштування».
Крок 2. У вікні, що відкрилося, переходимо в пункт «Приватність і захист», після чого опускаємося в центральному вікні до графи «Логіни та паролі». Щоб переглянути збережену інформацію для входу, натисніть кнопку «Збережені логіни…».
Крок 3. У наступному вікні можна переглянути сайти та логіни, а також побачити паролі, скориставшись кнопкою «Відобразити паролі». Крім цього, тут можна видалити всі паролі та знайти необхідні дані за допомогою рядка пошуку.
Дані для входу в облікові записи в браузері Yandex
Аналогічно з попередніми браузерами, в Yandex також є функція автоматичного збереження даних для входу.
Щоб налаштувати та переглянути дані для входу, необхідно:
Крок 1. У відкритому браузері у верхньому правому куті натиснути лівою кнопкою мишки по символу трьох горизонтальних смужок. У випадаючому меню вибрати пункт «Налаштування».
Крок 2. У вікні, що відкриється, переходимо в графу «Паролі та карти», відкриваємо підпункт «Паролі», де буде доступна інформація про автоматично збережені паролі.
>Щоб переглянути детальні дані про логіни та паролі, слід натиснути по потрібному пункту лівою кнопкою миші, після чого відкриється вікно з адресою сайту, логіном та паролем до нього. Щоб переглянути пароль, слід натиснути символ ока.
Для видалення паролів достатньо відзначити необхідні галочкою та натиснути на пункт «Видалити».
Для вимкнення функції збереження даних для входу, необхідно, перебуваючи у графі «Паролі та карти», вибрати пункт «Налаштування».
У вікні, що відкриється, слід прибрати галочки біля пунктів під графою «Паролі» або просто натиснути по кнопці «Вимкнути менеджер паролів».
Дані для входу в облікові записи в Microsoft Edge
На відміну від попередніх браузерів, Microsoft Edge є вбудованим інтернет-браузером Windows 10, тому процедура пошуку паролів в ньому має деякі відмінності.
Для налаштування та перегляду збереженої інформації для входу до облікових записів слід:
Крок 1. У запущеному браузері натиснути по трьох горизонтальних крапках у верхньому правому куті та у вікні, що відкрилось, вибрати пункт «Параметри».
Крок 2. У меню, що відкриється, переходимо в ліву частину вікна і натискаємо по кнопці «Паролі та автозаповнення».
Крок 3. У наступному вікні також слід опуститися вниз і знайти кнопку «Керування паролями».
У цьому вікні можна переглянути логіни та сайти, змінити їх або видалити, але функція перегляду паролів залишиться недоступною. Це пов’язано з вбудованою системою безпеки Windows 10.
Для перегляду паролів, збережених у Microsoft Edge:
Крок 1. Натискаємо лівою кнопкою миші на іконку «Пошук» (зображення лупи біля кнопки «Пуск») і вводимо в рядок фразу «Панель керування» , після чого переходимо в сам пункт «Панель керування».
Крок 2. У панелі керування ставимо режим відображення «Великі значки» і переходимо в «Диспетчер облікових даних».
Крок 3. У наступному вікні натискаємо по кнопці «Облікові записи для інтернету», після чого внизу з’являться всі збережені паролі та інші дані для входу. Щоб переглянути та редагувати дані, натисніть кнопки праворуч.
Заключення
Оскільки браузери постійно оновлюються і змінюють свій інтерфейс, деякі пункти налаштувань можуть незначно змінювати своє розташування, тому користувачі можуть помітити деякі відмінності в налаштуваннях і перегляді даних для входу. Проте ця стаття зможе дати чіткий орієнтир для виконання необхідних дій.
Якщо у Вас виникли будь-які проблеми з переглядом даних для входу та паролів, або ця інформація була випадково видалена, знищена вірусами чи втрачена з інших причин, рекомендуємо скористатися спеціальною утилітою для відновлення історії та паролів браузерів RS Browser Forensics. Ця програма зможе швидко відновити історію та повернути паролі для всіх популярних браузерів.
З ключових переваг RS Browser Forensics назвемо:
- Високу швидкість та ефективність роботи.
- Інтуїтивно зрозумілий інтерфейс.
- Можливість відновлення історії та даних для входу в усіх популярних інтернет-браузерах (Chrome, Mozilla FireFox, Opera, Yandex.Browser, UC Browser тощо).
- Можливість відновлення видалених даних, що зберігають історію, паролі та іншу важливу інформацію.