Вбудована утиліта Diskpart – ефективний засіб для виправлення логічних помилок та відновлення жорстких дисків, флешок та інших пристроїв.
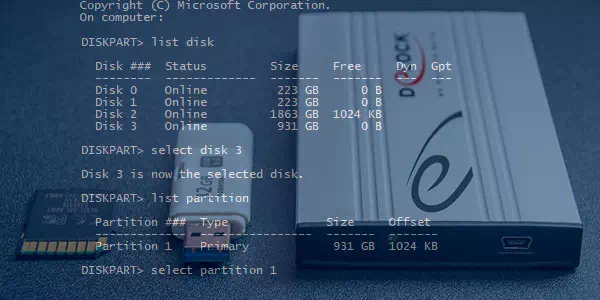
Зміст
- Початок роботи з Diskpart
- Як створити розділи та відформатувати стертий диск?
- Як видалити захищений, активний та системний розділи жорсткого диска?
- Видалення через командний рядок у працюючій ОС
- Видалення будь-яких розділів
- Як відновити втрачені файли?
Некоректна робота накопичувачів, неправильне відображення розміру у провіднику, неможливість форматування та інші неполадки – всі ці проблеми значно ускладнюють використання флешок та жорстких дисків, тому при виявленні вищезазначених неполадок слід відразу вдатися до їх усунення.
Важливо! Перед початком роботи слід подбати про збереження інформації на проблемному накопичувачі, оскільки для виправлення проблемних дисків потрібно повне стирання, а також видалення таблиці розділів, що неодмінно призведе до видалення всієї інформації.
Початок роботи з Diskpart
Для початку слід підключити проблемну флешку до комп’ютера або визначити необхідний накопичувач. Це потрібно для того, щоб випадково не стерти нормально працюючий диск із важливою інформацією. У нашому випадку проблемним диском буде флешка об’ємом 14.4 гігабайт.
Після цього слід запустити командний рядок або Windows PowerShell із правами адміністратора. Це можна зробити, натиснувши правою кнопкою миші по «Пуск» і вибравши відповідний пункт (командний рядок(адміністратор) або Windows PowerShell(адміністратор)).
У вікні командного рядка слід ввести команду «Diskpart» і натиснути Enter (кнопка Enter підтверджує команди, тому її слід натискати після кожної нової команди) для початку роботи з утилітою.
Тепер необхідно визначити проблемний диск в утиліті. Для цього потрібно ввести команду «list disk», яка відображає весь список підключених носіїв.
Як видно зі скріншота, утиліта визначила два диски: Диск 0 розміром 111 гігабайт та диск 1 розміром 14 гігабайт. Оскільки системний диск з великим розміром працює нормально, а проблеми є саме з USB-флешкою об’ємом 14 гігабайт, запам’ятовуємо що в Diskpart вона називається «Диск 1».
Важливо! У цьому пункті слід точно визначити необхідний диск, щоб не видалити всю інформацію із системного накопичувача.
Вибираємо проблемний накопичувач командою «select disk 1» (якщо користувач має додаткові диски, після команди select disk слід ввести число, відповідне проблемному носію).
Наступний крок є фінальним, тому рекомендуємо ще раз перевірити правильність обраного диска. Після виконання команди всі дані будуть стерті. Для стирання вибраного диска вводимо команду «Clean» і підтверджуємо Enter.
Після стирання диска Diskpart видасть повідомлення «Очищення диска успішно виконано». Після цього можна закрити вікно Windows PowerShell.
Варто зазначити, що для нормальної роботи стертого диска на ньому необхідно створити розділи та провести форматування.
Як створити розділи та відформатувати стертий диск?
Стертий диск потребує створення на ньому розділів та форматування в потрібній файловій системі. Для цього потрібно виконати наступне:
Відкриваємо меню «Управління дисками», натиснувши ПКМ на кнопку «Пуск» і вибравши відповідний пункт.
У вікні, що відкрилось, знаходимо стертий диск. Як правило, він не має літери або не відображається в меню, але його можна виявити як нерозподілену область в нижній частині вікна. Натискаємо ПКМ по блоку область не розподілена і вибираємо перший пункт Створити простий том.
У вікнах, що відкрились, слід вибрати літеру, а також файлову систему та розмір диска. За замовчуванням система сама обирає максимальний розмір, літеру, а також файлову систему NTFS, тому в даному пункті можна просто натискати Далі».
Як видалити захищений, активний та системний розділи жорсткого диска?
Для видалення розділів жорсткого диска можна скористатися функціоналом вбудованої утиліти «Управління дисками», де для видалення потрібно просто натиснути по потрібному розділу правою кнопкою миші та вибрати пункт «Видалити том…».
У деяких випадках це може не спрацювати, наприклад, якщо:
- Логічний диск має пошкоджену файлову систему (можна виправити перевіркою Chkdsk).
- На ньому присутні збійні сектори та бед блоки (вирішити проблему можна за допомогою перевірки безкоштовною програмою Victoria).
- Логічний диск захищений від видалення (від видалення захищені системні розділи, приховані та службові розділи тощо).
Проте існує кілька способів, що дозволяють видалити будь-який розділ.
Видалення через командний рядок у працюючій ОС
Для видалення непотрібних захищених розділів у працюючій Windows можна скористатися командним рядком та вбудованою утилітою Diskpart. Цей спосіб дозволить видалити всі проблемні розділи, окрім системних та службових.
Для цього:
Крок 1. Відкриваємо командний рядок від імені адміністратора та вводимо по черзі команди: diskpart, list disk, select disk 0 (у нашому випадку розділ розташований на диску 0), list part (команда відкриває список розділів на диску).
Крок 2. Вибираємо необхідний розділ командою select partition 4, після чого вводимо команду delete partition для видалення розділу.
Крок 3. Фінальним етапом стане створення нового розділу та його форматування. Вводимо по черзі: create partition primary, format fs=ntfs quick, assign letter Z (команда надає букву створеному розділу) та exit.
Після виконання цих дій раніше заблокований розділ буде готовий до використання, видалення та інших маніпуляцій у меню «Керування дисками».
Видалення будь-яких розділів
Щоб провести видалення системних, зарезервованих та прихованих розділів, користувачеві знадобиться завантажувальна флешка або інсталяційний диск. Завантажуємося з них і в меню вибору мови натискаємо клавіші Shift+F10 для відкриття командного рядка.
У командному рядку, аналогічно до попереднього способу, вводимо команди: diskpart, list disk, select disk 0, lis part, select partition 2 (або будь-який інший розділ, який неможливо видалити) і видаляємо його командою del par override.
Варто зазначити, що команда del par override видаляє будь-який розділ, незалежно від його атрибутів.
Важливо! Видалення деяких розділів диска може вплинути на його роботу, тому ми не рекомендуємо вдаватися до видалення захищених розділів.
Як відновити втрачені файли?
Якщо на якомусь з етапів користувачем була припущена помилка і цінна інформація була видалена, рекомендуємо скористатися спеціалізованою програмою для відновлення даних RS Partition Recovery. Ця утиліта здатна у найкоротші терміни повернути видалену, відформатовану або знищену вірусами важливу інформацію. Таким чином можна відновлювати фотографії, відеофайли, звукові доріжки, документи, файли програм та будь-які інші дані.
Зазначимо, що RS Partition Recovery має просунуті алгоритми роботи, що дозволяють проводити глибокий аналіз диска та відновлювати давно видалені файли. Рекомендуємо ознайомитися з усіма можливостями та функціями утиліти для швидкого відновлення даних RS Partition Recovery на офіційній сторінці RS Partition Recovery.