Нижче ми надамо кілька швидких та ефективних способів відновлення загублених даних, які зникли після оновлення операційної системи Windows 10 до останньої версії.
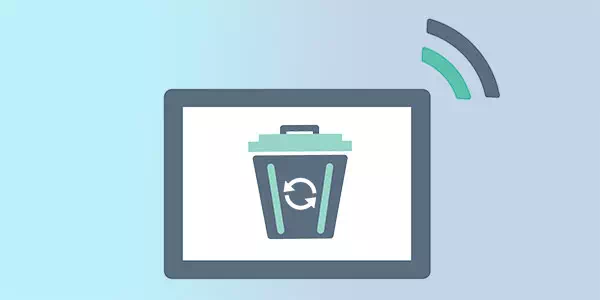
Зміст
- Приховані файли
- Пошук втрачених даних на комп'ютері
- Тимчасовий обліковий запис
- Увімкнення облікового запису адміністратора
- Папка Windows.old
- Відновлення файлів за допомогою точок доступу, скидання або відкату системи
- Відновлення файлів Recovery Software
Оновлення Windows несе у собі велику кількість змін, які виправляють проблеми в роботі, надають нові функції системі, а також прибирають уразливості в безпеці ОС.
Як правило, Windows 10 оновлюється в автоматичному режимі, що дозволяє завжди мати останню версію системи.
Зазначимо, що будь-яке оновлення може призвести до втрати певної частини даних. Це зумовлено тим, що в процесі встановлення нової версії шляхи папок, каталогів та розташування системних файлів можуть змінюватись. Крім цього, файли можуть бути втрачені в процесі збоїв під час встановлення, коли виникають помилки з перенесенням даних на нове місце.
Якщо після поновлення користувач не зміг виявити свої дані – це не привід для паніки! Інформація залишилася, але її розташування змінилося, тому для повернення втрачених даних слід скористатися способами, описаними нижче.
Приховані файли
Після оновлення Windows 10 слід перевірити налаштування відображення прихованих файлів системи, яке може зробити невидимими деякі дані.
Для цього:
Відкриваємо провідник у будь-якій папці, у верхній частині вікна відкриваємо пункт «Вид» і в меню, що випадає, ставимо галочку біля режиму «Приховані елементи». Після цього всі приховані папки та файли будуть відображатися як напівпрозорі.
Пошук втрачених даних на комп’ютері
Одним із найпростіших та найефективніших способів повернення втрачених даних, що змінили своє розташування, є стандартна функція пошуку у Windows.
Недоліком цієї функції є те, що користувач повинен пам’ятати хоча б частину назви загублених файлів. Також корисними будуть знання про тип та розширення втрачених файлів (текстові документи txt або doc, фотографії JPEG чи PNG, відеофайли avi чи MPEG-4 тощо).
Для пошуку інформації:
Заходимо в папку “Цей комп’ютер” за допомогою клавіш Win+E. Для пошуку по всіх логічних розділах комп’ютера слід скористатися рядком пошуку, розташованим у верхньому правому куті. Наприклад, спробуємо знайти виконавчий файл програми для відновлення даних RS Partition Recovery.
Залежно від імені шуканого файлу в результатах пошуку може бути безліч документів, незрозумілих файлів та іншої зайвої інформації. Щоб її відсіяти, слід натиснути на кнопку «Пошук» і за допомогою представленого функціоналу обмежити середовище пошуку за типами файлів, розміром, датою зміни та іншими параметрами.
Якщо користувач виявив, що файл змінив своє розташування, достатньо натиснути в пошуковій видачі по потрібному об’єкту правою кнопкою миші і в меню вибрати пункт «Розташування файлу». Перебуваючи в новій папці з файлом, його можна перенести у будь-яке зручне місце.
Таким чином можна швидко знайти потрібні файли по всьому комп’ютеру та відновити їхнє попереднє розташування.
Якщо ім’я всіх файлів не вдається пригадати, слід пошукати дані вручну. Нещодавні оновлення Windows 10 часто призводили до того, що користувачі не могли виявити свої файли в тих місцях, де вони зберігалися весь час. У той же час багатьом вдавалося знайти інформацію в папці Користувачі на системному диску.
Щоб перевірити папку «Користувачі»:
Крок 1. Відкриваємо папку «Цей комп’ютер» і переходимо на диск, на який було здійснено встановлення операційної системи (як правило, диск С).
Крок 2. Файли слід шукати шляхом «C:Users» у папках з іменами користувачів.
Не слід забувати, що деяка інформація могла потрапити до кошика, тому його також слід перевірити. Якщо з цим виникли проблеми, рекомендуємо ознайомитися зі статтею «Як відновити файли після видалення в «Кошик» та його очищення».
Тимчасовий обліковий запис
Після оновлення Windows 10 система може змінити поточного користувача на тимчасовий обліковий запис, використання якого не дозволяє переглядати деякі елементи та зміни параметрів.
Щоб виключити та виправити доступ із тимчасового запису:
Крок 1. Натискаємо по іконці оповіщення в правому нижньому кутку і в меню вибираємо пункт «Всі параметри».
Крок 2. У меню «Параметри Windows» вибираємо пункт «Облікові записи».
Крок 3. У меню налаштувань облікових записів вибираємо графу «Синхронізація параметрів». Тепер необхідно звернути увагу на повідомлення у правій частині вікна. Якщо в ньому сказано про тимчасовий обліковий запис, слід перезавантажити комп’ютер кілька разів, після чого увійти під своїм обліковим записом. Такі дії повернуть втрачені дані на місце, і їх можна буде виявити.
Увімкнення облікового запису адміністратора
У деяких випадках доступ до файлів може блокуватися через відключений обліковий запис адміністратора.
Щоб змінити або перевірити це:
Крок 1. Натискаємо правою кнопкою миші по «Пуск» і в меню вибираємо пункт «Управління комп’ютером».
Крок 2. У меню, що відкрилося, переходимо по шляху: «Керування комп’ютером (локальним) – Службові програми – Локальні користувачі та групи – Користувачі».
Крок 3. У папці «Користувачі» шукаємо та виділяємо пункт «Адміністратор», після чого натискаємо на нього правою кнопкою мишки. У меню, що випадає, слід вибрати «Властивості».
Крок 4. Перебуваючи у властивостях, необхідно перейти у вкладку «Загальні» та прибрати галочку з пункту «Вимкнути обліковий запис». Після виконання цієї дії обов’язково слід натиснути на кнопку «Застосувати».
Після цього слід зайти під обліковим записом адміністратора та знайти всі свої файли. Якщо у Вас виникли проблеми з профілями Windows, рекомендуємо ознайомитися зі статтею «Відновлення пошкодженого профілю Windows 10».
Папка Windows.old
Після оновлення операційної системи до Windows 10 користувач може не виявити своїх особистих даних. Це пов’язано з тим, що вони можуть бути втрачені під час переустановки системи та перенесення файлів.
Якщо це сталося, слід знайти папку «Windows.old» на системному диску та перевірити дані в ній. Варто зазначити, що папка Windows.old є спеціальним каталогом, в якому зберігається попередня версія Windows і всі файли старої ОС. За бажання її можна повернути.
Щоб перевірити наявність важливих даних у папці «Windows.old», достатньо зайти в неї через провідник і пошукати файли в папках «Користувачі». Для простоти доступу просто скопіюйте шлях «C:Windows.oldUsers» у рядок провідника.
Більше дізнатися про роботу папки «Windows.old» можна у статті «Відновлення файлів попередньої версії Windows (Windows.old)»
Відновлення файлів за допомогою точок доступу, скидання або відкату системи
Одним з радикальних способів відновлення даних є відкат, скидання та інші способи відновлення Windows до попереднього стану із збереженням усіх файлів та програм.
Детальний опис цих способів Ви також можете знайти у наших статтях. Достатньо перейти в тему «Відновлення даних після інсталяції Windows» і вибрати відповідний пункт відновлення попередньої версії Windows із збереженням усіх файлів. У свою чергу, ми можемо порадити менш трудомісткий метод, який не тільки відновить файли, але й стане надійним захистом від випадковостей, які можуть статися при зберіганні цінної інформації на комп’ютері або сторонніх носіях.
Відновлення файлів Recovery Software
Компанія Recovery Software спеціалізується на розробці доступного, зручного та ефективного програмного забезпечення для відновлення файлів будь-яких типів.
Утиліти від Recovery Software дозволяють швидко повертати видалену та випадково відформатовану інформацію, дані, видалені вірусами, а також файли, загублені в ході проблем з логічною структурою та пошкодженнями жорстких дисків. Програми для відновлення даних працюють з класичними HDD вінчестерами, швидкісними SSD дисками, флешками та картами пам’яті абсолютно будь-яких типів, що дозволяє повертати важливі файли з телефону, камери, відеокамери та інших електронних гаджетів.
Для зручності використання рекомендуємо підібрати оптимальний варіант програми для відновлення. Наприклад, RS Partition Recovery є зручною утилітою для комплексного відновлення інформації після неполадок із накопичувачами, у той час як RS Office Recovery та RS Photo Recovery, це програми для швидкого відновлення офісних даних та зображень будь-яких типів. Зазначимо, що всі утиліти мають просунуті алгоритми роботи, які дозволяють відновлювати дані, які були втрачені до декількох місяців тому. Ознайомитись із повним списком програм для відновлення, їх можливостями та іншими характеристиками можна на recoverysoftware.com.ua.