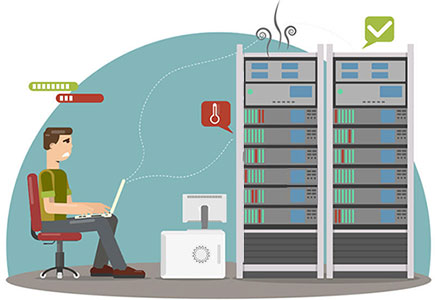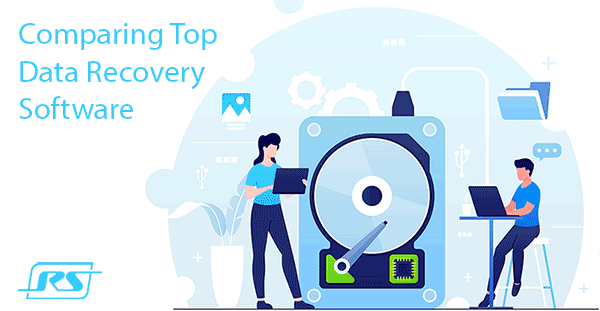Безпечний режим в Windows 10, як і в будь-яких інших версіях ОС, є зручним засобом для вирішення проблем з операційною системою. Запускаючи роботу в безпечному режимі, користувач може отримати чисте завантаження Windows, уникаючи автоматичного запуску різного програмного забезпечення на зразок драйверів, утиліт з автозавантаження і шкідливих вірусів. В такому стані операційна система буде готова для виправлення і діагностики різноманітних проблем. Крім цього, безпечний режим значно підвищує ефективність видалення вірусів.

Зміст
- Запуск безпечного режиму Windows за допомогою кнопки «Перезавантаження»
- Запуск безпечного режиму Windows через команду msconfig
- Перехід в безпечний режим за допомогою командного рядка (Windows Power Shell)
- Завантаження безпечного режиму через меню «Відновлення та безпека»
На жаль, в Windows 10 можливість швидкого входу в безпечний режим за допомогою клавіші F8 була прибрана, а сам шлях запуску безпечного режиму трохи змінив своє місце розташування, тому багато нових і вже досвідчених користувачів ОС просто не можуть відшукати, як це зробити. У цій статті ми дізнаємося про найзручніші способи запуску безпечного режиму в Windows 10.
Запуск безпечного режиму Windows за допомогою кнопки «Перезавантаження»
Даний спосіб є одним з найлегших, тому про нього варто розповісти в першу чергу:
Крок 1. Відкриваємо кнопку «Пуск», натискаємо лівою кнопкою миші по значку «Вимкнення», після чого відкриється вікно з трьома пунктами. Затискаємо клавішу «Shift» і вибираємо пункт «Перезавантаження».
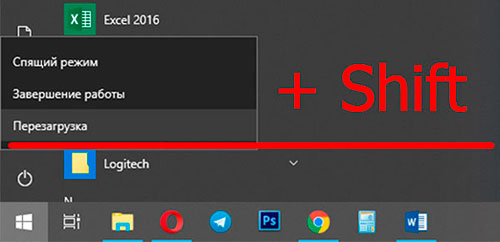
Крок 2. Після цих дій ОС комп’ютера перейде в режим діагностики, де необхідно вибрати середній пункт «Діагностика».
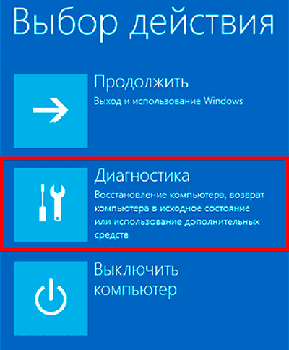
Крок 3. Тепер необхідно вибрати пункт «Додаткові параметри».
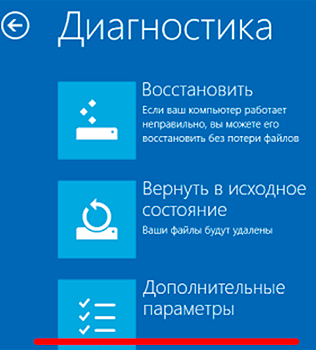
Крок 4. У наступному вікні буде безліч пунктів, з яких необхідно вибрати «Параметри завантаження».
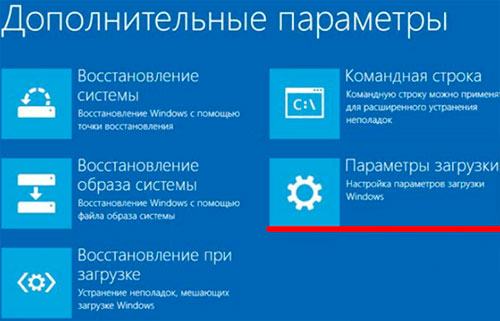
Крок 5. Далі необхідно просто підтвердити перезавантаження натисканням відповідної кнопки.
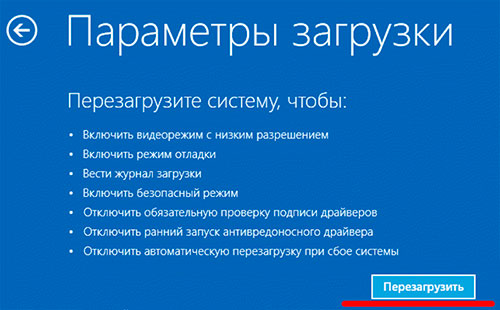
Крок 6. Після завершення перезавантаження з’явиться вікно з вибором режиму завантаження ОС. Різні варіації безпечного режиму представлені в пунктах 4-6. Вибираємо потрібний пункт і переходимо в безпечний режим.
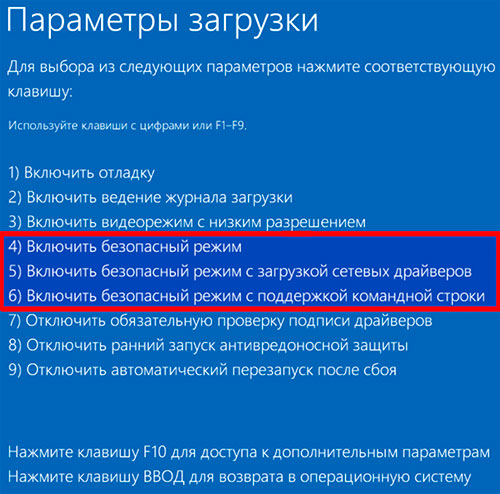
Запуск безпечного режиму Windows через команду msconfig
Іншим способом запуску безпечного режиму є команда msconfig. Для такого запуску необхідно слідувати наступними кроками:
Крок 1. Натискаємо на кнопку «Пуск» правою кнопкою миші і вибираємо пункт «Виконати».

Крок 2. У вікні вводимо команду msconfig і підтверджуємо дію натисканням клавіші «Ок».
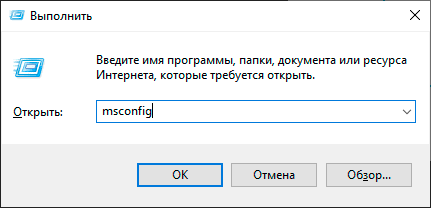
Крок 3. У наступному вікні вибираємо вкладку Завантаження, після чого вибираємо потрібну ОС (якщо їх декілька), а також ставимо галочку навпроти пункту «Безпечний режим».
Варто зазначити, що даний пункт має кілька додаткових режимів, з яких необхідно вибрати необхідний.
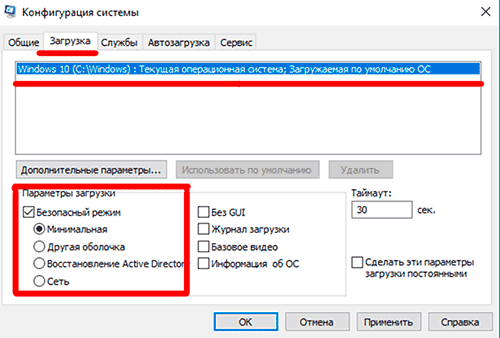
Натисканням клавіші «Ок» підтверджуємо дію.
При наступному завантаженні ОС вона автоматично перейде в безпечний режим.
Перехід в безпечний режим за допомогою командного рядка (Windows Power Shell)
Третім способом запуску безпечного режиму Windows 10 є використання командного рядка.
Крок 1. Відкриваємо командний рядок, натиснувши ПКМ по кнопці «Пуск» і вибравши пункт «Windows Power Shell адміністратор» (Командний рядок адміністратор).
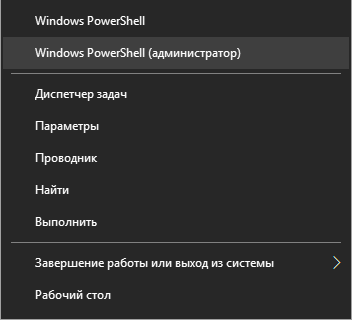
Крок 2. У вікні необхідно ввести bcdedit / copy {current} / d «Безпечний режим» і підтвердити команду натисканням клавіші Enter.
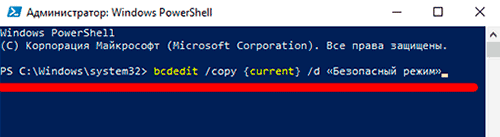
Крок 3. Закриваємо командний рядок і заходимо в меню msconfig, як це було зроблено в попередньому способі.
Тепер в даному меню з’явився новий пункт «Безпечний режим», для якого слід встановити параметри, зазначені на скріншоті
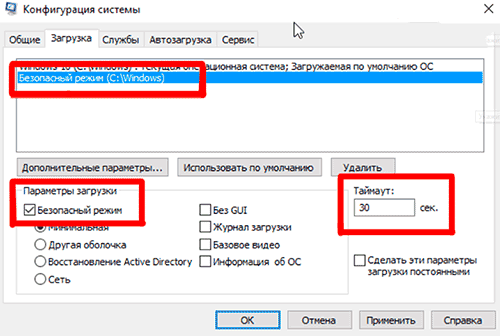
Наступне завантаження ОС буде здійснене в безпечному режимі.
Завантаження безпечного режиму через меню «Відновлення та безпека»
Існує ще один зручний спосіб запуску безпечного режиму в Windows 10. Щоб ним скористатися, необхідно слідувати наступним простим крокам:
Крок 1. Відкрийте «Параметри Windows».
Крок 2. У вікні вибираємо пункт «Оновлення та безпека».
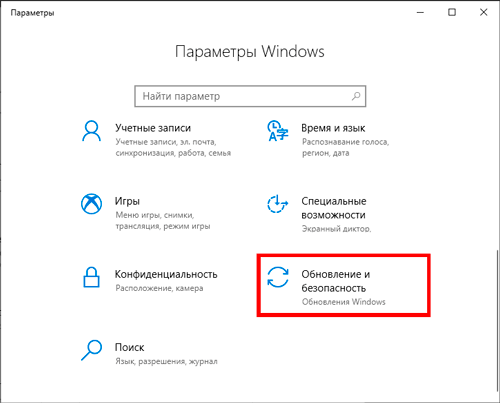
Крок 3. Відкриваємо вкладку «Відновлення» і натискаємо кнопку Перезавантажити зараз в розділі Особливі варіанти завантаження.
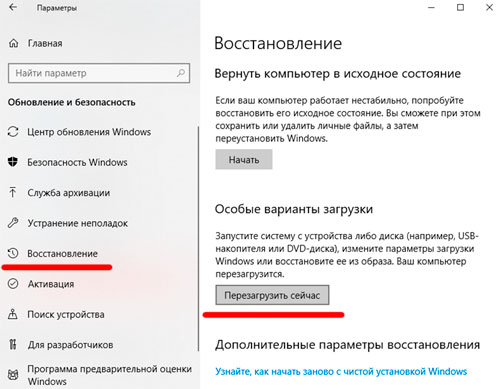
Крок 4. При завантаженні ОС відкриється вікно, аналогічне тому, що описане в першому способі.
Безпечний режим є зручним інструментом для видалення вірусів і непотрібних компонентів програм, які неможливо видалити в звичайному режимі Windows 10