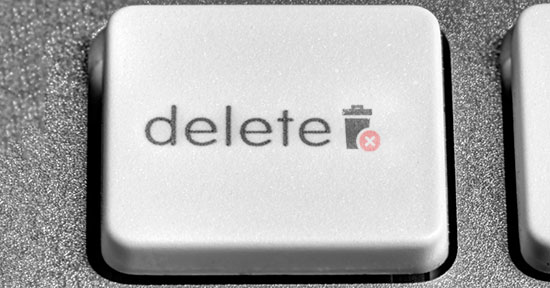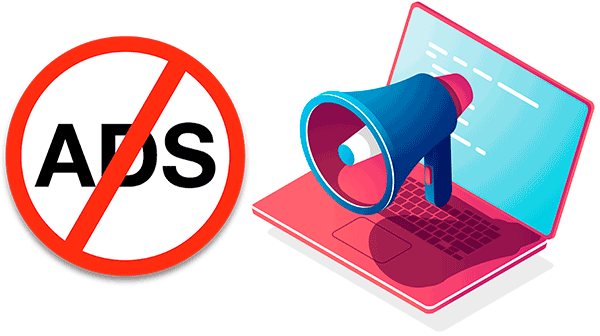Як створити завантажувальну флешку для установки Windows? Це можна зробити за допомогою офіційних інструментів компанії Microsoft. А можна сторонніми утилітами та програмами з обов’язковим додержанням правила сумісності флешки з певним режимом BIOS – UEFI або Legacy. Розглянемо все детально.

Зміст
- Яка флешка потрібна
- Створення завантажувальної флешки Windows 10 за допомогою Media Creation Tool
- Створення завантажувальної флешки Windows 11 за допомогою Media Creation Tool
- Створення завантажувальної флешки Windows в режимі UEFI
- Створення завантажувальної флешки Windows в режимі Legacy
Яка флешка потрібна
Для створення завантажувальної флешки з Windows 10 та 11 потрібна флешка з повним об’ємом як мінімум 4 Гб, з номінальнім об’ємом це флешка зазвичай на 8 Гб. Для створення завантажувальної флешки старіших версій Windows може бути достатньо і флешки з номінальним об’ємом 4 Гб.
Важливо: в процесі створення завантажувальної флешки будь-яким зі способів всі файли, що були на ній, будуть знищені процесом форматування. В разі необхідності ці файли можна повернути за допомогою програми для відновлення даних RS Partition Recovery.
Створення завантажувальної флешки Windows 10 за допомогою Media Creation Tool
Офіційний спосіб створення завантажувальної флешки Windows 10 – утиліта Media Creation Tool, її безкоштовно поставляє компанія Microsoft. Утиліта сама завантажує образ установки Windows 10 з серверів Microsoft. І сама записує його на флешку.
Величезний плюс Media Creation Tool: вона створює універсальну завантажувальну флешку, яка підходить як для старих комп’ютерів з BIOS Legacy, так і для сучасних з BIOS UEFI.
Скачуємо утиліту Media Creation Tool на сайті Microsoft.
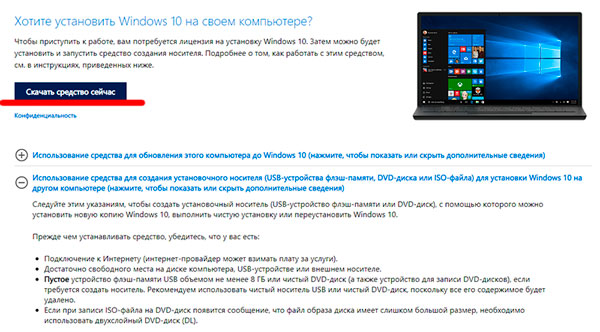
Запускаємо. Обираємо створення інсталяційного носію.
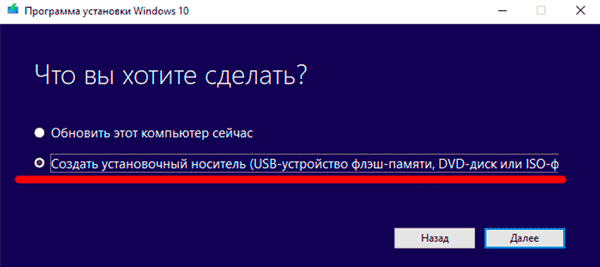
Обираємо мову та розрядність операційної системи.
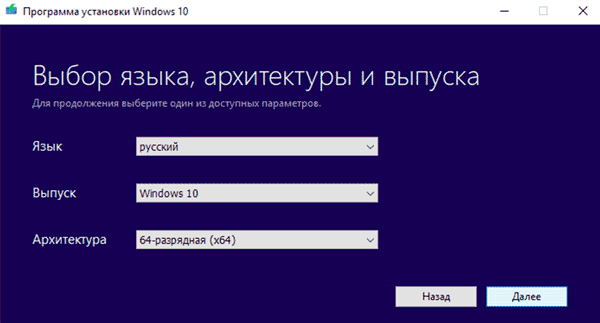
Вказуємо USB-носій флеш-пам’яті.
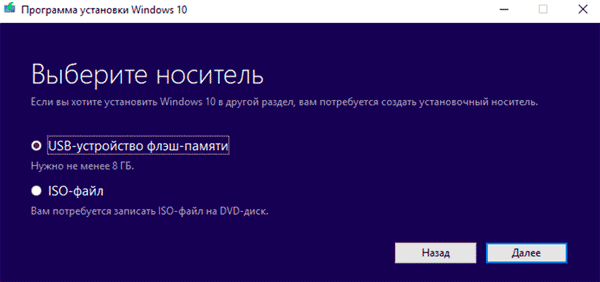
Чекаємо завершення процесу запису флешки. І на цьому все.
Створення завантажувальної флешки Windows 11 за допомогою Media Creation Tool
Процес створення завантажувальної флешки Windows 11 майже ідентичній тому, як це робиться утилітою Media Creation Tool для Windows 10. Скачуємо утиліту Media Creation Tool для Windows 11 на сайті Microsoft. Запускаємо, проходимо всі етапи створення флешки.
Важливо: офіційна утиліта Media Creation Tool створює завантажувальну флешку тільки для офіційного встановлення Windows 11. А для цього потрібно, щоб комп’ютер відповідав технічним вимогам Microsoft.
Якщо комп’ютер не відповідає технічним вимогам Microsoft, встановлювати Windows 11 потрібно неофіційно. Для цього потрібно завантажити зі сторонніх ресурсів спеціальний образ установки Windows, адаптований до комп’ютерів, що не відповідають вимогам Windows 11. Та окремо записати його на флешку.
Створення завантажувальної флешки Windows в режимі UEFI
Як створити завантажувальну флешку установки Windows, якщо це Windows старіших версій, неофіційний дистрибутив, інсайдера збірка, тощо? Потрібно записати ISO-образ Windows на флешку. Якщо це завантажувальна флешка UEFI, це можна зробити засобами самої Windows.
Форматуємо флешку в проводнику Windows. На флешці тиснемо контекстне меню, обираємо «Форматувати».
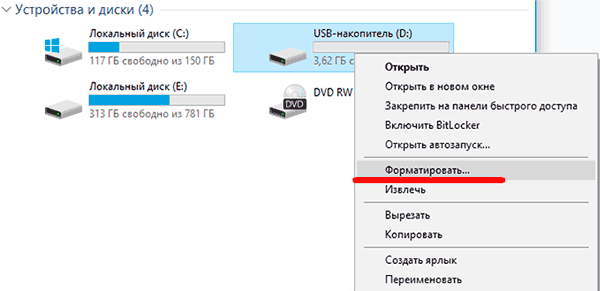
Вказуємо файлову систему FAT32. Жмемо «Почати».
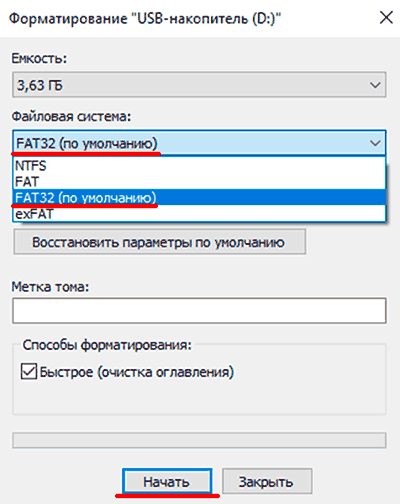
По завершенні форматування флешки у провіднику подвійним кліком відкриваємо ISO-образ установки Windows. І всі папки і файли, що знаходяться в цьому образі, копіюємо на пусту флешку.
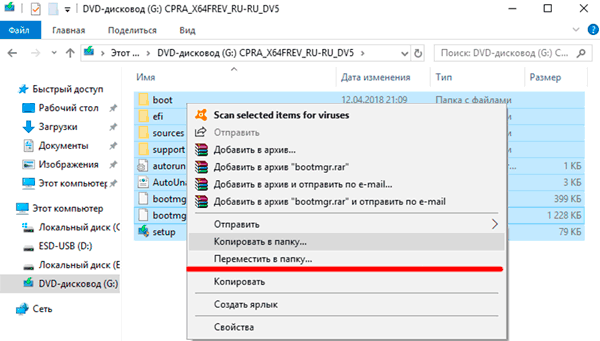
На цьому все.
Створення завантажувальної флешки Windows в режимі Legacy
Для старих комп’ютерів з BIOS Legacy можна створити універсальну завантажувальну флешку установки Windows, яка буде підходити як для UEFI, так і для Legacy. Але така флешка буде з файловою системою FAT32, яка не може записувати файли вагою більш ніж 4 Гб.
Якщо в складі ISO-образу є файл вагою більш ніж 4 Гб, для Legacy-комп’ютера можна створити Legacy-флешку з файловою системою NTFS. Таку флешку можна записати за допомогою безкоштовної утиліти Rufus. Або ж за допомогою багатофункціональної програми UltraISO.
Розглянемо, як створити завантажувальну флешку за допомогою UltraISO. Це платна програма, але у неї є безкоштовний тріал-період. Відкриваємо образ диска установки Windows в програмі. Переходимо в меню «Завантажувальний», обираємо «Записати образ диску».
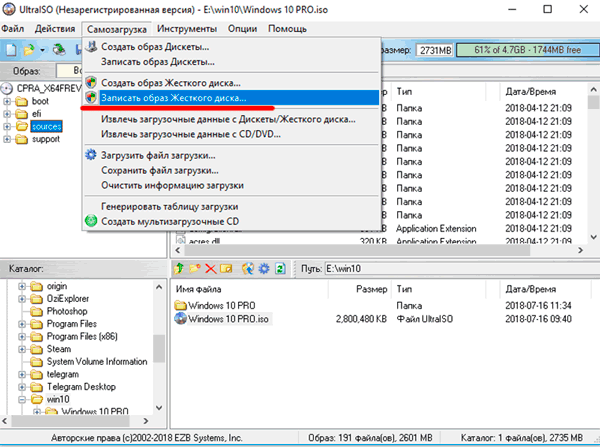
Далі обираємо флешку, тиснемо «Записати».
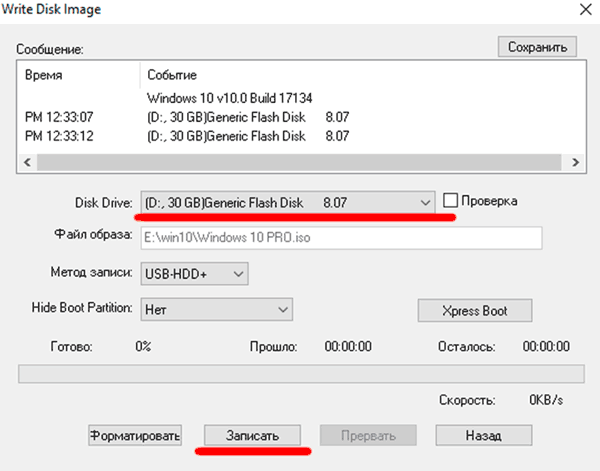
Чекаємо завершення запису. І на цьому все.