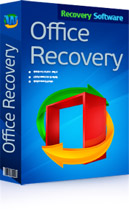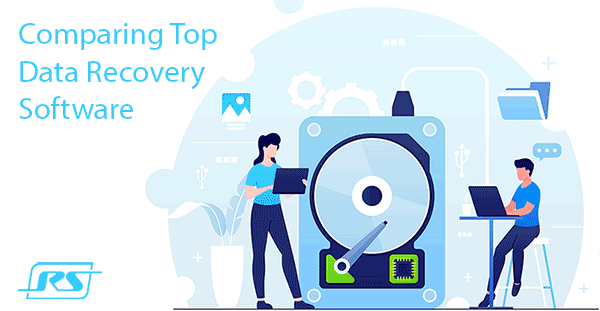LibreOffice – це функціональний офісний пакет, який вважається найкращим після Microsoft Office. І він має свої засоби вирішення цих питань. Розглянемо нижче, як відбувається відновлення файлів, створених у додатках Calc, Writer, Impress, Draw у відповідних форматах ODS, ODT, ODP, ODG та інших. Як це робиться засобами LibreOffice та з використанням інших рішень.

Зміст
- Автозбереження документів LibreOffice
- Відновлення пошкоджених документів засобами LibreOffice
- Резервні копії документів LibreOffice
- Вставлення пошкодженого документа Writer у новий документ
- Перетворення документа LibreOffice на інші формати
- Перетворення документа LibreOffice на ZIP-архів
- Як відновити видалені документи LibreOffice
Автозбереження документів LibreOffice
LibreOffice передбачає автоматичне збереження документів програм через певний проміжок часу. Тож, якщо ми не встигли зберегти документ, зіткнувшись зі збоєм LibreOffice або операційної системи комп’ютера, дані можна відновити при наступному запуску офісної програми. Як відбувається відновлення незбережених документів LibreOffice в такому випадку?
Після збою програми LibreOffice запускається з вікна відновлення документів. У цьому віконці ми бачитимемо всі документи, які можуть бути відновлені. Якщо нам відновлення потрібне, тиснемо в цьому віконці «Почати».
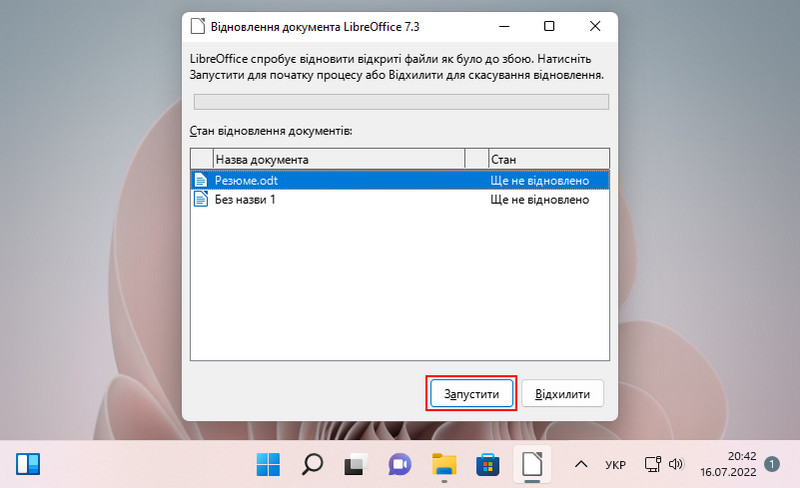
Потім – «Готово».
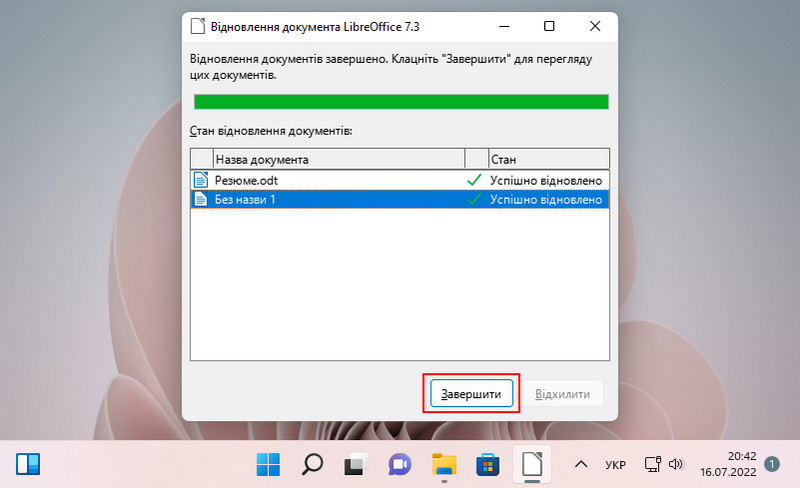
Все – відновлені документи відкриються в їхніх додатках.
Проміжки часу для автозбереженнядокументів можна налаштовувати. За замовчуванням цей проміжок становить 10 хвилин. Якщо ви активно працюєте з LibreOffice, цей проміжок можна скоротити. Для цього в будь-якій програмі переходимо в налаштування LibreOffice. У меню «Сервіс» тиснемо «Параметри» або використовуємо клавіші Alt+F12.
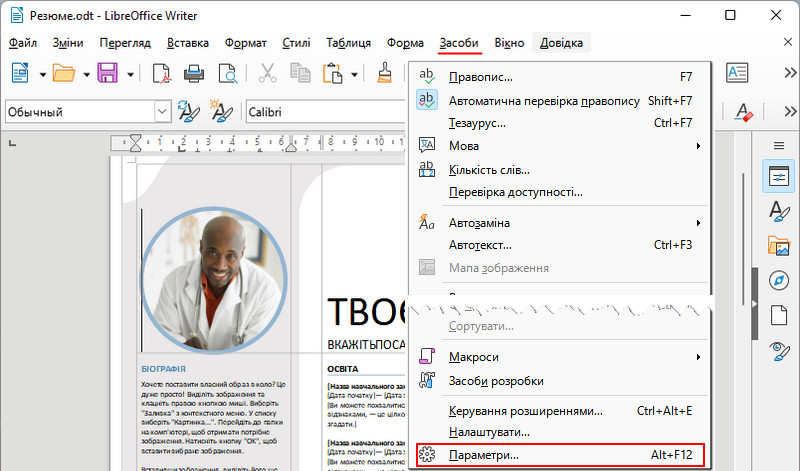
Зліва відкриваємо «Завантаження/збереження → Загальні». У блоці “Збереження” нам потрібен пункт “Автозбереження кожні:”. Тут можна виставити проміжок часу для автозбереження документів LibreOffice.
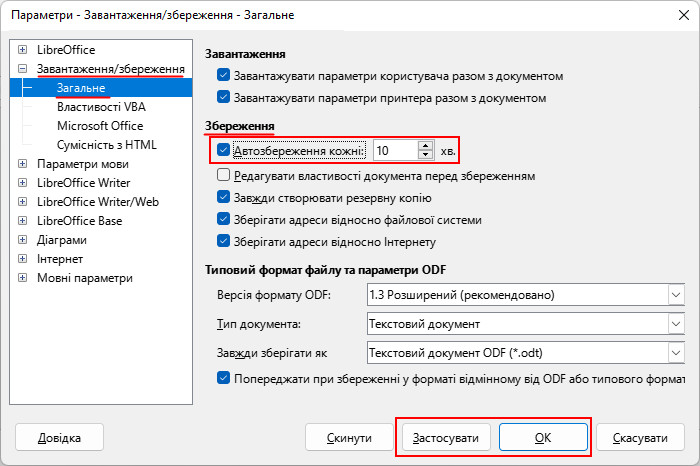
Налаштування буде діяти для всіх програм LibreOffice.
Відновлення пошкоджених документів засобами LibreOffice
LibreOffice також передбачає відновлення пошкоджених документів. При спробі відкриття пошкодженого документа програма запропонує нам відновити файл. Тиснемо «Так».
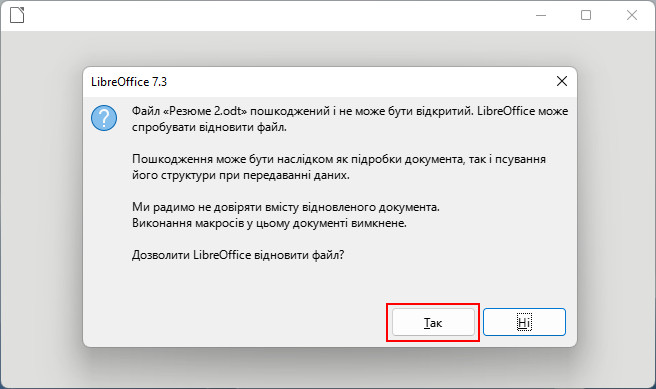
Якщо документ можна відновити, далі він, відновлений, відкриється в програмі. Якщо ні, LibreOffice відрапортує нам про неможливість відновлення.
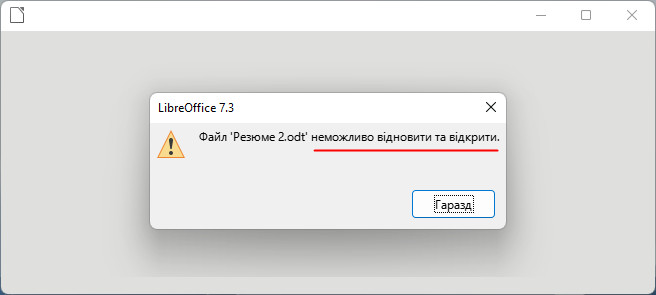
У такому разі необхідно перевірити оновлення LibreOffice. Нові версії офісного пакета можуть нести вдосконалені механізми відновлення файлів його додатків. У меню «Довідка» будь-якої програми клацаємо «Перевірка оновлень».
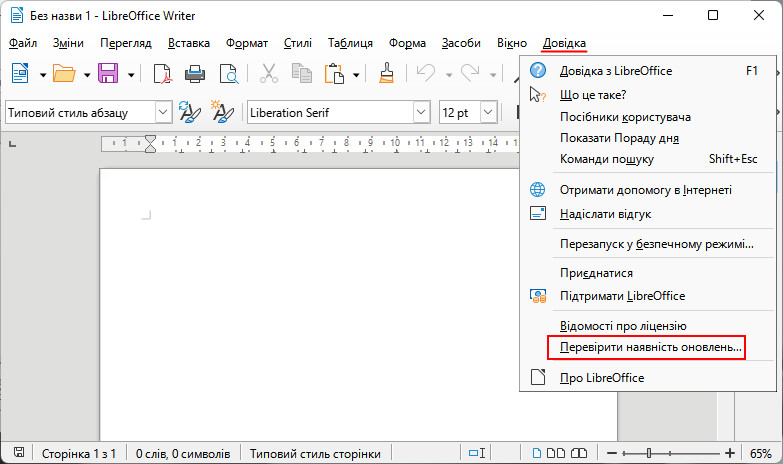
Якщо нам доступні пакети оновлень, завантажуємо та встановлюємо їх.
Що робити, якщо навіть після оновлення програма не зможе вирішити питання? Як відновити пошкоджений документ LibreOffice?
Резервні копії документів LibreOffice
Серед можливостей LibreOffice існує також створення резервних копій документів. Для кожного документа автоматично при збереженні створюється резервна копія. Ця копія щоразу перезаписується під час нового збереження і залишається гарним рішенням для відкату до попередньої редакції документа при внесенні небажаних правок.
Але головне: резервні копії – це ще й рішення для відновлення пошкоджених документів LibreOffice. Якщо в результаті збою LibreOffice або операційної системи документ буде пошкоджений, і програма не зможе його відновити, ми зможемо використовувати резервну копію документа.
За замовчуванням створення резервних копій у LibreOffice вимкнено. Для включення цієї функції йдемо в налаштування LibreOffice, як показано вище. У меню «Сервіс» тиснемо «Параметри» або використовуємо клавіші Alt+F12. Потім зліва відкриваємо той самий шлях «Завантаження/збереження → Загальні». І нам знову ж таки потрібен блок «Збереження». У ньому ми ставимо галочку «Завжди створювати резервну копію».
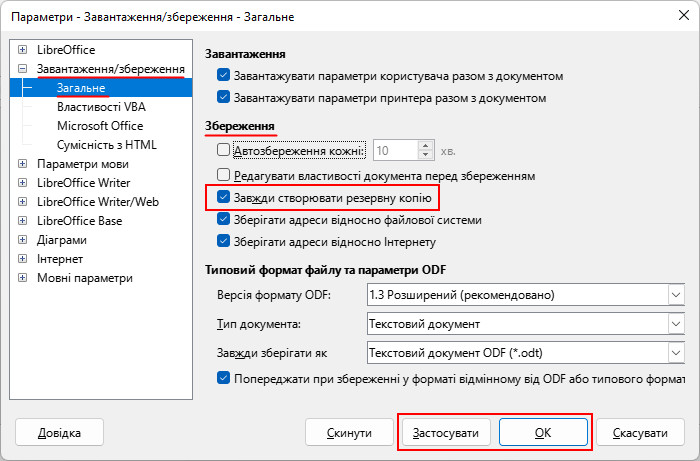
Налаштування буде діяти для всіх програм LibreOffice.
Як відновити документ LibreOffice із резервної копії? Відкриємо знову налаштування програми: у меню «Сервіс» тиснемо «Параметри» або використовуємо клавіші Alt+F12. Тепер нам потрібні шляхи, де LibreOffice зберігає тимчасові файли, резервні копії, автотекст та інші дані. Зліва відкриваємо «LibreOffice → Шляхи».
Дивимося графу «Резервні копії». Тут буде вказано шлях збереження резервних копій. У Linux за замовчуванням це:
home/ім'я користувача/.config/libreoffice/4/user/backup
У Windows за замовчуванням це:
C:\Users\ім'я_користувача\AppData\Roaming\LibreOffice\4\user\backup
Робимо подвійний клік на цьому шляху.
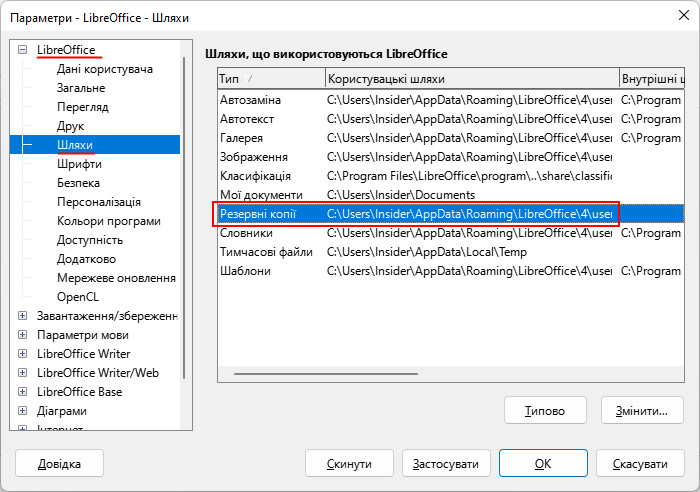
Цей шлях відкриється у внутрішньому огляді програми. Але нам потрібно відкрити цей шлях у провіднику Windows або файловому менеджері Linux. У Windows для зручності, щоб не витрачати час на розкриття папок, можемо скопіювати шлях у внутрішньому огляді. Потім натиснути клавіші Win+R, вставити скопійований шлях у командлет «Виконати» та натиснути «Ок».
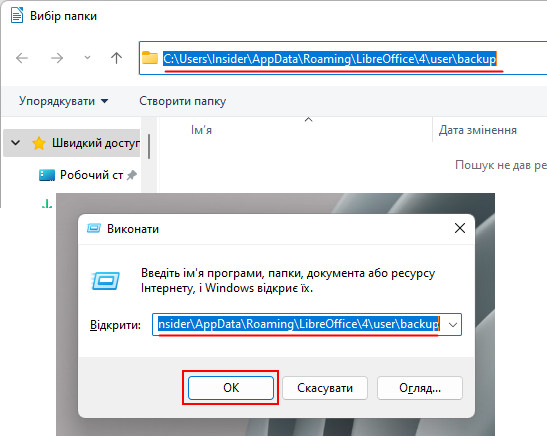
Добираємося до папки збереження резервних копій LibreOffice. Шукаємо свій документ та копіюємо його в інше місце на диску.
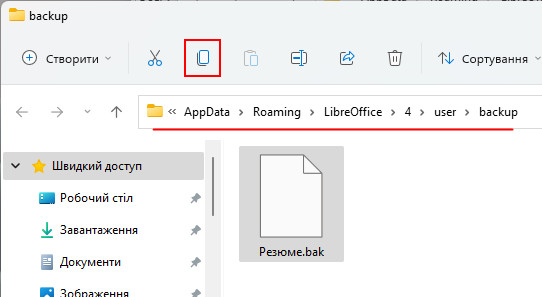
Файли резервних копій мають формат BAK. Цей формат спочатку не пов’язаний із програмами LibreOffice. Тому ми відкриваємо цей файл через пункт контекстного меню “Відкрити за допомогою”. І вказуємо програму LibreOffice.
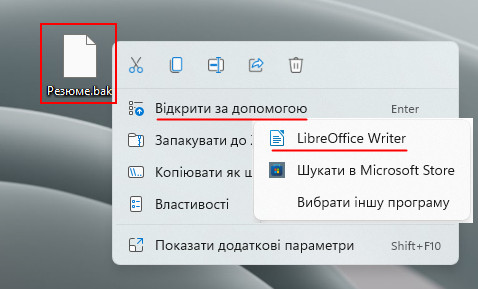
Після відкриття резервної копії перезберігаємо її як звичайний документ програми LibreOffice.
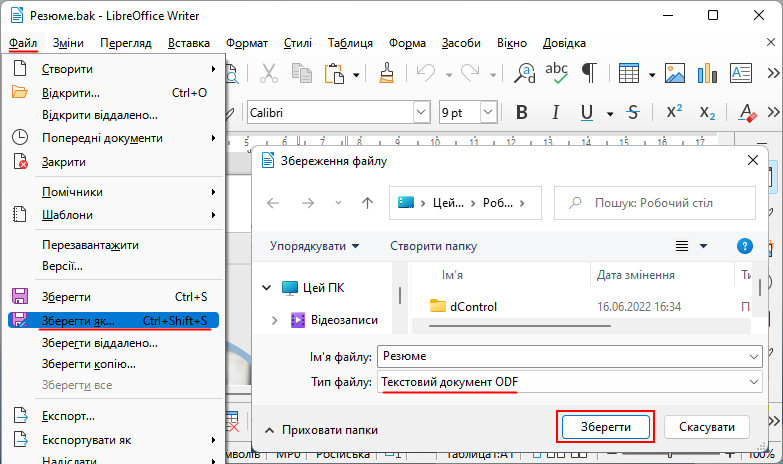
Так засобами LibreOffice виконується відновлення документів ODT, ODS, ODP, ODG та інших форматів програм пакету у разі пошкодження документів. Проте таке відновлення можливе лише за умови, що функцію резервного копіювання увімкнено. Але що робити, якщо документ пошкодився, а функцію резервного копіювання не було активовано?
Вставлення пошкодженого документа Writer у новий документ
Виправити пошкоджений текстовий документ Writer можна спробувати методом вставки його в новий документ як текст із файлу.
Створюємо новий документ. У меню «Вставка» вибираємо «Текст із файлу».
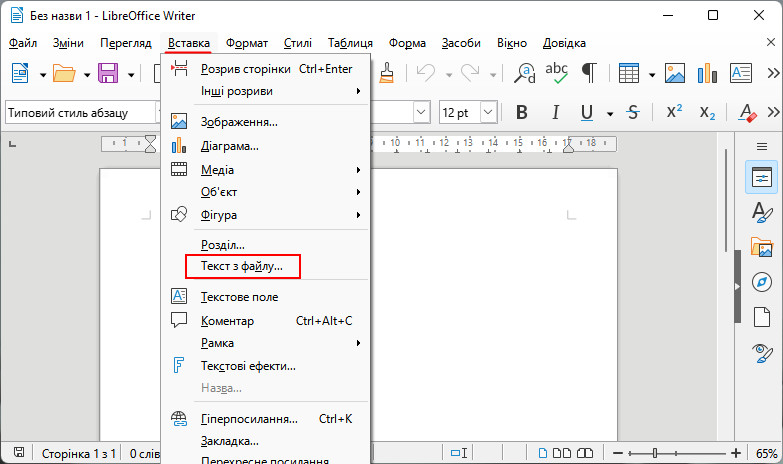
І вказуємо пошкоджений текстовий документ LibreOffice Writer.
назва_файлу.odt
З інших безкоштовних рішень залишаються лише грубі методи, як сухе вилучення важливої інформації.
Важливо: нижче пропонуються рішення щодо відновлення документа, але не у його вихідному вигляді. Тобто без вихідного формату файлу, без форматування та оформлення вмісту. Це рішення щодо вилучення тільки даних.
Перетворення документа LibreOffice на інші формати
Дістати цінний контент із пошкодженого документа можна спробувати шляхом його перетворення на інший формат. У мережі безліч безкоштовних веб-сервісів конвертування документів з різних форматів у інші.
Вбиваємо пошук запит, наприклад: «Конвертувати ODT» (тобто текстовий документ Writer). Заходимо на веб-сайт сервісу. І якщо це текстовий документ, пробуємо його конвертувати спочатку у текстові формати – HTML, DOCX, PDF та ін. Якщо це не дасть результатів, потім пробуємо конвертувати вже в інші формати.
Перетворення документа LibreOffice на ZIP-архів
Ще один спосіб витягти з пошкодженого документа LibreOffice цінний контент – перетворити документ на ZIP-архів і витягти з нього сухі дані в XML-файлі. Це рішення для текстових файлів Writer і, можливо, електронних таблиць Calc. Тобто. де є якийсь важливий текст чи значні числові значення.
Для цього нам потрібно, щоб у файловому менеджері імена об’єктів відображалися з їх розширеннями. У провіднику Windows це не налаштовано за замовчуванням. Як налаштувати? У провіднику Windows 10 у вкладці «Вид» розкриваємо «Показати або приховати». Ставимо галочку на «Розширення назв файлів».
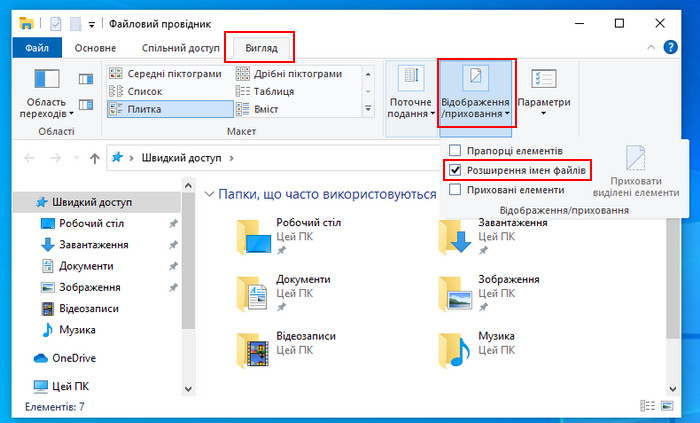
У провіднику Windows тиснемо «Переглянути → Показати» і ставимо галочку «Розширення імен файлів».
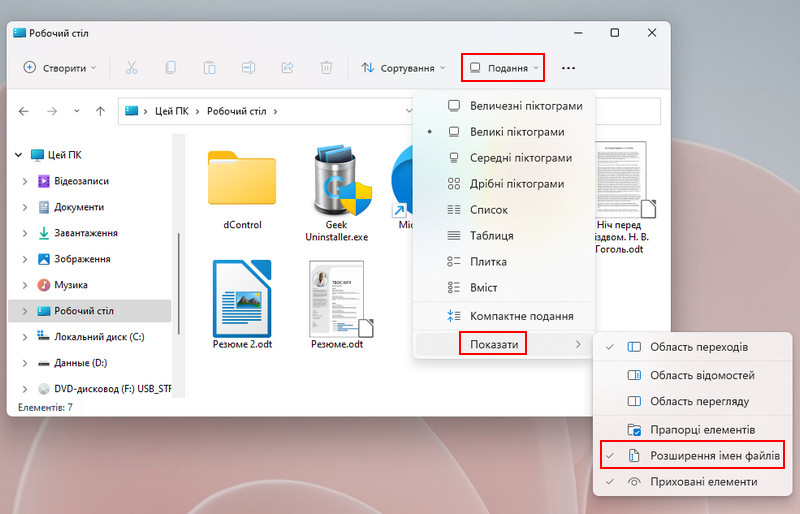
Далі на пошкодженому документі LibreOffice тиснемо клавішу F2 для перейменування. Прибираємо вихідне розширення ODT або ODS. Вписуємо розширення ZIP.
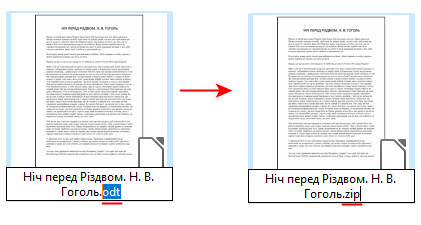
Розпаковуємо ZIP-архів.
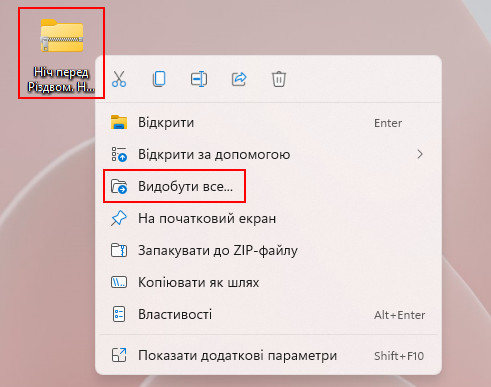
У розпакованих файлах шукаємо файл content.xml і відкриваємо його. Можна зробити це за допомогою простого текстового редактора типу Блокнот Windows, але краще за допомогою браузера.
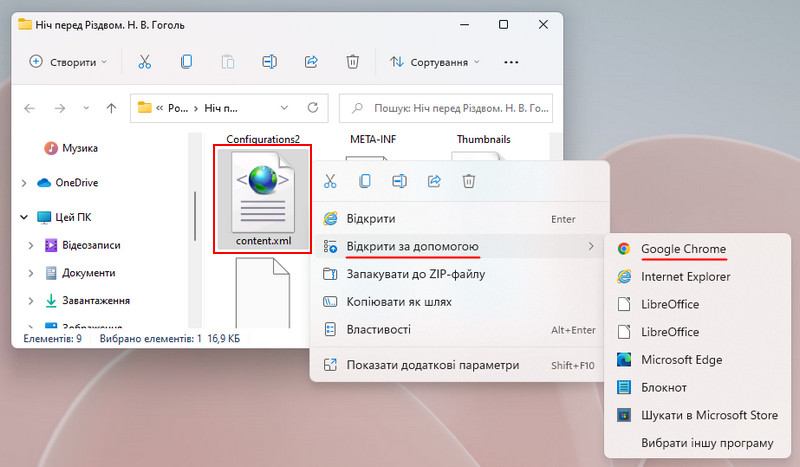
Тоді як у текстовому редакторі дані будуть представлені хаотично в купі, у браузері вони будуть хоч якось упорядковані. Шукаємо серед кодів розмітки важливий текст чи числові дані і копіюємо їх.
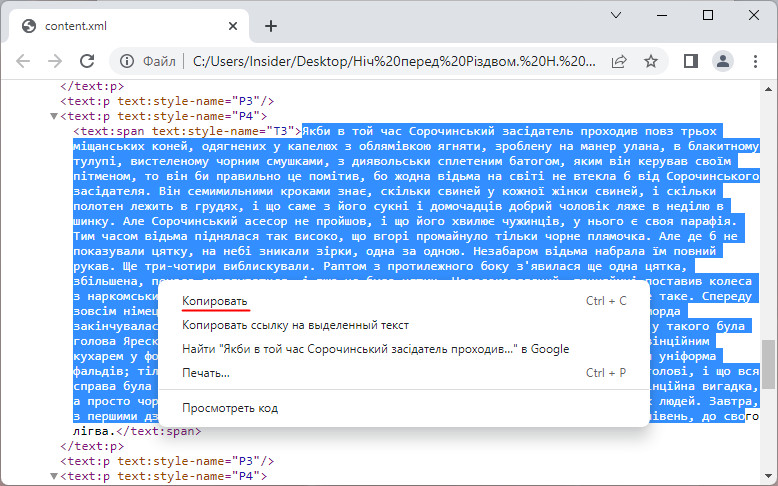
Як відновити видалені документи LibreOffice
Суміжне з відновленням незбережених та пошкоджених документів LibreOffice питання – як відновити видалені документи цього офісного пакету. Детально на цю тему читаємо у статті блогу «Відновлення видалених документів LibreOffice».