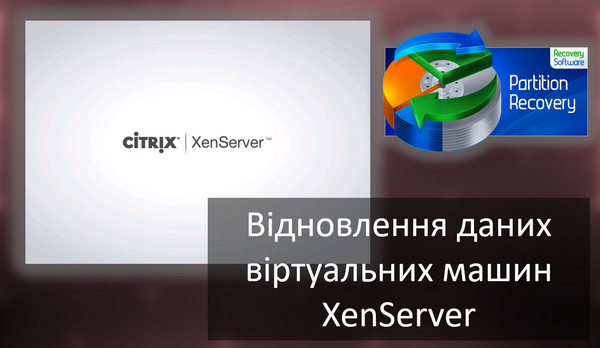У цій статті ми пояснимо, як використовувати Windows File Recovery у Windows 10 для відновлення випадково видалених файлів.

Зміст
- Що таке Windows File Recovery?
- Основні функції Windows File Recovery
- Як інсталювати Windows File Recovery?
- Як користуватися засобом відновлення файлів Windows File Recovery?
- RS Partition Recovery — найкраща альтернатива сьогодні.
- Основні переваги RS Partition Recovery порівняно з Windows File Recovery
Що таке Windows File Recovery?
Windows File Recovery – це безкоштовна утиліта від Microsoft для відновлення видалених файлів з різних типів сховищ. Утиліта доступна у Windows, починаючи з версії 10 2004, встановлюється через Microsoft Store і працює лише в режимі командного рядка консолі.
Утиліта дозволяє сканувати файлову систему та знаходити видалені файли. Підтримується кілька режимів сканування (таблиці MFT, сигнатури відомих типів файлів і режим сегментів). Windows File Recovery підтримує файлові системи NTFS, ReFS, FAT, exFAT і може відновлювати видалені файли з локально підключених пристроїв: USB-накопичувачів, жорстких дисків і SSD.
Основні функції Windows File Recovery
Microsoft позиціонує Windows File Recovery як консольний інструмент відновлення даних, який підходить для досвідчених користувачів. Серед основних функцій програми можна виділити наступні:
- Кілька режимів відновлення, таких як «За замовчуванням», «Сегмент» і «Сигнатура». Про те, який режим, коли використовувати, ми поговоримо нижче;
- Підтримка кількох файлових систем (NTFS, FAT, exFAT і ReFS);
- Підтримує різні типи файлів для відновлення, як фотографії, документи, відео тощо;
- Підтримка різних типів жорстких дисків: HDD, SSD (є обмеження через використання TRIM), зовнішні USB-диски та карти пам’яті;
Як бачите, список функцій не дуже довгий порівняно з конкурентними програмами. Утиліта працює тільки з Windows 10 версії 2004 (збірка 19041 або новішої), у неї немає графічного інтерфейсу, тому вам доведеться використовувати командний рядок. Про те, як встановити та використовувати Windows File Recovery, читайте нижче.
Як інсталювати Windows File Recovery?
Щоб інсталювати програму Windows File Recovery, скористайтеся Microsoft Store. Для цього:
- Натисніть значок пошуку в нижньому лівому куті вашого екрану та у вікні, що відкриється, введіть “Microsoft Store“.
У результатах пошуку ви побачите магазин програм Microsoft. Натисніть “Enter”, щоб відкрити його.
- У відкритому Microsoft Store введіть “Windows File Recovery” у рядок пошуку.
Виберіть відповідну програму в результатах пошуку та натисніть “Отримати”.
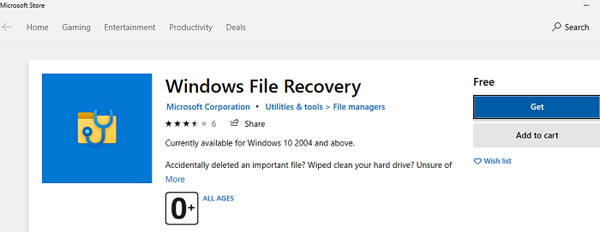
Після цього розпочнеться завантаження програми. Коли завантаження завершиться, ви зможете знайти програму Windows File Recovery у меню «Пуск».
Зазвичай нові програми відображаються в розділі “Нещодавно додані”
Якщо з якоїсь причини ваш Microsoft Store видає помилку під час завантаження або встановлення програми, ви можете скористатися інструкціями щоб вирішити проблему з Microsoft Store.
Як користуватися засобом відновлення файлів Windows File Recovery?
Як згадувалося вище, Windows File Recovery не має графічного інтерфейсу, тому для роботи з програмою доведеться використовувати командний рядок.
Отже, щоб почати користуватися програмою:
- Натисніть правою кнопкою миші кнопку “Пуск” і виберіть “Windows PowerShell (адміністратор)”
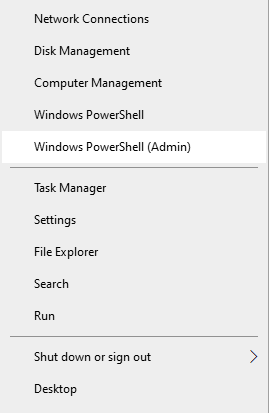
- Крок 2. У вікні, що відкриється, введіть команду “winfr” і натисніть “Enter”, щоб запустити відновлення файлів Windows.
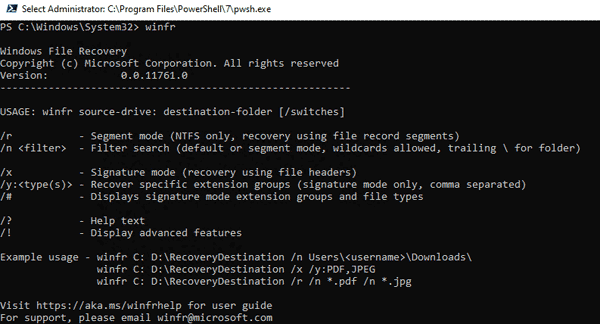
Утиліта winfr.exe має 3 режими роботи:
- Стандартний режим – цей режим використовує таблицю MFT для пошуку файлів. Цей режим діє, якщо на диску все ще присутні сегменти запису файлу (FRS — сегмент запису файлу);
- Сегментований режим – замість пошуку в таблиці MFT виконується пошук у різних сегментах NTFS на диску. Сегменти — це різні атрибути файлу на диску: назва, розмір, тип, дата тощо;
- Режим сигнатур – утиліта здійснює пошук на диску за підписами різних типів файлів (у winfr є кілька вбудованих підписів-сигнатур для популярних типів файлів). Цей режим не підходить для невеликих файлів. Це єдиний режим, який підтримує диски з файловими системами, відмінними від NTFS.
Загалом, вам потрібно ввести таку команду, щоб відновити дані з диска:
буква_диска winfr: шлях_до_файлу_для_відновлення
Наприклад:
winfr E: D:\Recovered
— у цьому прикладі буде виконано пошук усіх втрачених файлів на диску E, і вони будуть відновлені в папці D:\Recovered (ви не можете зберегти відновлені файли на тому самому диску, з яких вони відновлюються).
Зазначену папку необхідно створити заздалегідь.
Однак існують додаткові параметри для керування відновленням, які ви налаштовуєте самі:
- Параметр /x вмикає пошук на основі сигнатур і дозволяє відновлювати файли не лише з NTFS, але й із розділів FAT32/ExFAT/ReFS. Це може бути корисно, наприклад, при відновленні фотографій та інших файлів з флешки або карти пам’яті. Приклад команди:
winfr E: D:\Recovered /x
- Параметр /y дозволяє встановити типи файлів для пошуку. Наприклад, щоб відновити лише JPG і PNG із флеш-пам’яті FAT32, ми можемо використати команду:
- Параметр /n дозволяє відновлювати файли на основі шаблону в імені файлу. Наприклад, щоб відновити всі файли, назва яких починається з “re” і має розширення .docx або .doc лише з диска NTFS, ми можемо написати таку команду:
winfr E: D:\Recovered /x /y:JPEG,PNG
winfr E: D:\Recovered /n re*.doc*
“Зірочка” може замінити будь-який символ або набір символів.
З цим же параметром можна відновлювати файли лише з певної папки, для цього використовуйте його так: /n \шлях_до_папки\ (не потрібно додатково вказувати букву диска — використовується диск, указаний на початку команди).
Якщо, наприклад, ви знаєте точну назву видаленого файлу та каталог, де він знаходився, ви можете встановити фільтр, щоб програма знайшла лише потрібний файл і відновила його. Команда відновлення файлу виглядатиме так:
winfr E: D:\Recovered /n \folder_path\filename.txt
Щоб переглянути довідку щодо додаткових параметрів утиліти Windows File Recovery, виконайте команду
winfr /!
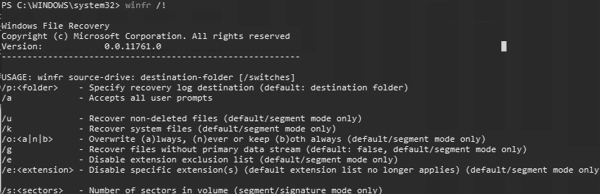
Windows також підтримує додаткові параметри, наприклад – /k для відновлення системних файлів, але в поточній документації не вказано, як саме працює цей параметр.
Докладні інструкції Microsoft щодо утиліти відновлення даних доступні тут: https://support.microsoft.com/en-us/help/4538642/windows-10-restore-lost-files
RS Partition Recovery — найкраща альтернатива сьогодні.
Windows File Recovery — непоганий продукт, але його можна покращити. Наприклад, користуватися продуктом дуже незручно через відсутність графічного інтерфейсу. Вводити всі команди вручну в середовищі Windows PowerShell дуже довго і незручно. Крім того, ви можете зробити помилку в командному рядку, і команда не буде виконана, про що ви отримаєте повідомлення. Якщо це станеться, вам доведеться або шукати помилку в командному рядку, або спробувати ввести команду повторно. Словом, це довго і не завжди має сенс.
Восстановление данных с жесткого диска, флешки или карты памяти
Тому краще звернути увагу на сторонні програми для відновлення даних. В принципі, їх небагато, але ми рекомендуємо використовувати тільки найкращі та перевірені програми, оскільки це значно підвищує ймовірність успішного відновлення важливих файлів.
На сьогодні найкращою програмою на ринку є RS Partition Recovery. Це пояснюється тим, що програма використовує розширені алгоритми відновлення даних, завдяки яким файл успішно відновлюється в 99% випадків. Крім того, програма проста у використанні і не вимоглива до ресурсів комп’ютера, а наявність графічного, інтуїтивно зрозумілого інтерфейсу програми дозволяє успішно відновлювати дані навіть тим людям, які не дуже розбираються в ПК.
RS Partition Recovery чудово підходить для відновлення файлів після випадкового видалення, пошкодження логічної структури диска, випадкового форматування , пошкодження файлової системи тощо.
Основні переваги RS Partition Recovery порівняно з Windows File Recovery
Як ми сказали вище, RS Partition Recovery є лідером на ринку продуктів для відновлення втрачених даних, і нижче ми пояснимо чому.
RS Partition Recovery порівняно з Windows File Recovery має такі переваги:
- Наявність графічного інтерфейсу, що робить процес відновлення даних дуже швидким і зручним за рахунок відсутності необхідності введення команд;
- Підтримує більше файлових систем: exFAT / FAT / NTFS / ReFS / APFS / HFS / XFS / UFS / ReiserFS / Ext2/3/4 / BtrFS;
- Підтримує відновлення даних із масивів RAID;
- Підтримує Глибокий аналіз диска, який дозволяє відновлювати дані, втрачені кілька місяців тому;
- Підтримує можливість зберігати відновлені файли на FTP-сервер.
Щоб не бути голослівним, ми розглянемо процес відновлення втрачених файлів у порівнянні з Windows File Recovery.
Крок 1. Встановіть та запустіть програму RS Partition Recovery.

Універсальне рішення для відновлення даних
Крок 2. Виберіть диск чи розділ, з якого ви хочете відновити дані.
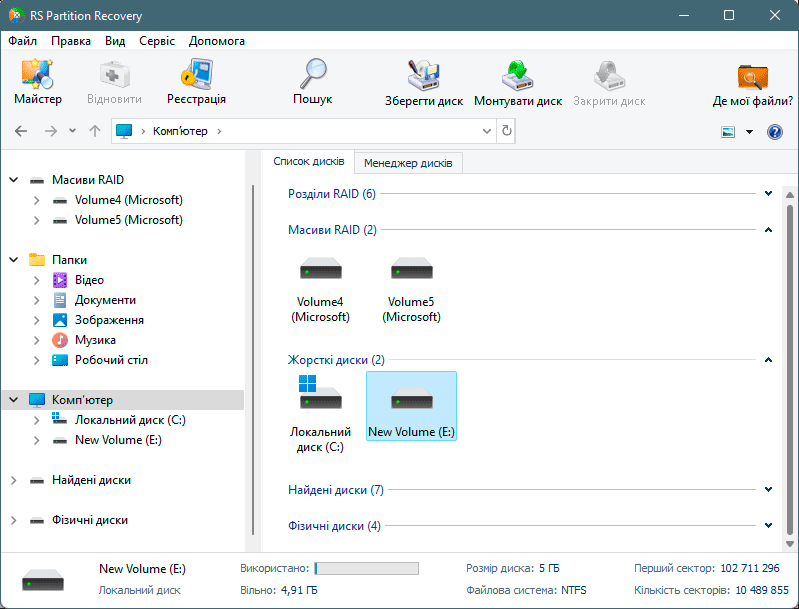
Крок 3. Виберіть тип аналізу.
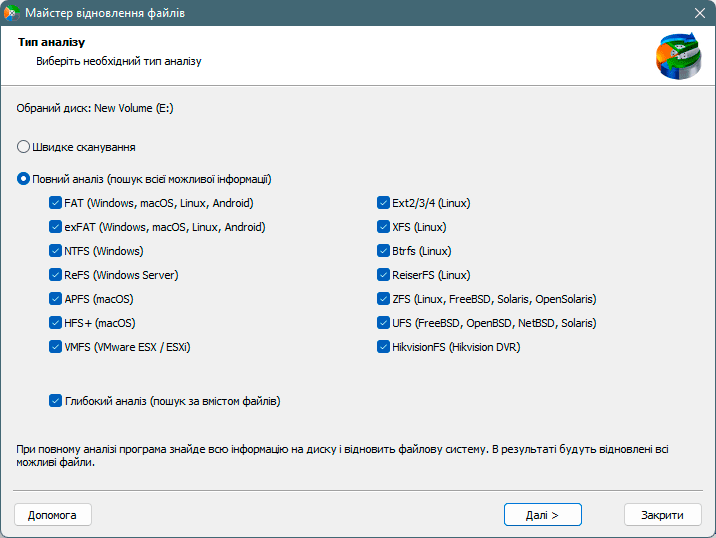
Швидке сканування, яке слід використовувати, якщо файл було нещодавно втрачено. Програма швидко просканує диск і покаже файли, доступні для відновлення.
Функція Повний аналіз дозволяє вам знайти втрачені дані після форматування, зміни розміру диска або пошкодження структури файлу (RAW).
Крок 4. Перегляньте та виберіть файли для відновлення.
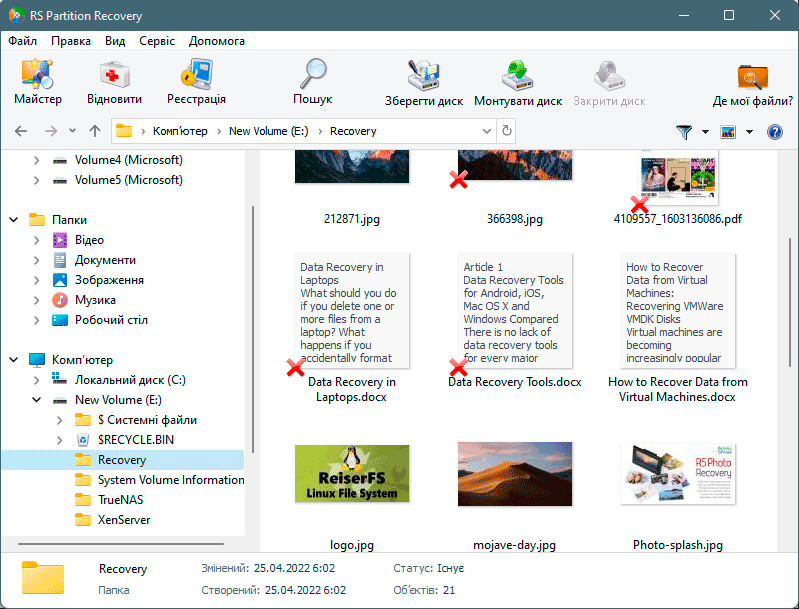
Крок 5. Додайте файли, які потрібно зберегти, до «Списку відновлення» або виберіть весь розділ і натисніть Відновити.
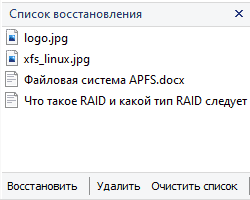
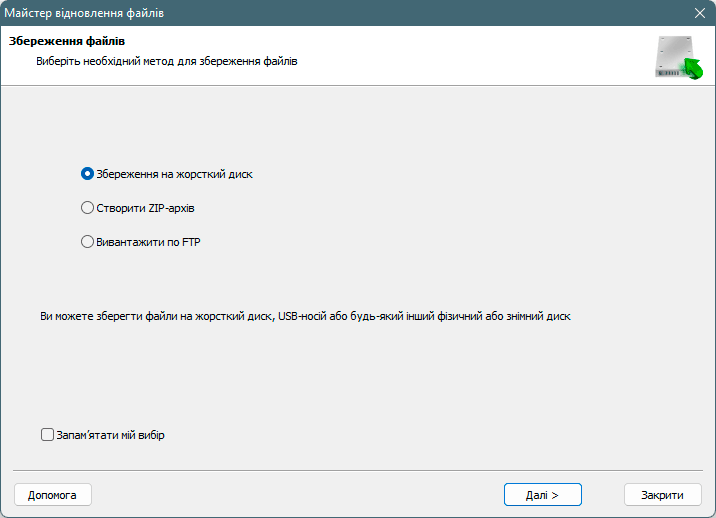
Слід зазначити, що найкраще зберегти відновлений файл на зовнішній жорсткий диск або флеш-накопичувач USB.
У Windows File Recovery, щоб відновити певний файл, вам доведеться застосувати різні атрибути, і все це робиться з командного рядка.
А насправді ви можете відновити свій файл лише кількома клацаннями миші.