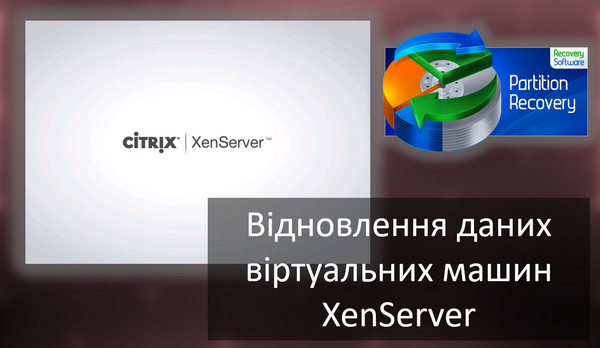У цій статті ми представимо кілька способів увімкнути режим AHCI для SATA в BIOS без перевстановлення Windows 10 і таким чином підвищити продуктивність, ефективність і енергоспоживання сучасних жорстких дисків і SSD…

Зміст
- Чим відрізняються AHCI та IDE?
- Чому краще вмикати AHCI?
- Як визначити поточний режим роботи?
- Як увімкнути режим AHCI для SATA в BIOS без перевстановлення Windows 10?
- Що робити, якщо важливі дані втрачено?
Стабільна та швидка робота будь-якого комп’ютера залежить від багатьох факторів, які впливають на продуктивність окремих компонентів. Одним з таких факторів є режим роботи інтерфейсу SATA, який відповідає за весь процес передачі даних з жорстких дисків.
Сучасні технології не стоять на місці, а постійно розвиваються, що призводить до деяких конфліктів, які можуть виникати всередині комп’ютера.
Наприклад, SSD, підключений через інтерфейс SATA, що працює в режимі IDE, застарілому режимі інтерфейсу SATA, який не може розкрити потенціал сучасних високошвидкісних дисків. Цей конфлікт можливий, оскільки сучасні виробники материнських плат залишають своїм користувачам можливість коректно працювати зі старими носіями без підтримки AHCI.
Слід зазначити, що більшість сучасних материнських плат уже мають режим AHCI за замовчуванням, але така проблема може статися при установці більш сучасного SSD на стару плату або при покупці материнської плати, яка була у використанні, на якій був встановлений режим IDE.
Чим відрізняються AHCI та IDE?
IDE — це старий режим інтерфейсу SATA, який майже не відрізняється від свого попередника PATA (PATA використовував широкий і тонкий кабель). Цей режим роботи був популярний до широкого впровадження AHCI, який дозволив сучасним накопичувачам реалізувати весь потенціал швидкості та функцій.

AHCI – це новий режим роботи через інтерфейс SATA. Робота в цьому режимі дозволяє отримати максимальну ефективність від SSD-накопичувачів з дуже високою швидкістю запису даних. Також режим AHCI має більш економічне енергоспоживання, а також дозволяє замінювати жорсткі диски, не вимикаючи комп’ютер. Робота в режимі AHCI повністю розкриває можливості інтерфейсу SATA

Чому краще вмикати AHCI?
Увімкнення режиму AHCI в поєднанні зі швидкісним жорстким диском може забезпечити хороше підвищення швидкості комп’ютера, оскільки його швидкість запису може збільшитися на 10-20%. Увімкнувши AHCI, користувачі заощаджуватимуть час щоразу, коли записуватимуть файли.
Як визначити поточний режим роботи?
Щоб визначити поточний режим роботи, виконайте наступні дії:
Крок 1. Увійдіть до «Панелі керування», клацнувши правою кнопкою миші кнопку «Пуск».
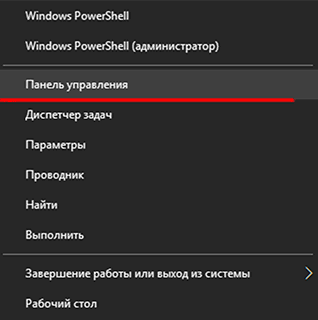
Крок 2. У вікні, що відкриється, виберіть режим відображення «Маленькі значки» та натисніть піктограму «Диспетчер пристроїв».
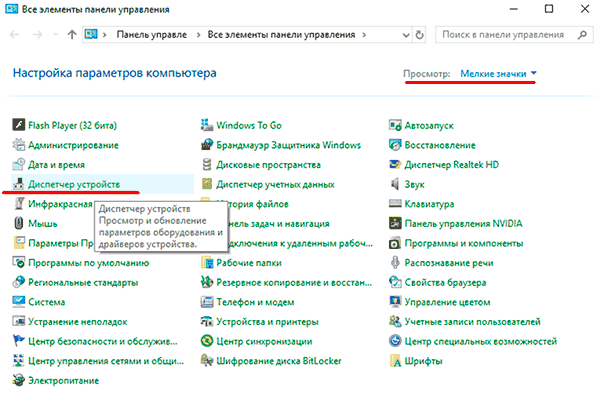
Крок 3: у вікні, що відкриється, натисніть «Контролери IDE/SATA…», виберіть свій жорсткий диск, клацніть його правою кнопкою миші та виберіть «Властивості»
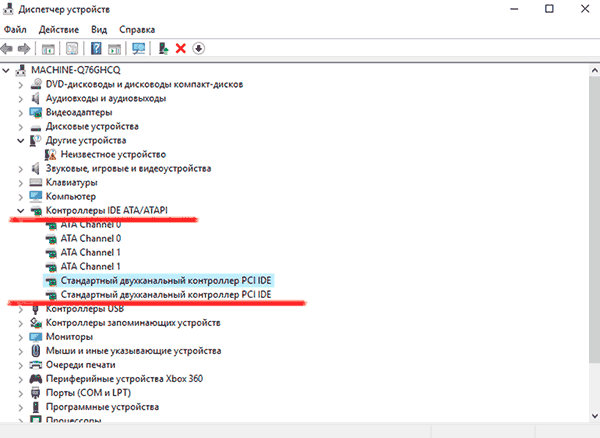
У вікні, що відкриється, буде показано режим роботи
Ви також можете перевірити режим роботи через BIOS або UEFI. Параметри, де міститься інформація про режим роботи, зазвичай доступні в «Режим SATA», «Параметри зберігання» тощо залежно від моделі материнської плати та мікропрограми
Важливо: не перемикайте режими в BIOS або UEFI, оскільки це призведе до збою завантаження операційної системи.
Як увімкнути режим AHCI для SATA в BIOS без перевстановлення Windows 10?
Є кілька способів безпечного перемикання між режимами роботи, зберігаючи правильну роботу системи.
Спосіб №1: увімкніть режим AHCI через реєстр
Крок 1. Спочатку потрібно відкрити редактор реєстру. Ви можете зробити це, клацнувши правою кнопкою миші кнопку «Пуск», а потім вибравши «Виконати». У текстовому полі необхідно ввести команду regedit і підтвердити її кнопкою «ОК».
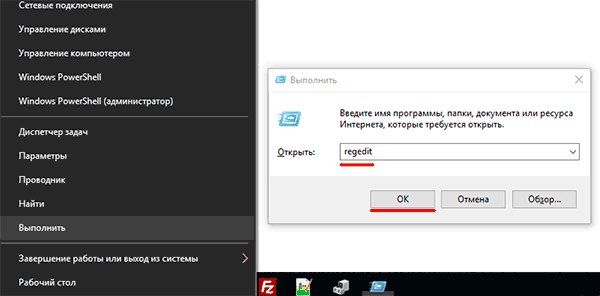
Крок 2: у відкритому вікні перейдіть до HKEY_LOCALMACHINE SYSTEM CurrentControlSet Services iaStorV
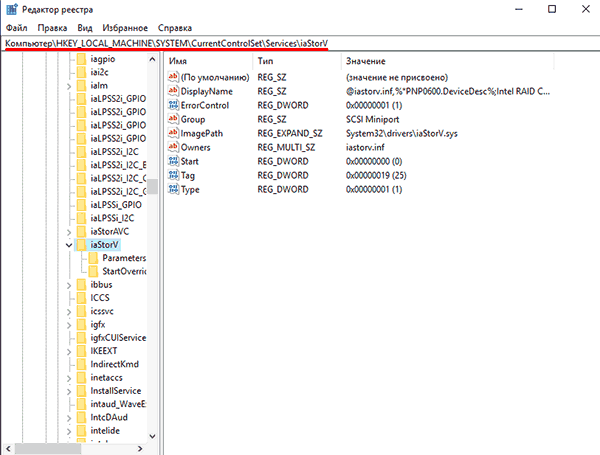
Крок 3: натисніть піктограму «Пуск», установіть значення «0» і підтвердьте дію кнопкою «OK», як показано на знімку екрана.
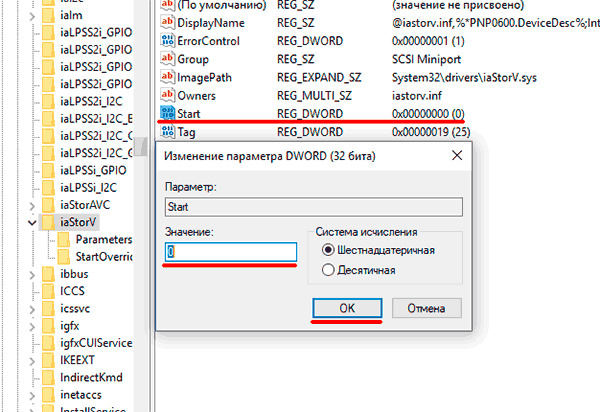
Крок 4. Перейдіть до HKEY_LOCAL_MACHINE SYSTEM CurrentControlSet Services iaStorV StartOverride і виконайте ті самі дії для параметра 0.
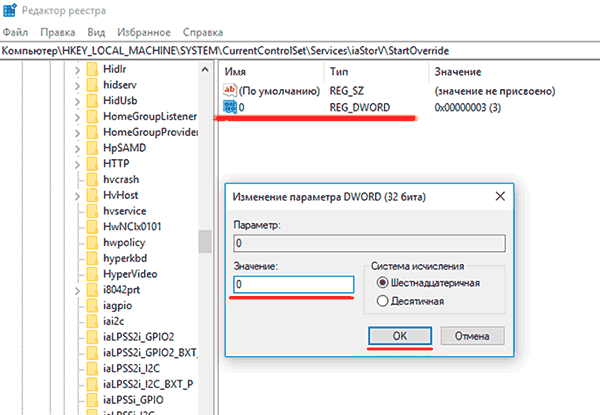
Крок 5: перейдіть до HKEY_LOCAL_MACHINE SYSTEM CurrentControlSet Services storahci, двічі натисніть параметр Start і встановіть значення 0
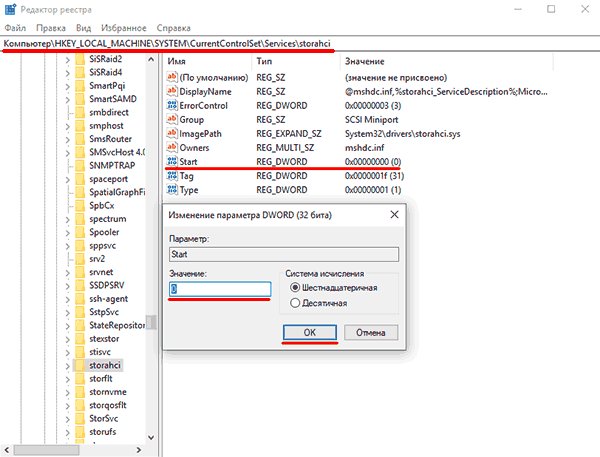
Крок 6. Перейдіть до HKEY_LOCAL_MACHINE SYSTEM CurrentControlSet Services storahci StartOverride та встановіть значення 0 для параметра під назвою 0.
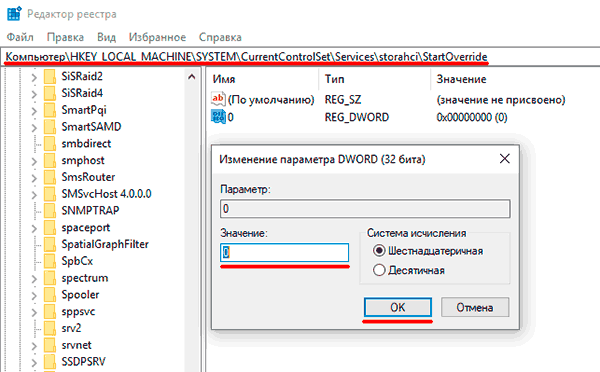
Крок 7: Перезавантажте ПК і увійдіть у BIOS, де потрібно встановити режим роботи AHCI. У різних моделях материнських плат шлях до екрану перемикання режимів може мати різні назви. На знімку екрана нижче показано найпоширеніший варіант.
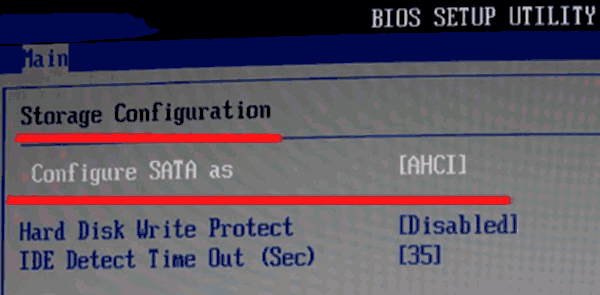
Збережіть зміни та перезавантажте комп’ютер у безпечному режимі.
Після перезавантаження буде встановлено новий пакет драйверів SATA, і систему потрібно буде ще раз перезавантажити, після чого ввімкнеться режим AHCI.
Слід зазначити, що в деяких випадках цей спосіб не працює, що призводить до «Екрану смерті» та подальшого перезавантаження.
Щоб перевірити іншим способом, потрібно повернути режим IDE в BIOS.
Спосіб №2: увімкнення режиму AHCI за допомогою командного рядка
Крок 1. Увімкніть комп’ютер, клацніть правою кнопкою миші кнопку «Пуск» і відкрийте «Командний рядок» або «Командний рядок (адміністратор)»

Крок 2. У вікні, що відкриється, введіть bcdedit /set {current} safeboot minimal і підтвердьте, натиснувши «Enter».

Крок 3: Після завершення операції вам потрібно перезавантажити ПК, увійти в BIOS і змінити режим роботи, як описано в першому способі. Комп’ютер завантажиться в безпечному режимі та встановить необхідні драйвери. Після цього відкрийте Командний рядок (адміністратор) і введіть команду bcdedit /deletevalue {current} safeboot. Підтвердьте, натиснувши “Enter“

Після наступного перезавантаження буде ввімкнено новий режим роботи, оптимізований для високошвидкісних SSD.
Що робити, якщо важливі дані втрачено?
Будь-які маніпуляції з жорстким диском збільшують ймовірність втрати даних. Особливо, коли мова йде про маніпулювання режимом роботи диска тощо.
Часто, намагаючись увімкнути режим ACHI, користувачі виконують дії, які пошкоджують логічну структуру диска. Крім того, недосвідчені користувачі часто виконують команди під час увімкнення режиму ACHI через командний рядок, який ініціалізує диск, тобто усі дані на диску знищуються та виконуються початкові налаштування.
Тому будьте дуже обережні з будь-якими маніпуляціями з диском.
Якщо ви помітили зникнення важливих файлів або проблеми з локальними дисками – негайно відновіть дані в безпечне місце. Інакше ви можете безповоротно втратити свої дані.
Щоб відновити дані, завантажте та встановіть RS Partition Recovery.

Універсальне рішення для відновлення даних
Програма дозволяє відновити дані, втрачені через випадкове видалення файлів, форматування диска, пошкоджену логічну структуру диска та в багатьох інших випадках.
Крім того, RS Partition Recovery підтримує ВСІ типи сучасних файлових систем. Тож ви можете відновлювати файли не лише з дисків Windows, але й із тих, які працювали в інших операційних системах (включаючи сервери).
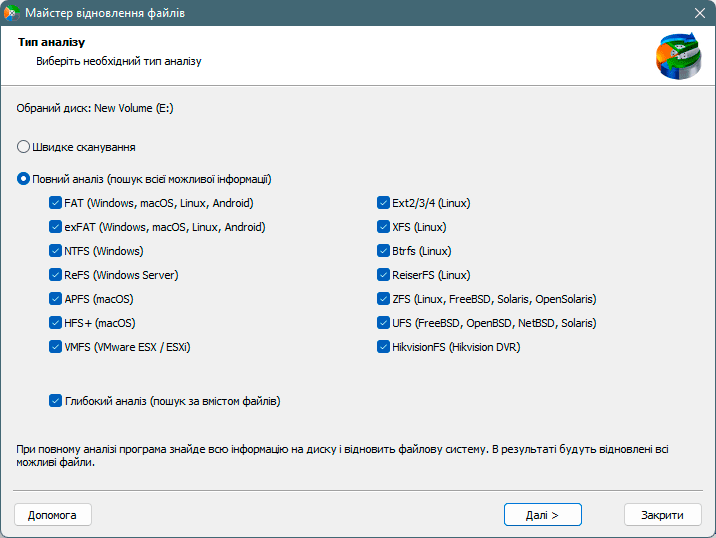
Примітка. Переконайтеся, що ви вибрали диск, відмінний від того, де раніше зберігався файл, як місце для запису відновлених файлів. Це дозволить уникнути перезапису файлу.
З цієї причини RS Partition Recovery дозволяє записати відновлені файли на окремий жорсткий диск або локальний диск (чи флеш-пам’ять), стиснути відновлену інформацію в ZIP-архів або негайно надіслати її на FTP-сервер.