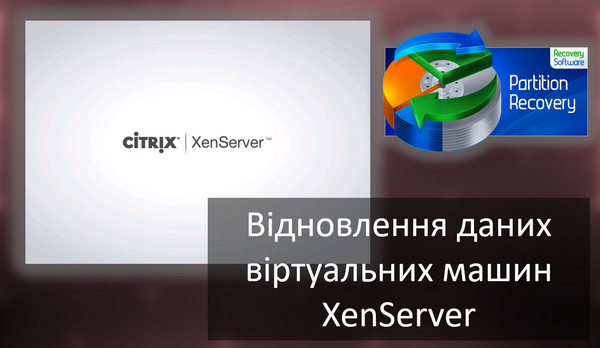У цій статті ми розглянемо, як безпечно перетворити MBR на GPT без втрати даних та з мінімальним ризиком виникнення проблем під час цього процесу. Ми також обговоримо основні причини, через які може знадобитись виконати таке перетворення, та надамо поетапну інструкцію для його реалізації.
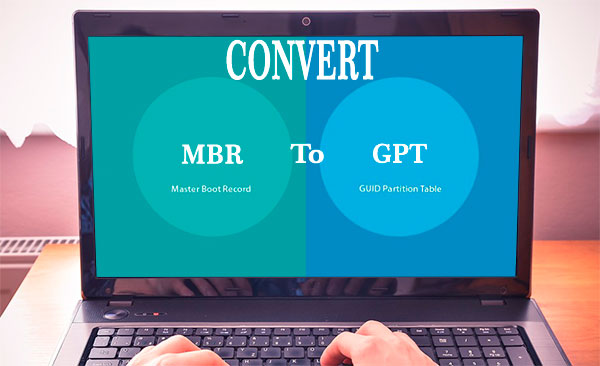
Зміст
- Трохи історії
- Навіщо потрібно перетворювати MBR на GPT?
- Основні способи перетворення MBR на GPT
- Перетворення MBR на GPT під час встановлення операційної системи
- Конвертація MBR у GPT за допомогою командного рядка
- Зміна формату за допомогою вбудованої утиліти «Керування дисками»
- Перетворення MBR на GPT без втрати даних
- Що робити, якщо дані все ж таки зникли?
Трохи історії
Починаючи з 1983 року головний завантажувальний запис (MBR) використовувався в більшості персональних та промислових комп’ютерів. Саме поняття MBR представляє собою код та набір завантажувальної інформації, яка потрібна для запуску Windows. Через застарілу конструкцію головного завантажувального запису в ньому малося безліч обмежень, що негативно впливало на роботоздатність сучасних та продуктивних комп’ютерів, обладнаних великими обсягами пам’яті. Для вирішення даної ситуації приблизно в 2010 році був розроблений новий стандарт розміщення таблиць на HDD, який отримав назву GPT. Новий формат усунув недоліки старого, а також відкрив потенціал більш потужних комплектуючих, тому сучасні материнські плати з заводу обладнуються режимом роботи BIOS UEFI, що є обов’язковою умовою для роботи з дисками, перетвореними в формат GPT. Загальне введення GPT та BIOS UEFI створило певну плутанину, тому користувачі почали стикатися з проблемами, пов’язаними з відмінностями різних форматів та неможливістю коректної роботи нового обладнення у старих форматах.
Навіщо потрібно перетворювати MBR на GPT?
GPT є сучасним варіантом формату розміщення таблиць на жорстких дисках з великими обсягами. Ключовими перевагами цього формату є: збільшена ефективність роботи, покращена швидкодія, а також можливість роботи з жорсткими дисками об’ємом понад два терабайти. Крім того, формат GPT є більш легким та зрозумілим форматом для програм, що займаються відновленням втрачених або випадково видалених даних.
Слід зазначити, що формат MBR підтримував роботу з обмеженою кількістю HDD обсягами менше двох терабайт. Така особливість просто позбавляла можливості користувачів у роботі з подібними жорсткими дисками, роблячи вільний простір диска просто недоступним. У цій статті ми поговоримо про те, як перетворити MBR на GPT, надамо кілька зручних способів зробити це, а також розберемося зробити перетворення легким, швидким та безпечним.
Основні способи перетворення MBR на GPT
На даний момент існує кілька основних способів перетворення диска MBR на GPT. Варто зазначити, що це перетворення може часто призводити до псування або втрати даних, тому рекомендуємо дотримуватися всіх інструкцій, описаних нижче.
Перетворення MBR на GPT під час встановлення операційної системи
Цей спосіб є одним із найлегших і найпростіших способів зміни формату головного завантажувального запису.
На жаль, цей метод повністю видаляє всі дані, тому його вигідно використовувати тим користувачам, які роблять чисте встановлення операційної системи на чистий диск.
У процесі інсталяції Windows 10 з флешки деякі користувачі могли зіткнутися з помилкою, яка була викликана конфліктом форматів MBR і GPT. Ця проблема має вигляд вікна помилки, в якому зазначено, що система не може бути встановлена на диск з MBR. Для вирішення ситуації користувачу достатньо видалити всі розділи жорсткого диска, а потім заново їх розмітити і провести установку на необхідний розділ. У процесі встановлення диск буде автоматично перетворено з формату MBR на GPT, але всі дані будуть втрачені.
Конвертація MBR у GPT за допомогою командного рядка
У Windows 10 є вбудоване програмне забезпечення, яке дозволяє перетворити диски без розділів на MBR і GPT або назад. Щоб змінити формат за допомогою командного рядка, необхідно пройти наступним крокам:
Крок 1. Натиснути на кнопку пуск правою кнопкою миші та знайти пункт «Виконати».

Крок 2. У вікні, необхідно ввести команду «diskpart» і натиснути «Ок».
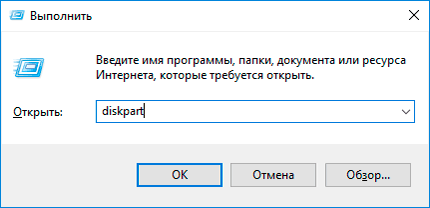
Крок 3. Програма, що відкрилася, є зручним засобом для конвертації дисків і роботи з ними. Для продовження роботи вводимо команду list disk.
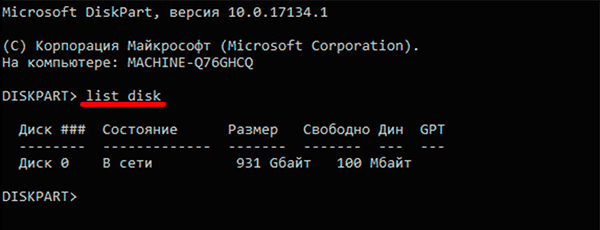
Крок 4. Після цього у вікні будуть показані всі жорсткі диски. Кожному з них буде надано власний номер. Знаходимо потрібний диск за номером та вводимо «select disk 0» (у нашому випадку встановлено один диск, тому йому присвоєно номер 0).
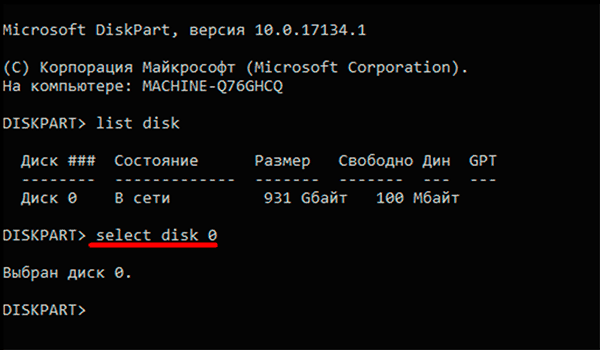
Крок 5. Після цього можна вводити команду clean, яка видаляє всі розділи диска, а потім команду convert mbr. Підтверджуємо дії натисканням клавіші Enter.
Варто відзначити, що цей метод також є вкрай небезпечним, оскільки користувач має великі шанси втрати даних та неможливості їх відновлення. Виконуючи таку процедуру, ми рекомендуємо перенести всю важливу інформацію на інший диск.
Зміна формату за допомогою вбудованої утиліти «Керування дисками»
Інструмент для керування дисками (Disk Management), також є вбудованим у Widndows 10 способом, зміни формату дисків. Щоб провести перетворення MBR на GPT з її допомогою, необхідно пройти наступним крокам:
Крок 1. Натискаємо правою кнопкою миші за кнопкою «Пуск» і вибираємо розділ «Керування дисками». Також інструмент для роботи з дисками можна відкрити, натиснувши поєднання кнопок Win+R і ввести команду diskmgmt.msc і натиснути Enter.
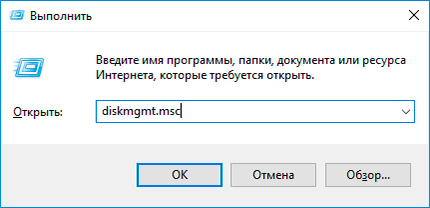
Крок 2. У вікні вибираємо необхідний диск і натискаємо по ньому правою кнопкою мишки, після чого можна вибрати функцію перетворення в GPT диск.
Слід зазначити, що ця функція може бути неактивною, оскільки утилітою можна користуватися лише в тому випадку, якщо на диску видалені розділи.
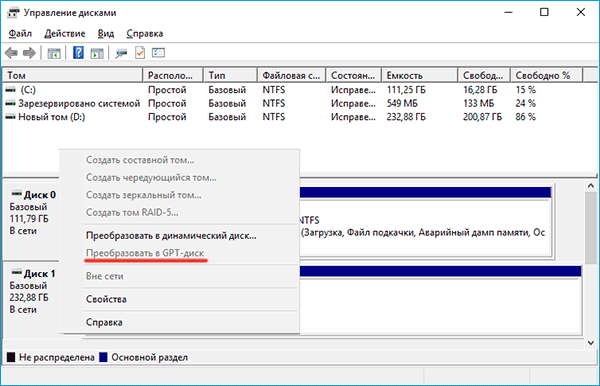
Перетворення MBR на GPT без втрати даних
На даний момент для перетворення формату диска з MBR в GPT без втрати інформації, необхідне стороннє програмне забезпечення, на зразок EaseUS Partition Master, AOMEI Partition Assistant (зараз безкоштовна версія програми не дозволяє конвертувати диски, без покупки ліцензії) та інших. Дані програми здатні не лише змінити формат, але й зберегти дані. Варто розуміти, що сторонній програма не може гарантувати стовідсоткового збереження всіх даних. Це пов’язано з технічними особливостями самого перетворення, тому ми рекомендуємо зробити резервні копії важливої інформації.
Розберемо процес перетворення MBR на GPT за допомогою програми EaseUS Partition Master, безкоштовну версію якої можна сказати на офіційному сайті. Всі програми такого типу мають приблизно однаковий принцип роботи та схоже меню. Знаючи, як конвертувати в одній програмі, абсолютно будь-який користувач зможе зробити процес конвертації в будь-якій іншій програмі. Після завантаження та встановлення слід запустити програму та пройти наступним крокам:
Крок 1. У вікні програми EaseUS Partition Master, знаходимо необхідний диск і натискаємо по ньому ПКМ і вибираємо параметр «convert MBR to GPT».
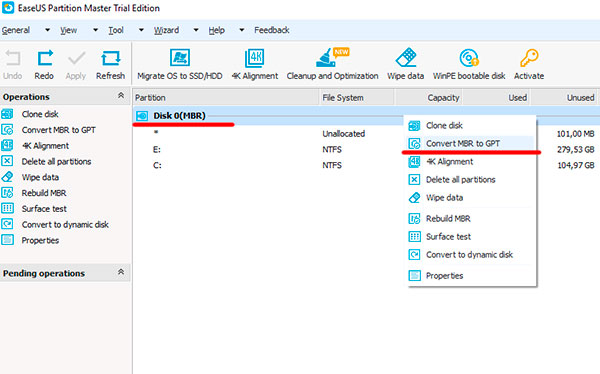
Крок 2. Підтверджуємо дію натисканням кнопки «Apply»
Після цього програма почне процес конвертації, який може тривати небагато часу.
Важливо: будь-яка програма подібного типу не здатна виконувати конвертацію того диска, на якому вона встановлена.
Що робити, якщо дані все ж таки зникли?
На жаль, вищезазначені способи не дають повної гарантії збереження всіх файлів у процесі конвертації. Якщо деякі важливі файли були видалені, не варто впадати у відчай, адже в даний момент існує безліч утиліт, здатних відновити всі втрачені дані.
Для швидкого та повноцінного відновлення всіх файлів, наші фахівці рекомендують скористатися програмою RS Partition Recovery, яка зможе швидко відновити загублені файли, які зникли в процесі конвертації. Крім цього, програма RS Partition Recovery здатна відновлювати файли після випадкового видалення або форматування.
Крок 1. Встановіть та запустіть програму RS Partition Recovery.

Універсальне рішення для відновлення даних
Крок 2. Виберіть диск чи розділ, з якого ви хочете відновити дані.
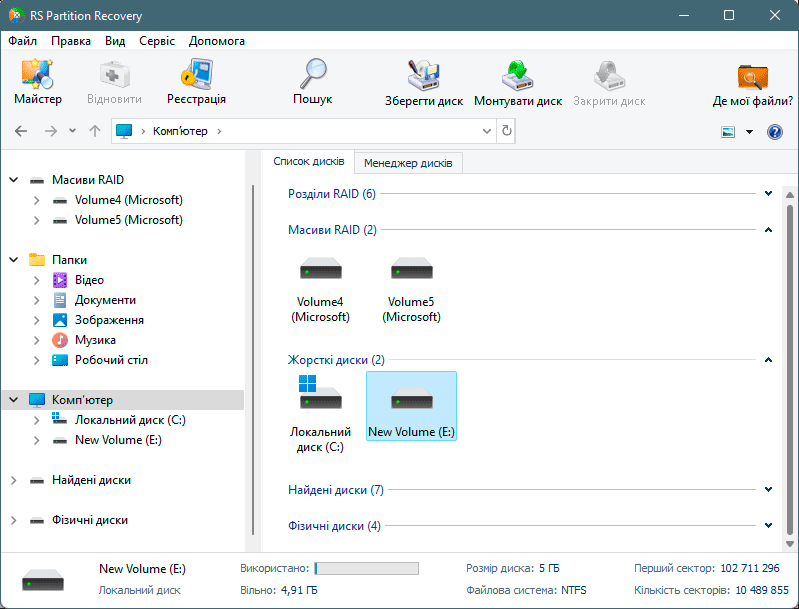
Крок 3. Виберіть тип аналізу.
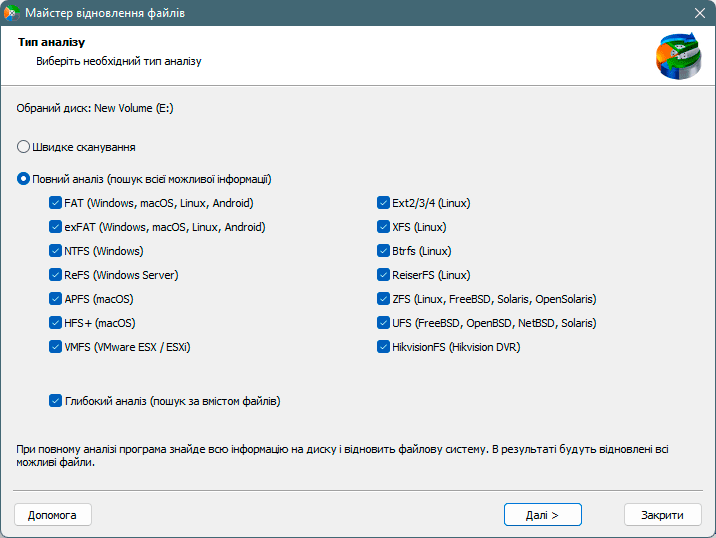
Швидке сканування, яке слід використовувати, якщо файл було нещодавно втрачено. Програма швидко просканує диск і покаже файли, доступні для відновлення.
Функція Повний аналіз дозволяє вам знайти втрачені дані після форматування, зміни розміру диска або пошкодження структури файлу (RAW).
Крок 4. Перегляньте та виберіть файли для відновлення.
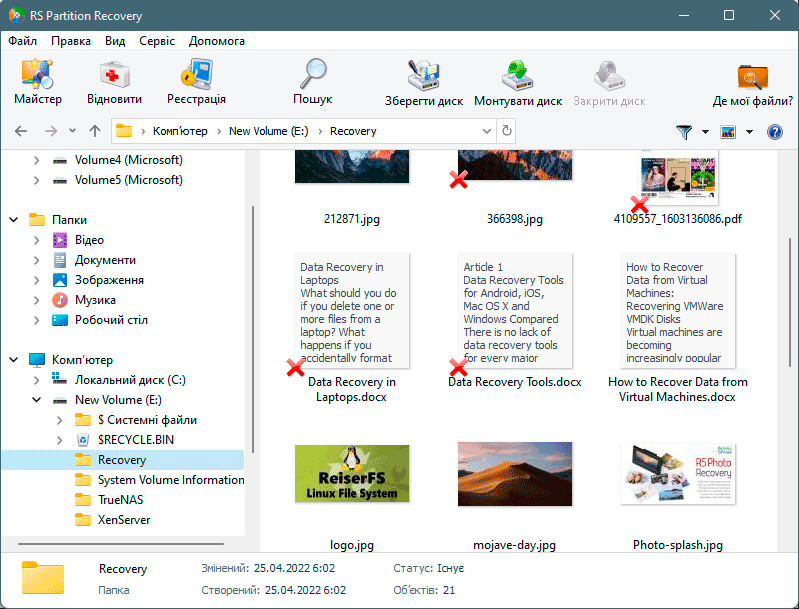
Крок 5. Додайте файли, які потрібно зберегти, до «Списку відновлення» або виберіть весь розділ і натисніть Відновити.
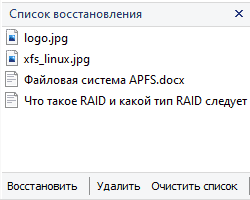
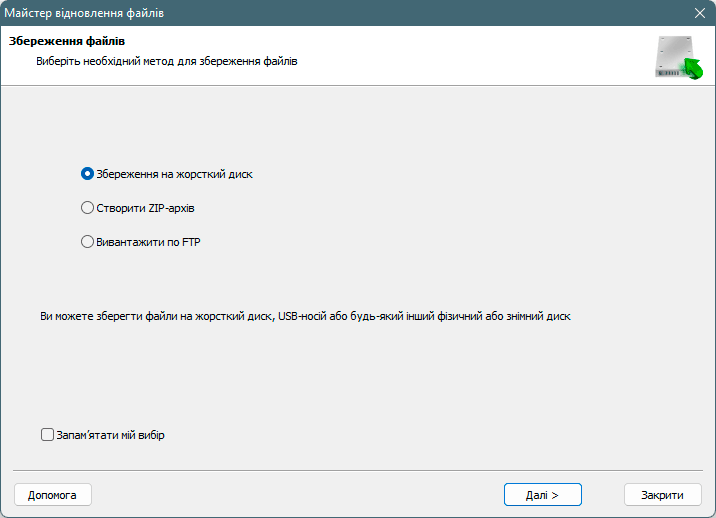
Слід зазначити, що найкраще зберегти відновлений файл на зовнішній жорсткий диск або флеш-накопичувач USB.