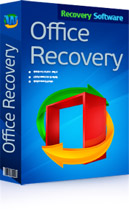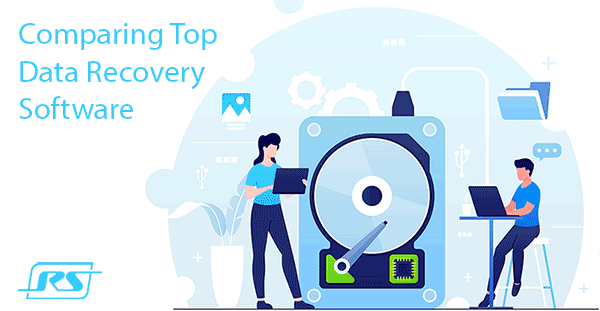Файл Microsoft Excel не зберігся або був перезаписаний пустим документом? Не переймайтесь! Його ще можна відновити за допомогою вбудованих засобів або спеціалізованою програмою для екстреного відновлення.
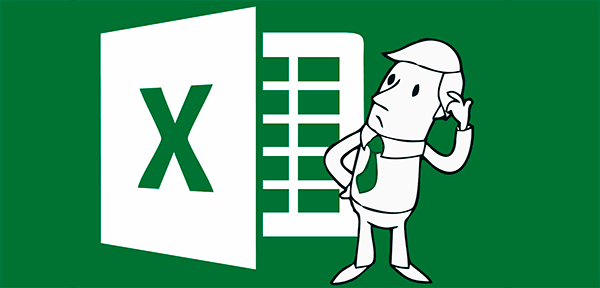
Зміст
- Відновлення незбережених файлів вбудованими засобами.
- Відновлення перезаписаних файлів
- Як налаштувати хмарне сховище «OneDrive» в Microsoft Excel?
- Відновлення втрачених даних RS Office Recovery
Microsoft Excel є одним із компонентів комплексу офісного програмного забезпечення Microsoft Office, котрий користується великою популярністю серед звичайних користувачів, офісних робітників та спеціалістів IT-сфери. Це обумовлено широким функціоналом, а також зручністю використання. З MS Office користувач може легко створювати цифрові таблиці, документи або презентації, використовуючи усього один програмний комплекс. Нерідко, саме компоненти Microsoft Office використовуються для створення чи обробки дійсно цінних та важливих даних.
На жаль, Microsoft Office, як і сама операційна система Windows, може давати збої та екстрено закриватись з помилкою. При виникненні подібних обставин усі файли, над якими велась робота, безслідно зникають, примушуючи користувача виконувати усю роботу заново. Нижче ми розглянемо основні способи відновлення втрачених даних, а також приведемо приклад правильного налаштування програми, що зможете гарантувати безпеку файлів навіть при виникненні форс-мажорних обставин.
Відновлення незбережених файлів вбудованими засобами.
Розробники Microsoft Excel передбачили можливість втрати даних через проблеми пов’язані з системними помилками та перебоями в живленні, саме тому функціонал кожної з офісних програм була додана функція AutoSave (автоматичне збереження) та AutoRecover (автоматичне відновлення). Принцип роботи цих функцій полягає в тому, що програма буде автоматично зберігати поточний файл кожні п’ять, десять або більше хвилин. Автоматично збережені файли можуть бути відновлені при відкритті програми.
Для налаштування функції автоматичного збереження потрібно:
Крок 1. Запустити Microsoft Excel і перейти на вкладку «Файл».
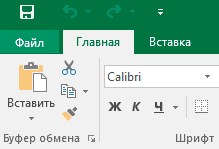
Крок 2. У відкритому меню потрібно опуститися у нижню частину лівої панелі та обрати пункт «Параметри».
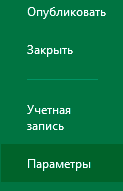
Крок 3. Далі слід обрати пункт «Збереження» і в новому меню відмітити галочками пункти «Автоматичне збереження кожні» і «Зберігати останню автоматично відновлену версію». Окрім цього у даному меню можна налаштувати інтервал автоматичного збереження та місце, де будуть зберігатися файли, необхідні для відновлення документів.
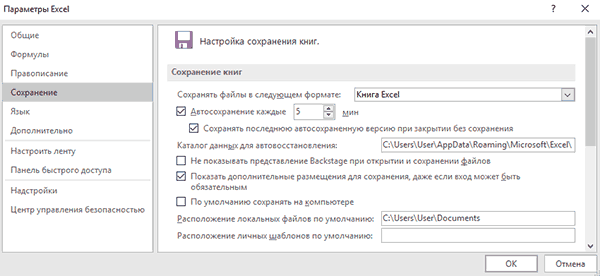
Після налаштування автоматичного збереження, всі файли, що були втрачені через збій, можна буде відновити при новому старті програми. Для цього буде потрібно перейти до вкладки «Відкрити», «Останні», «Відновити незбережені книги».
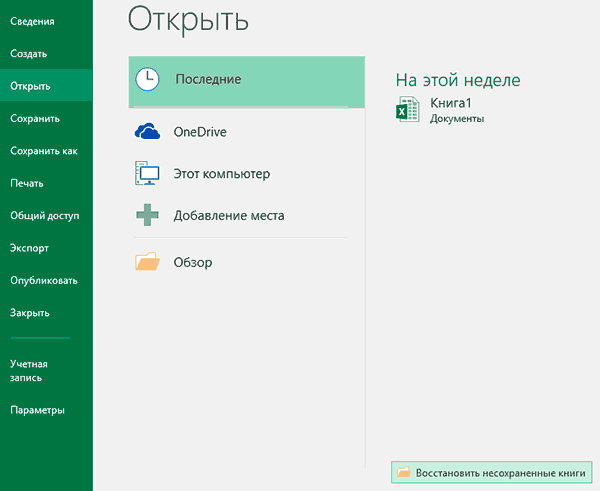
Відновлення перезаписаних файлів
Окрім відновлення автоматично збережених даних, в Microsoft Excel присутня функція відновлення попередніх версій документів. Це дуже зручно, оскільки з даною функцією можна повернути зроблену роботу, якщо користувач випадково видалив частину таблиці або зберіг пустий документ.
Щоб скористатися функцією відновлення перезаписаних даних необхідно:
Відкрити графу «Файл», перейти до пункту «Відомості» та обрати «Управління книгою». У відкритому вікні достатньо обрати необхідну версію документу.
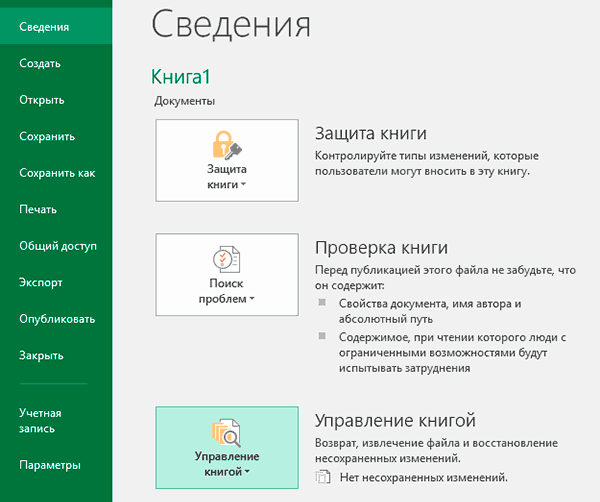
Як налаштувати хмарне сховище «OneDrive» в Microsoft Excel?
Хмарне сховище «OneDrive» тісно пов’язане з пакетом офісного програмного забезпечення Microsoft Office, що дозволяє зберігати резервні копії документів на сервері в мережі. Такий спосіб виключає можливість втрати незбереженої інформації та файлів, котрі можуть бути видалені вірусами або пошкоджені програмними збоями, випадковим форматуванням тощо. Окрім цього функціонал сховища «OneDrive» дозволяє редагувати й зберігати копії при роботі зразу декількох користувачів.
Щоб налаштувати хмарне сховище у себе, необхідно:
Крок 1. Перейти на офіційний сайт OneDrive, пройти швидкий процес реєстрації та виконати вхід в сховище через MS Excel (для цього достатньо натиснути по кнопці «Вхід» у правому верхньому кутку та ввести дані облікового запису OneDrive).
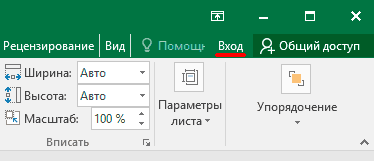
Крок 2. Зберегти поточний документ в хмарне сховище: «Файл», «Зберегти як», «OneDrive».
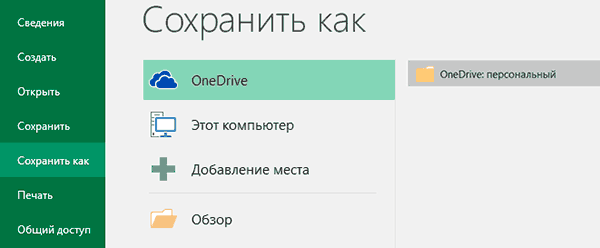
Крок 3. Перейти в OneDrive за допомогою будь-якого браузера та знайти місце, куди був збережений файл через MS Excel. Для пошуку попередніх версій файлу, потрібно просто натиснути по ньому правою клавішею миші та обрати пункт «Журнал версій».
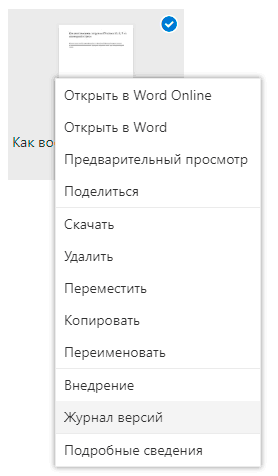
У новому вікні користувач зможе відновити або завантажити попередні версії документів.
Відновлення втрачених даних RS Office Recovery
Вищезазначені методи добре підходять для відновлення попередніх версій та перезаписаних файлів, але вони зовсім неспроможні повернути дані, що були втрачені при випадковому форматуванні, пошкодженні вірусами, видаленні комбінацією клавіш Shift+Delete або видаленням через зміну логічної структури диску (наприклад перерозбиття на розділи, зміна файлової системи або нова розмітка диска). Якщо Ваші ціні дані були безслідно втрачені, слід скористатися спеціалізованою програмою RS Office Recovery, котра підходить для відновлення документів, електронних таблиць, презентацій та інших цифрових даних, що були створені за допомогою офісного програмного комплексу MS Office.
Восстановление удаленных документов MS Office и OpenOffice
Функціонал програми дозволяє знаходити конкретний тип даних та файлів, а також сортувати об’єкти по розміру та даті створення, що робить процес пошуку набагато швидшим.
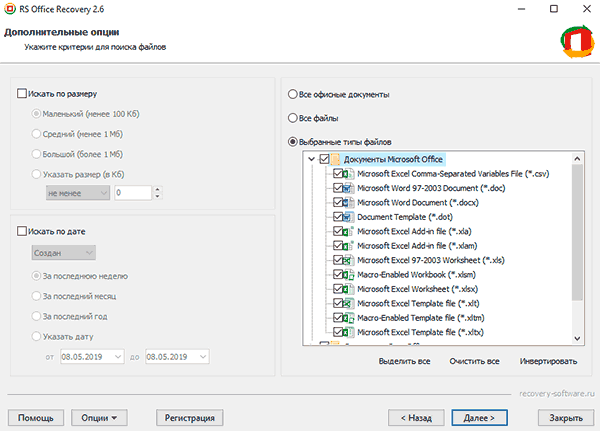
Для роботи RS Office Recovery використовується два режими аналізу: швидкий та повний. Якщо обрати швидкий, програма зможе знайти нещодавно видалені дані в лічені секунди. Повний аналіз являє собою глибоке сканування поверхні накопичувача, що виявляє усі файли, можливі для відновлення.
Усі відновлені файли можна зручно зберегти на інший жорсткий диск, записати на флешку або CD/DVD чи завантажити на FTP-сервер.