Windows видає помилку під час завантаження і не запускається? Вирішити проблеми з запуском операційної системи та відновити функціонал завантажувача можна за допомогою командного рядка.

Зміст
- Причини несправностей завантажувача
- Відновлення під час завантаження
- Відновлення працездатності завантажувача Windows у командному рядку
- Відновлення видалених даних
Причини несправностей завантажувача
Проблеми із завантаженням Windows є очевидною ознакою пошкодження файлів, які відповідають за завантаження ОС. Некоректний запуск системи може бути викликаний багатьма причинами.
Найчастіші з них :
- Всатовлення додаткових операційних систем, що ушкоджує файли завантаження основної ОС.
- Ушкодження або видалення завантажувальних файлів шкідливими програмами та вірусами.
- Втрата файлів через фізичні та програмні несправності накопичувача.
Відновлення під час завантаження
«Биті» або відсутні файли завантажувача ОС призводять до неможливості запуску та некоректної роботи комп’ютера. У такому разі необхідно вдатися до відновлення завантажувача Windows в такий спосіб:
Крок 1. Щоб розпочати відновлення завантаження, знадобиться диск відновлення Windows або завантажувальна флешка. Важливо: для коректної роботи системи відновлення необхідно провести завантаження в тій же розрядності (32 або 64-bit), що і поточна ОС. У разі завантаження з інсталяційного диска на екрані установки необхідно вибрати «Відновлення системи».
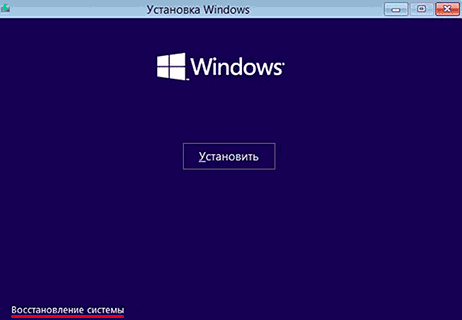
Крок 2. На екрані відновлення необхідно вибрати пункт «Діагностика».
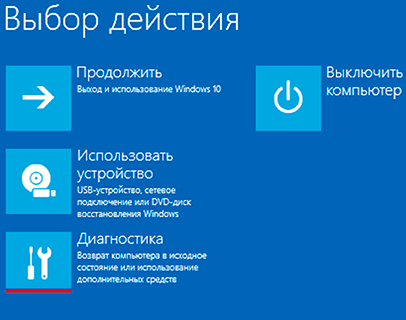
Крок 3. У вікні слід вибрати «Відновлення під час завантаження».

Після цього буде активовано автоматичне відновлення та виправлення неполадок, які не дозволяють провести нормальне завантаження ОС.
На жаль, автоматичні методи відновлення не завжди допомагають відновити працездатність ОС, тому іноді слід вдатися до ручного відновлення за допомогою командного рядка.
Відновлення працездатності завантажувача Windows у командному рядку
Щоб розпочати відновлення завантажувача за допомогою командного рядка, перш за все його необхідно відкрити. Це можна зробити, скориставшись завантажувальною флешкою або меню відновлення та діагностики.
У разі використання завантажувального накопичувача необхідно натиснути Sfit+F10 на екрані вибору мови.
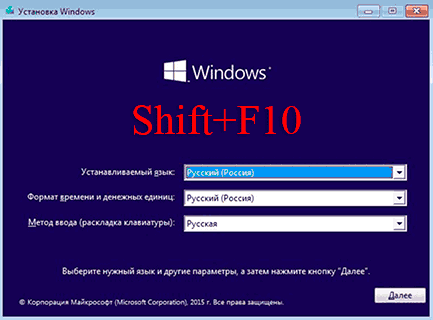
Зайти до командного рядка через меню діагностики можна натиснувши на відповідну іконку.
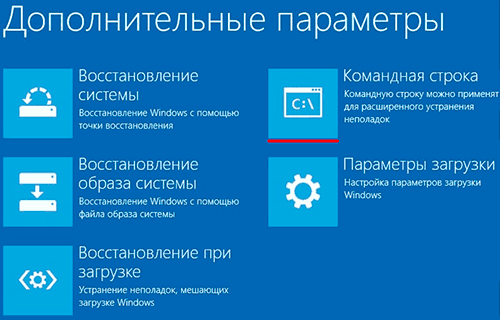
Після відкриття командного рядка необхідно ввести такі команди:
- Diskpart (вбудована утиліта для роботи з жорсткими дисками)
- List volume (список підключених носіїв)
- Exit(завершення роботи з утилітою)
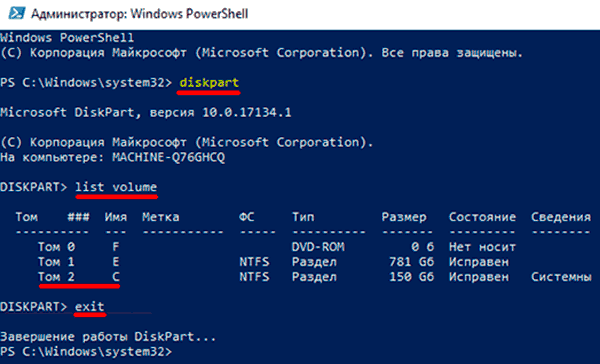
Введення кожної з команд необхідно підтверджувати натисканням Enter.
Такий порядок дозволить дізнатися, який диск є системним (за замовчуванням це диск С) і на основі цих знань вдасться виконати програмне відновлення файлів завантажувача.
Після цього необхідно ввести команду bcdboot c:\windows, яка вирішує більшість проблем із завантажувачем.
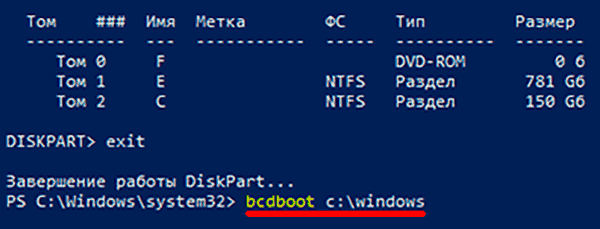
Слід зазначити, що за наявності кількох ОС, встановлених на комп’ютері, ці дії слід повторити по черзі для кожної системи.
Якщо цей спосіб не спрацював, можна повністю очистити завантажувач і створити його файли знову.
Для цього: відкриваємо командний рядок будь-яким зручним способом. Вводимо diskpart. Потім volume list. Після цього знаходимо прихований диск із завантажувачем (як правило, це диск розміром 100-500 мегабайт, створюваний системою за замовчуванням у форматі FAT32) і запам’ятовуємо букву даного розділу.
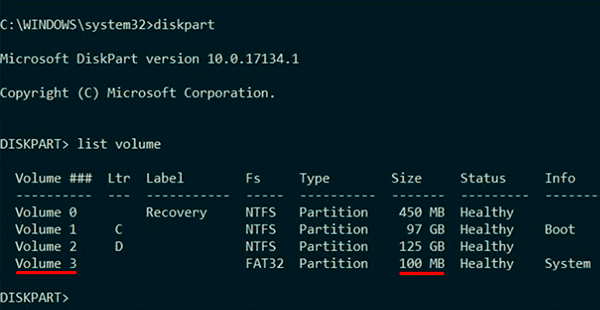
Тепер необхідно ввести ряд команд, які видаляють і створюють завантажувач.
- Вибираємо том командою select volume 3 (замість 3 може бути інше число).
- Форматуємо том командою format fs=ntfs, або format fs=fat32, залежно від файлової системи диска.
- Надаємо ім’я «Y» тому командою assign letter=Y
- Виходимо з утиліти командою exit.
- Вводимо команду bcdboot C:\Windows /s Y: /f ALL (букви C та Y можуть відрізнятися залежно від системи та кількості дисків). Якщо встановлено кілька операційних систем, необхідно зробити цей крок для всіх томів із завантажувачами.
На цьому відновлення завантажувача можна вважати завершеним.
Тепер необхідно видалити літеру, присвоєну тому. Це можна зробити через командний рядок наступним чином:
- Вводимо команду diskpart.
- Далі необхідно відобразити список носіїв командою list volume.
- Вибираємо том з ім’ям Y командою select volume Y.
- Прибираємо ім’я командою remove letter =Y.
- Exit.
Тепер для нормального завантаження ПК достатньо перезавантажити систему.
Відновлення видалених даних
Некоректна робота операційної системи та проблеми із завантажувачем можуть говорити про наявність вірусів, які буквально знищують усі файли. Якщо ви виявили, що ваші важливі дані пропали, рекомендуємо скористатися програмою RS Partition Recovery, яка зможе швидко відновити всі видалені дані, пошкоджені вирусами або загублені у разі випадкового форматування.
Також програма RS Partition Recovery дозволяє відновлювати фотографії, відеофайли, текстові документи і т.д., навіть якщо вони були видалені до кількох місяців тому. На сайті recoverysoftware.com.ua Ви зможете ознайомитися з усіма перевагами та особливостями RS Partition Recovery, а також інших продуктів від Recovery Software.






