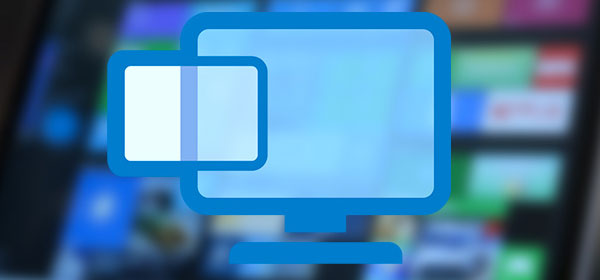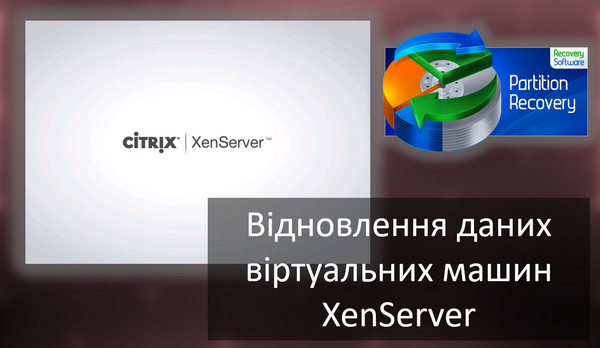Що таке накопичувачі SSD? Наскільки вони надійні? Чи є шанси на відновлення видалених даних з SSD? Що робити, якщо в накопичувачі знайдені серйозні проблеми з SSD? Про це все – далі у статті.

Зміст
- SSD – носії майбутнього?
- "Старіння" та інші фактори ризику
- Проблеми в роботі SSD та їх вирішення
- Відновлення видалених даних з SSD
- Перевіряємо підключення SSD диска
- Оновлення драйвера для SSD накопичувача
- Оновлення прошивки диска SSD
- Відновлюємо файлову систему SSD
- Попередити проблеми – можливо
SSD – носії майбутнього?
Тільки з’явившись на ринку, твердотілі накопичувачі (SSD) обіцяли стати сенсацією. Вони здавалися саме тим, на що всі так довго чекали – виключно швидким і продуктивним, при цьому надійним, практично безвідмовним носієм даних.
Однак, у ході тестувань з’ясувалося, що підвищена надійність характерна для них лише на початку роботи. Логіка проста: менше деталей – менше механічних пошкоджень. Але надалі SSD показують практично ту ж схильність до помилок, проблем у роботі і навіть відмовим, що і жорсткі диски.
Все ж твердотілі накопичувачі стають варіантом вибору в багатьох ситуаціях. Пристрої компактні та зручні для зберігання даних, що вирішує проблему фізичних обмежень при складанні техніки. Для SSD також характерні високі показники швидкості операцій читання та запису, тому часто замінюють жорсткі диски (HDD) з високошвидкісними схемами.
Визначимо основні переваги твердотільних накопичувачів:
- скороченийчас доступу до даних на диску SSD у порівнянні з HDD: дані доступні в будь-який момент, практично миттєво;
- швидкість читання та запису не залежить від синхронізації механічних деталей;
- підвищена стійкість до фізичних вібрацій, ударів, екстремальних температур;
- низька сприйнятливість до магнітних полів, здатних знищити дані на HDD.
“Старіння” та інші фактори ризику
Швидкий та різкий вихід із ладу твердотільного накопичувача можливе лише у разі виробничого браку або серйозних пошкоджень диска. В інших випадках зношування відбувається лінійно, і він пропорційний навантаженню на диск. Тобто новий SSD завжди надійніший за давно використовуваного. Зокрема, стабільність пристрою залежить від використаної кількості циклів читання-запису, яка спочатку обмежена виробничими характеристиками. Але закладеної витривалості пристрою цілком достатньо для безперебійної роботи протягом більш як десяти років, навіть якщо щодня записувати на диск до 100 Гбайт даних.
З незаперечними перевагами твердотільних накопичувачів їх популярність зростає з року в рік. Відповідно, актуальнішими стають і питання можливості відновлення даних з SSD. Крім проблем, що виникають у міру «старіння» накопичувачів, для них характерні та стандартні для всіх електронних накопичувачів проблеми, які можуть призводити до втрати даних:
- випадкове видалення потрібних файлів;
- ненавмисне форматування диску обо розділу;
- зараження вірусами;
- збій живлення;
- проблеми в роботі файлової системи (RAW);
- втрата розділу.
Проблеми в роботі SSD та їх вирішення
Для вирішення деяких проблем не знадобиться нічого, крім якісного програмного забезпечення та часу. Наприклад, відновити видалені дані з SSD за допомогою програми RS Partition Recovery можна буквально за лічені хвилини. Але якщо ваш випадок – серйозніший, і, якщо не вжити термінових заходів, наслідки можуть бути “катастрофічними”, аж до повної відмови пристрою зі втратою всіх даних…
RS Partition Recovery розроблено саме для відновлення даних з носіїв, які мають серйозні проблеми в роботі. Утиліта збирає файли буквально частинами і відновлює файлову систему для відновлення даних. Але перш, ніж перейти до алгоритмів роботи з нею, зупинимося на підказках, що сигналізують про необхідність приділити увагу безпеки даних на SSD. Старий і “хворий” жорсткий диск, наприклад, видає характерні звуки. Твердотільні накопичувачі не вміють так само натякнути, що диск краще замінити. Їхні натяки не такі очевидні. Симптоми пошкодження SSD, що вимагають невідкладної уваги та втручання, можуть бути:
- Биті сектори. Вони можуть з’являтися на SSD, як і на HDD. Зазвичай наявність битих секторів дається взнаки помітним збільшенням часу, необхідного системі для обробки запитів. Також у таких випадках періодично можуть вискакувати повідомлення про помилки.
- Помилки файлової системи (RAW). Часто це вже наслідок, що виникає через наявність згаданих битих секторів, що також призводять до втрати з’єднань. Подібні збої є характерними для всіх операційних систем.
- Відмова системи під час запуску пристрою. Проблема свідчить про те, що пошкодження або помилки торкнулися роботи завантажувальних секторів. Перш, ніж робити будь-які подальші дії, зробіть резервну копію всіх даних. У разі відмови системи накопичувач може повністю припинити роботу будь-якої миті.
- Запуск режиму «лише читання». Ця функція не дозволяє записати жодних нових даних на SSD. Але, на щастя, всі файли, що зберігаються на ньому, залишаються доступними.
У разі виявлення перших несправностей, слід негайно вжити заходів щодо забезпечення безпеки даних. Створити резервну копію всіх файлів, що зберігаються на диску. Оскільки відновлення з непрацюючого SSD буте пов’язане з додатковими складнощами.
Ще однією проблемою для відновлення даних з SSD є функція TRIM. Вона потрібна для рівномірного зносу пам’яті диска. Але це також означає, що видалені дані на SSD затираються буквально миттєво. У такій ситуації відновити видалені дані з носія практично неможливо.
Відновлення видалених даних з SSD
Для дисків з вимкненою TRIM прогноз більш оптимістичний. Успішне відновлення з них можливе в абсолютній більшості випадків, коли не йдеться про фізичні пошкодження.
Покроково розберемо процес відновлення даних з SSD за допомогою RS Partition Recovery.
1. Завантажуємо програму RS Partition Recovery (важливо! не встановлюйте її на диску, з якого відновлюватимете інформацію) і запустіть її.

Універсальне рішення для відновлення даних
2. Вибираємо носій чи розділ диска, з якого потрібно відновити дані.
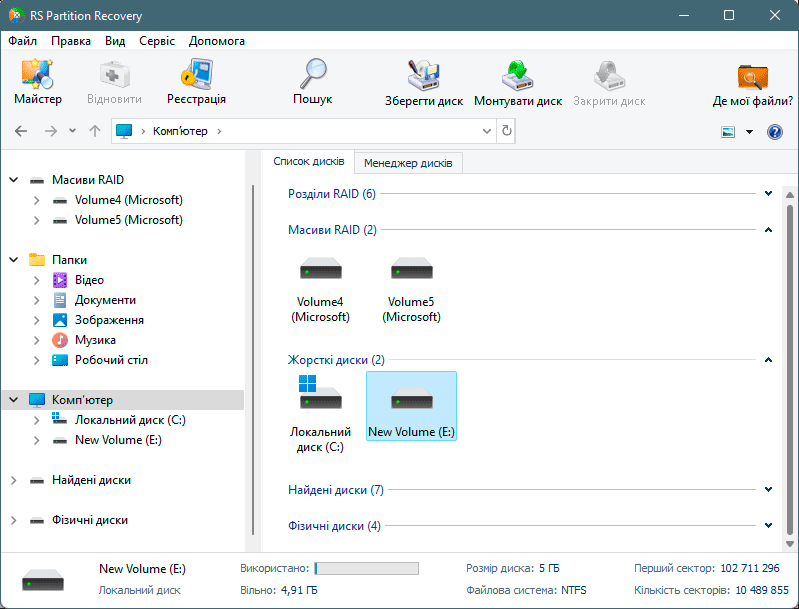
3. Обираємо тип сканування (швидке для нещодавно віддалених файлів, повний аналіз – для дисків з пошкодженою файловою системою або після форматування носія).
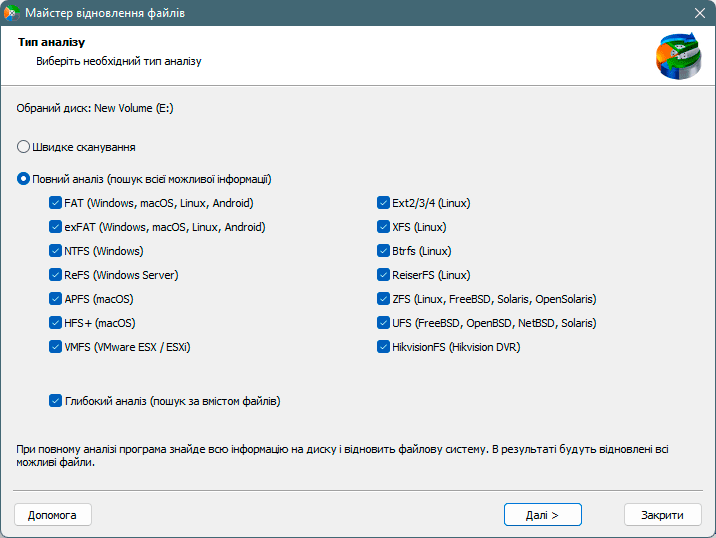
4. Чекаємо на завершення аналізу файлової системи.
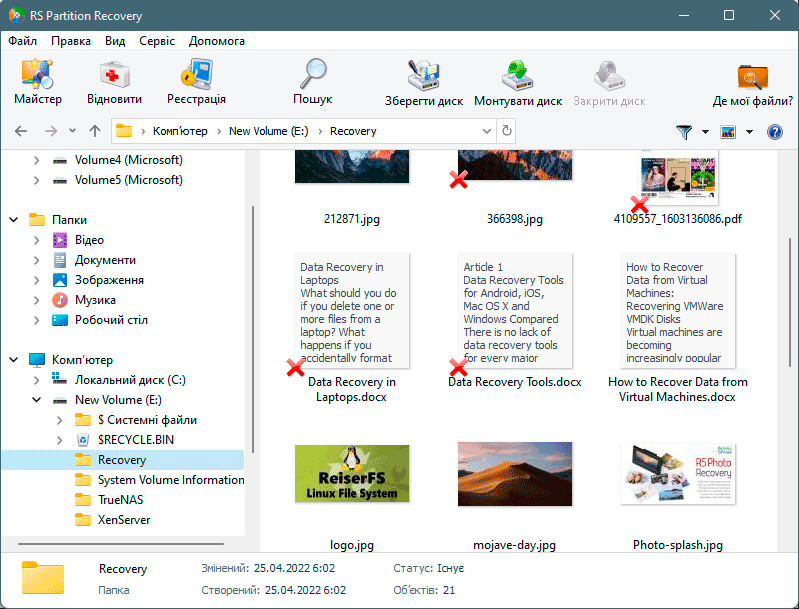
5. Вибираємо та відновлюємо потрібні файли.
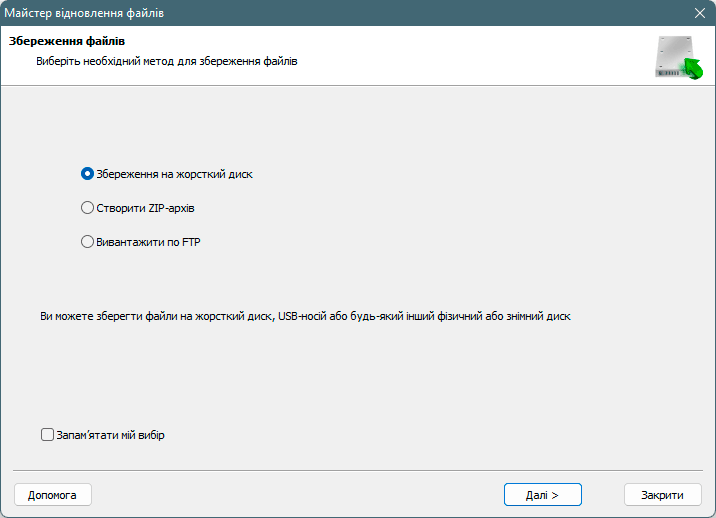
Чим зручна програма RS Partition Recovery?
- Програма сумісна з усіма версіями Windows;
- Має звичний інтуїтивний інтерфейс;
- Майстер відновлення дозволяє працювати з програмою навіть користувачам-новачкам;
- Алгоритми глибокого сканування допомагають відновлювати дані навіть за серйозних пошкоджень системи;
- Програма має зручні фільтри та пошук за результатами відновлення;
- Вміст файлів можна побачити у вікні попереднього перегляду до збереження;
- Доступні всі типи експорту даних.
Перевіряємо підключення SSD диска
Розберемо ще кілька ситуацій, що порушують роботу SSD, та можливості їх виправлення. Одна з причин – правильність підключення пристрою до комп’ютера, здавалося б, очевидна, і у разі виникнення збоїв про неї треба згадувати насамперед.
Алгоритм дій простий:
- Відключаємо комп’ютер.
- Від’єднуємо SATA-кабель від SSD, не відключаючи живлення.
- Включаємо комп’ютер і запускаємо BIOS.
- Залишаємо комп’ютер увімкненим і не робимо жодних дій протягом півгодини, потім вимикаємо його.
- Знову підключаємо SATA-кабель до SSD.
- Включаємо комп’ютер і запускаємо BIOS.
- Перевіряємо, чи правильно завантажуються диски. Запускаємо Windows.
Такий алгоритм дій завжди допомагає усунути неполадки, саме у неправильному підключенні пристрою. Якщо проблема залишається, продовжуємо шукати причину.
Оновлення драйвера для SSD накопичувача
Наступним кроком радимо перевірити драйвера Windows. Застарілі або пошкоджені драйвера – одна з найчастіших причин несправності SSD.
Клацнувши правою кнопкою миші по меню «Пуск», знаходимо та запускаємо «Диспетчер пристроїв».
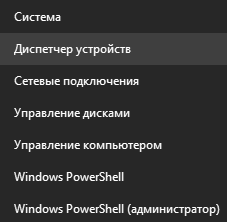
У категорії «Дискові пристрої» відображаються всі підключені диски. Клацаємо правою кнопкою миші по потрібному пристрої та вибираємо “Оновити драйвер”.
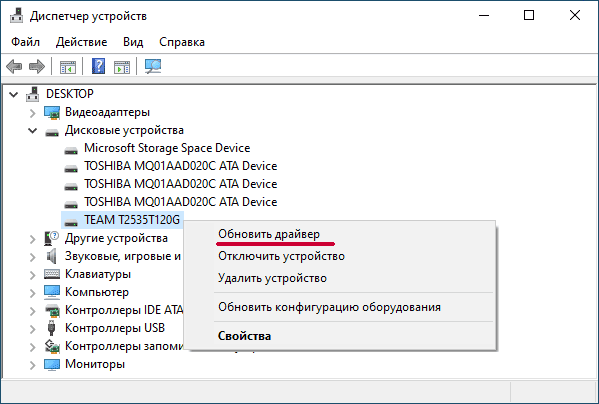
Після оновлення перезапускаємо комп’ютер.
Оновлення прошивки диска SSD
Найчастіше оновлення драйверів позбавляє більшості апаратних помилок, які виникли в роботі SSD. Але метод може і не спрацювати, наприклад, якщо основна причина збоїв – у застарілій чи неправильній (з помилкою) прошивці диска. Оновити її можна в такий спосіб:
Клацнувши правою кнопкою миші по меню «Пуск», знаходимо та запускаємо «Диспетчер пристроїв».
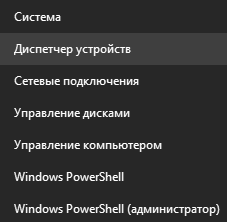
У категорії «Дискові пристрої» відображаються всі підключені диски. Клацаємо правою кнопкою миші по потрібному пристрої та переходимо в «Властивості».
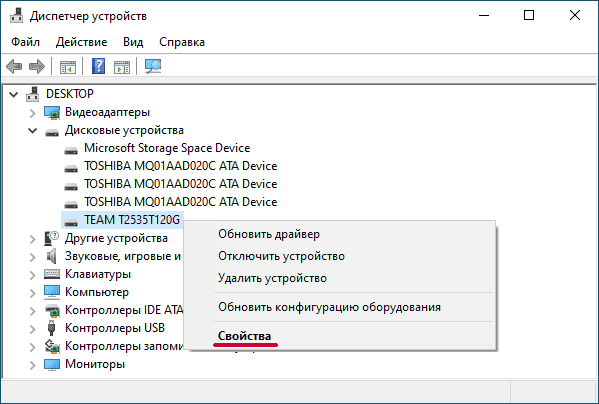
У розділі «Відомості» у списку, що випадає, знаходимо параметр «ІД обладнання».
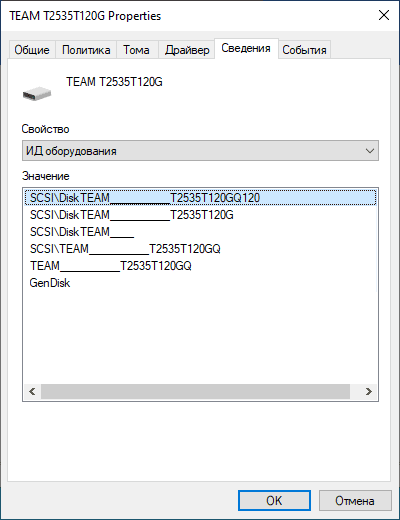
Важливо знати не тільки модель і версію прошивки пристрою, але й всю інформацію про нього, оскільки файли прошивки можуть бути різними для ідентичних накопичувачів, що відрізняються лише обсягом. Для уникнення труднощів зі збором усіх необхідних даних, можна скористатися спеціальними програмами для перегляду інформації про диски.
На сайті виробника вашого SSD потрібно знайти найновішу версію прошивки для вашого пристрою і завантажити її, а також інструкції та додаткові програми, що додаються (якщо такі є). Добре, коли вдасться знайти відгуки про цю версію прошивки. Користувачі можуть часто скаржаться на баги або нестабільність, краще встановити попередню версію, що нормально працює.
Не забувайте про те, що перед будь-якими діями на SSD дані необхідно “забекапити” – збережіть резервну копію диска або деяких, особливо важливих файлів на іншому пристрої перед встановленням оновлення.
Звичайно, нову версію прошивки встановлюємо точно відповідно до інструкції. Коли процес буде завершено, можна перевірити диск за допомогою тієї ж програми, яка використовувалася для уточнення даних диска та прошивки. Проблеми, що виникали в роботі SSD, повинні зникнути, в іншому випадку прошивку доведеться відкотити.
Відновлюємо файлову систему SSD
В разі винекнення проблем у роботі файлової системи на SSD, Windows зазвичай відразу попереджає про це користувача. Найпростіше відновити її роботу через командний рядок. Тут алгоритм такий:
Відкриваємо командний рядок під «Адміністратором».
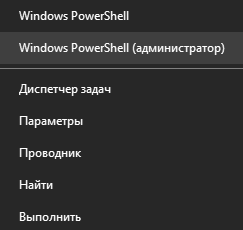
Вводимо команду chkdsk /f E: (замість E вкажіть букву диска) і підтверджуємо натисканням Enter.

Чекаємо на закінчення процесу і вводимо в рядку команду exit.
Попередити проблеми – можливо
Підбиваючи підсумки, ще раз акцентуємо увагу на питанні безпеки даних, що зберігаються на SSD. Відновлення твердотільних накопичувачів може бути пов’язане з багатьма складнощами. У разі механічних пошкоджень, роботи з дисками з активною TRIM або надсерйозних пошкоджень системи, може знадобитися допомога фахівців. А їхні послуги коштують чималих грошей. Дешевше, простіше та ефективніше подбати про збереження даних до виникнення позаштатних ситуацій.
Найочевидніше рішення – це старий-добрий бекап. Зберігайте резервні копії найважливіших документів на додатковому носії, флешці або хмарі. Також придивіться до інструментів типу S.M.A.R.T. Це система самоконтролю електричних накопичувачів. S.M.A.R.T. аналізує стан диска та прогнозує можливі проблеми при його використанні, а також попереджає про можливий швидкий вихід його з ладу. Такі методи у поєднанні показують відмінні результати у справі забезпечення безпеки даних на будь-яких носіях.