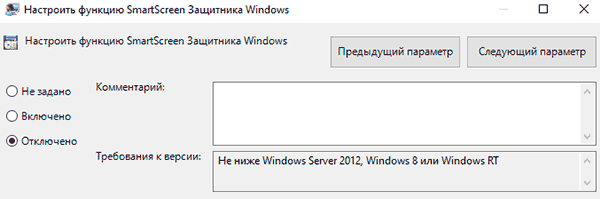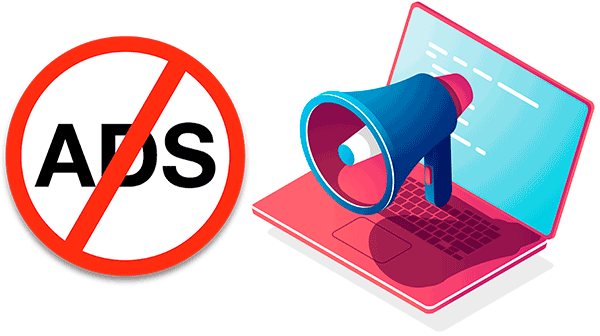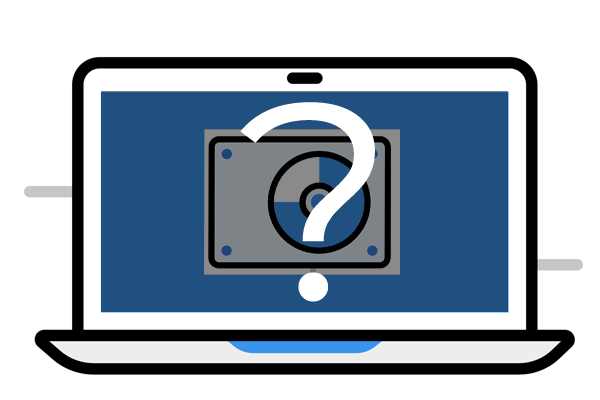Тонке налаштування фільтра безпеки SmartScreen дозволить комфортно використовувати переваги системи захисту, а також позбутися надокучливих оповіщень. Нижче наведено варіанти налаштування або повного відключення SmartScreen.
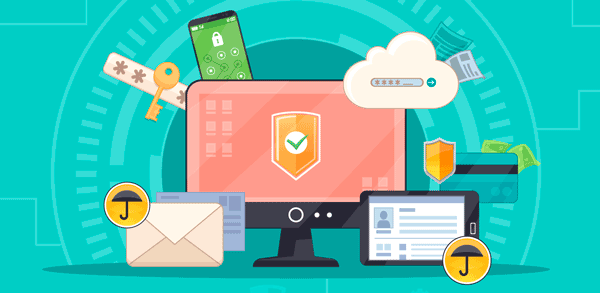
Зміст
- Варіанти налаштування захисту та вимкнення SmartScreen
- Режими роботи SmartScreen
- Проблеми з вимкненням SmartScreen
- Як відключити фільтр SmartScreen у магазині Windows 10
- Як відключити фільтр SmartScreen через редактор групової політики
Фільтр SmartScreen є однією з функцій вбудованої системи безпеки Windows. Ця утиліта призначена для захисту комп’ютера від зловмисного програмного забезпечення, завантаженого з мережі. Принцип роботи SmartScreen полягає в порівнянні завантаженого файлу з базою даних шкідливих програм. Якщо такий файл буде виявлено в базі даних вірусів, система автоматично заборонить запускати його, убезпучуючи комп’ютер від загроз. SmartScreen працює у провіднику системи та вбудованому браузері Internet Explorer.
Цікавий факт: браузер Internet Explorer став тестовим майданчиком для фільтра SmartScreen, звідки дана утиліта була інтегрована у провідник Windows 8 та 10.
На перший погляд, фільтр SmartScreen приносить багато користі, «фільтруючи» шкідливі сайти і забороняючи запускати файли, що зберігаються в базі вірусів. З іншого боку, такий захист дуже нав’язливий, адже практично вся інформація з мережі проходитиме звірку з базою даних і під блокування зможуть потрапляти навіть корисні дані.
На щастя, файли та сайти не зі списку не будуть повністю заблоковані, адже фільтр SmartScreen автоматично видасть оповіщення про потенційно небезпечний ресурс, на який користувач все одно зможе перейти на свій страх та ризик. Тим не менш, багато досвідчених користувачів спеціально відключають або підлаштовують захист під себе, щоб уникнути витрати часу на різні підтвердження та додавання окремих файлів у білий список.
Нижче будуть описані способи відключення та налаштування SmartScreen, які рекомендується застосовувати лише досвідченим користувачам із встановленими сторонніми антивірусними програмами, що забезпечують надійний захист.
Варіанти налаштування захисту та вимкнення SmartScreen
Для переходу в меню налаштувань SmartScreen необхідно:
Крок 1. Відкрити «Панель управління», натиснувши правою кнопкою миші на кнопку «Пуск». Також можна відкрити панель керування через пошук.
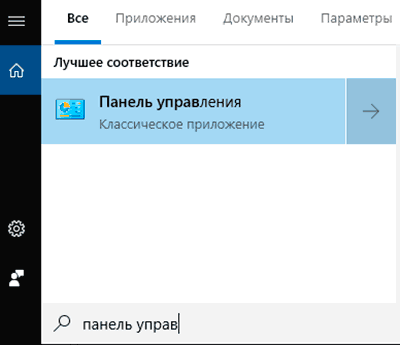
Крок 2. На панелі керування в режимі відображення «Категорії» вибрати пункт «Система та безпека».
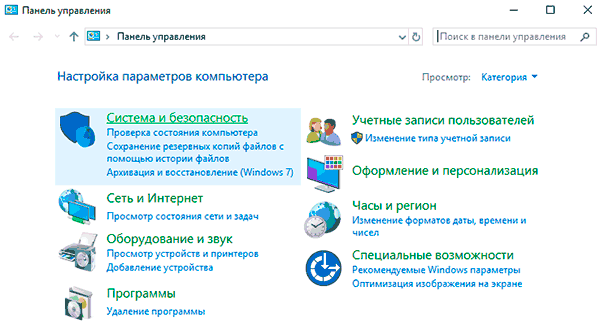
Крок 3. У вікні, що відкрилось, вибрати пункт «Безпека та обслуговування».
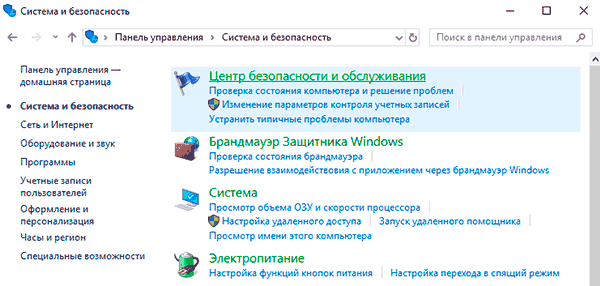
Крок 4. Натиснути «Зміна параметрів SmartScreen» і вибрати потрібний режим роботи або повністю вимкнути фільтр.
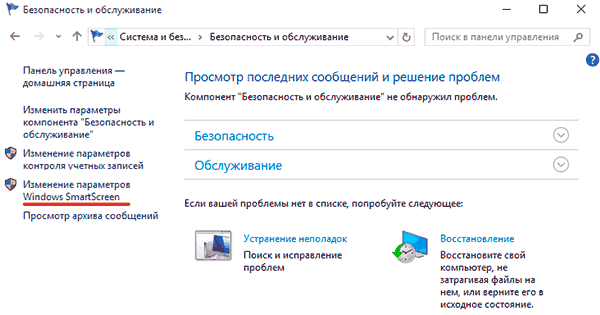
Режими роботи SmartScreen
Запит затвердження. Фільтр SmartScreen вимагатиме від користувача підтвердження відкриття файлу.
Попередження. SmartScreen видаватиме повідомлення про підозрілі файли.
Вимкнення SmartScreen для провідника Windows.
Проблеми з вимкненням SmartScreen
У деяких випадках після переходу в меню налаштувань SmartScreen користувач може виявити неактивні пункти режимів роботи фільтра. Для вирішення цієї проблеми слід вдатися до внесення змін до редактора реєстру.
Це можна зробити таким чином:
Крок 1. Натискаємо ПКМ на кнопку «Пуск» і вибираємо пункт «Виконати». У вікні, що відкрилось, вводимо команду «regedit» для виклику меню редактора реєстру.
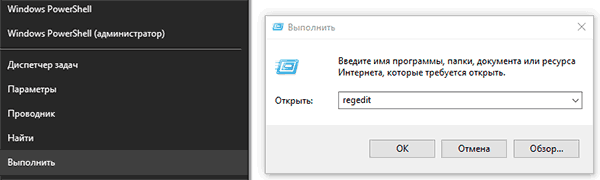
Крок 2. Переходимо в реєстрі за шляхом “HKEY_LOCAL_MACHINE\SOFTWARE\Microsoft\Policies\Microsoft\Windows Defender” і в даному каталозі створюємо новий параметр, натиснувши ПКМ та обравши пункт «Параметр DWORD (32 біти)».
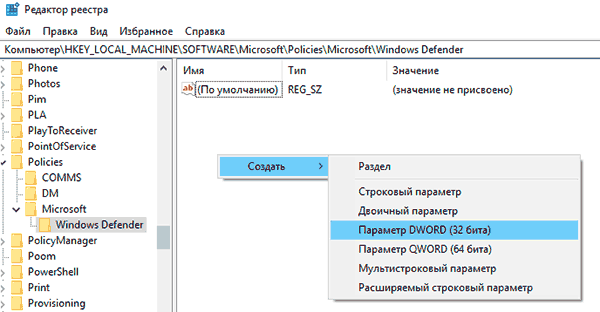
Крок 3. Перейменовуємо новостворений параметр на «DisableAntiSpyware», двічі клацаємо по ньому лівою кнопкою миші і у вікні в графі значення ставимо одиницю та підтверджуємо дію кнопкою «Ок».
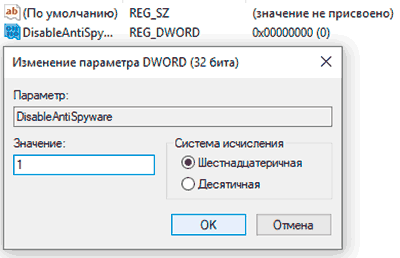
Після перезавантаження комп’ютера фільтр Windows буде повністю вимкнено. Щоб знову активувати SmartScreen, достатньо в останньому кроці ввести замість одиниці нуль та перезавантажити ПК.
Як відключити фільтр SmartScreen у магазині Windows 10
Після відключення фільтра в провіднику системи можна відключити SmartScreen у магазині Windows, що дозволить завантажувати різні програми та утиліти, минаючи вбудовану систему захисту.
Крок 1. Натискаємо ПКМ на кнопку «Пуск» і вибираємо пункт «Параметри».
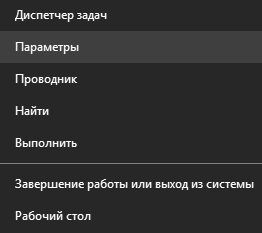
Крок 2. У вікні, що відкриється, переходимо в розділ «Конфіденційність» (перебуває в нижній частині меню).
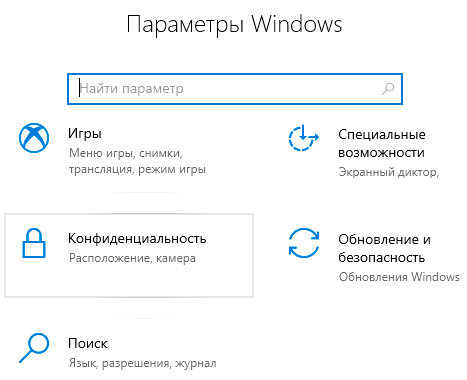
Крок 3. У графі «Спільне» знаходимо пункт «Увімкнути фільтр SmartScreen для перевірки веб-вмісту…» і переводимо перемикач у вимкнений стан.
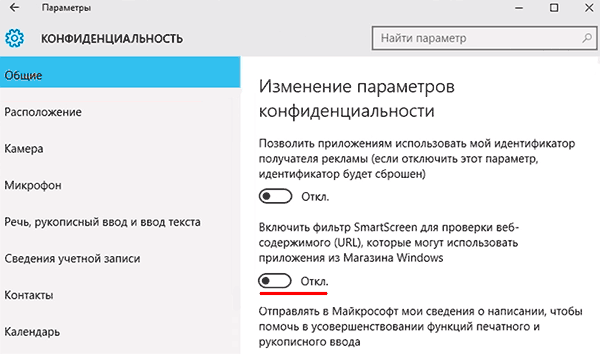
Після виконання вищезазначених кроків SmartScreen у магазині Windows буде вимкнено.
Як відключити фільтр SmartScreen через редактор групової політики
У разі використання Корпоративної або Професійної версії Windows 10 існує ще один спосіб відключення фільтра SmartScreen. Для цього слід скористатися редактором групової політики, який дозволяє виконувати ручне налаштування програм.
Крок 1. Відкриваємо «Редактор групової політики». Для цього натискаємо ПКМ по «Пуск», вибираємо пункт «Виконати» та вводимо команду «gpedit.msc» .
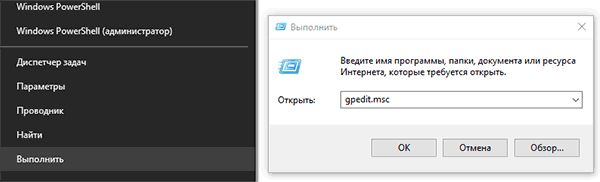
Крок 2. У лівій графі слід перейти наступним шляхом: «Конфігурація комп’ютера», «Адміністративні шаблони», «Компоненти Windows», «Провідник» та у правій графі знайти пункт «Налаштувати функцію SmartScreen…».
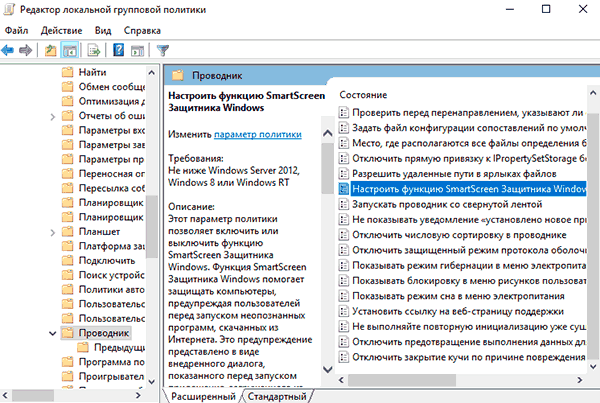
Крок 3. Двічі клацаємо по знайденому пункту і у вікні, що відкриється, переводимо кнопку зліва в режим «Відключено».