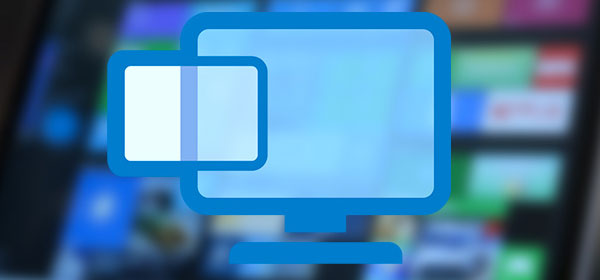У цій статті ми розглянемо, що робити у випадку, якщо операційна система пропонує ініціалізувати жорсткий або SSD диск, який раніше вже використовувався і на якому зберігаються важливі дані.
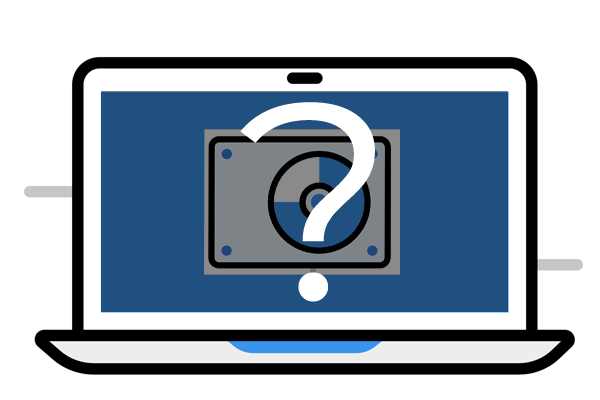
Зміст
- Що являє собою ініціалізація жорсткого (SSD) диска у Windows?
- Помилка "Диск Не ініціалізований" - причини появи?
- Як виправити помилку «Диск Не ініціалізований»?
- Як відновити дані з диска?
- Форматування диску після ініціалізації
Що являє собою ініціалізація жорсткого (SSD) диска у Windows?
Після підключення нового диска до комп’ютера операційна система Windows може вимагати процедури ініціалізації диска.
Ініціалізація диска – це процедура його підготовки до роботи в операційній системі. Тобто, під час ініціалізації диска Windows визначає робочі параметри накопичувача, розміщення нульового блоку, визначення методів роботи з програмними та апаратними компонентами диска та методу розподілу даних. Також аналізується (або створюється нова) таблиця завантажувальних записів, а потім записуються дані тома, файлової системи та присвоюється буква накопичувача. Тобто, фактично ініціалізація накопичувача — це процес, який включає підпроцеси, необхідні для підготовки диска для нормальної роботи в операційній системі.
Windows не завжди пропонує ініціалізувати нові диски. Тут багато залежить від виробника, а точніше від того, як він налаштував диск для роботи в системі. Наприклад, деякі виробники попередньо створюють розмітку на диску, відповідно користувач зможе з ним працювати відразу після підключення. В інших випадках користувач отримує абсолютно «чистий» диск і всі параметри він повинен налаштувати самостійно. Найчастіше саме для таких дисків Windows вимагає зробити процедуру ініціалізації.
Помилка “Диск Не ініціалізований” – причини появи?
Ми вже з вами з’ясували, що процес ініціалізації є початковою підготовкою нового диска для роботи в операційній системі, але що якщо Windows вимагатиме, але не зможе ініціалізувати диск, який вже використовувався і на якому є інформація?
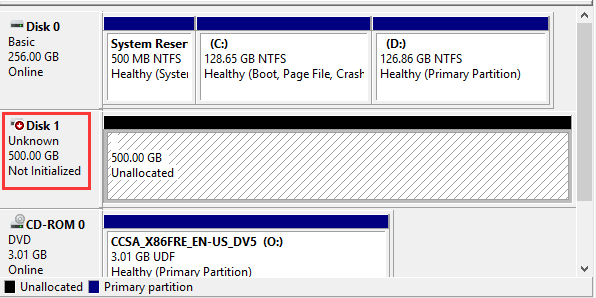
Насамперед, слід сказати, що якщо Windows пропонує вам ініціалізувати диск, на якому зберігається важлива інформація – ні в якому разі не робіть цього, оскільки усі дані на диску будуть знищені.
Серед основних причин помилки «Диск Не ініціалізований» можна виділити такі:
- Збої в роботі операційної системи – іноді, через збої у роботі, Windows може не розуміти, як правильно працювати з диском. Вирішується звичайним перезавантаженням комп’ютера;
- Несправні кабелі підключення — наявність пошкоджень, або недожатий кабель зазвичай теж викликає помилку «Диск Не ініціалізований». Найчастіше зустрічається після обслуговування комп’ютера (чистка від пилу і т.д.), оскільки майстер може випадково зачепити кабель або його пошкодити. Проведіть ретельний огляд кабелю підключення проблемного диска;
- Фізичні поломки диска — прислухайтеся, чи не видає накопичувач дивних звуків, наприклад незрозуміле клацання, потріскування і т.д. Якщо так – швидше за все справа в фізичної поломки. У такій ситуації найкраще віднести накопичувач у сервісний центр. Особливо це актуально, якщо, крім незрозумілих звуків, спостерігається помилка « Запит не був виконаний через помилку введення/виведення». Ці два симптоми практично напевно означають, що справа у фізичній поломці диска. Найчастіше це спостерігається для зовнішніх жорстких дисків, які через свою мобільність більш схильні до фізичних навантажень.
- Наявність шкідливого та вірусного ПЗ – часто віруси блокують або пошкоджують файли, необхідні для нормальної роботи з жорстким диском. Перевірте ваш комп’ютер на віруси. Зазвичай антивіруси дозволяють сканувати окремі накопичувачі, незалежно від того, відображаються вони в провіднику чи ні. Про те, як перевірити комп’ютер на наявність шкідливого ПЗ можна прочитати у статті «Як перевірити комп’ютер на віруси?»
- Логічні помилки диска також можуть бути причиною збоїв ініціалізації диска. Проскануйте диск на наявність помилок – цю операцію можна зробити навіть, якщо диск не відображається у провіднику як за допомогою штатних засобів Windows, так і стороннього ПЗ. Про те, як це зробити, ви можете прочитати у статті «Як перевірити та виправити помилки на жорсткому диску?»
- Встановлення нових або додаткових драйверів та іншого програмного забезпечення, яке так чи інакше торкається роботи з дисками, є ще однією причиною помилки ініціалізації жорсткого диска. Спробуйте відновити систему з останньої точки відновлення, оскільки нерідко проблеми з ініціалізацією жорстких дисків починаються після чергового оновлення Windows. Про те, як відкотити Windows, ви можете прочитати в статті: «Точки відновлення Windows – що це і як використовувати?»
- Версія Windows не підтримує завантажувальний запис GPT — часто після інсталяції операційної системи, яка відрізняється від тієї, що використовувалася раніше, виникають проблеми з ініціалізацією. Особливо це актуально під час переходу на більш старі версії Windows, оскільки вони не завжди вміють коректно працювати з GPT. Тут у вас є два варіанти: ви можете або переконвертуватиGPT в MBR, при цьому частина ємності жорсткого диска буде недоступною (процес конвертації детально описаний у статті «Як конвертувати GPT в MBR?»), або відмовитися від старої версії Windows на користь більш нової
- Завантажувальний запис GPT пошкоджено, через що система не може проініціалізувати диск і завантажиться. Процес відновлення пошкодженого завантажувального запису GPT описаний у статті «Як відновити пошкоджений запис GPT?»
- Несправний порт підключення диска – також може викликати помилку ініціалізації жорсткого диска. Спробуйте використовувати інший USB або SATA порт, оскільки помилка ініціалізації може приховуватися не тільки в несправному порту підключення, але й у збоях у роботі. Також часто така ситуація спостерігається після сервісного обслуговування комп’ютера.

- Не ввімкнено режим ACHI в BIOS – актуально для SSD дисків. Наприклад, якщо ви позичили SSD накопичувач із цінною інформацією, але у вашому комп’ютері не ввімкнено режим ACHI – система може не зрозуміти, як з ним працювати і показати, що «Диск Не ініціалізований»
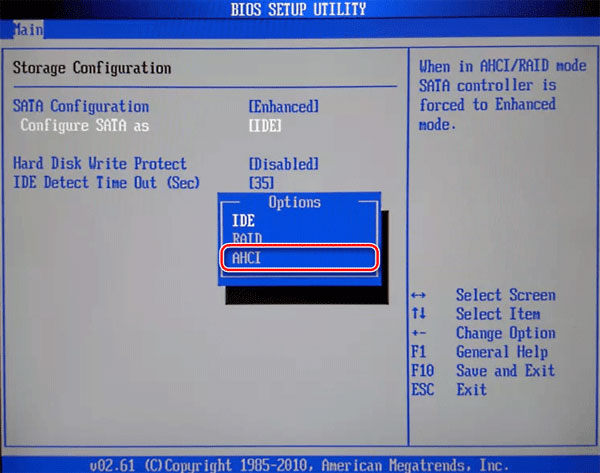
- Не присвоєно букву диска – іноді виникають ситуації, коли операційна система не присвоює букву диска, через що він не може ініціалізуватися. Якщо ви помітили, що в утиліті «Керування дисками» буква потрібного диска відсутня – привласніть її. Процес надання літери диска описаний у статті «Як присвоїти або змінити букву диска?»
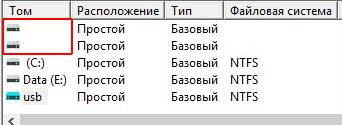
Всі вищеперелічені причини є найбільш поширеними, проте насправді їх у рази більше. Тому, спершу спробуйте спробувати виключити фактори, описані вище, і якщо жоден з них не є причиною (наприклад, не підходить за симптомами) – скористайтеся наступним пунктом статті, в якому описано як виправити помилку «Диск Не ініціалізований».
Як виправити помилку «Диск Не ініціалізований»?
Якщо ваша операційна система не може ініціалізувати жорсткий або SSD диск, ви спостерігаєте помилку «Диск Не ініціалізований» і ви на 100% впевнені, що це не фізична поломка диска – ви можете виправити помилку ініціалізації.
Принцип виправлення помилки ініціалізації виглядає так:
- спочатку виконується ініціалізація диска
- потім відновлюються дані
- далі потрібно відформатувати диск та поділити на розділи
Наразі, программа RS Partition Recovery дозволяє одразу відновити данні, без виконання ініціалізації.
Давайте спочатку проведемо ініціалізацію жорсткого або SSD диска. Для цього виконайте декілька простих кроків:
Крок 1: Клацніть правою кнопкою миші на «Пуск» і виберіть «Виконати»
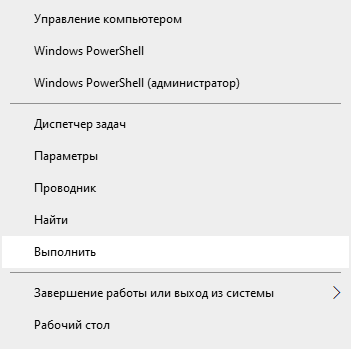
Крок 2: У вікні, введіть «diskmgmt.msc» і натисніть кнопку «ОК»
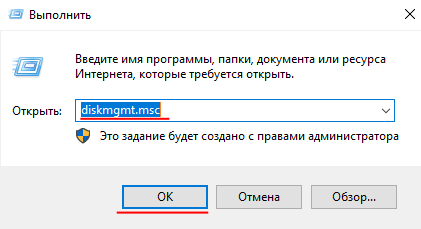
Крок 3: У вікні, що відкриється, клацніть правою кнопкою миші на потрібному диску і виберіть «Ініціалізувати»
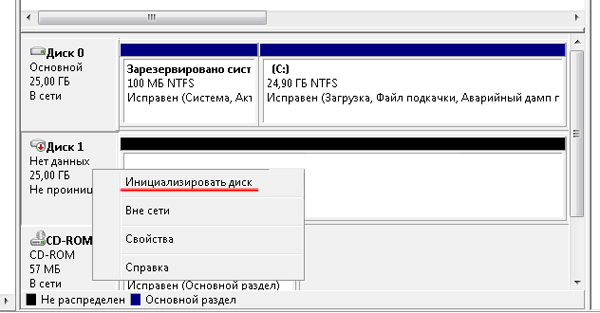
Крок 4: У вікні потрібно вибрати тип розділів на диску. Якщо ви використовуєте диск менше 2 ТБ – виберіть MBR, якщо у вас накопичувач більше 2 ТБ – оберіть GPT .
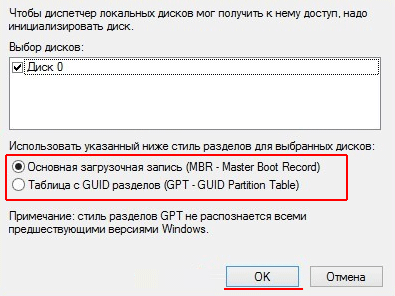
Тепер ваш диск буде відображатися в утиліті «Керування дисками» як диск з нерозміченим простором.
Важливо: не проводьте жодних маніпуляцій із щойно проініціалізованим диском, щоб уникнути можливості перезапису.
Тепер, коли диск проініціалізований, можна розпочинати відновлення даних з диску.
Як відновити дані з диска?
При виникненні найменших проблем із жорстким диском слід негайно подумати про перенесення даних у безпечне місце. Навіть якщо проблема, здавалося б, невелика – вона може стати віщувати про серйозніші поломки диска.
Навіть якщо ваш диск не відображається у провіднику Windows або у файловому менеджері вашої операційної системи – ви все одно можете відновити цінні дані скориставшись програмою RS Partition Recovery.
Чим швидше ви скористаєтеся програмою – тим краще для вас. Справа в тому, що при зникненні даних вони все ще фізично залишаються на диску. Операційна система просто не бачить їх. В той же час, вона може без проблем перезаписати важливий файл іншими даними, якщо вважатиме за потрібне. На жаль, передбачити момент перезапису неможливо через надто велику кількість факторів, що впливають на розподіл інформації на диску.
Саме тому чим швидше ви скористаєтеся RS Partition Recovery – тим вище буде ймовірність успішного відновлення.
RS Partition Recovery підтримує Усі сучасні файлові системи. Завдяки цьому ви зможете відновити загублені файли незалежно від типу комп’ютера та операційної системи, в якій використовувався накопичувач.
Завдяки інтуїтивно-зрозумілому інтерфейсу процес відновлення інформації дуже простий і зручний. Фактично ви можете відновити важливі дані, зробивши кілька кліків мишкою.
Крок 1. Встановіть та запустіть програму RS Partition Recovery.

Універсальне рішення для відновлення даних
Крок 2. Виберіть диск чи розділ, з якого ви хочете відновити дані.
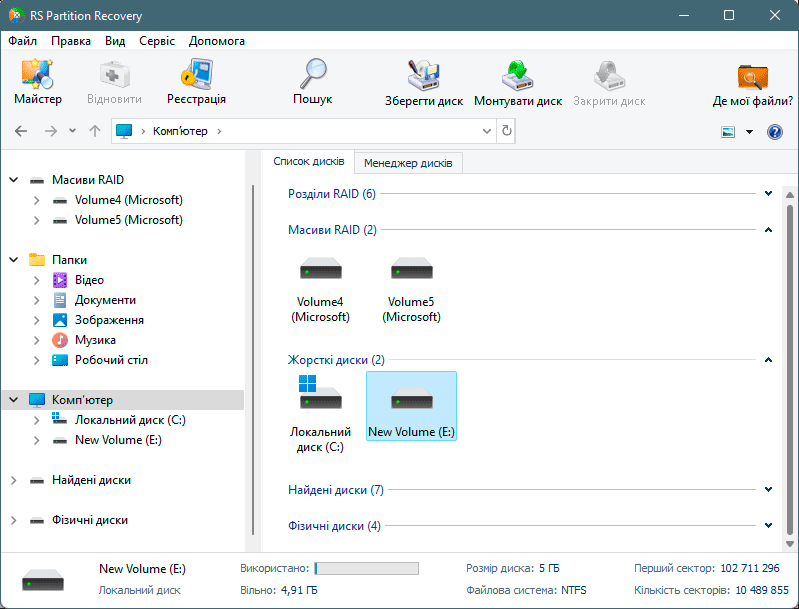
Крок 3. Виберіть тип аналізу.
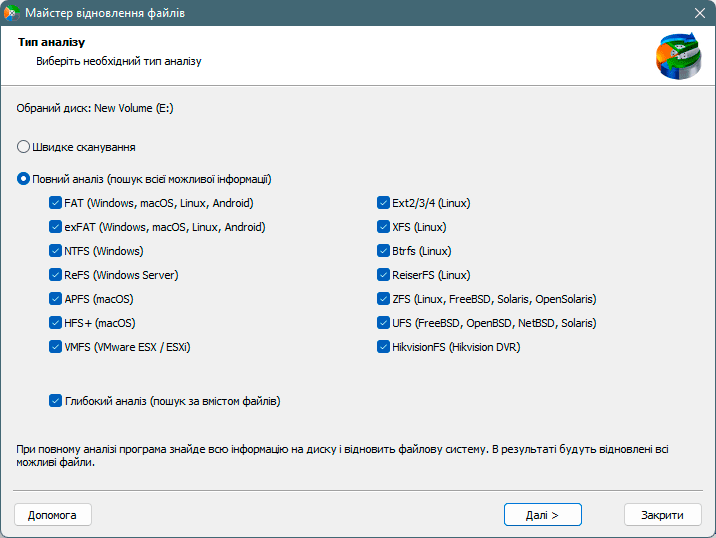
Швидке сканування, яке слід використовувати, якщо файл було нещодавно втрачено. Програма швидко просканує диск і покаже файли, доступні для відновлення.
Функція Повний аналіз дозволяє вам знайти втрачені дані після форматування, зміни розміру диска або пошкодження структури файлу (RAW).
Крок 4. Перегляньте та виберіть файли для відновлення.
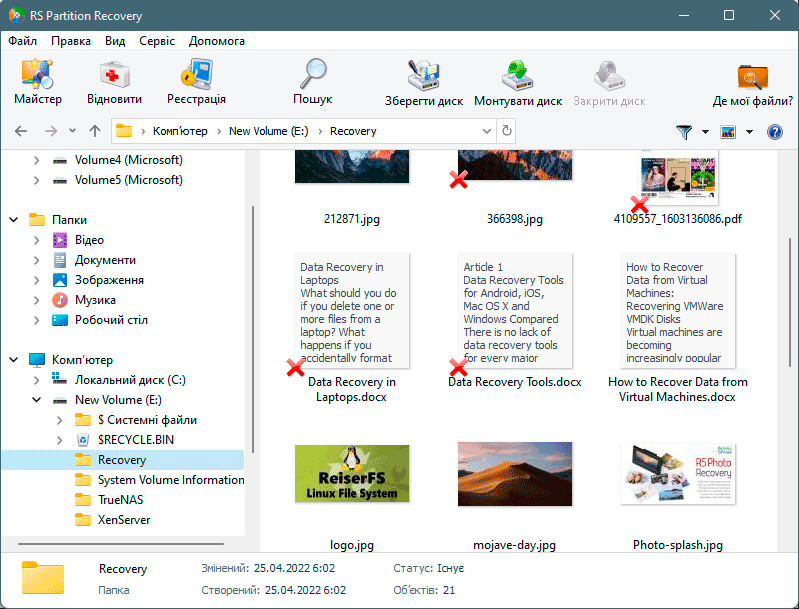
Крок 5. Додайте файли, які потрібно зберегти, до «Списку відновлення» або виберіть весь розділ і натисніть Відновити.
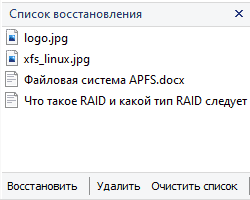
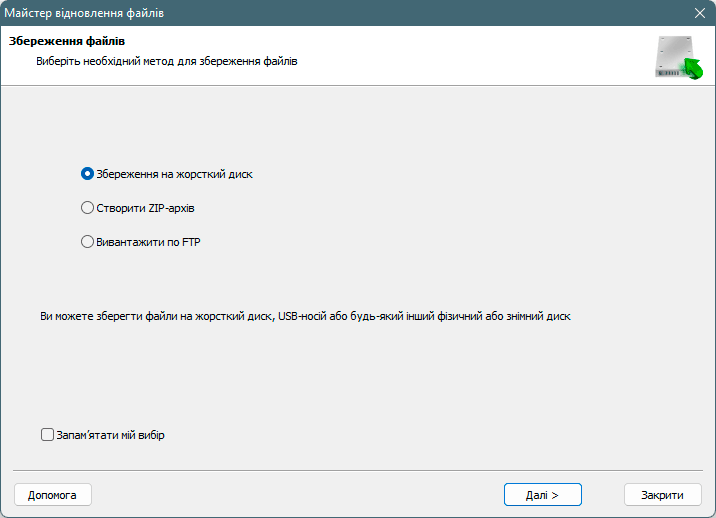
Слід зазначити, що найкраще зберегти відновлений файл на зовнішній жорсткий диск або флеш-накопичувач USB.
Форматування диску після ініціалізації
Крок 1: Клацніть правою кнопкою миші на диску, який ініціалізували та виберіть «Створити простий том»

Крок 2: Відкриється «Майстер створення простого тому», натисніть «Далі». Потім вкажіть розмір майбутнього тому. За умовчанням система встановить максимально можливий розмір, тому досить просто натиснути «Далі»
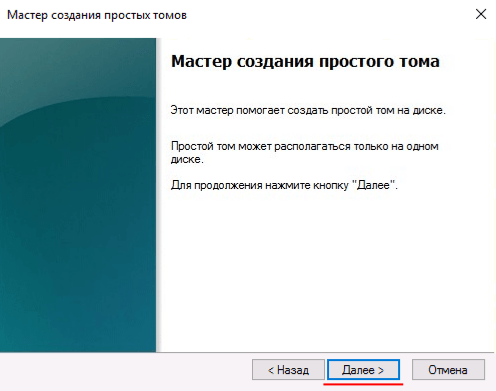
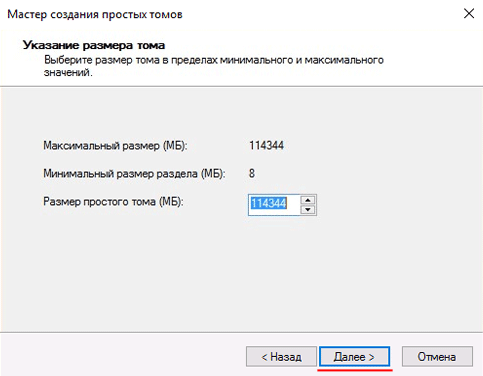
Крок 3: На цьому етапі потрібно присвоїти літеру диску. Виберіть літеру зі списку та знову натисніть «Далі»
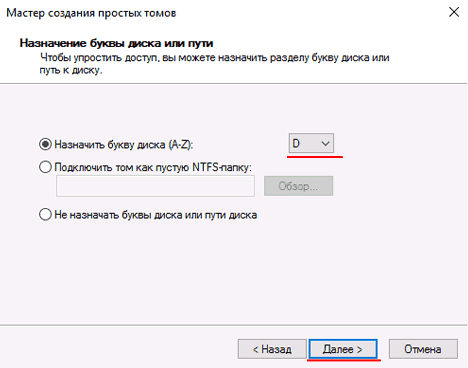
Крок 4: Виберіть тип файлової системи (для Windows бажано NTFS). Обов’язково позначте галочкою опцію «Швидке форматування» та натисніть «Далі»
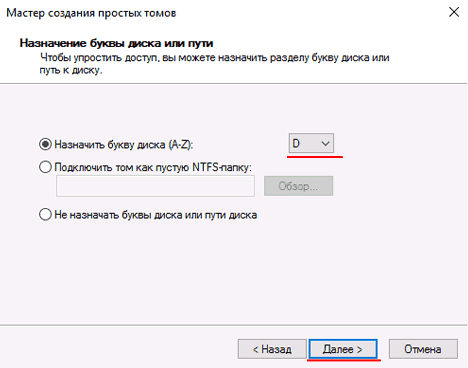
Крок 5: Перевірте, чи правильно налаштовано, і натисніть «Готово»
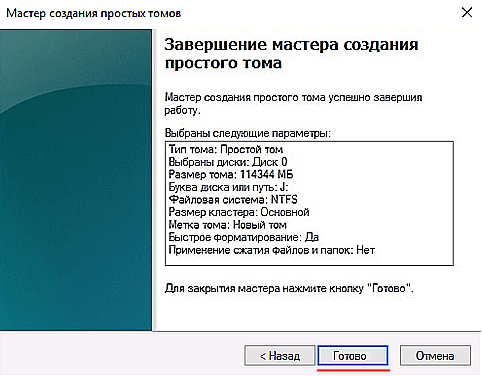
Після натискання кнопки «Готово» диск буде відформатований і повністю готовий до використання. Він також, як і раніше, буде відображатися у провіднику Windows, однак даних на ньому ви не побачите.