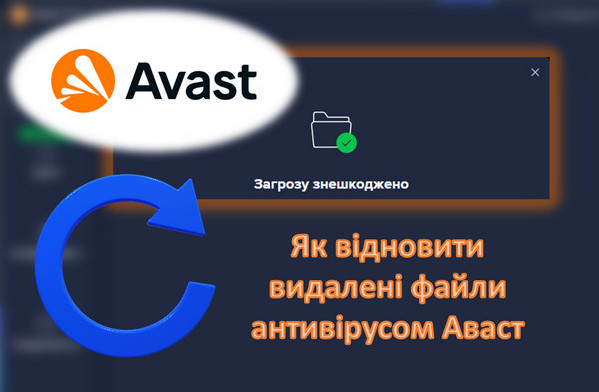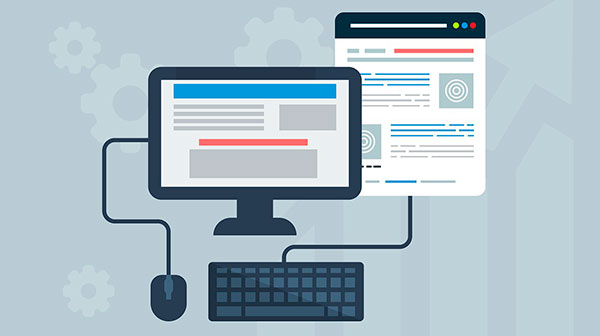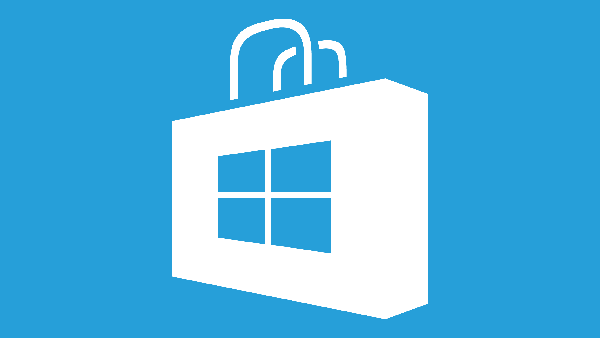Що таке S.M.A.R.T.? Чому виникають SMART помилки і про що це говорить? Нижче ми детально розповімо про причини і методи усунення подібних проблем.
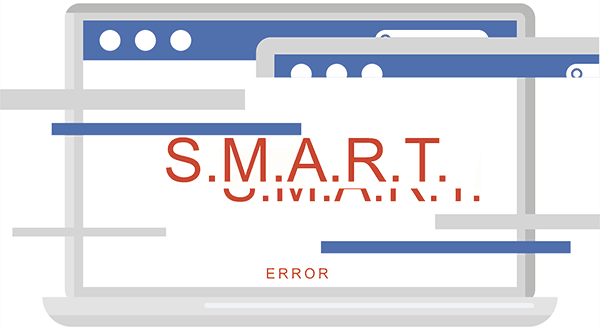
Зміст
- Що таке SMART і що він показує?
- Помилки S.M.A.R.T.
- Приклади помилок SMART
- Помилка «SMART failure predicted»
- Помилка «S.M.A.R.T. status BAD »
- Помилка «the smart hard disk check has detected»
- Як виправити SMART помилку?
- Як відключити перевірку SMART?
- Що робити якщо дані були загублені?
Засіб S.M.A.R.T., що показує помилки жорсткого диска (HDD або SSD), є сигналом того, що з накопичувачем трапилися якісь неполадки, що впливають на стабільність і роботу комп’ютера.
Крім цього, така помилка – серйозний привід задуматися про збереження своїх важливих даних, оскільки через проблемний накопичувач можна просто позбутися всієї інформації, яку практично неможливо відновити.
Що таке SMART і що він показує?
«S.M.A.R.T.» розшифровується як «self-monitoring, analysis and reporting technology»», що в перекладі означає «технологія самодіагностики, аналізу та звітності».
:Кожен жорсткий диск, підключений через інтерфейс SATA або ATA, має вбудовану систему S.M.A.R.T., яка дозволяє виконувати наступні функції:
- Проводити аналіз накопичувача
- Виправляти програмні проблеми з HDD;
- Сканувати поверхню жорсткого диска;
- Проводити програмне виправлення, очищення або заміну пошкоджених блоків;
- Виставляти оцінки життєво важливим характеристикам диска;
- Вести звітність по всіх параметрах жорсткого диска.
Система S.M.A.R.T.дозволяє давати користувачеві повну інформацію про фізичний стан жорсткого диска шляхом виставляння оцінок, за допомогою яких можна розрахувати приблизний час виходу HDD з ладу. З даною системою можна особисто ознайомитися, скориставшись програмою Victoria або іншими аналогами.
З тим, як працювати, перевіряти і виправляти помилки жорсткого диска в програмі Victoria, Ви можете ознайомитися в статті «Як протестувати і виправити жорсткий диск використовуючи безкоштовну програму Victoria».
Помилки S.M.A.R.T.
Як правило, в нормально працюючому накопичувачі система S.M.A.R.T. не видає ніяких помилок навіть при невисоких оцінках. Це обумовлено тим, що поява помилок є сигналом про можливу швидку поломку диска.
Помилки S.M.A.R.T. завжди свідчать про якусь несправність або про те, що деякі елементи диска практично вичерпали свій ресурс. Якщо користувачеві стали демонструватися подібні повідомлення, слід задуматися про збереження своїх даних, оскільки тепер вони можуть зникнути в будь-який момент!
Приклади помилок SMART
Помилка «SMART failure predicted»
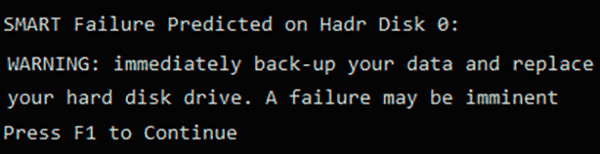
В даному випадку S.M.A.R.T. оповіщає користувача про швидкий вихід диска з ладу. Важливо: якщо Ви побачили таке повідомлення на своєму комп’ютері, терміново скопіюйте всю важливу інформацію і файли на інший носій, оскільки даний жорсткий диск може стати непридатним для використання в будь-який момент!
Помилка «S.M.A.R.T. status BAD »

Дана помилка говорить про те, що деякі параметри жорсткого диска знаходяться в поганому стані (практично вичерпали свій ресурс). Як і в першому випадку, слід відразу зробити бекап важливих даних..
Помилка «the smart hard disk check has detected»

Як і в двох попередніх помилках, система S.M.A.R.T. говорить про швидку поломку HDD.
Коди і назви помилок можуть відрізнятися в різних жорстких дисках, материнських платах або версіях BIOS, проте, кожна з них є сигналом для того, щоб зробити резервну копію своїх файлів.
Як виправити SMART помилку?
Помилки S.M.A.R.T. свідчать про ймовірну швидку поломку жорсткого диска, тому виправлення помилок, як правило, не приносить належного результату і помилка залишається. Крім критичних помилок, існують ще й інші проблеми, які можуть викликати повідомлення такого роду. Однією з таких проблем є підвищена температура носія.
Її можна подивитися в програмі Victoria у вкладці SMART під пунктом 190 «Airflow temperature» для HDD. Або під пунктом 194 «Controller temperature» для SDD.
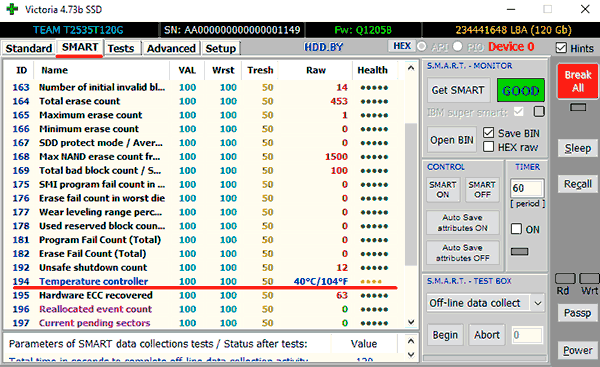
Якщо даний показник буде завищений, слід вжити заходів щодо охолодження системного блоку:
- Перевірити працездатність кольорів;
- Очистити пил;
- Поставити додатковий кулер для кращої вентиляції.
Іншим способом виправлення помилок SMART є перевірка накопичувача на наявність помилок.
Це можна зробити, зайшовши в папку «Мій комп’ютер», клікнувши правою клавішею миші по диску або його розділу, вибравши пункт «Сервіс» і запустивши перевірку.
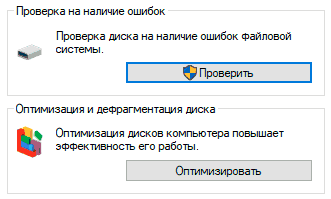
Якщо помилка була виправлена в ході перевірки, слід вдатися до дефрагментації диска.
Щоб це зробити, перебуваючи у налаштуваннях диска, слід натиснути на кнопку «Оптимізувати», вибрати необхідний диск і натиснути «Оптимізувати».
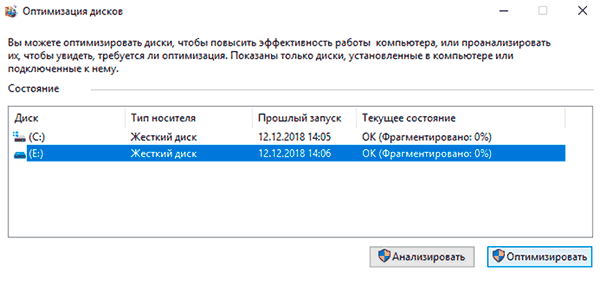
Якщо помилка не пропаде після цього, швидше за все диск просто вичерпав свій ресурс і незабаром він стане нечитабельним, а користувачеві залишиться тільки придбати новий HDD або SSD.
Як відключити перевірку SMART?
Диск з помилкою S.M.A.R.T. може вийти з ладу в будь-який момент, але це не означає, що ним не можна продовжувати користуватися.
Варто розуміти, що використання такого диска не повинно мати на увазі зберігання на ньому вартісної інформації. Знаючи це, можна провести скидання smart налаштувань, які допоможуть замаскувати докучливі помилки.
Для цього:
Крок 1. Заходимо в BIOS або UEFI (кнопка F2 або Delete під час завантаження) і переходимо до пункту «Advanced», вибираємо рядок «IDE Configuration» і натискаємо Enter. Для навігації слід використовувати стрілочки на клавіатурі.
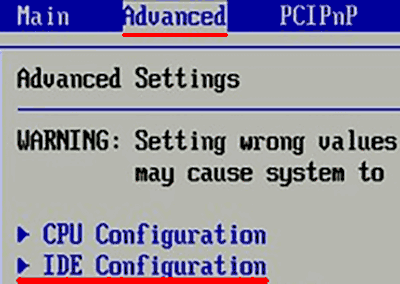
Крок 2. На екрані, що з’явився, слід знайти свій диск і натиснути Enter (жорсткі диски підписані «Hard Disc»).
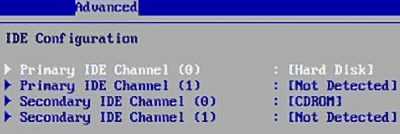
Крок 3. Спускаємося вниз списку і вибираємо параметр SMART, натискаємо Enter і вибираємо пункт «Disabled».
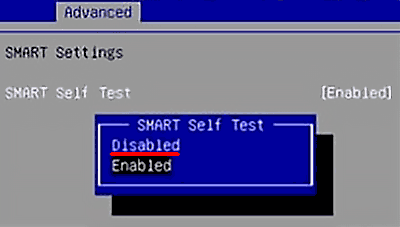
Крок 4. Виходимо з BIOS, застосовуючи і зберігаючи налаштування.
Варто відзначити, на деяких системах дана процедура може виконуватися трохи по-іншому, але сам принцип відключення залишається незмінним.
Після відключення SMART помилки перестануть з’являтися, і система буде завантажуватися в штатному порядку до тих пір, поки HDD остаточно не вийде з ладу. У деяких ситуаціях помилки можуть показуватися в самій ОС. В такому випадку, якщо кілька разів відхилити їх, з’явитися кнопка «Більше не показувати».
Що робити якщо дані були загублені?
При випадковому форматуванні, видаленні вірусами або втраті будь-яких важливих даних, слід швидко повернути втрачену інформацію найефективнішим методом.
Крок 1. Встановіть та запустіть програму RS Partition Recovery.

Універсальне рішення для відновлення даних
Крок 2. Виберіть диск чи розділ, з якого ви хочете відновити дані.
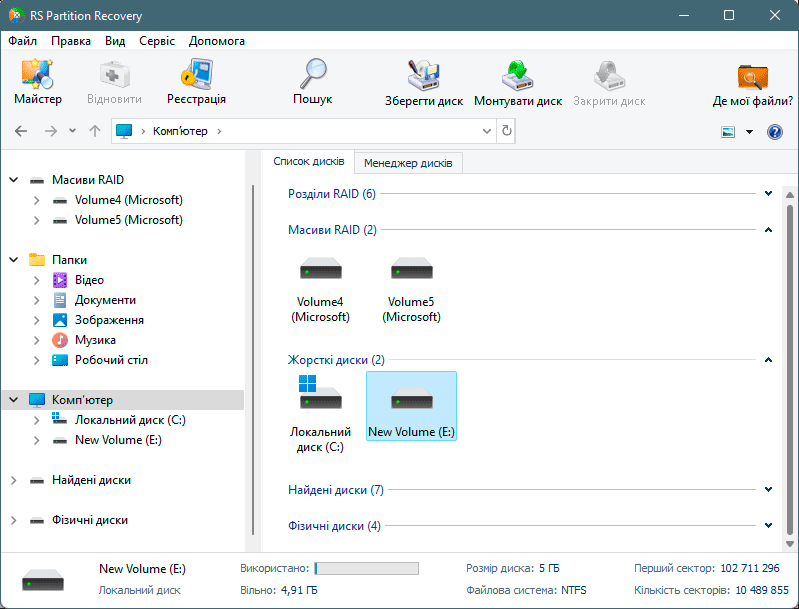
Крок 3. Виберіть тип аналізу.
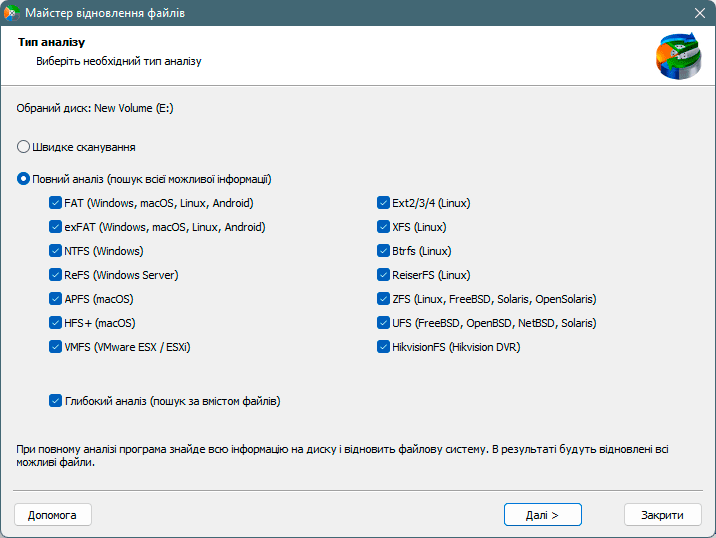
Швидке сканування, яке слід використовувати, якщо файл було нещодавно втрачено. Програма швидко просканує диск і покаже файли, доступні для відновлення.
Функція Повний аналіз дозволяє вам знайти втрачені дані після форматування, зміни розміру диска або пошкодження структури файлу (RAW).
Крок 4. Перегляньте та виберіть файли для відновлення.
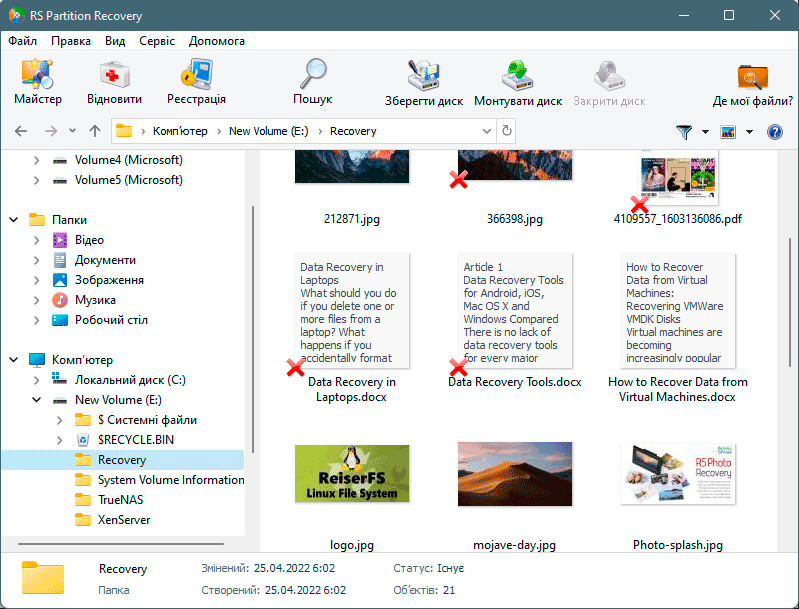
Крок 5. Додайте файли, які потрібно зберегти, до «Списку відновлення» або виберіть весь розділ і натисніть Відновити.
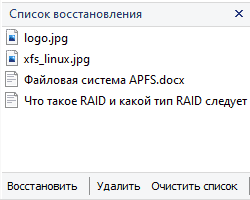
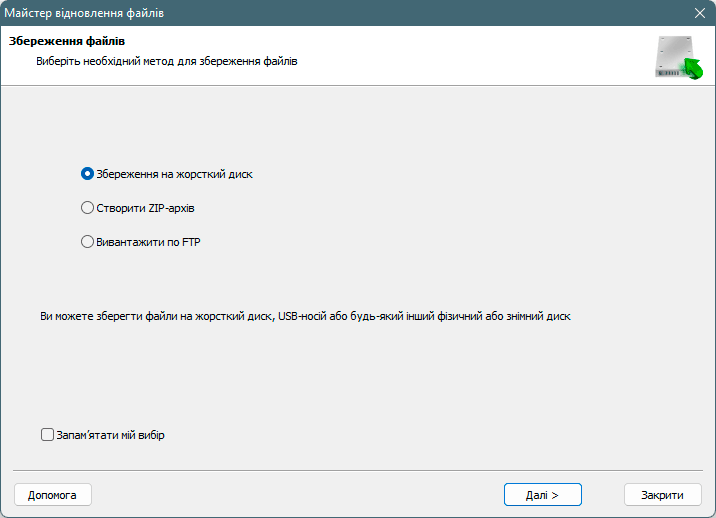
Слід зазначити, що найкраще зберегти відновлений файл на зовнішній жорсткий диск або флеш-накопичувач USB.