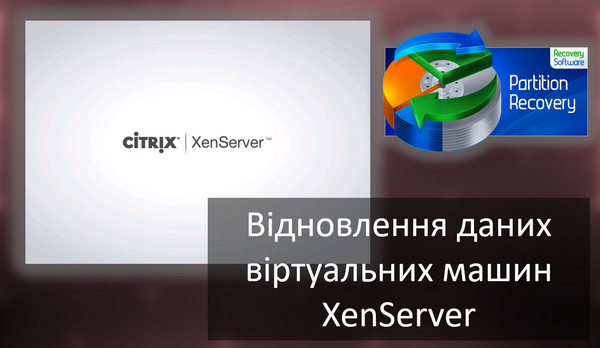Чи траплялося вам, що ви видалили файл, а потім захотіли його відновити, але вже не виявили в кошику? У цій статті ми розглянемо основні причини, чому видалені файли не відображаються в кошику Windows.

Зміст
- Файл було видалено з використанням клавіші Shift
- Відключення переміщення файлів у Кошик
- Розмір файлу, що видаляється, перевищує розмір Кошика
- Наявність прихованих файлів та папок, які блокують роботу Кошика
- Відновлення пошкодженого Кошика за допомогою командного рядка
- Що робити, якщо з Кошика зникли важливі дані?
У сучасному світі комп’ютерами користується просто величезна кількість людей. Деякі виконують на ньому свою роботу, деякі розважаються, але так чи інакше на комп’ютері зберігається величезна кількість важливих даних. За статистикою, 83,25% користувачів використовують операційну систему Windows. Причин такого вибору багато, адже система пройшла величезний шлях і розвивалася протягом довгих років, надаючи своїм користувачам велику кількість зручних функцій, однією з яких є «Кошик». Її головним призначенням є забезпечення можливості відновлення файлів, якщо користувач передумав їх видаляти. Однак, часто трапляється, що користувач видалив файл і не може знайти його в кошику. Основні причини такої ситуації перераховані нижче.
Файл було видалено з використанням клавіші Shift
У провіднику Windows користувач може видалити файли трьома способами: за допомогою мишки, за допомогою клавіші Delete і за допомогою комбінації клавіш «Shift + Delete»
У перших двох випадках система запитує, чи дійсно користувач бажає видалити вибраний файл і якщо відповідь «Так» — файли видаляються в кошик з можливістю або подальшого відновлення, або повного видалення.
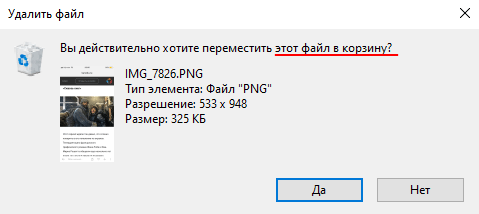
Якщо потрібно повернути файл із кошика, то для цього достатньо або перемістити його в потрібне місце за допомогою перетягування, або двічі на ньому клацнути та вибрати «Відновити»
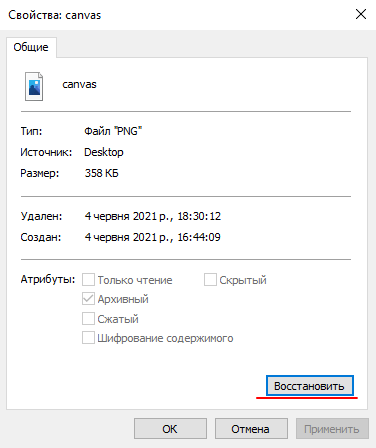
В той же час Windows надає можливість видалення файлів, обминаючи кошик, за допомогою комбінації клавіш Shift + Delete. Це зручно, якщо користувач впевнений, що файли йому більше ніколи не знадобляться і він не хоче витрачати зайвий час на очищення кошика. Однак, якщо він випадково натисне «Shift» під час видалення, дані не будуть відображатися в кошику і файл буде втрачений.
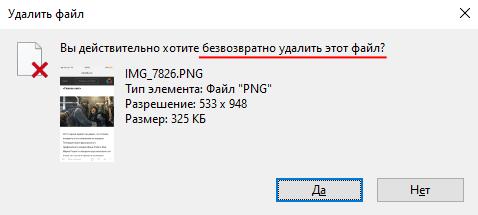
Варто також зазначити, що якщо у Windows 10 використовуються налаштування за замовчуванням, то при натисканні клавіші Delete файл буде відразу ж переміщений в кошик без запиту на підтвердження видалення. Це не завжди зручно. І якщо ви хочете включити запит на видалення, виконайте кілька простих кроків:
Крок 1: Клацніть правою кнопкою миші на іконці Кошика та виберіть «Властивості»

Крок 2: У вікні, що відкрилось, поставте галочку навпроти «Запитувати підтвердження на видалення» і натисніть кнопку «ОК»
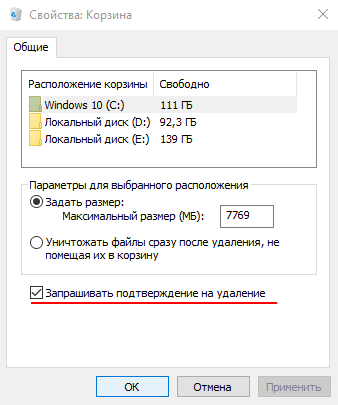
Тепер при видаленні файлів завжди відображатиметься запит на видалення.
Відключення переміщення файлів у Кошик
Ще однією причиною, через яку користувачі не знаходять видалені файли в «Кошику», є відключення функції переміщення файлів у кошик Windows. На щастя, це легко перевірити. Для цього:
Крок 1: Відкрийте властивості Кошика як описано в попередньому пункті.
Крок 2: Перевірте, чи не увімкнено функцію «Знищити файли відразу після видалення, не поміщаючи їх у кошик», яка відповідає за безпосереднє видалення файлів.
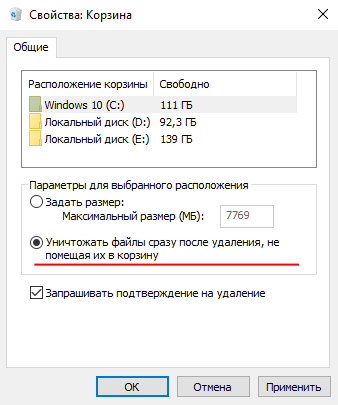
Якщо вона увімкнена, виберіть «Встановити розмір» та вкажіть бажаний розмір кошика або залиште значення за замовчуванням. Щоб підтвердити, натисніть «Застосувати»
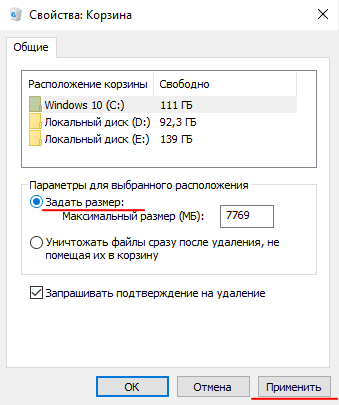
Не варто вказувати занадто маленький розмір кошика, незважаючи на те, що він займає місце на диску, оскільки це ускладнить відновлення файлів. Вся справа в тому, що коли кошик переповнюється, він назавжди видаляє старі файли, щоб звільнити місце для нових. Відповідно, якщо розмір кошика буде дуже маленьким – він швидко переповниться та знищить файл (або групу файлів) з старішою датою. Таким чином легко втратити можливість відновлення файлів із кошика.
Якщо ви хочете збільшити вільне місце на диску – ви можете прочитати статтю «8 способів, як звільнити місце на системному диску»
Після того, як все буде налаштовано, ви можете перевірити, чи працює все належним чином. Для цього видаліть будь-який непотрібний файл і перевірте, чи буде він відображатися в кошику.
Розмір файлу, що видаляється, перевищує розмір Кошика
Кошик має фіксований розмір, який або задає система чи користувач. У разі видалення файлу, розмір якого більший за розмір кошика, він буде видалений назавжди, оскільки в кошику він не зможе поміститися фізично. Якщо спробувати видалити такий файл, користувач побачить відповідне повідомлення.
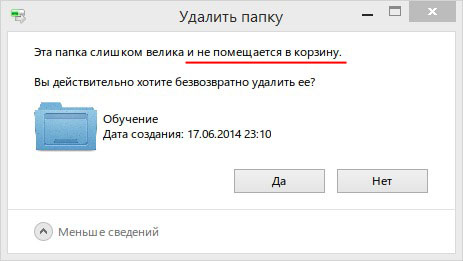
У такій ситуації є кілька варіантів вирішення проблеми: або змінити розмір кошика, як це описано вище, або зберегти файл десь в іншому місці, або якщо ви впевнені, що інформація вам більше ніколи не знадобиться – видалити файл назавжди.
Наявність прихованих файлів та папок, які блокують роботу Кошика
Інколи користувачі можуть не знайти видалені файли та папки в кошику через те, що він працює неправильно. Причиною стають приховані файли і папки, до яких немає доступу. Саме вони можуть блокувати коректну роботу всього кошика. Виникають вони з різних причин, але результат завжди той самий – видалені файли не відображаються в кошику Windows.
На щастя, вирішити проблему досить просто. Для цього потрібно увімкнути відображення прихованих файлів і папок у провіднику Windows і видалити всі приховані файли та папки вручну.
Крок 1: Відкрийте папку «Цей ПК», двічі клацнувши на відповідному значку на робочому столі. У вікні виберіть вкладку «Вигляд» і поставте галочку біля пункту «Приховані елементи»
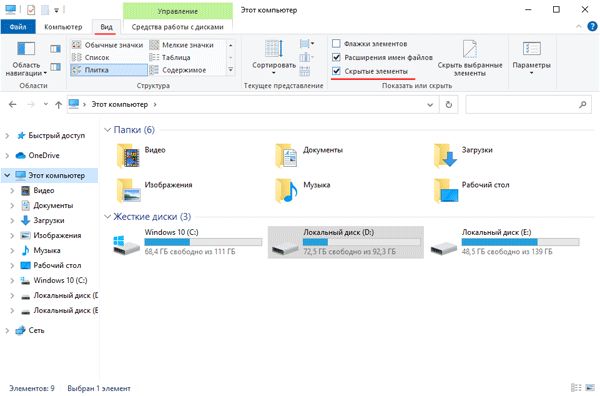
Крок 2: Клацніть на «Параметри» та виберіть «Змінити параметри папок та пошуку»
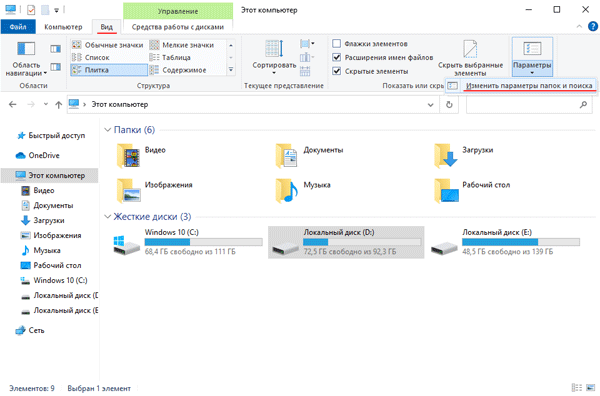
Крок 3: У вікні, що відкрилось, знову виберіть «Вигляд», зніміть прапорець з «Приховувати захищені системні файли (рекомендується)» і натисніть кнопку «ОК»
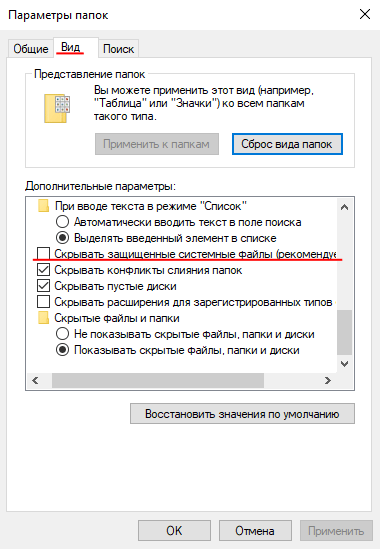
Крок 4: Знайдіть на “Локальному диску (С)” папку “$Recycle.Bin” і видаліть весь її вміст за допомогою комбінації клавіш “Shift + Delete“. Після виконання цих дій перезавантажте комп’ютер. Тепер видалені файли мають відображатися у кошику.
Відновлення пошкодженого Кошика за допомогою командного рядка
Часто видалені файли не відображаються через дії вірусів, які можуть модифікувати файли в кошику, змінювати права доступу (як у попередньому пункті цієї статті) тощо. На жаль, не завжди виходить відновити працездатність кошика простим очищенням. Якщо всі перераховані вище методи не спрацювали – можна спробувати видалити пошкоджений кошик, а при наступному завантаженні операційна система створить його заново. Для цього:
Крок 1: Клацніть правою кнопкою миші на кнопці «Пуск» та виберіть «Виконати» (також можна використовувати комбінацію клавіш «Win + R»)
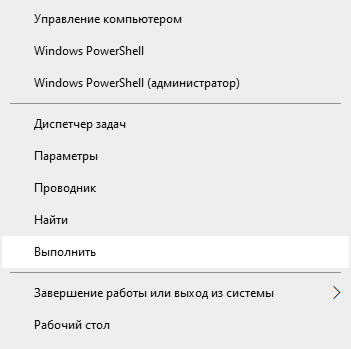
Крок 2: У вікні, що відкрилось, введіть «cmd» і клацніть «OK»
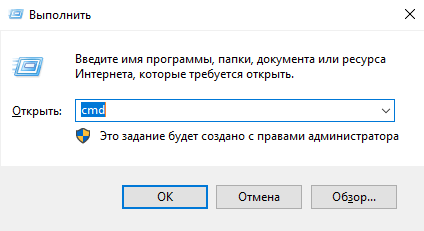
Крок 3: Введіть rd /s /q C:\$Recycle.bin і натисніть Enter для її виконання.
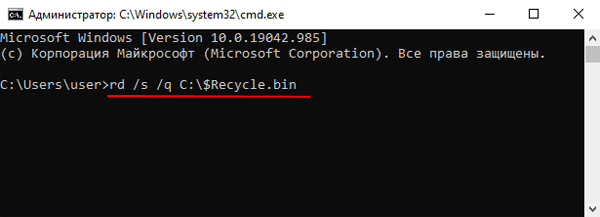
Після закінчення видалення кошика перезавантажте комп’ютер. Кошик буде заново створений і готовий до роботи.
Що робити, якщо з Кошика зникли важливі дані?
«Кошик» є неймовірно зручним інструментом тимчасового видалення даних з можливістю відновлення у разі потреби. Проте він має один недолік. Під час очищення локального диска від сміття кошик теж очищається, і всі дані зникають.
Окрім того, «Кошик» підтримує автоматичне очищення. Тобто ви можете задати інтервал, через який усі дані в Кошику будуть знищені. Ця функція дозволяє звільнити місце на диску. Але проблема в тому, що, якщо ви забудете відновити важливий файл із Кошика, під час очищення його буде знищено.
Якщо така ситуація сталася з вами – не варто панікувати
Скористайтеся програмою RS Partition Recovery.

Універсальне рішення для відновлення даних
Програма зможе відновити важливі дані після випадкового видалення, очищення «Кошика», форматування диска, пошкодження логічної структури накопичувача та в багатьох інших випадках.
Головною особливістю RS Partition Recovery, що помітно виділяє її серед конкурентів, є підтримка ВСІХ сучасних файлових систем.
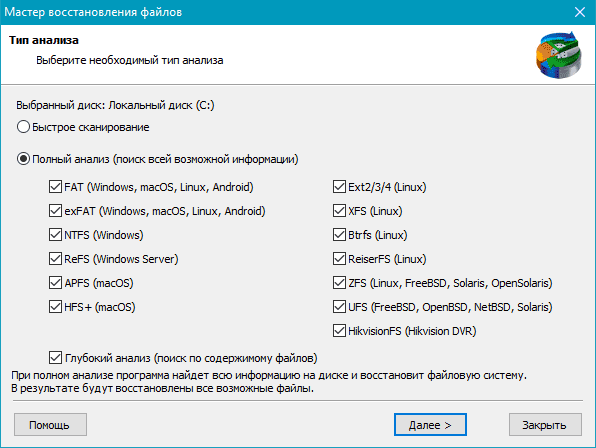
Таким чином, ви зможете відновити цінні файли незалежно від операційної системи, де використовувався диск. Плюс у вас буде можливість працювати з дисками, відформатованими в будь-якій файловій системі, не вдаючись до встановлення додаткового програмного забезпечення.
А режим глибокого сканування диска дозволить вам відновлювати дані, видалені до кількох місяців тому.
Всі ці можливості роблять RS Partition Recovery неймовірно потужним інструментом, який має бути в арсеналі будь-якого власника комп’ютера.