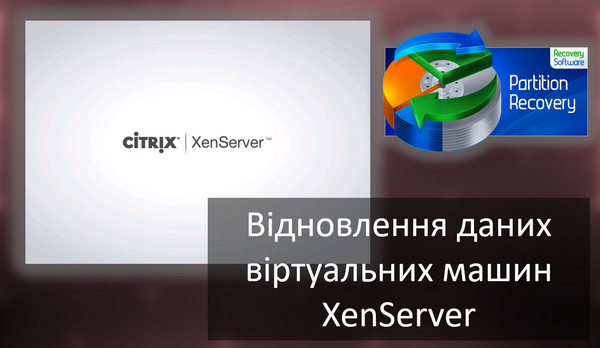На жорсткому диску або твердотільному накопичувачі зібралося безліч непотрібних даних, що займають вільне місце? Нижче ми розглянемо 8 найефективніших способів безповоротного видалення файлів.

Зміст
- Вбудована система очищення дисків Windows
- Видалення непотрібних програм і компонентів через панель керування
- Видалення програм у меню «Параметри Windows»
- Очищення непотрібних даних із кошика та видалення файлів з робочого столу
- Ручне очищення диска
- Використання сторонніх програм для очищення дискового простору
- Екстренне звільнення дискового простору
- Вимкнення режиму глибокого сну
Сучасні жорсткі диски мають досить значні обсяги, які нерідко досягають одного і більше терабайтів. Це дозволяє зберігати значну кількість інформації, не замислюючись про вільний простір.
Проте, на даний момент програмне забезпечення, ігри або інші утиліти можуть мати занадто великий обсяг, тому перед власниками швидших, але менш об’ємних SSD накопичувачів часто постає проблема очищення носія для звільнення вільного дискового простору.
Використовуючи цю статтю, ви зможете звільнити значний обсяг носіїв, прискорити роботу комп’ютера, а також знайти місце, де накопичуються непотрібні файли та тимчасові дані.
Вбудована система очищення дисків Windows
Під час роботи Windows системний диск (зазвичай системний диск носить назву «Диск С») наповнюється великою кількістю даних на кшталт кешу, всіляких тимчасових файлів та іншою інформацією, необхідною для нормальної працездатності системи. Все це накопичується на носії, забираючи вільний об’єм.
Саме тому розробники Windows рекомендують завжди створювати системний розділ на кілька гігабайт більше, ніж потрібно операційній системі, оскільки зайве місце може бути використане для її потреб. Для очищення зайвих даних із системного диска можна скористатися вбудованою системою видалення інформації.
Для цього зробимо наступне:
Крок 1. Відкриваємо каталог «Цей комп’ютер» або «Мій комп’ютер» і натискаємо правою кнопкою миші по системному диску. У меню вибираємо пункт «Властивості».
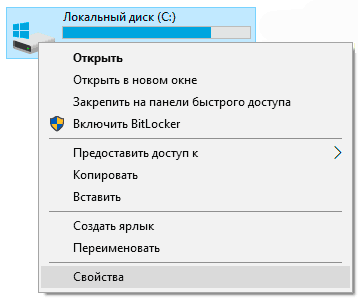
Крок 2. У вкладці «Загальні» можна побачити діаграму заповнення розділу файлами, під якою знаходиться кнопка «Очищення диска». Натискаємо її та переходимо в наступне меню.
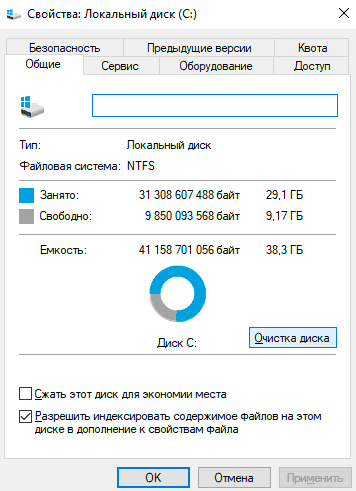
Крок 3. У вікні, що відкрилось, знаходиться список неважливих або застарілих даних, які можна очистити без шкоди для системи. Користувач може самостійно вказати інформацію, яку можна видалити, та провести очищення диска. Для видалення достатньо відзначити галочками необхідні пункти та натиснути кнопку «Ок».
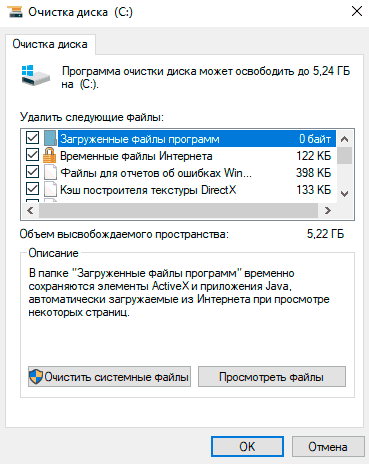
Також у цьому вікні є пункт «Очистити системні файли». Якщо його відкрити, до списку “Видалити наступні файли” додадуться системні файли, а у верхній частині панелі з’явиться вкладка “Додатково”, де можна видалити точки відновлення (крім останньої) або перейти до видалення програм та компонентів. Верхня кнопка веде до меню «Видалення програм» на панелі керування.
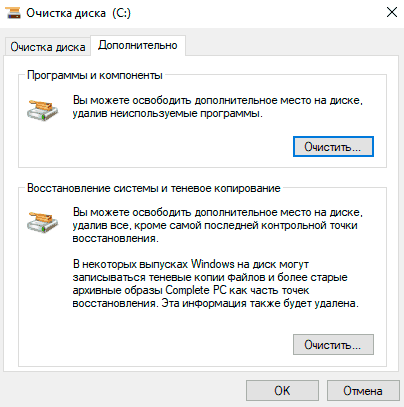
Дані методи видалення зайвої інформації відносяться до так званої «розумної очистки», яка дозволяє видалити дані, що не використовуються, і неважливу інформацію без будь-якої шкоди для операційної системи.
Видалення непотрібних програм і компонентів через панель керування
У деяких ситуаціях вищеописане очищення диска не зможе звільнити достатню кількість місця. В такому випадку слід скористатися функціоналом «Видалення програм» для швидкого видалення утиліт, ігор, що не використовуються, і т.д.
Більшість програм за замовчуванням встановлюються на диск С, тому при установці слід уважно стежити, де буде розміщуватися встановлене програмне забезпечення. Досвідчені користувачі Windows не рекомендують інсталювати ігри та об’ємні програми на диск С, залишаючи його тільки для операційної системи та її вбудованих утиліт.
Якщо користувач дотримувався способу, описаного вище, йому достатньо натиснути по кнопці «Очистити».
Якщо попередній крок було пропущено, рекомендуємо перейти до меню видалення програм таким чином:
Крок 1. Натискаємо лівою кнопкою миші по іконці «Пошук» (зображення лупи біля кнопки «Пуск») і вводимо в рядок фразу «Панель управління» , після чого переходимо в сам пункт «Панель управління».
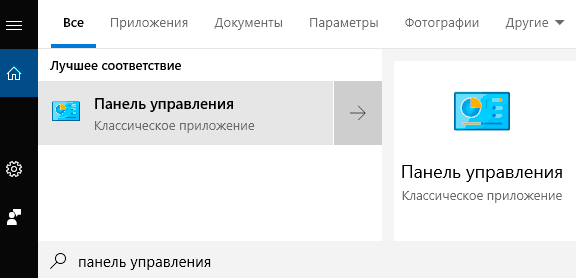
Крок 2. У вікні вибираємо режим відображення «Категорія» і вибираємо пункт «Видалення програми».
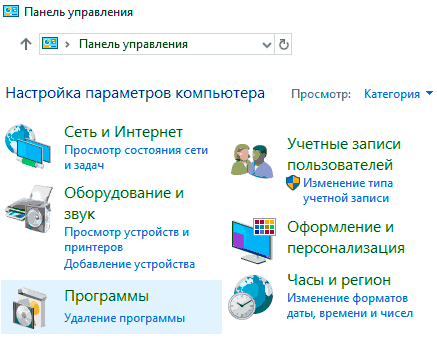
Крок 3. У меню «Видалення програм» можна зручно відсортувати встановлені програми за датою встановлення, розміром та іншими параметрами. Крім цього, тут доступний загальний розмір встановленого ПЗ. Для видалення компонента достатньо натиснути на нього правою кнопкою миші і вибрати пункт «Видалити».
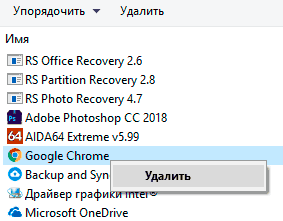
Видалення програм у меню «Параметри Windows»
Подібно до видалення програм з панелі керування, у Windows 10 є можливість видалити непотрібні утиліти з меню «Параметри Windows».
Для цього:
Крок 1. Натискаємо лівою кнопкою миші по іконці повідомлень у правому нижньому кутку, після чого натискаємо ЛКМ по іконці шестерні.

Крок 2. У вікні вибираємо пункт «Програми».
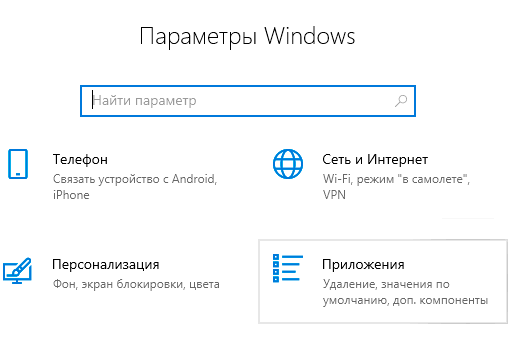
Крок 3. У вкладці “Програми та можливості” можна побачити повний список програм, у тому числі встановлених з магазину Windows. При одинарному натисканні лівою кнопкою миші з’являється вікно, в якому слід вибрати «Видалити».
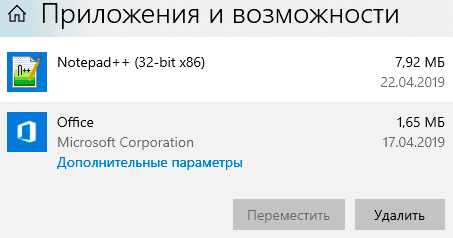
Як і у випадку з видаленням програм через панель керування, у пункті «Програми та можливості» можна зручно відсортувати утиліти за ім’ям, розміром, датою установки.
Очищення непотрібних даних із кошика та видалення файлів з робочого столу
Кошик є одним із елементів робочого столу, для якого виділяється місце на системному диску. Багато користувачів зберігають на робочому столі інсталяційні файли програм або завантажені файли з мережі, тим самим засмічуючи системний диск зайвою інформацією.
Для очищення кошика необхідно знайти його на робочому столі, натиснути по ньому правою кнопкою миші і у меню вибрати пункт «Очищення кошика».
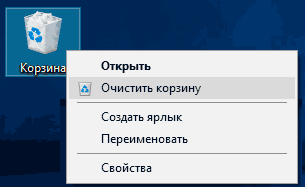
Якщо з Кошика була випадково видалена важлива інформація, рекомендуємо ознайомитись зі статтею «Як відновити файли після видалення в «Кошик» та його очищення».
Для видалення непотрібних інсталяційних файлів та іншої неактуальної інформації необхідно виділити непотрібні папки та дані, після чого натиснути клавіші Shift+Delete. Таким чином, неактуальні дані будуть видалені, минаючи кошик.
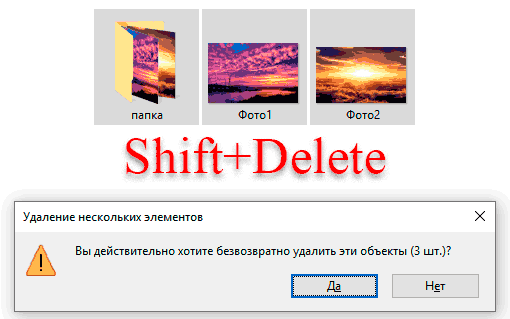
Ручне очищення диска
Вищеописані способи можна доповнити ручним очищенням непотрібної інформації з носія. Для цього достатньо знати шлях до папок, де можуть зберігатися дані, що не використовуються або застарілі.
У більшості браузерів файли, завантажені з мережі, зберігатимуться в папці Завантаження. Щоб потрапити до неї, достатньо зайти в каталог «Цей комп’ютер» і вибрати у графі зліва пункт «Завантаження».
Для зручності видалення файли можна відсортувати за розміром. Для очищення дискового простору слід скористатися комбінацією клавіш Shift+Delete.
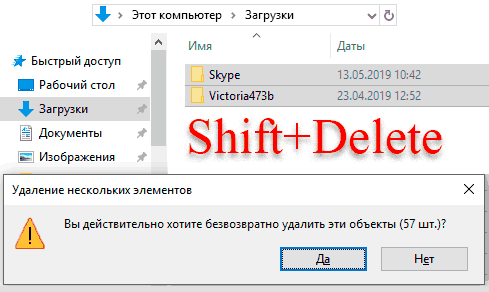
Окрім папки «Завантаження», непотрібні дані можуть зберігатися в системній папці «Temp».
Зазвичай в ній розміщуються тимчасові дані, необхідні для встановлення або оновлення програмного забезпечення. Для їх видалення достатньо перейти шляхом: «C:\Windows\Temp», виділити весь вміст комбінацією клавіш Ctrl+A, після чого видалити комбінацією Shift+Delete.
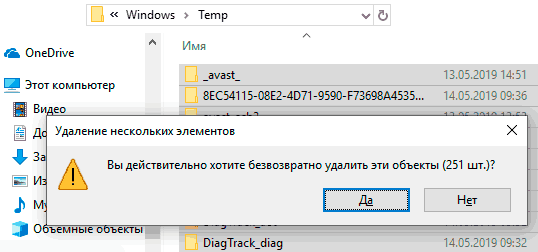
Деякі дані неможливо видалити в даний момент, і система видасть повідомлення «Файл вже використовується». Це означає, що файл ще бере участь у установці або використовується програмою, тому він необхідний системі для нормальної роботи.
Щоб видалити всі непотрібні дані, крім використовуваних файлів, достатньо поставити галочку «Виконати для всіх поточних елементів» у вікні «Файл вже використовується», після чого натиснути кнопку «Пропустити» та продовжити очищення.
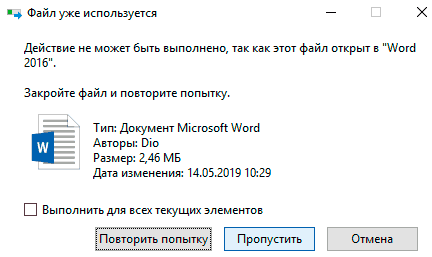
Таким чином можна видалити значний обсяг файлів, що не використовуються. Як запевняють деякі користувачі, їм вдавалося видалити аж до двохсот гігабайт непотрібної інформації.
Використання сторонніх програм для очищення дискового простору
Існує безліч безкоштовних програм, що дозволяють проводити комплексне очищення дисків всього в кілька кліків. Однією з найпопулярніших і найпоширеніших є утиліта CCleaner.
Важливо! Оскільки програма є безкоштовною, ми рекомендуємо завантажувати утиліту тільки з офіційного сайту виробника.
Для роботи з CCleaner необхідно встановити та запустити програму, після чого вибрати пункт «Очищення». У пункті очищення є дві графи «Windows» – для видалення непотрібних системних файлів і «Програми» – для очищення старої інформації програм, історії браузерів та інших файлів, що використовуються встановленими програмами користувача .
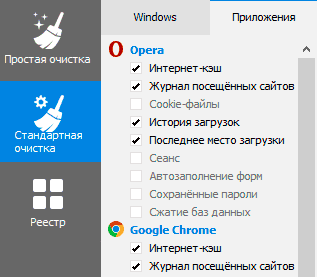
Файли видалення слід відзначати галочкою у списку. Кнопка «Аналіз» дозволяє провести попередню оцінку простору, що очищається без видалення.
Кнопка «Очищення» повністю видаляє непотрібні дані з комп’ютера.
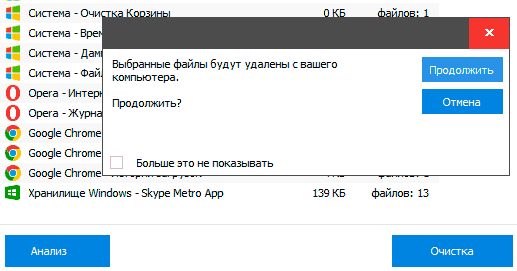
Екстренне звільнення дискового простору
Вищеописані способи дозволяють звільнити диск від зайвих і непотрібних файлів, які просто накопичуються і лежать на носії непотрібним вантажем. У той же час існують радикальніші методи звільнення дискового простору, що дозволяють очистити достатню кількість місця шляхом урізання витратних за обсягом функцій операційної системи.
До цих способів слід вдаватися, якщо зайве місце критично важливе, або функції, що відключаються, не використовуються власником комп’ютера. У статті «Функції, які можна відключити у Windows 10», ми навели основні функції, які можна відключити, розвантаживши систему та звільнивши зайве місце.
Вимкнення режиму глибокого сну
Режим глибокого сну або гібернація – зручна функція, що дозволяє швидко виходити з енергозберігаючого режиму та продовжувати роботу в програмах, браузерах та інших додатках з того місця, де вона було завершена.
Таким чином, включивши «Режим сну» у Windows 10 можна не виходити з програм, а після увімкнення комп’ютера просто продовжити працювати зі збереженого місця. У старіших версіях операційної системи такий режим використовував ресурси оперативної пам’яті, тоді як Windows 10 використовує для цього дисковий простір системного розділу.
Відключення цієї функції дозволить заощадити трошки місця на системному диску.
Для вимкнення глибокого сну:
Крок 1. Натискаємо ПКМна кнопку «Пуск» і вибираємо пункт «Командний рядок (адміністратор)» або «Windows PowerShell (адміністратор)».
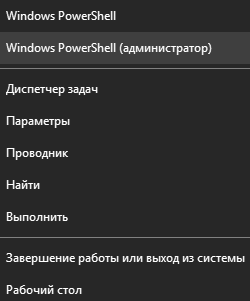
Крок 2. У вікні, що відкрилось, вводимо команду «powercfg -h off» і підтверджуємо дію кнопкою Enter.

Ця дія видаляє прихований системний файл «hiberfil.sys», необхідний для роботи режиму глибокого сну.
Щоб увімкнути режим назад, достатньо ввести в командному рядку «powercfg -h on» і підтвердити дію кнопкою Enter.

Важливо! Всі команди командного рядка вводяться без лапок, а запуск командного рядка повинен виконуватися лише від імені адміністратора.