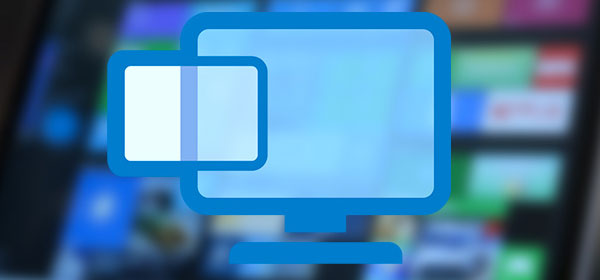Інколи, при роботі з комп’ютером, може виникнути помилка вводу-виводу на жорсткому диску. Ця помилка повідомляє про проблему з механікою жорсткого диска або його програмним забезпеченням. У цій статті ми пояснимо, що це за помилка, які її причини і як це виправити на вашому комп’ютері.
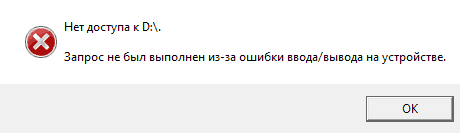
Зміст
- Що таке помилка введення-виведення на жорсткому диску?
- Що викликає помилки введення-виведення?
- Як виправити помилку введення-виведення?
- Перевірка з'єднувального кабелю
- Зміна порту підключення
- Оновлення драйверів
- Використання вбудованої утиліти «CHKDSK»
- Використання програми «Victoria» для діагностики та усунення проблем із жорстким диском
- Що мені робити, якщо я втрачу важливі дані?
Жорсткий диск – досить надійний пристрій, але, на жаль, ніхто не може дати 100% гарантії безпеки даних, які на ньому зберігаються. Може статися, що одного разу ви завантажите свій жорсткий диск, але як тільки спробуєте відкрити папку або скопіювати її вміст, ви побачите: «Запит не був виконаний через помилку вводу/виводу на пристрої».
Слід зазначити, що проблема може полягати у програмному чи апаратному забезпеченні вашого персонального комп’ютера чи ноутбука. Що робити в таких випадках, що слід знати і як виправити цю помилку, ви дізнаєтесь із цієї статті…
Що таке помилка введення-виведення на жорсткому диску?
Помилки вводу/виводу на пристрої досить поширені. Вони бувають викликані апаратними проблемами, такими як неправильний кабель, збій пристрою або неправильно налаштований драйвер. Іноді, при працюючому жорсткому диску в операційній системі, може статися логічний збій через неправильно заповнену карту каталогів. Однак помилка може виникнути при прямому пошкодженні зовнішнього жорсткого диска.
Є кілька способів виправити помилку вводу-виводу на жорсткому диску. Більшість із них не займуть багато часу, і їх досить легко реалізувати.
Перед тим як розпочати виправлення помилки введення-виведення на пристрої, необхідно перезавантажити операційну систему і спробувати повторити дії, які викликали повідомлення про помилку до цього. Часто цього вже буває достатньо, щоб вирішити проблему. Якщо помилка не зникла, ідемо далі. Після кожної дії перевіряйте, чи була усунена помилка. Якщо ні, переходьте до наступного методу.
Що викликає помилки введення-виведення?
- Невірне підключення пристрою пам’яті
- Застарілий драйвер запам’ятовуючого пристрою
- Підключений пристрій пошкоджено
- Порт підключення зламаний
- Конфлікт літер диска під час ініціалізації пристрою
Як виправити помилку введення-виведення?
Для початку вам необхідно виконати повну діагностику, виявити та перевірити «слабкі місця».
Перевірка з’єднувального кабелю
Перше, що вам потрібно зробити, це перевірити кабель та механізми кріплення на предмет пошкоджень, несправностей, сколів чи бруду. Вимкніть, а потім знову підключіть кабель, що з’єднує диск із комп’ютером. Перевірте кабельний роз’єм для забруднення або обриву з’єднань. Виконайте таку перевірку на обох кінцях кабелю, а потім знову спробуйте отримати доступ до диска.
Якщо кабель не працює після повторного підключення, можна використовувати інший кабель і повторити спробу. Якщо ви не впевнені, що кабель працює, підключіть його до іншого зовнішнього пристрою (в якому ви повністю впевнені) та підключіть його до своєї системи. Якщо він працює, ви можете бути впевнені, що кабель не зламаний і причина помилки не в ньому.
Зміна порту підключення
Якщо попередній тест показує, що причина помилки не в кабелі, спробуйте використати альтернативний порт для підключення приводу. Ви можете спробувати підключити жорсткий диск до іншого порту на материнській платі або використовувати роз’єм USB для підключення. Переконайтеся, що роз’єми на материнській платі та USB-роз’єм чисті. Якщо вони запорошені або сильно забруднені, ви повинні повністю очистити їх, намагаючись не пошкодити штифти, а потім повторити спробу.
Оновлення драйверів
Ще один із базових методів виправлення помилки вводу-виводу на HDD – це оновлення драйверів у вашій системі. Windows 10 має автоматично оновлювати всі ваші драйвери. До виходу цієї версії Windows проблема постійних оновлень була болючим моментом для багатьох користувачів. Тепер система, яка постійно оновлює драйвери, повинна працювати безпомилково, і у вас ніколи не повинно бути проблем з драйверами з «Windows 10», принаймні в теорії.
Однак на практиці ситуація дещо інша. Windows не завжди оновлює версії драйверів, інколи ж система автоматичного оновлення драйверів просто не працює. У цьому випадку вам можуть допомогти сторонні програми, які здійснюють моніторинг системи на наявність застарілих драйверів.
Наприклад, ви можете використовувати програму «Driver Booster». Зайдіть на сайт розробника, завантажте та встановіть програму (у деяких випадках для антивірусної системи безпеки вашого комп’ютера буде потрібно ваш дозвіл). Потім проскануйте систему на наявність застарілих драйверів. Щоб виконати сканування, просто запустіть програму та натисніть «Сканувати».
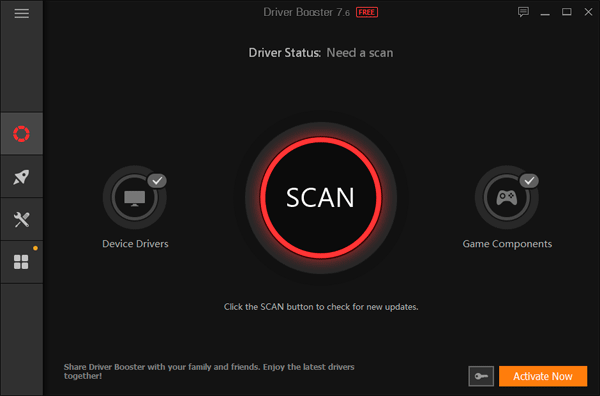
Не дивуйтеся, якщо за результатами сканування ви виявите чимало застарілих драйверів. У багатьох випадках відповідні програми та служби, як і раніше, працюють правильно. Програма сканування просто повідомляє вам про те, що виробник випустив нову версію драйвера, і вона доступна для завантаження та встановлення. Знайдіть драйвер для свого пристрою та оновіть його.
Щоб оновити драйвер контролера жорсткого диска вручну, виконайте такі дії:
Крок 1. Клацніть правою кнопкою миші «Пуск» і виберіть пункт «Диспетчер пристроїв».
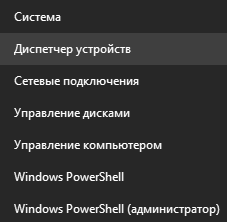
Крок 2. У вікні диспетчера завдань натисніть «Дискові накопичувачі», виберіть жорсткий диск, клацніть по ньому правою кнопкою миші та виберіть «Оновити драйвер».
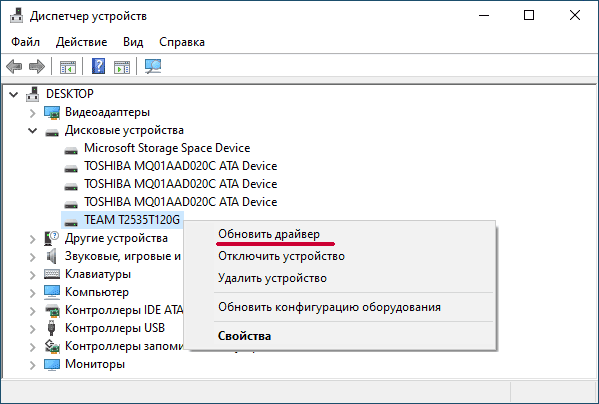
Крок 3: Натисніть «Автоматичний пошук оновлень драйверів», щоб знайти драйвер в автоматичному режимі.
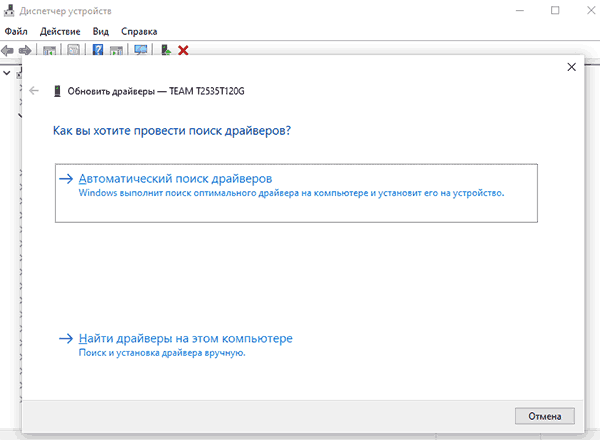
Варто відзначити, що найкраще використовувати драйвери, пропоновані виробником обладнання, оскільки це завжди буде найновіший драйвер. Таким чином, ви можете завантажити драйвер з офіційного сайту і у вікні оновлення драйвера вибрати “Знайти цей драйвер на моєму комп’ютері”.
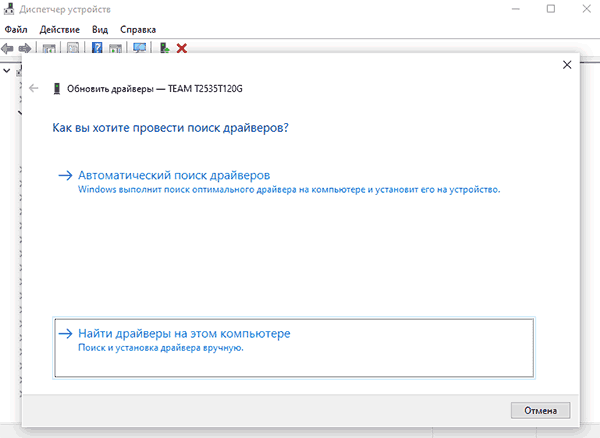
Після цього вкажіть розташування завантаженого драйвера та натисніть «Далі».
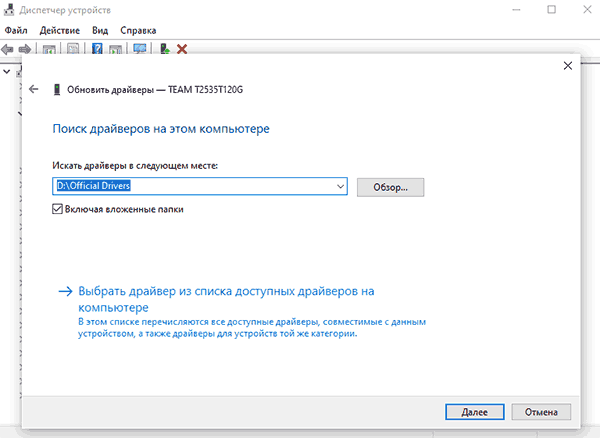
Після завершення процесу оновлення ви побачите повідомлення про успішне оновлення драйвера пристрою.
Пробуємо працювати з жорстким диском. Якщо помилка з’являється, то шукаємо далі…
Використання вбудованої утиліти «CHKDSK»
Хоча помилки введення-виведення з пристрою в основному пов’язані з пошкодженням обладнання, ви можете спробувати використовувати інтегровану системну програму, щоб вирішити проблему. Програма chkdsk перевіряє файлову систему на наявність помилок і виправляє їх. Про те, як використовувати утиліту CHKDSK, ви можете прочитати у статті «Перевірка та виправлення помилок жорстких дисків» – CHKDSK».
Процес сканування може зайняти деякий час, особливо якщо програма виявляє сектори, які потребують ремонту.
Після завершення програма повідомить про виконані дії та перерахує всі роботи, які були виконані для усунення виявлених несправностей накопичувача.
Використання програми «Victoria» для діагностики та усунення проблем із жорстким диском
Якщо вказані вище виправлення не допомогли, ви можете перевірити загальний стан жорсткого диска за допомогою безкоштовної програми Victoria, спеціально створеної для діагностики та виправлення помилок жорсткого диска.

Це дуже ефективна програма, яка може допомогти вирішити багато проблем з жорстким диском, а також попередити вас, якщо ваш жорсткий диск скоро вийде з ладу.
Про те, як перевірити жорсткий диск, ви можете прочитати у статті «Використовуємо безкоштовну програму Victoria для тестування та виправлення жорсткого диска»
.Що мені робити, якщо я втрачу важливі дані?
Іноді вартість даних, що зберігаються на комп’ютері, перевищує вартість самого ПК. Ось чому безпека даних особливо важлива у світі. Але що, якщо дані були втрачені через збій жорсткого диска, випадкове видалення, форматування, зміни логічної структури жорсткого диска або з будь-якої іншої причини?
Використання безкоштовної версії програми RS Partition Recovery дозволяє одразу переконатися, чи є шанс на відновлення даних саме у вашій ситуації. Покроково розберемо процес відновлення за допомогою RS Partition Recovery.
Крок 1. Встановіть та запустіть програму RS Partition Recovery.

Універсальне рішення для відновлення даних
Крок 2. Виберіть диск чи розділ, з якого ви хочете відновити дані.
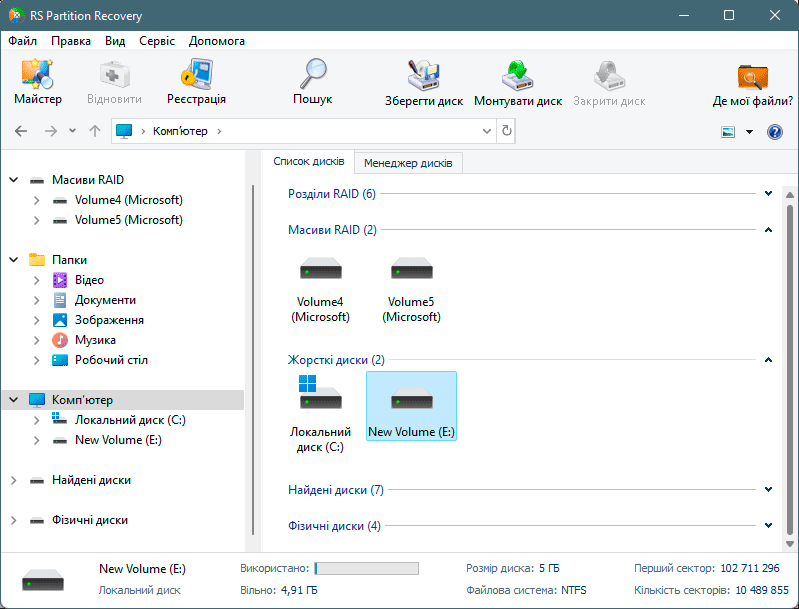
Крок 3. Виберіть тип аналізу.
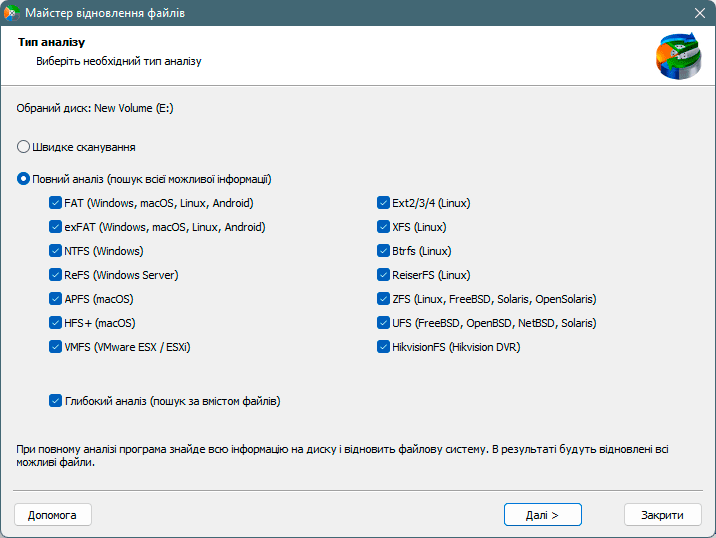
Швидке сканування, яке слід використовувати, якщо файл було нещодавно втрачено. Програма швидко просканує диск і покаже файли, доступні для відновлення.
Функція Повний аналіз дозволяє вам знайти втрачені дані після форматування, зміни розміру диска або пошкодження структури файлу (RAW).
Крок 4. Перегляньте та виберіть файли для відновлення.
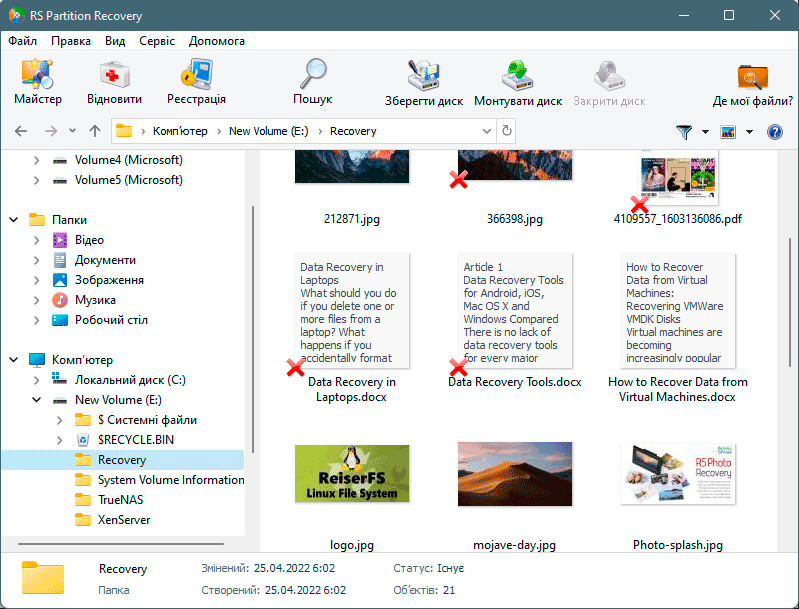
Крок 5. Додайте файли, які потрібно зберегти, до «Списку відновлення» або виберіть весь розділ і натисніть Відновити.
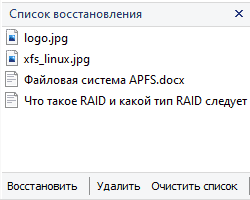
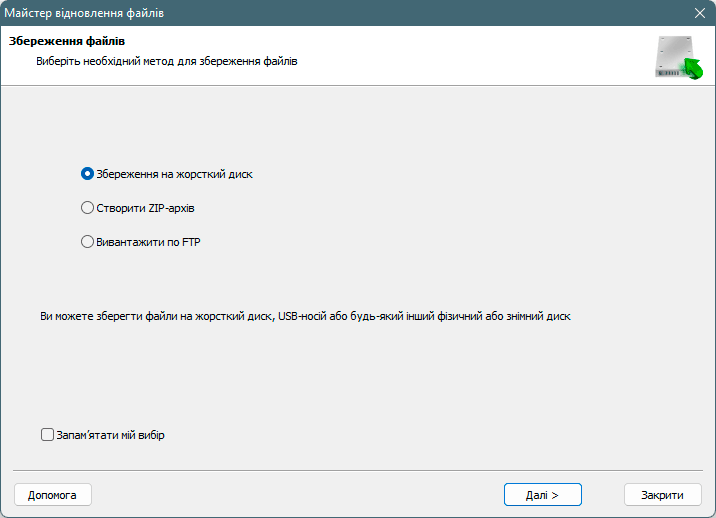
Слід зазначити, що найкраще зберегти відновлений файл на зовнішній жорсткий диск або флеш-накопичувач USB.