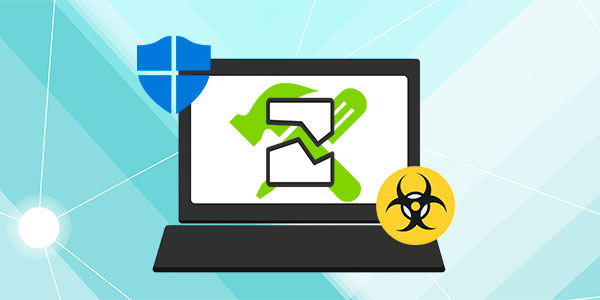Існує багато способів запуску Windows 11 у безпечному режимі, це і за допомогою класичного способу чи командного рядка та сучасного функціоналу операційної системи. Навіть увійти у безпечний режим з меню завантаження Windows 11. Тож розглянемо всі ці способи.

Зміст
- Безпечний режим Windows 11 та його види
- Середовище відновлення Windows 11
- Конфігурація системи
- Вхід у безпечний режим у меню завантаження
- Екран автоматичного відновлення
- Установчий носій Windows
- Як запустити безпечний режим Windows 11 через БІОС
Безпечний режим Windows 11 та його види
Безпечний режим Windows 11 – це успадкована від попередніх версій Windows критично важлива функція операційної системи. У цьому режимі система працює з обмеженим набором служб, драйверів та установок.
Що дозволяє усунути проблеми, викликані роботою служб, драйверов та налаштувань – відключити служби або видалити драйвери, прибрати причинні налаштування.
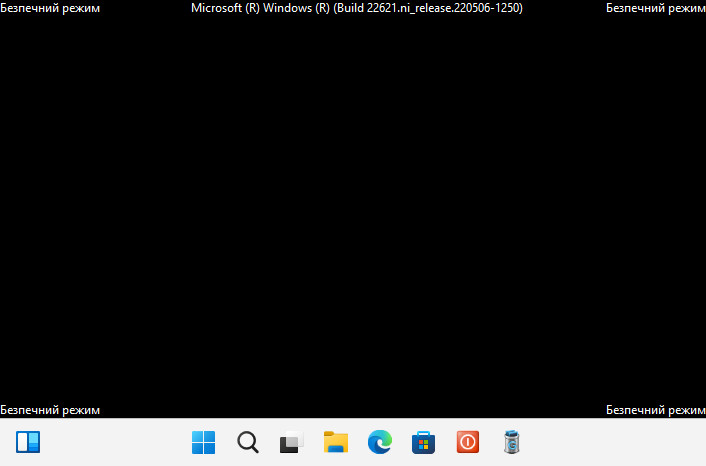
Також безпечний режим може стати рішенням на випадок вірусної атаки або системних неполадок. У ньому можна спробувати видалити віруси або відновити дані, якщо у звичайному режимі роботи Windows 11 такої можливості немає.
Ще безпечний режим може бути використаний для налаштування деяких комп’ютерних пристроїв.
Є кілька видів безпечного режиму:
- Безпечний режим — стандартний безпечний режим, що не передбачає драйвери мережевих пристроїв, а, відповідно, підключення до Інтернету;
- Безпечний режим із підтримкою мережевих драйверів — розширений безпечний режим, що передбачає драйвери мережних пристроїв і, відповідно, наявність Інтернету;
- Безпечний режим з підтримкою командного рядка — мінімальний безпечний режим без графічної оболонки Windows з командним рядком.
Кожен з видів безпечного режиму є актуальним у тій чи іншій ситуації його застосування.
Середовище відновлення Windows 11
Розглянемо спочатку, як запустити Windows 11 у безпечному режимі за допомогою сучасного функціоналу операційної системи. Ці способи передбачають вхід у безпечний режим через середовище відновлення Windows.
Потрапити в цю середу з працюючої Windows 11 можна різними способами.
Меню «Пуск» із кнопкою Shift
Найпростіший спосіб входу в середу відновлення – затискаємо клавішу Shift, натискаємо кнопку живлення, натискаємо «Перезавантаження».
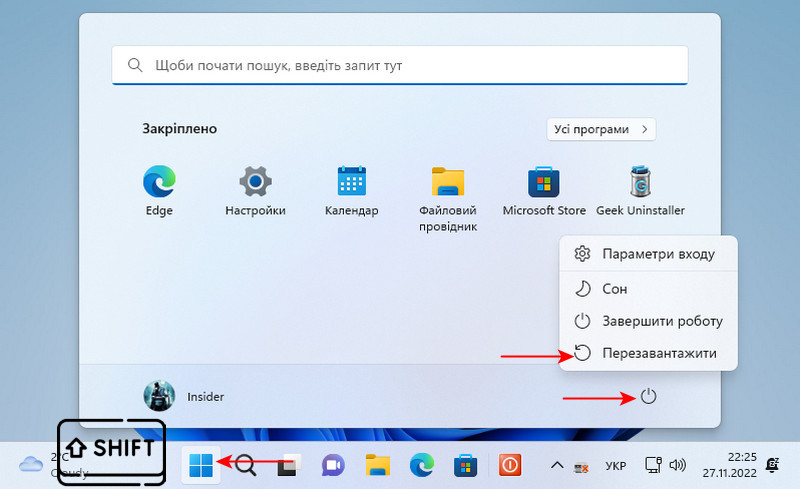
Екран блокування
Схожим чином можемо вчинити, якщо увійти в безпечний режим нам знадобиться з екрана блокування Windows 11. Утримуємо клавішу Shift, натискаємо кнопку живлення на екрані блокування і вибираємо «Перезавантаження».
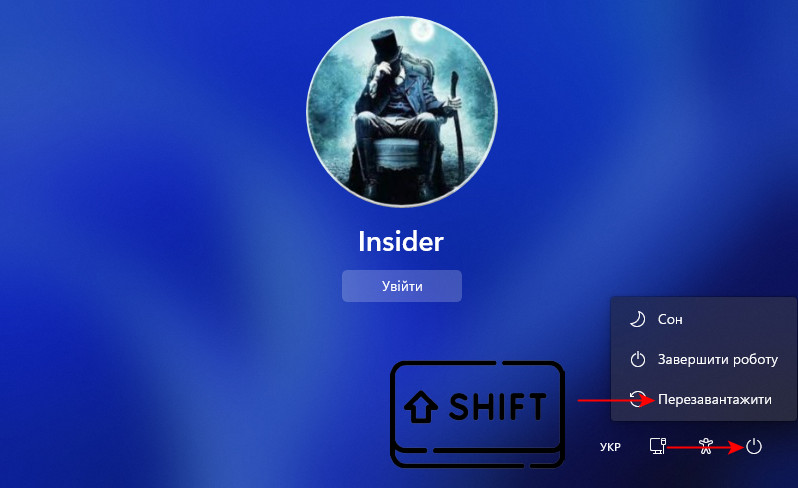
Параметри відновлення
Ще спосіб потрапити у середовище відновлення – системний додаток «Параметри». У ньому йдемо шляхом «Система > Відновлення». Тут нам потрібний блок «Розширені параметри запуску». Натискаємо в ньому “Перезавантажити зараз”.
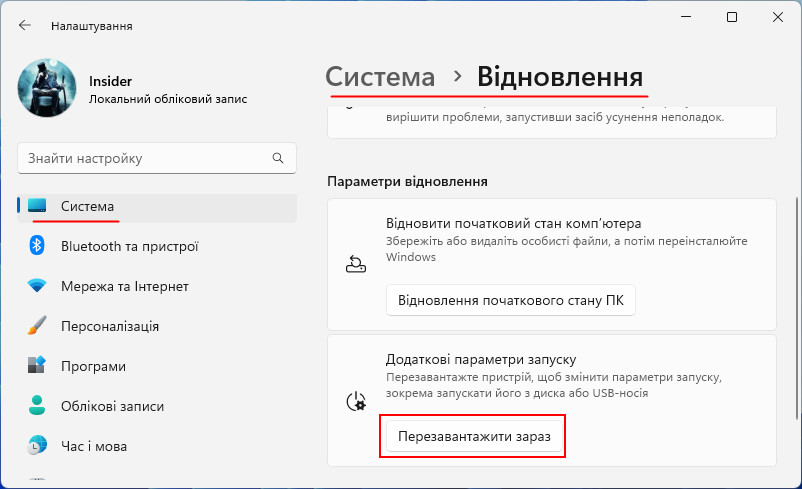
И подтверждаем перезапуск.
Командний рядок
І ще один спосіб потрапити в середу відновлення – скориставшись командним рядком. Запускаємо, вводимо команду:
shutdown.exe /r /o
Як увійти в безпечний режим у середовищі відновлення
Будь-яким із розглянутих вище способів потрапимо в середу відновлення Windows 11. І вже в цьому середовищі запускаємо безпечний режим. Вибираємо «Пошук та усунення несправностей (діагностика) -> Додаткові параметри».
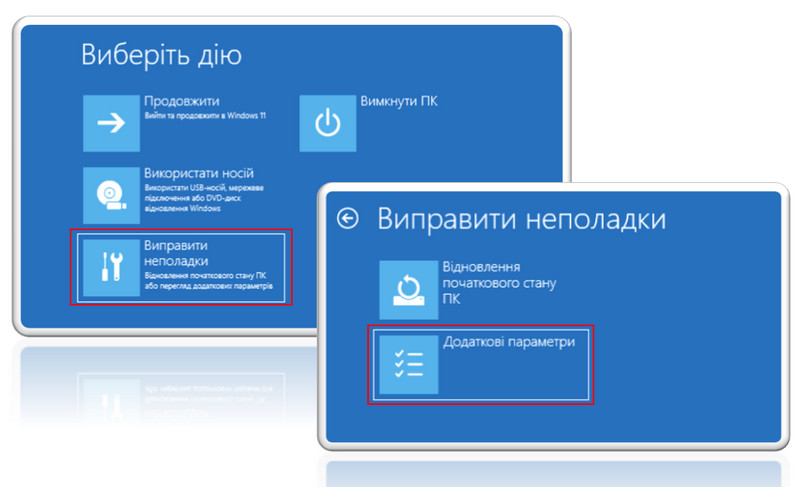
Далі вибираємо «Параметри завантаження». Натискаємо «Перезавантажити».
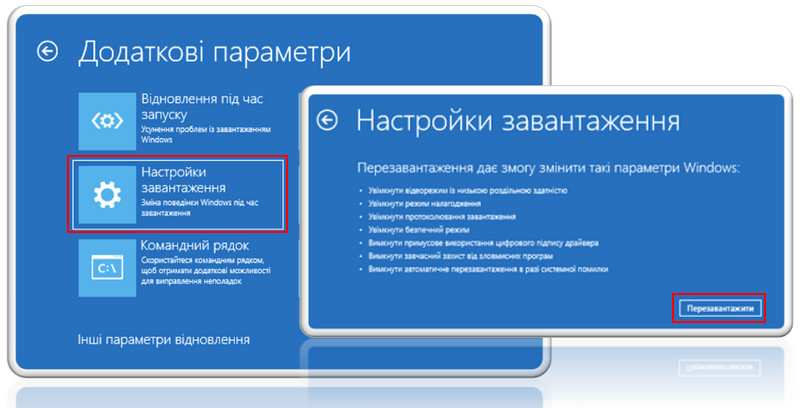
Після перезавантаження будемо бачити на екрані, власне, параметри завантаження. І серед них вибираємо за допомогою клавіш F4, F5, F6 один із згаданих вище видів безпечного режиму:
- Enable Safe Mode — стандартний безпечний режим (F4);
- Enable Safe Mode with Networking – розширений безпечний режим із підключенням до Інтернету (F5), буде актуальним у більшості випадків;
- Enable Safe Mode with Command Prompt – безпечний режим з командним рядком (F6).
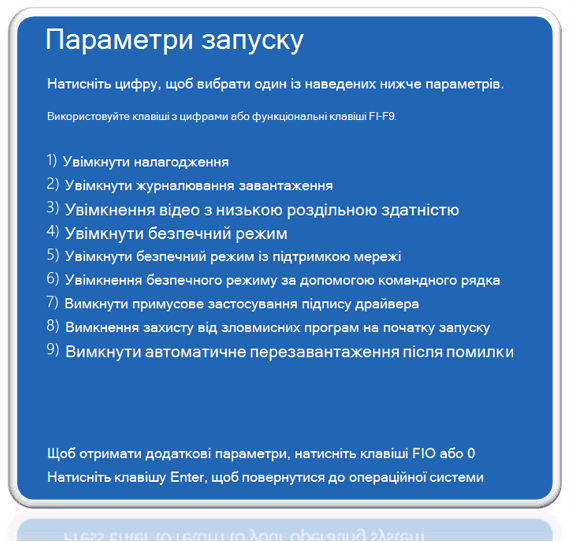
Яким чином вийти з безпечного режиму Windows 11?
Розглянуті вище способи входу до безпечного режиму Windows 11 через середовище відновлення та додаткові параметри завантаження Windows 11 примітні тим, що вихід із цього режиму відбувається автоматично під час нового запуску комп’ютера. Тобто, перебуваючи в безпечному режимі, просто перезавантажуємо комп’ютер, як завжди.
Конфігурація системи
Як зайти в безпечний режим Windows 11 за допомогою класичного функціоналу операційної системи? Це робиться у утиліті конфігураційних установок. Цей спосіб примітний тим, що налаштовує безпечний режим постійного запуску, поки ми не скасуємо цей режим.
Постійний запуск безпечного режиму може знадобитися у разі настроювання комп’ютера або видалення вірусів. Коли після перезавантаження комп’ютера знову потрібно працювати в безпечному режимі.
Натискаємо клавіші Win+R. У полі командлета «Виконати» вводимо:
msconfig
У вікні утиліти конфігурації системи переключаємося на вкладку «Завантаження» (Boot). Встановлюємо галочки параметрів «Безпечний режим» (Safe Mode) та «Мінімальна» (Minimal). Натискаємо «Застосувати» та «Ок».
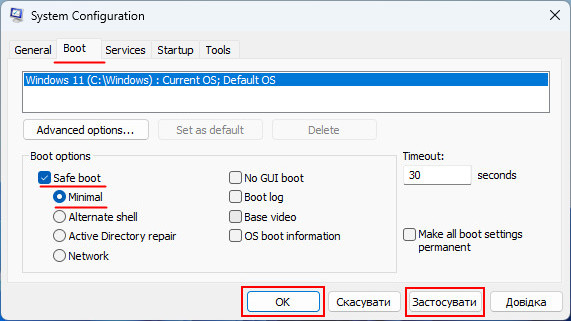
Далі з’явиться віконце перезавантаження. Перезавантажуємо комп’ютер.
Як вийти з безпечного режиму Windows 11, налаштованого таким чином? Потрібно повернути налаштування, як було. Тобто. зняти галочку параметра “Безпечний режим” (Safe Mode), натиснути “Застосувати”, “Ок”. І перезавантажити комп’ютер.
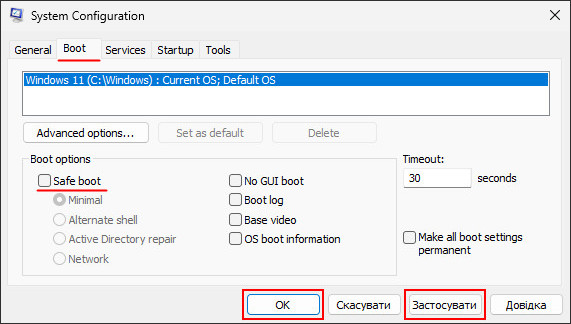
Вхід у безпечний режим у меню завантаження
Якщо в безпечний режим потрібно часто входити, можна спростити доступ до нього, додавши можливість входу в цей режим в меню завантаження Windows 11. Перед запуском операційної системи на екрані нас буде зустрічати меню з вибором запуску Windows 11 як і в безпечному режимі.
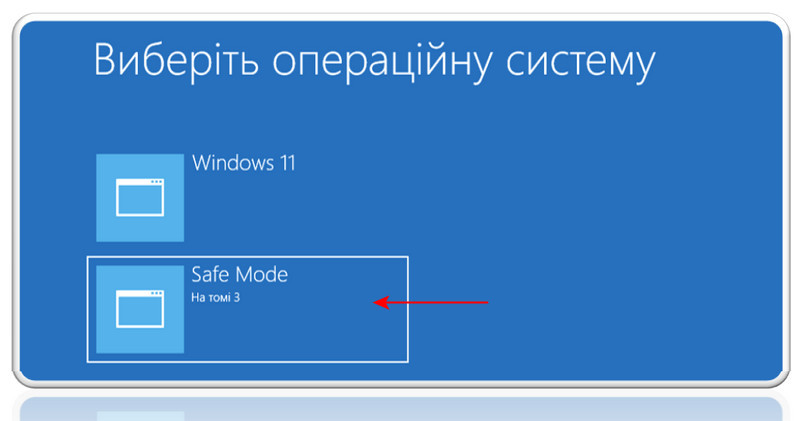
Реалізувати таке меню (або якщо на комп’ютері кілька Windows, і таке меню вже є, додати до нього вхід у безпечний режим) можна за допомогою командного рядка. Запускаємо її від імені адміністратора. Вводимо:
bcdedit /copy {current} /d "Safe Mode"
У відповідь на команду ми маємо отримати ідентифікатор завантажувального запису – значення у фігурних дужках. Це значення разом із фігурними дужками підставляємо до команди:
bcdedit /set {40c18dd7-6eed-11ed-ae40-000c29c0335b} safeboot minimal
Де {40c18dd7-6eed-11ed-ae40-000c29c0335b} – це і є той самий ідентифікатор, і у кожного він буде свій.
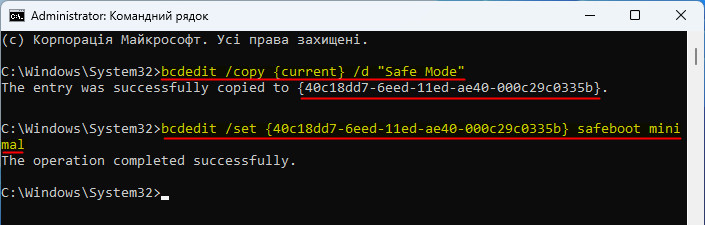
Згодом прибрати такий доступ до безпечного режиму разом з меню завантаження можна за допомогою утиліти конфігурації системи. Запускаємо її, у вкладці “Завантаження” (Boot) відзначаємо запис про завантаження в безпечному режимі. Видаляємо запис, використовуємо зміни, натискаємо «Ок».
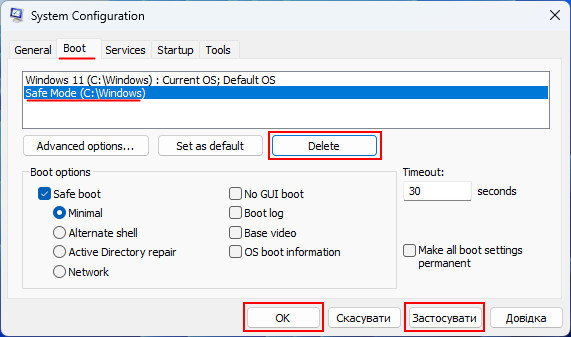
Система запропонує перезавантажитись. Можемо відмовитись.
Екран автоматичного відновлення
Тепер про аварійні способи запуску безпечного режиму.
При збоях роботи Windows 11 на екрані можемо бачити повідомлення про автоматичне відновлення через некоректний запуск комп’ютера. Це сповіщення передбачає кнопку додаткових параметрів
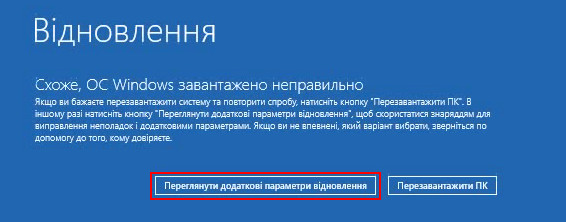
При натисканні на неї потрапимо в середу відновлення Windows 11. І за допомогою цього середовища зможемо запустити безпечний режим .
Установчий носій Windows
Безпечний режим може знадобитися у випадках на зразок невдалої установки відеодрайвера, коли ми бачитимемо перед собою лише чорний екран. Видалити проблемний відеодрайвер зможемо лише у безпечному режимі. Але як у нього потрапити наосліп?
Нічого робити наосліп не треба. Потрібен інсталятор будь-якої версії Windows починаючи з 8.1 із сучасним середовищем відновлення. Це середовище на настановному носії спочатку не передбачає можливість входу в безпечний режим. Але цей момент можна виправити.
Завантажуємо комп’ютер із інсталяційної флешки (або оптичного диска) Windows. На першому етапі установки натискаємо клавіші Shift+F10 для запуску командного рядка. Вводимо до неї:
bcdedit /set {default} safeboot minimal
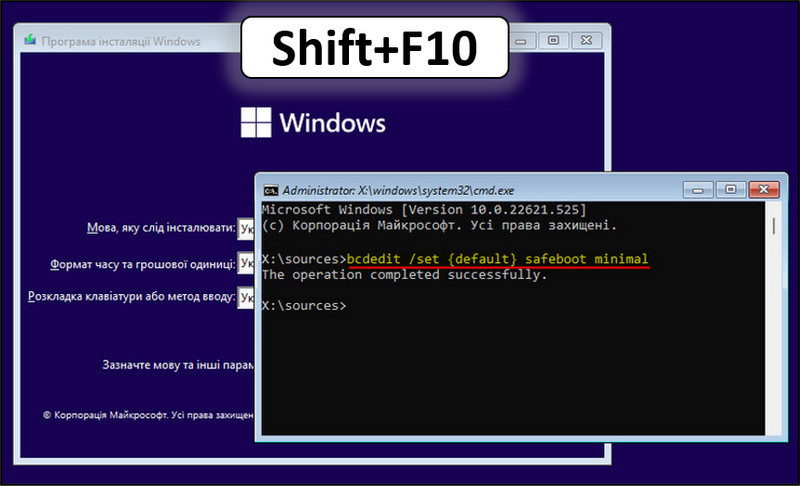
Після успішного виконання операції можемо закрити командний рядок. І натискаємо «Далі».
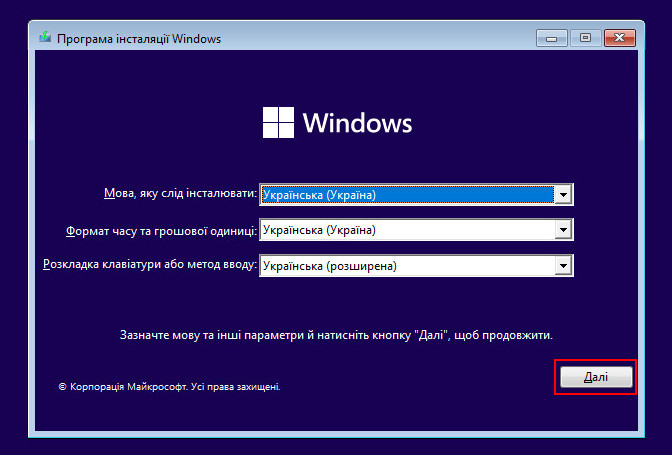
Вибираємо відновлення комп’ютера.
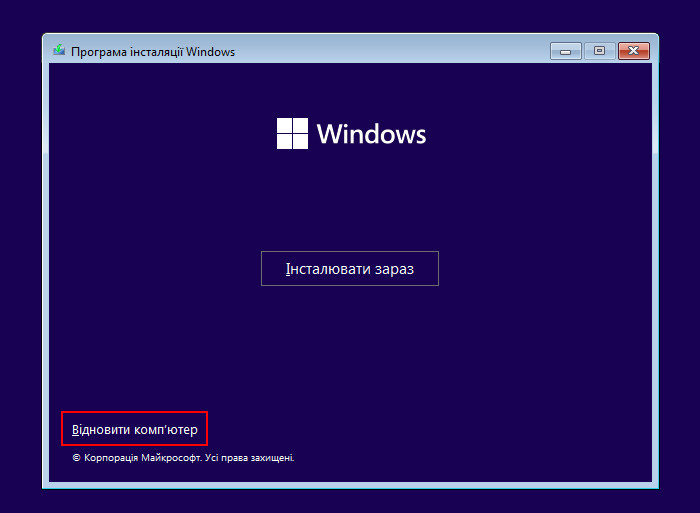
Запуститься середовище відновлення. У ній вибираємо “Продовжити”.
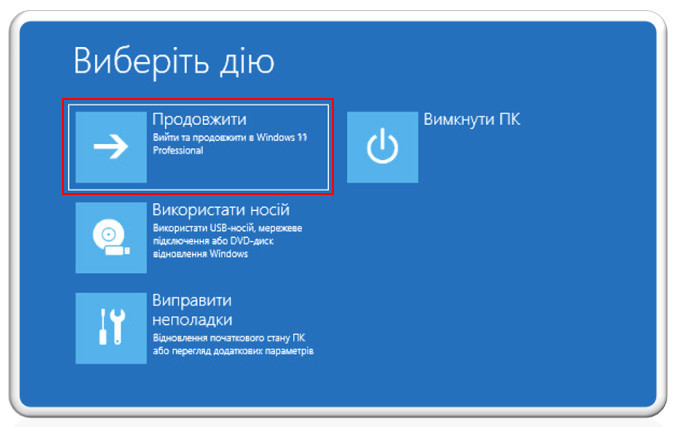
І комп’ютер запуститься в безпечному режимі.
Таким чином ми налаштували безпечний режим постійного запуску. Скасувати його можна так само, як скасовується безпечний режим, налаштований за допомогою утиліти конфігурації системи.
Примітка: використовувати такий спосіб запуску безпечного режиму можна за будь-яких неполадок Windows 11. Але за умови, що операційна система може завантажуватися. І не має критичних ушкоджень ядра.
Як запустити безпечний режим Windows 11 через БІОС
БІОС комп’ютерів не передбачає такої можливості, але тут мається на увазі вхід у безпечний режим за допомогою сполучення клавіш перед запуском Windows. Таку можливість забезпечує сама операційна система, і Windows 7 ця можливість є за клавішею F8.
Починаючи з Windows 8.1, ця можливість є не завжди. Потенційно вона є, забезпечується або тією ж кнопкою F8, або поєднанням Shift+F8. Але скористатися такою можливістю входу до безпечного режиму складно через скорочення часу запуску сучасних Windows.
Проте, якщо інсталяційного носія під рукою немає, спробувати ці варіанти можна. Потрібно у БІОС відключити всі технології прискорення завантаження операційної системи. І відразу ж після включення комп’ютера часто і переривчасто натискати F8 або Shift+F8.