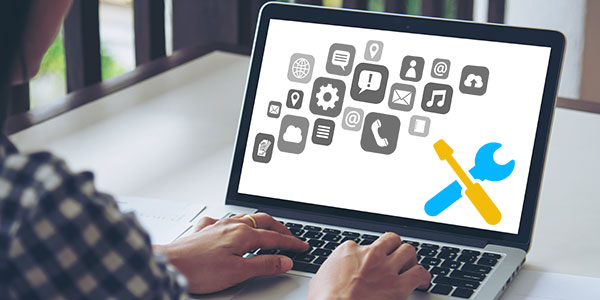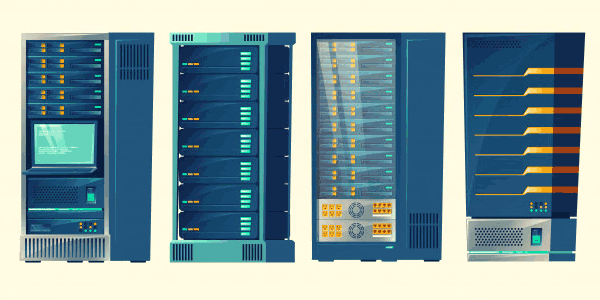Потрібно швидко перевстановити Windows 10, очистивши її від вірусів та встановлених додатків? Нижче ми розглянемо, як скористатися функцією «Новий запуск» — вбудованим засобом для скидання налаштувань операційної системи.
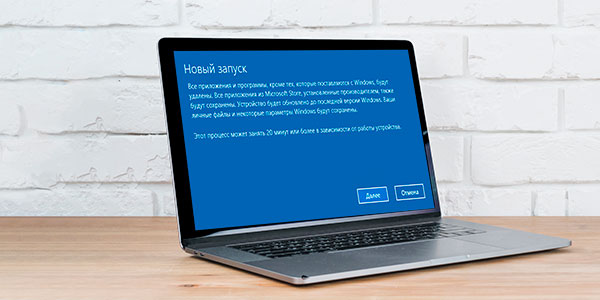
Зміст
- Що потрібно знати про функцію «Новий запуск» перед її використанням
- Як використовувати функцію «Новий запуск»?
Основним призначенням функції «Новий запуск» є скидання операційної системи до заводських налаштувань. Це дозволяє швидко повернути Windows 10 до початкового стану, скинути всі налаштування до стандартних, очистити комп’ютер від шкідливих програм, видалити інші додатки, які можуть впливати на швидкодію системи, а також повернути старі версії драйверів, що постачаються разом з операційною системою.
На відміну від чистої перевстановлення Windows 10, для якої може знадобитися оригінальний диск, віртуальний образ або USB-флешка з системою, «Новий запуск» є більш швидкою та простою альтернативою, яка підходить для всіх користувачів, незалежно від рівня володіння комп’ютером.
Що потрібно знати про функцію «Новий запуск» перед її використанням
Оскільки скидання системи до заводського стану є досить радикальним заходом для відновлення нормальної працездатності Windows 10, користувачеві слід знати про деякі особливості процесу.
«Новий запуск» недоступний користувачам, у яких встановлена корпоративна та освітня версія Windows.
Щоб дізнатися свою версію Windows 10, слід:
Крок 1. Натискаємо правою кнопкою миші на «Пуск» і вибираємо пункт «Виконати». У вікні, що відкрилося, слід ввести команду «winver» і підтвердити дію кнопкою «Ок».
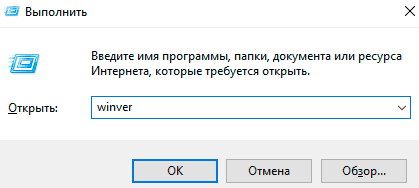
Крок 2. Версія та тип системи будуть вказані в місці, підкресленому червоним.
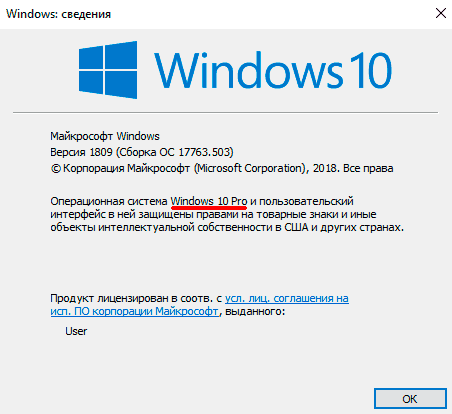
Якщо система підходить для використання функції «Новий запуск», то слід пам’ятати:
- «Новий запуск» видалить поточні версії драйверів, що може вплинути на роботу деяких компонентів ПК (наприклад, користувачеві може знадобитися завантажити спеціальні драйвери для звукової карти, яка забезпечує нормальну роботу мікрофона, колонок або драйвери для тачпада та інших пристроїв).
- Усі встановлені додатки будуть видалені. Тому слід обов’язково записати або запам’ятати потрібні програми, які можна буде встановити заздалегідь складеним списком.
- Усі активації програм і ліцензії будуть анульовані, тому для деяких програм знадобиться заново вводити ключі активації, паролі облікових записів та іншу інформацію для входу.
- Видалиться вся історія браузерів, система більше не буде пам’ятати автоматичні дані для входу.
- Існує ризик втрати частини інформації під час перенесення, хоча Microsoft позиціонує функцію «Новий запуск» як безпечну.
Знаючи можливі ризики, слід обов’язково підготуватися до перевстановлення: створити резервні копії важливої інформації, знайти всі ключі для входу та активації, запам’ятати паролі для облікових записів і скласти список необхідних драйверів та додатків. Крім цього, ми рекомендуємо ознайомитися зі статтею «Як повернутися до заводських налаштувань Windows 10».
Як використовувати функцію «Новий запуск»?
Оскільки функція «Новий запуск» є компонентом вбудованої системи захисту Windows 10, для її активації необхідно:
Крок 1. Натискаємо на іконку сповіщень у правому нижньому куті, у меню, що відкрилося, вибираємо пункт «Усі параметри».
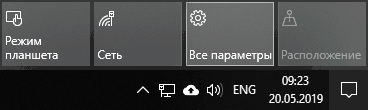
Крок 2. У вікні, що відкрилося, вибираємо розділ «Оновлення та безпека».
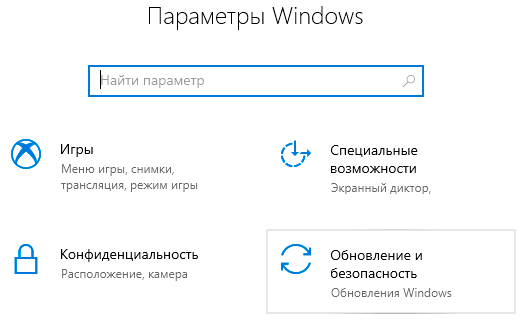
Крок 3. У меню, що відкрилося, відкриваємо пункт «Безпека Windows» і натискаємо на кнопку «Відкрити центр безпеки Захисника Windows».
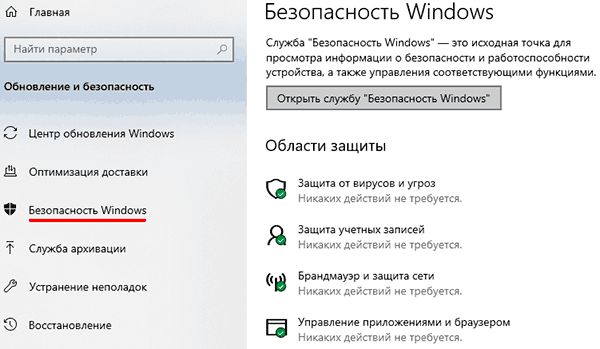
Крок 4. У меню безпеки вибираємо «Працездатність пристрою».
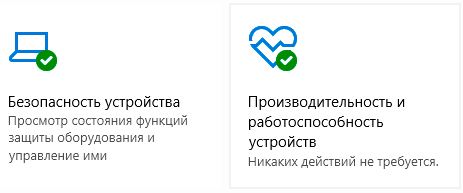
Крок 5. У вікні, що відкрилося, слід знайти функцію «Новий запуск» і уважно ознайомитися з її детальним описом, оскільки цей захід є незворотним! Для продовження натискаємо на кнопку «Додаткові відомості».
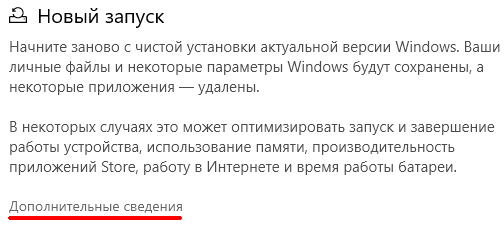
Крок 6. У цьому вікні слід підтвердити чисту установку кнопкою «Почати роботу».
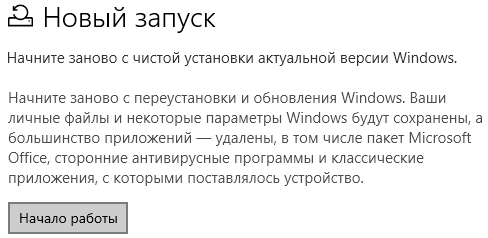
Після виконання вищевказаних дій, відкриється майстер по встановленню системи, в якому достатньо ознайомитися з написаним і підтверджувати дії кнопками «Далі» і «Почати».
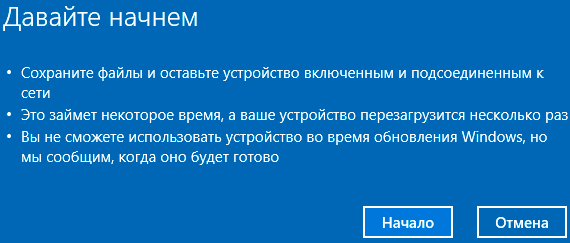
Якщо з якихось причин цей спосіб не спрацював (зазвичай це може бути через використання старої версії ОС), його можна виконати, минаючи «Центр безпеки Захисника Windows».
Для цього:
Так само, як і в першому способі, переходимо в «Параметри», «Оновлення та безпека» і вибираємо пункт «Відновлення», де слід знайти посилання «Дізнайтеся, як почати заново з чистою установкою Windows».
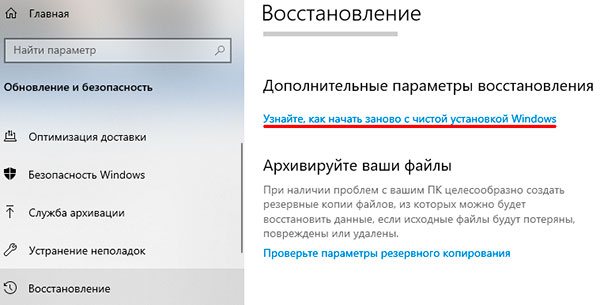
Якщо і в цьому випадку виникли якісь проблеми, чисту установку можна виконати за допомогою спеціальної утиліти Refresh Windows Tool.exe, яку можна завантажити з офіційного сайту Microsoft.
Варто зазначити, що для її роботи знадобиться хороше та надійне Інтернет-з’єднання, оскільки перед установкою утиліта буде завантажувати образ для перевстановлення.