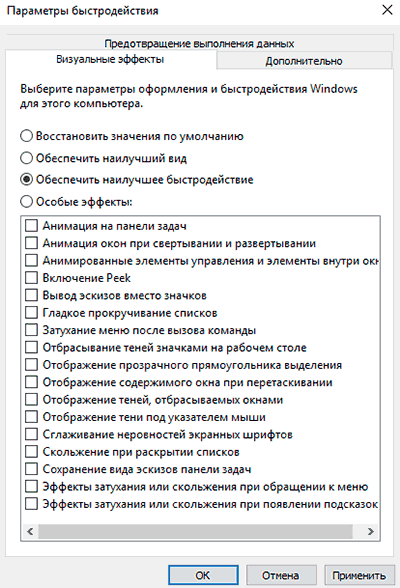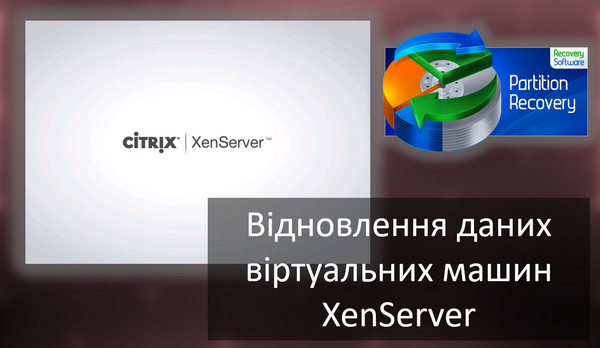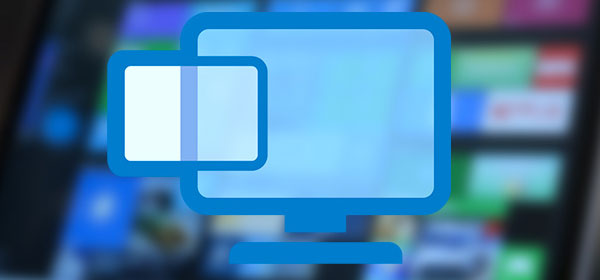Вимкнення деяких функцій та служб Windows 10 може збільшити FPS у іграх, прискорити роботу програм та вимогливих додатків. Нижче наведено список функцій та служб, які ви можете вимкнути.
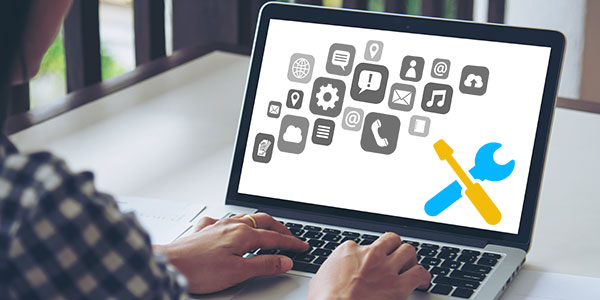
Зміст
- Виклик списку служб.
- Список служб, які можна вимкнути.
- Функція оновлення файлів
- Вимкнення сповіщень від стороннього програмного забезпечення.
- Вимкнення функції Cortana
- Фонові додатки
- Вимкнення налаштувань синхронізації
- Вимкнення функції сповіщень
- Пропозиції в меню Пуск
- Вимкнення екрану блокування
- Вимкнення візуальних ефектів
Операційна система Windows 10 містить різноманітні додаткові функції та утиліти, які покращують взаємодію користувача з системою. На жаль, кожна програма або додаток, що працює у фоновому режимі, частково уповільнює роботу операційної системи, навантажує процесор, оперативну пам’ять та інші компоненти ПК.
Кожна з цих функцій використовує невелику частину ресурсів, але сума всіх запущених додатків може значно уповільнити роботу. Це особливо актуально для власників старих ПК та слабких ноутбуків.
Нижче ви знайдете вбудовані функції ОС, які можна вимкнути, щоб зменшити навантаження.
Виклик списку служб.
Спочатку слід переглянути список служб операційної системи. Це можна зробити наступним чином:
Крок 1: Клацніть правою кнопкою миші на кнопці “Пуск” і виберіть “Керування комп’ютером”
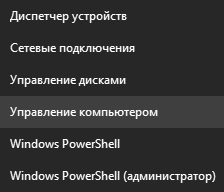
Крок 2: У вікні, що відкрилося, виберіть “Служби та програми” і оберіть “Служби”
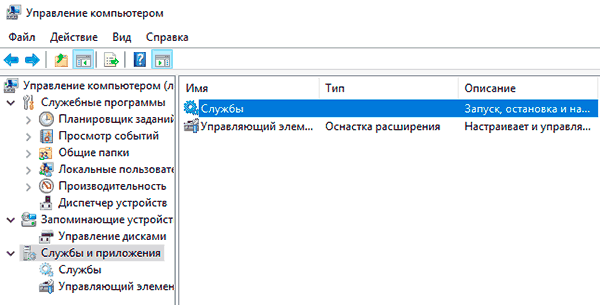
Ви також можете викликати список служб, відкривши вікно “Виконати” (використовуючи комбінацію клавіш Win+R) і ввівши команду services.msc.
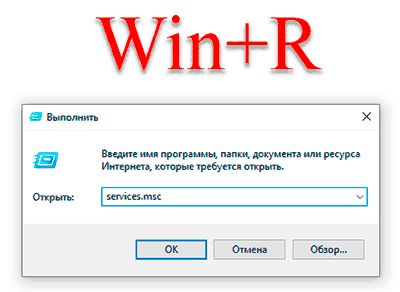
У вікні, що відкриється, буде показано усі служби та програми в системі.
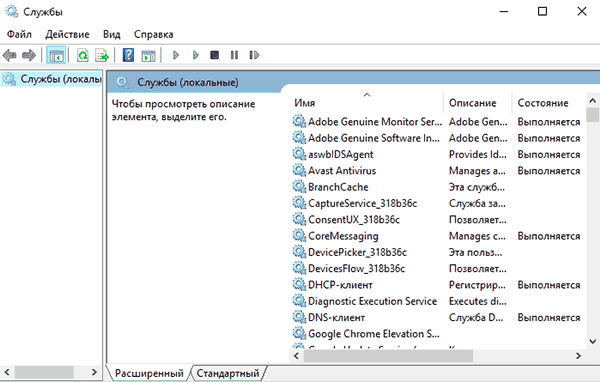
Щоб вимкнути будь-яку службу, потрібно двічі клацнути лівою кнопкою миші на ній, і у вікні, що відкрилося, перейти на вкладку “Тип запуску” і вибрати “Вимкнено”. Після цього слід натиснути кнопку “Застосувати”, щоб підтвердити внесені зміни.
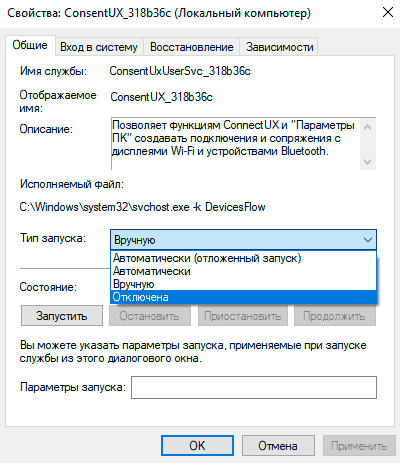
Майте на увазі, що вимкнення деяких служб може вплинути на продуктивність і стабільність системи, тому настійно рекомендується створити точку відновлення Windows перед вимкненням. Таким чином, ви зможете убезпечити себе і відновити операційну систему до попереднього стану у будь-який час.
Список служб, які можна вимкнути.
Нижче наведено служби, які можна вимкнути без значного впливу на стабільність та роботу операційної системи.
- Dmwappushservice – функція для збору телеметричних даних.
- Superfetch – служба для жорстких дисків (HDD), яку можна вимкнути, якщо в комп’ютері встановлені лише твердотільні накопичувачі (SSD).
- Machine Debug Manager – утиліта, призначена для програмістів.
- NVIDIA Stereoscopic 3D та Streamer Service – перша служба забезпечує стереоскопічне 3D-зображення, друга призначена для потокового передавання зображень на NVIDIA Shield.
- Групування мережевих учасників – функція, необхідна для коректної роботи однорангової мережі. Якщо локальна мережа не використовується, її можна безпечно вимкнути.
- Computer Browser – служба для локальної мережі.
- Windows Firewall – вбудований захист операційної системи. Його можна вимкнути, якщо використовуються сторонні антивіруси та фаєрволи.
- Network Member ID Manager – служба для роботи в локальній мережі.
- Secondary login – служба, необхідна для кількох входів в обліковий запис з одного ПК. Якщо ви використовуєте один обліковий запис, її можна безпечно вимкнути.
- CD burner service – вимкніть, якщо немає приводу для компакт-дисків.
- Windows Biometric Service – спеціальна служба для входу за допомогою відбитків пальців та інших біометричних даних. Її можна вимкнути, якщо біометричні методи входу не використовуються.
- Windows Search – досить вимоглива служба для пошуку файлів і папок за назвою в Windows. Її можна вимкнути, якщо пошук не використовується.
- Remote Desktop Server Setup – функція, що розширює можливості вашої локальної мережі.
- Home Group Listener – необхідна для роботи в домашній групі.
- Tablet Input Service – служба, необхідна для роботи з графічним планшетом.
- Bluetooth support service – функція для бездротових пристроїв. Ви можете вимкнути Bluetooth-з’єднання, якщо не використовуєте Bluetooth.
- Fax – можна вимкнути, якщо факс не використовується.
- Hyper-V Services – весь пакет служб Hyper-V призначений для роботи з віртуальними машинами. Якщо вони не використовуються, можна вимкнути всі служби з назвою Hyper-V.
Функція оновлення файлів
Після завершення відключення непотрібних сервісів слід почати відключення функцій. Такий інтегрований підхід покращить загальну продуктивність і розвантажить процесор.
Розробники Windows 10 реалізували функцію швидкого оновлення файлів ОС, яка працює аналогічно до торрентів.
Це означає, що оновлення Windows можуть завантажуватися не лише з офіційного сайту Microsoft, але й з інших ПК, які вже були оновлені. Ця функція корисна для швидкого оновлення системи, але водночас, після оновлення, комп’ютер користувача стає роздавачем, тобто починає завантажувати потік файлів для інших користувачів. Також слід розуміти, що будь-яка можливість завантаження чого-небудь з комп’ютера є слабким місцем у системі безпеки, яке можуть використовувати треті сторони.
Щоб відключити функцію оновлення файлів, необхідно виконати наступні кроки:
Крок 1: Клацніть правою кнопкою миші на кнопці “Пуск” і виберіть “Параметри”
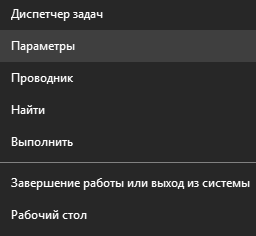
Крок 2: У нижній частині списку відкрийте “Оновлення та безпека”
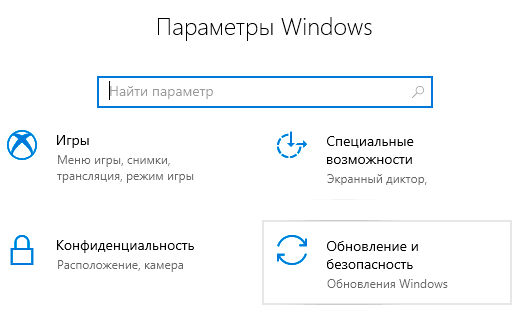
Крок 3: Прокрутіть до середини пункту “Центр оновлення Windows” і виберіть “Додаткові параметри”
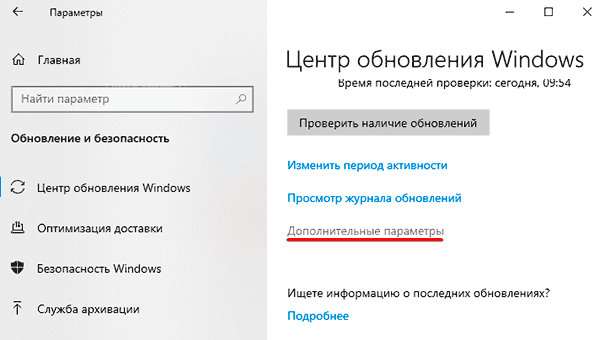
Крок 4: Прокрутіть вниз вікна і виберіть “Оптимізація доставки”
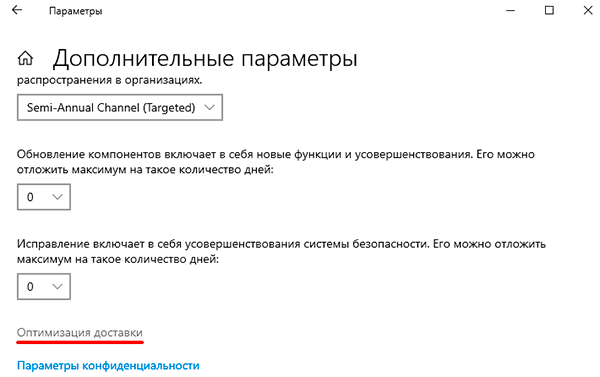
Крок 5: Вимкніть завантаження з інших комп’ютерів у відповідному пункті.
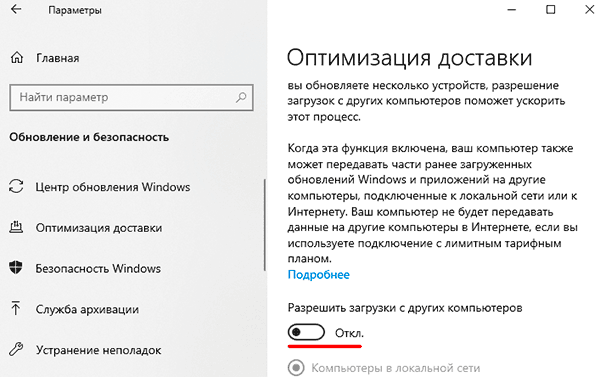
Вимкнення сповіщень від стороннього програмного забезпечення.
У Windows 10 кожен користувач може отримувати сповіщення від сторонніх додатків, цільова реклама яких автоматично створюється на основі запитів облікового запису. Щоб вимкнути відстеження та рекламні повідомлення, виконайте наступні кроки:
Крок 1: З меню налаштувань перейдіть до розділу “Конфіденційність”
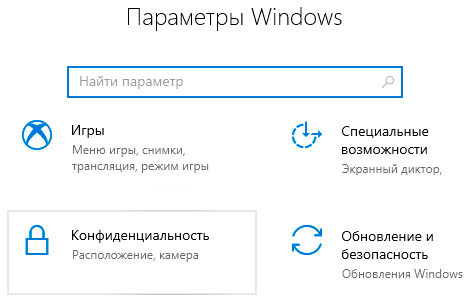
Крок 2: У розділі “Конфіденційність” вимкніть перший параметр, як показано на скріншоті.
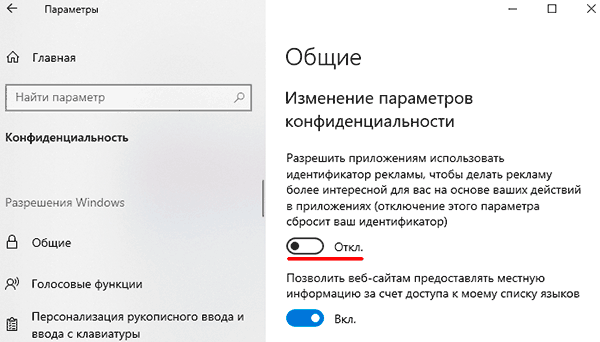
Вимкнення функції Cortana
“Cortana” — це голосовий асистент Windows, що говорить англійською мовою (прямий аналог системи “Siri” на пристроях Apple). Деякі функції цього програмного забезпечення призначені для збору та аналізу інформації про користувача. Дані збираються на основі запитів та різних виконаних дій (запис аудіотреків, створення зображень тощо). Ви можете вимкнути цю функцію наступним чином:
У вікні “Налаштування” виберіть пункт “Конфіденційність”, перейдіть до розділу “Мова” та вимкніть його.
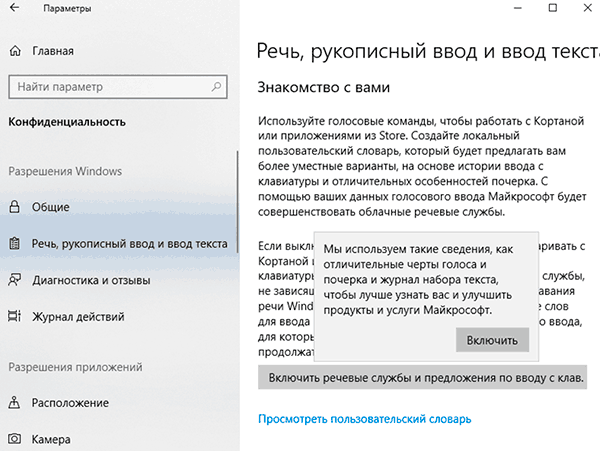
Фонові додатки
Фонові додатки операційної системи можуть значно уповільнити роботу вашого комп’ютера, тому варто вимкнути ті, які не потрібні.
Для цього в розділі “Конфіденційність” знаходимо пункт “Фонові додатки” і вимикаємо їх. У цьому меню ви також можете вибірково вимкнути непотрібні додатки та залишити необхідні.
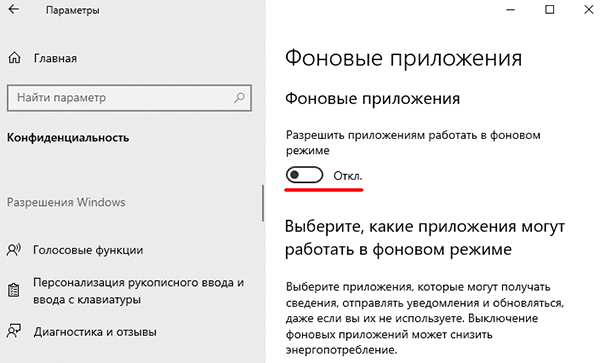
Вимкнення налаштувань синхронізації
Синхронізація — це зручна функція Windows 10, яка зв’язує різні пристрої (ПК, смартфон, планшет) при вході з одного облікового запису. Наприклад, вона дозволяє переглядати історію браузера смартфона на комп’ютері, синхронізувати дані в хмарі тощо.
Якщо користувачеві ця функція не потрібна, її слід вимкнути:
У меню “Налаштування” виберіть “Облікові записи” та “Синхронізація ваших налаштувань”. Ви можете вимкнути синхронізацію у вікні праворуч.
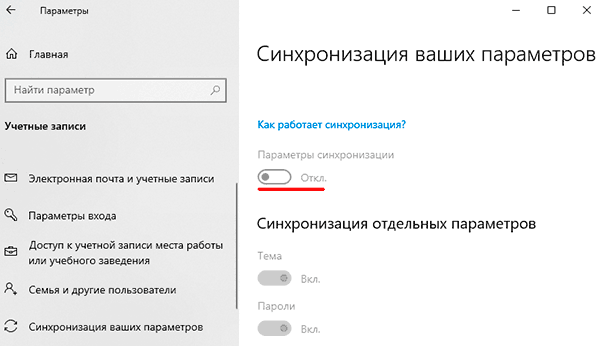
Якщо користувачеві потрібно синхронізувати лише певні параметри, їх також можна вибрати у цьому вікні.
Вимкнення функції сповіщень
Сповіщення Windows 10 допомагають початківцям зрозуміти інтерфейс та повідомляють про встановлення небажаного або потенційно небезпечного програмного забезпечення. Ця функція вимагає ресурсів ПК, тому досвідчені користувачі можуть легко обійтися без неї.
Щоб вимкнути сповіщення, перейдіть до меню “Налаштування” і виконайте наступні дії:
Крок 1: У меню “Налаштування” виберіть опцію “Система”.
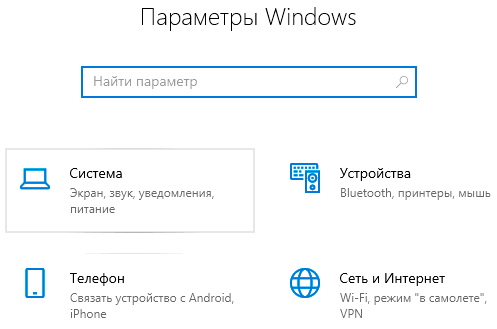
Крок 2: Виберіть “Сповіщення та дії”, потім прокрутіть до “Отримувати поради, підказки…” і зніміть позначку.
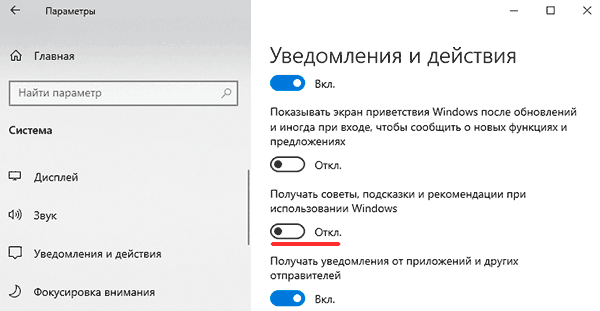
Пропозиції в меню Пуск
Продукти з магазину Windows можуть іноді рекламуватися в меню “Пуск”. Щоб видалити непотрібні повідомлення та вимкнути цю дратівливу функцію:
Крок 1: Перейдіть до меню “Налаштування” і виберіть “Персоналізація”
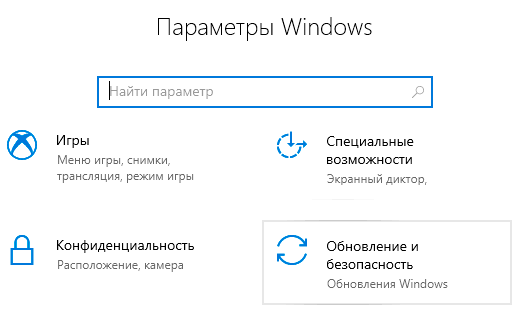
Крок 2: Перейдіть до “Пуск” і вимкніть “Показувати пропозиції час від часу в Пуск”
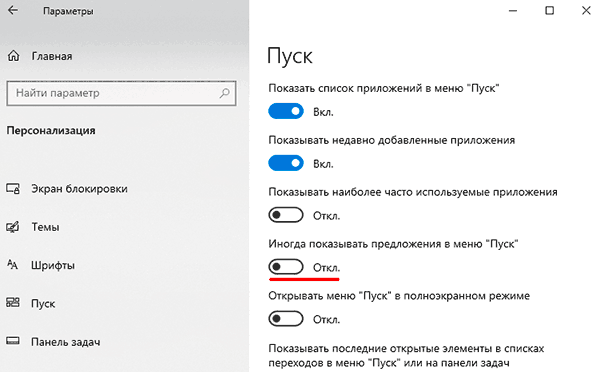
Вимкнення екрану блокування
Екран блокування є корисною функцією на смартфонах і планшетах, але на настільному комп’ютері або ноутбуці він не є таким необхідним. Щоб вимкнути його, виконайте наступні дії:
Крок 1: Клацніть правою кнопкою миші на кнопці “Пуск” і виберіть “Виконати”. У відкритому вікні введіть regedit – редактор реєстру.
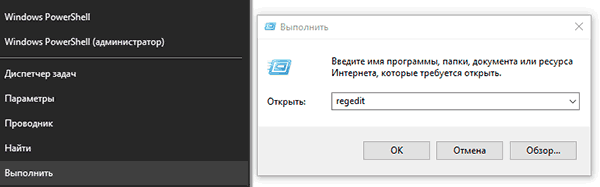
Крок 2: У редакторі реєстру перейдіть до HKEY_LOCAL_MACHINESOFTWAREPoliciesMicrosoftWindows і знайдіть папку “Personalization”. У деяких випадках вона може бути відсутня, тому вам потрібно створити її вручну. Для цього створіть новий розділ, клацнувши правою кнопкою миші на папці Windows і вибравши відповідний пункт.
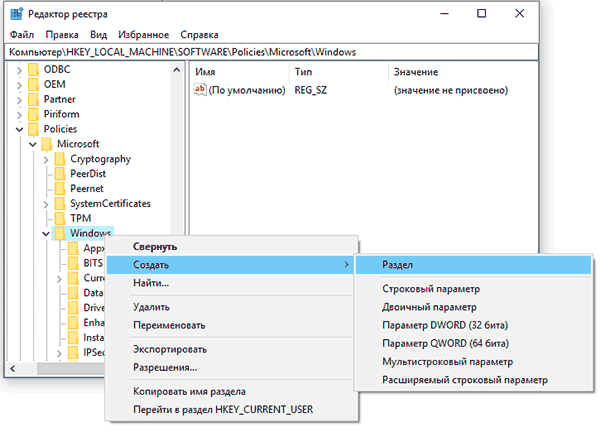
Крок 3: Створений розділ назвіть Personalization, відкрийте його і клацніть правою кнопкою миші на вільному місці у вікні праворуч. У меню, що відкриється, виберіть “Параметр DWORD (32 біти)”. Цей параметр завжди має бути 32-бітним, незалежно від системи користувача.
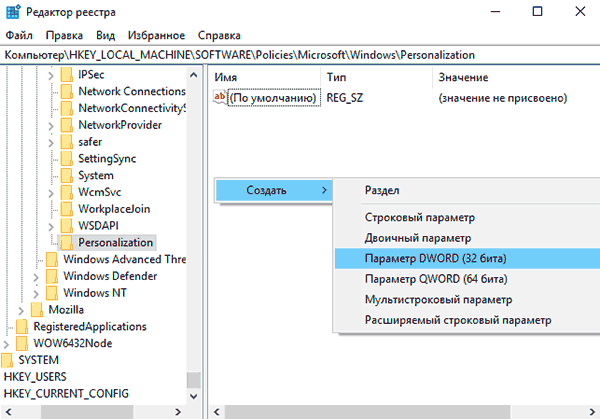
Крок 4: Присвойте новому параметру ім’я “NoLockScreen”
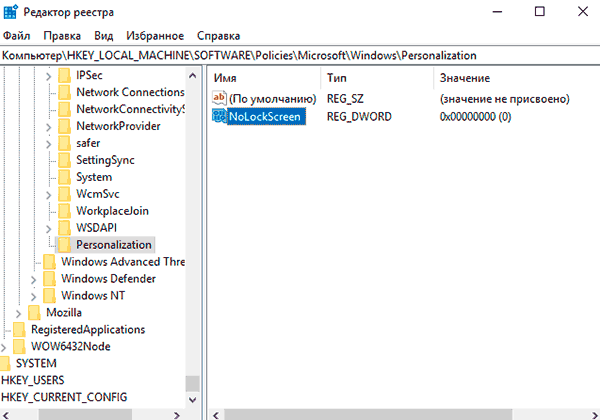
Крок 5: Клацніть на параметрі правою кнопкою миші, виберіть пункт “Змінити” і у вікні, що відкриється, замініть нуль на одиницю.
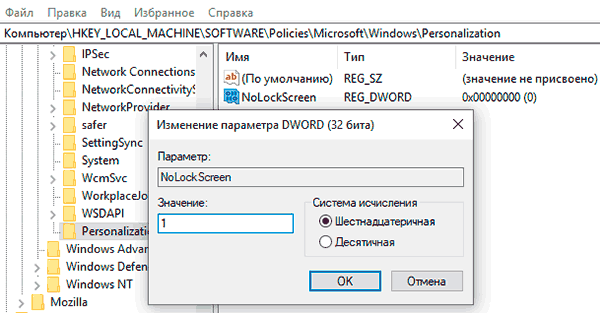
Після перезавантаження комп’ютера екран блокування буде вимкнено.
Вимкнення візуальних ефектів
Кожна деталь дизайну вікон та кнопок операційної системи вимагає певних ресурсів від компонентів комп’ютера. Щоб розвантажити систему, можна вдатися до вимкнення деяких візуальних ефектів, що позитивно позначиться на продуктивності.
Крок 1: Відкрийте “Панель керування”, клацнувши правою кнопкою миші на кнопці “Пуск”. У вікні, що відкрилося, встановіть режим відображення “Маленькі значки” і перейдіть до пункту “Система”.
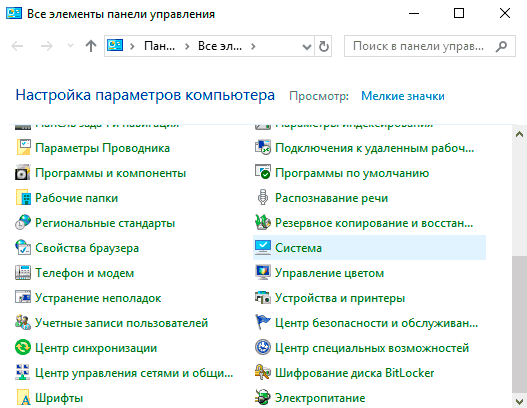
Крок 2: У вікні, що відкрилося, виберіть “Додаткові параметри системи”
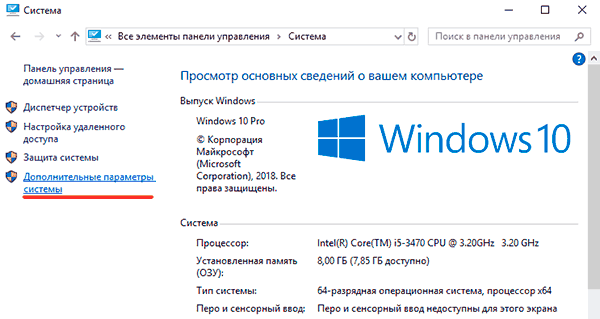
Крок 3: Виберіть вкладку “Додатково” і в полі “Продуктивність” натисніть кнопку “Параметри”.
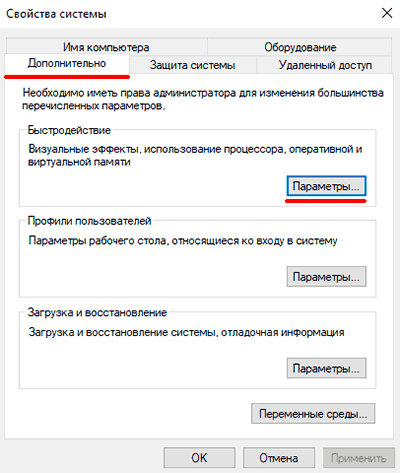
Крок 4: У вікні, що відкрилося, ви можете вимкнути непотрібні ефекти і таким чином розвантажити систему.