Запуск Windows 10 з флешки буде дуже корисним у разі неможливості завантаження Windows або при несправностях жорсткого диска, які можуть статися абсолютно у будь-який час./

Зміст
- Створення флешки з Windows 10 вбудованими засобами
- Завантаження операційної системи з флешки
- Створення флешки з Windows 10 за допомогою стороннього ПЗ
- WinToUSB
- Rufus
- Можливі проблеми та їх вирішення
Запуск Windows 10 з флешки – дуже зручний засіб, за допомогою якого можна спробувати відновити існуючу ОС без переустановки або просто зберегти важливі дані та файли, що зберігаються на диску C та робочому столі. Крім цього, флешка з Windows 10 є гарантією безперебійного доступу в інтернет або до важливих документів, оскільки несправності та неможливість завантаження поточної ОС можуть виникнути в невідповідний момент.
Нижче буде надано кілька способів того, як швидко встановити і запустити Windows 10 з флешки без жорсткого диска, щоб мати постійний доступ до особистої інформації та мережі Інтернет у будь-яких ситуаціях.
Створення флешки з Windows 10 вбудованими засобами
У Windows 10 є вбудована функція створення флешки з готовою ОС. Варто зазначити, що цей метод є найнезручнішим і найскладнішим із представлених, тому для коректного створення завантажувальної флешки потрібне точне дотримання всіх кроків, вказаних нижче.
Крок 1. Знаходимо образ Windows 10 на жорсткому диску і розархівуємо його за допомогою WinRAR або іншого архіватора, що підтримує роботу з образами. Як правило, образ Windows має розширення .iso.
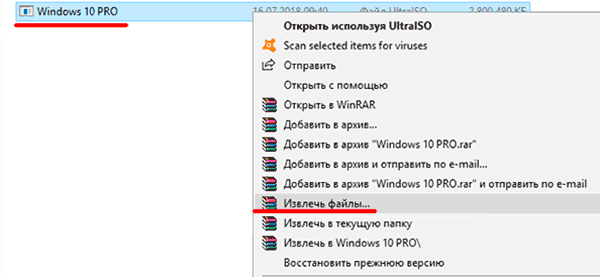
Крок 2. У розархівованій папці знаходимо папку sources, де необхідно знайти файл з ім’ям install. Цей файл може мати розширення .wim або .esd.
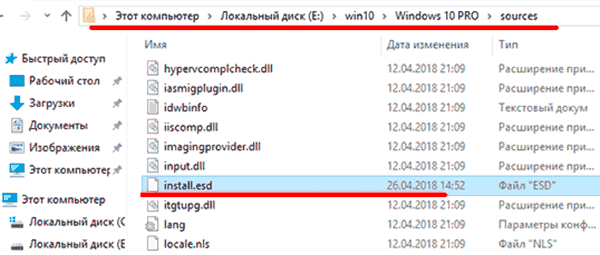
Крок 3. Після цього натискаємо правою кнопкою миші по кнопці «Пуск» і знаходимо пункт «Виконати».
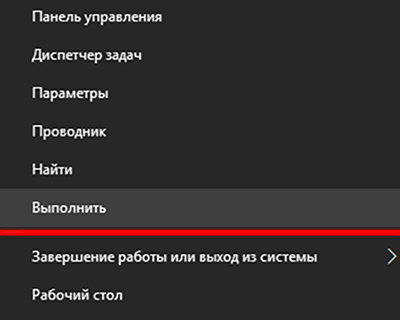
Крок 4. У вікні необхідно ввести команду cmd і підтвердити дію кнопкою ОК.
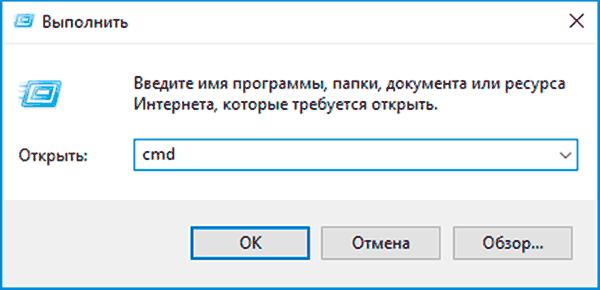
Крок 5. Далі необхідно ввести команду diskpart для відкриття засобу роботи з жорсткими дисками та іншими накопичувачами. Підтверджуємо дію натисканням кнопки Enter.
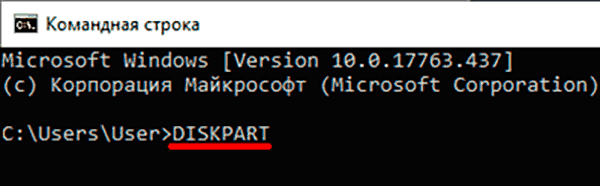
Крок 6. Тепер необхідно дізнатися ім’я (нумерацію) вже вставленої флешки. Для цього вводимо команду disk list та підтверджуємо дію натисканням Enter. Флешку можна визначити за її розміром. У нашому випадку накопичувачу було надано назву «Диск 1».

Крок 7. Вводимо команду select disk 1 (замість одиниці потрібно ввести число, яке було присвоєно флешці системою).
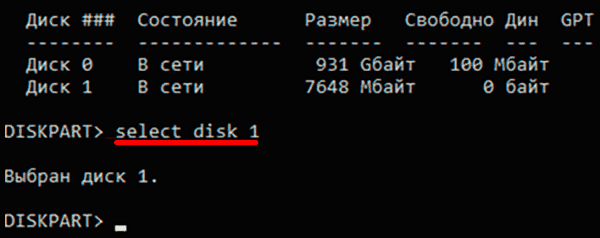
Крок 8. Очищаємо вибраний накопичувач за допомогою команди clean, яку необхідно підтвердити натисканням кнопки Enter.
Важливо: всі дані з флешки буде видалено.
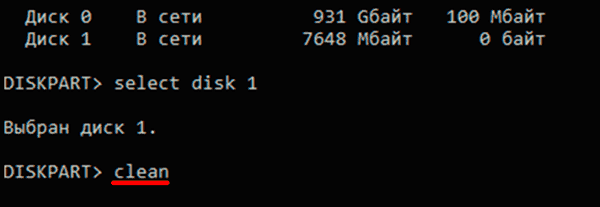
Крок 9. Створюємо для флешки правильну файлову систему командами
create partition primary
format fs=ntfs quick
дії підтверджуємо Enter.
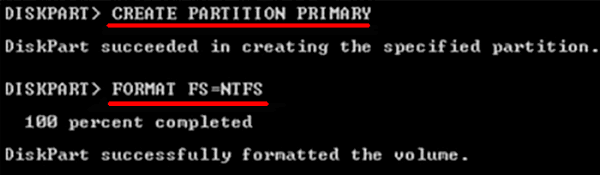
Крок 10. Тепер необхідно підтвердити всі зміни командою
active
та кнопкою Enter. Команда exit та Enter завершать роботу з утилітою diskpart.
В даний момент флешка готова до запису Windows 10.
Щоб розпочати запис, необхідно відкрити командний рядок і ввести наступне:
dism /Apply-Image /imagefile:розташування_install.wim /index:1 /ApplyDir:E:\
де Е – це флешка. Підтверджуємо дію натисканням Enter і вводимо
bcdboot.exe E:\Windows /s E: /f all
де Е – флеш накопичувач. Підтверджуємо дію Enter і чекаємо, поки на флешку буде зроблено запис образу.
Завантаження операційної системи з флешки
По завершенні запису можна спробувати завантажити ОС з флешки. Це легко зробити, якщо під час перезавантаження комп’ютера натиснути клавішу F12 і обрати в меню Boot необхідний накопичувач, з якого буде завантажуватися в першу чергу. Також пріоритет завантаження можна обрати прямо у BIOS. Меню завантаження зазвичай знаходиться у вкладці Boot.
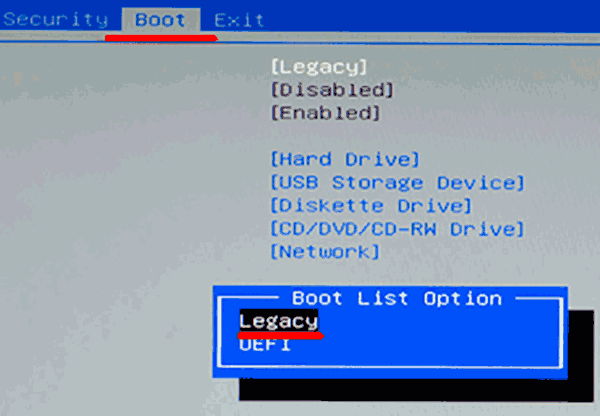
Однією з важливих вимог для коректного завантаження Windows 10 з флешки є режим Legacy, до якого необхідно перейти з режиму UEFI.
Наведені вище дії необхідно виконувати і для наступних варіантів створення флешки з Windows 10.
Створення флешки з Windows 10 за допомогою стороннього ПЗ
В даний момент існує велика кількість стороннього ПЗ, за допомогою якого можна швидко створити завантажувальну флешку, не вдаючись до використання командного рядка. З основними утилітами для створення завантажувальних флешок ми ознайомимося нижче.
WinToUSB
Безкоштовна програма WinToUSB дозволяє швидко та легко виконати створення завантажувальної флешки з Windows 10. Для цього необхідно:
Крок 1. Завантажити безкоштовну версію ПЗ з офіційного сайту виробника та провести встановлення.
Крок 2. Відкрити програму і в першому рядку обрати шлях до файлу образу Windows 10.Підтвердити дію кнопкою Далі.
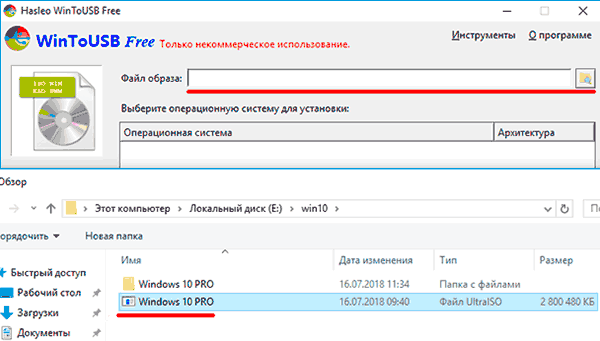
Крок 3. Обираємо необхідну версію операційної системи зі списку наданих та натискаємо кнопку «Далі».
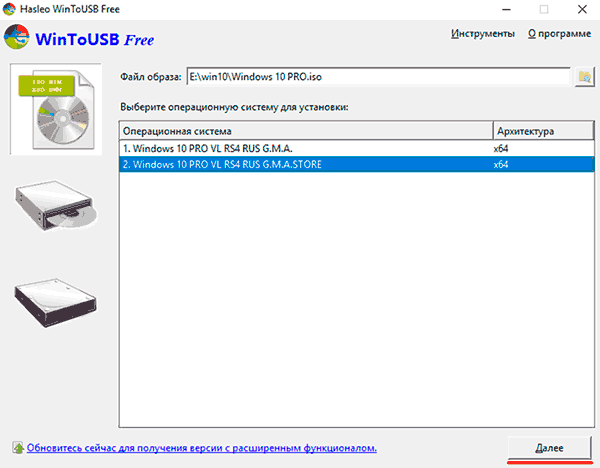
Крок 4. Обираємо місце для створення завантажувального диска та натискаємо далі. Після цього необхідно обрати режим встановлення VHDX та встановити розмір віртуального фізичного диска 14 Гб.
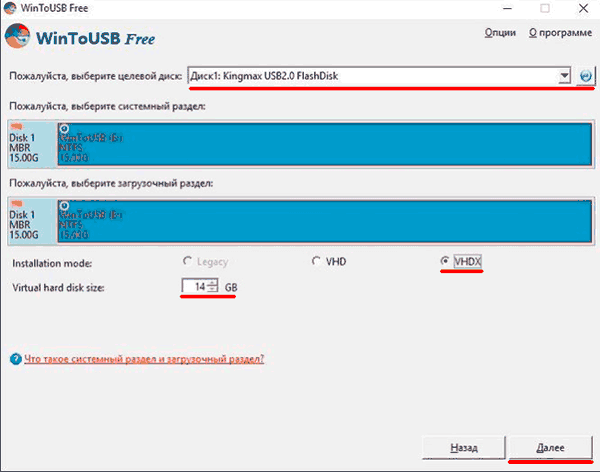
Після цього розпочнеться процес створення завантажувальної флешки з портативною Windows 10. Після його завершення можна буде розпочати завантаження.
Rufus
Іншою зручною утилітою зі створення завантажувальних флешок є безкоштовна програма Rufus, яку також можна завантажити на офіційному сайті виробника. Ми рекомендуємо завантажувати більш старі версії програми, оскільки в них є можливість створення флешки з готовою до використання Windows. Для прикладу було обрано білд програми 2.3.7.
Крок 1. Відкриваємо завантажену програму, обираємо необхідну флешку, після чого клацаємо ЛКМ по іконці з дисководом. Тут необхідно вказати шлях до файлу образу.
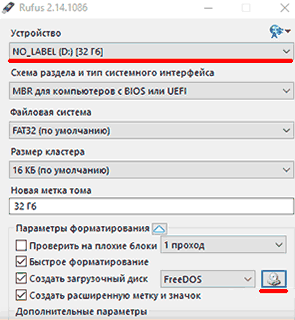
Крок 2. Встановлюємо значення файлової системи та інших налаштувань, як на скріншоті нижче, після чого ставимо позначку біля пункту Windows to Go.

Після цього достатньо натиснути кнопку «Старт» і дочекатися завершення завантаження.
Флешка готова до використання
Варто відзначити, програма Rufus має широкий функціонал, і з її допомогою можна підготувати накопичувач до встановлення windows 10 з флешки.
Окрім перерахованих вище програм, існує ще безліч зручних утиліт, де процес встановлення та створення флешки виглядає аналогічним чином.
Можливі проблеми та їх вирішення
У цій статті ми розглянули кілька способів створення флешки з портативною версією Windows 10.
Важливо! Для коректної роботи системи необхідна швидка флешка, яка здатна справлятися з великим обсягом передачі даних. Швидкість роботи портативної системи безпосередньо залежить від швидкості роботи зовнішнього носія. Перераховані вище способи відмінно підійдуть для створення портативної версії ОС на зовнішньому жорсткому диску.






