Раптово відключили світло, зачепили кабель живлення комп’ютера, випадково перезавантажили ноутбук або вірус пошкодив операційну систему?.. А Ви так і не зберегли цінний документ, над яким працювали пів дня? Не варто впадати у відчай, відновити файл ще можна, особливо якщо втрата була викликана дрібною неприємністю, а сам комп’ютер продовжує працювати без проблем.
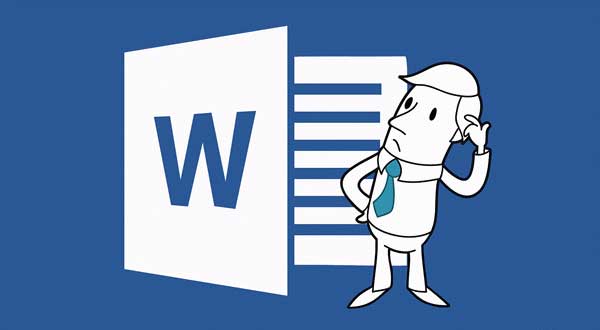
Зміст
- Автоматичне відновлення
- Пошук початкового файлу
- Відновлення з папки, що містить резервні копії
- Відновлення втрачених документів за допомогою сторонніх програм
Нижче ми приведемо декілька ефективних способів, що дозволять повернути втрачені та незбережені документи, котрі були втрачені під час роботи.
Автоматичне відновлення
Текстовий редактор MS Word обладнаний спеціальною функцією захисту від форс-мажорних обставин. Її ім’я – система автоматичного збереження документів, над якими в даний момент ведеться робота. Таким чином, після раптового перезавантаження системи MS Word автоматично запропонує відновити або продовжити роботу над незбереженим документом. Виглядає це наступним чином:
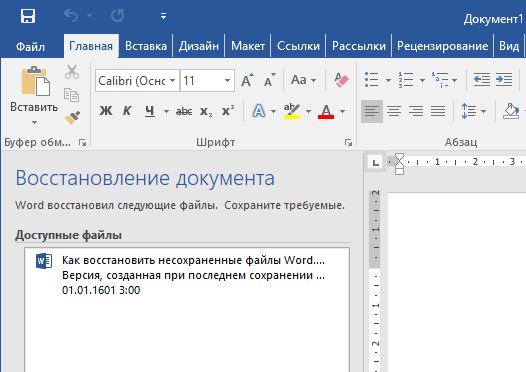
Важливо пам’ятати:,користувач маж можливість скористатися результатами автоматичного відновлення файлів тільки при першому запуску текстового редактора після його несподіваного перезавантаження. Якщо Ви випадково закрили вікно з відновленням, або зберегли не всі потрібні документи, програма більше не буде пропонувати відновити незбережені дані!
Слід зазначити, що функція автоматичного збереження документів налаштована в MS Word з самого початку. Якщо ви не змінювали налаштовування програми, то вона буде зберігати відкритий файл кожні десять хвилин. Іноді цей інтервал може бути занадто довгим, тому його рекомендовано змінювати на збереження раз у п’ять або навіть менше хвилин. Якщо Ви використовуєте Word 2003, то для цього необхідно перейти в пункт «Параметри» – «Сервіс» – «Збереження» та змінити значення на необхідні. Слід зазначити, що зменшення інтервалу збереження – ніяк не відобразиться на роботі комп’ютера.
В версії Word 2007 інтервал автоматичного збереження можна змінити таким чином: натискаємо по кольоровому значку з логотипом редактора, у новому вікні обираємо пункт «Зберегти як», після чого в самому низу вікна натискаємо по «Зберегти копію документа». Тепер необхідно обрати пункт «Параметри» і на вкладці «Збереження» замінити інтервал резервного копіювання. Закінчивши налаштування, слід обов’язково підтвердити їх кнопкою «Ок».
В сучасних версіях Word необхідний пункт для зміни інтервалу автоматичного збереження знаходиться у вкладці «Файл» – «Параметри» – «Збереження», де можна налаштувати свій інтервал, та підтвердити зміни кнопкою «Ок».
Якщо Ви просто не зберегли документ Word перед тим, як закрити його, можна спробувати примусово відкрити його знову. Головне враховувати, що даний спосіб не спрацює, якщо Ви створите новий файл, додасте в нього текст, а потім збережете. Алгоритм відновлення має строго такий вигляд:
- Створюємо новий файл і відкриваємо чистий лист
- В меню «Файл» обираємо пункт «Відкрити»
- У новому вікні слід обрати команду «Відкрити та відновити».
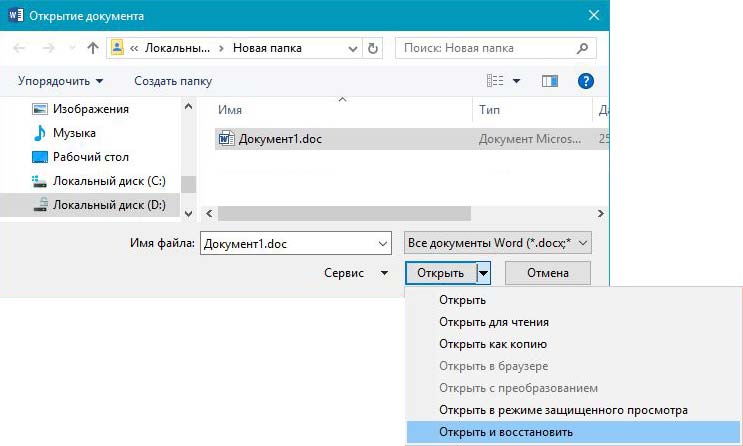
Варто зазначити, що даний метод не є дуже ефективним і біль за все Ви відкриєте пустий документ, але в деяких випадках даний спосіб все ж таки повертав втрачений текст.
Пошук початкового файлу
Хоча Ви і не зберегли свій документ, початковий файл у форматах .doc або .docx все ж таки міг лишитися у системі. Щоб знайти цей документ треба скористатися покроковою інструкцією. Спочатку запустить пошук по файлу. Якщо Ви працюєте в Windows 10, це можна зробити використовуючи панель «Пуск». У Windows 2008 достатньо натиснути WIN+W.
У пошуковому рядку треба ввести заголовок документа, під котрим він скоріш за все був збережений в автоматичному режимі.
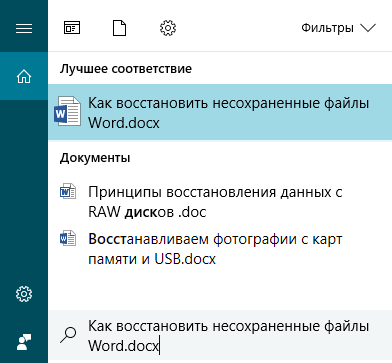
Windows продемонструє Вам список файлів з відповідними ключовими словами в імені. Якщо серед списку пошукової видачі знайдеться необхідний файл, його достатньо відкрити і зберегти в необхідне місце.
Це достатньо простий, але не дуже ефективний спосіб, оскільки шанси на те, що файл був автоматично збережений перед критичною помилкою – дуже низькі.
Відновлення з папки, що містить резервні копії
Як було написано вище, MS Word вміє автоматично зберігати резервні копії документів кожні 10 хвилин (якщо Ви не змінювали стандартні налаштування програми). Усі тимчасові копії розміщаються в спеціальну резервну папку. Ця папка має атрибут «Прихований», тому перевірити її можна лише в ручному режимі.
Переходимо в меню «Файл» – «Параметри».
У новому вікні потрібно знайти пункт «Зберегти» та далі – строку «Каталог з автозбереженням» (у ньому зберігаються резервні копії документів). Тепер необхідно скопіювати шлях каталогу і перейти по ньому в папку. Саме тут знаходяться останні версії незбережених файлів.
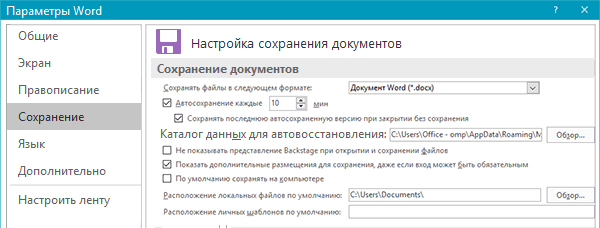
В Word 2010 цей каталог має такий вигляд:
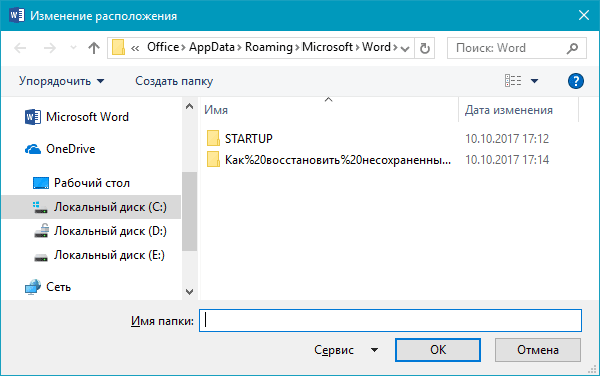
Окрім цього способу, є альтернативний: переходимо в меню «Файл» – «Відомості».
Якщо в «Управлінні версіями» відображається «Немає попередніх версій документа», натискаємо на значок «Управління версіями», а потім – «Відновити незбережені документи».
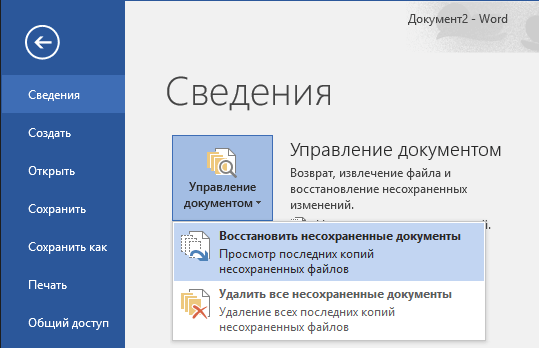
Після чого Ви повинні побачити папку з представленим у ній списком доступних документів. Даний спосіб буде ефективним для тих, у кого функція автоматичного збереження була відключена. Важливо зазначити: цей спосіб спрацює, якщо Ви попрацювали над незбереженим документом хоча б деякий час. В додаток до цього, файл такого документа буде мати розширення .asd, яке може бути прочитане лише новими версіями MS Word.
Відновлення втрачених документів за допомогою сторонніх програм
Для ефективного і безпечного відновлення втрачених файлів MS Word, або будь-яких інших цифрових документів слід використовувати тільки спеціалізовані та перевірені програмні засоби, які зможуть допомогти навіть у складних ситуаціях.
Як показує практика, при використанні правильних утиліт можна повернути втрачені документи в повному обсязі навіть після форматування, видалення або втрати через вірусну атаку.
Варто зазначити, що ефективність відновлення даних можна збільшити, якщо взяти на замітку такі правила:
- Перед початком процесу відновлення втрачених документів заборонено копіювати чи завантажувати дані на той носій, звідки відбулась безпосередньо сама втрата даних. Краще за все – зовсім не проводити ніяких маніпуляцій з носієм, оскільки це може призвести до перезапису видалених даних.
- Не виконувати форматування, навіть якщо операційна система просить це зробити.
- Не відновлюйте видалені документи на той самий накопичувач, з якого відбувається процес відновлення. Краще за все відновлювати видалені дані на флешку, карту пам’яті або вивантажувати на FTP-сервер.
При відновленні документів MS Office, ми рекомендуємо використовувати програми, що підтримують передові пошукові алгоритми відновлення: RS Partition Recovery або RS Office Recovery.
Восстановление удаленных документов MS Office и OpenOffice
Інсталюйте обрану програму та запустіть сканування диску. Усі файли, що доступні до відновлення, будуть продемонстровані у відповідному вікні. Якщо Ви не можете відшукати свої дані, слід через програму зайти в папку «Temp», де операційна система зберігає усі тимчасові дані. Саме в цій папці повинен знаходитись той файл, над яким велась робота, але його не зберегли. Навіть безкоштовна демонстративна версія програм RS Partition Recovery або RS Office Recovery дозволить переглянути вміст цих файлів, щоб Ви могли бути певними – відновлення пройде максимально успішно!

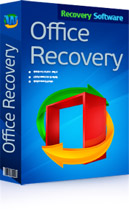


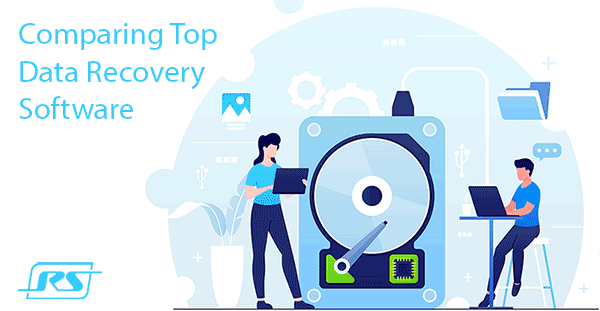

Безмежно вдячний!!! Цілий день потратив на модуль з МЕВ (Міжнародні економічні відносини). Перебрав десятки сайтів, щоб написати правильну та різноманітну інфу і під кінець ноут лагану. Я перезавантажив і виявив, що файлу немає. Папка з резервними копіями допомогла. Вона врятувала мене від нездачі. Дякую!
Дякую за допомогу, пів дня пішло на те щоб найти спосіб, було безліч програм та особливо платних а все виявилось набагато простіше завдяки вам!!!