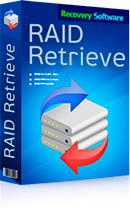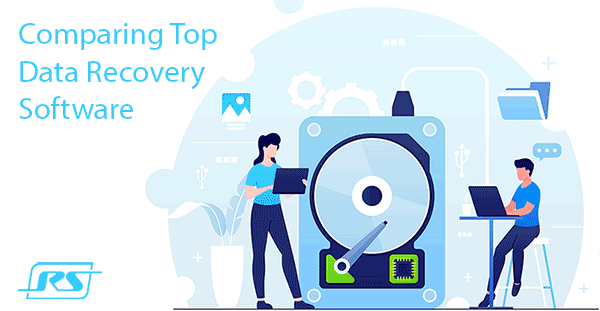Важливість надійного зберігання даних є очевидною для користувача будь-якого рівня. Особливо в наш час, коли обсяги інформації зростають із надвисокою швидкістю, незалежно від того, чи ці дані є особистими (колекції фото та відео) чи корпоративними (фінансова та проектна документація, результати наукових досліджень тощо). Один із інструментів, які дозволяють певною мірою вирішити проблему зберігання даних, заснований на створенні дискових масивів RAID. У цій статті ми розповімо, як створити та налаштувати програмний RAID у Linux.
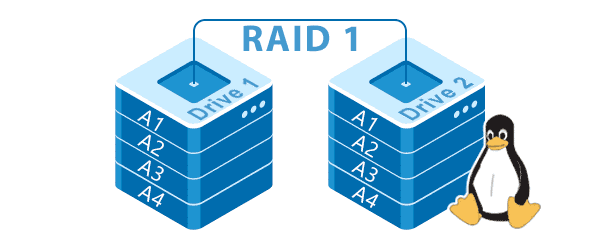
Зміст
- Поняття та типи RAID-масивів
- LVM чи mdadm – що краще використовувати?
- Як створити програмний RAID у Linux за допомогою mdadm?
- 3.1 Що таке mdadm?
- 3.2 Встановлення утиліти mdadm
- 3.3 Підготовка дисків
- 3.4 Створення програмного RAID у Linux
- 3.5 Створення RAID10 у Linux
- 3.6 Завершення процесу синхронізації
- 3.7 Створення файлової системи RAID масиву
- 3.8 Монтування файлової системи масиву
- 3.9 Збереження та налаштування автозапуску RAID масиву
- 3.9.1 Редагування fstab за допомогою редактора vim
- 3.9.2 Редагування fstab за допомогою редактора nano
- Як перейменувати RAID масив на Linux?
- Як перевірити стан RAID масиву в Linux?
- Як додати, видалити або замінити диск у програмному RAID в Linux?
- Що робити, якщо RAID масив перейшов у стан inactive або не запускається після перезавантаження?
- Що робити, якщо масив не працює і нічого не допомагає?
- Як видалити програмний RAID масив у Linux?
Поняття та типи RAID-масивів
У RAID 0 два або більше дисків використовуються тільки для збільшення продуктивності шляхом поділу даних між дисками під час читання/запису. Тобто “надмірність” практично відсутня.
RAID 1 – це перший рівень, що забезпечує надмірність. Цей режим часто називають дзеркалюванням, оскільки дані дублюються на всіх дисках масиву. Надійність підвищується, але продуктивність запису знижується, оскільки одні й самі дані записуються кілька разів. Для RAID 1 потрібно як мінімум два диски.
Особливістю RAID 4 є окремий диск для запису інформації про парність. Тому слабким місцем цієї підсистеми є час очікування запису на окремий диск. З цієї причини рекомендується використовувати RAID 5 у всіх випадках, крім тих, у яких використання RAID 4 вкрай необхідне та виправдане.
RAID 5 поділяє дані та інформацію про парність під час запису. З цієї причини RAID 5 вважався найбільш ефективним та економічним рівнем, доки не з’явилися нові розробки в цій галузі, такі як RAID 5EE, RAID 6, RAID 10 та комбіновані рівні RAID 1+0, RAID 5+0, RAID 1+5. Але поки що Linux не підтримує рівень RAID 0+1.
Для RAID 5 потрібно як мінімум три диски.
Програмна підтримка RAID доступна в ядрі Linux з версії 2.0, хоча перша версія навряд чи була придатна для практичного використання: її можливості були дуже обмежені, і вона містила неабияку кількість помилок. Починаючи з ядра2.4 ситуація покращилася, і сьогоднішні реалізації RAID у Linux придатні для практичного використання.
LVM чи mdadm – що краще використовувати?
Багато користувачів, які вже мають досвід роботи з Linux, часто запитують, чи краще створювати RAID за допомогою утиліти MDADM чи з використанням технології LVM.
LVM – це система керування томами даних для Linux. Вона дозволяє створювати логічні томи поверх фізичних розділів (або навіть нерозділених жорстких дисків), які в самій системі відображатимуться як звичайні локальні диски.
Основні переваги LVM полягають у тому, що, по-перше, можна створити одну групу логічних томів на будь-яку кількість фізичних розділів, а по-друге, розмір логічних томів можна легко змінити під час роботи. Крім того, LVM підтримує снапшоти, копіювання розділів “на льоту” та RAID-1-подібне дзеркалювання.
В той же час mdadm – це утиліта для створення та управління програмними RAID-масивами в Linux, раніше відома як mdctl. MD – це скорочення від Multiple Devices. Іншими словами, спочатку вона була розроблена для роботи тільки з RAID-масивами.
Щоб мати можливість вибрати технологію, яка підходить вам найкраще, прочитайте статтю “Порівняння та різниця між RAID lvm та mdadm” У цій статті ви знайдете особливості кожної технології та їх докладне порівняння.
Як створити програмний RAID у Linux за допомогою mdadm?
3.1 Що таке mdadm?
Операційна система Linux для створення RAID масивів будь-якого рівня використовує утиліту mdadm. Вона призначена не тільки для створення RAID масивів, але також для збільшення або зменшення розміру масиву, перевірки його стану тощо.
У деяких дистрибутивах вона встановлена за замовчуванням, проте найчастіше потрібно встановлювати її самостійно. Відповідно, перед тим, як розпочати безпосередньо створення масиву, встановимо mdadm.
3.2 Встановлення утиліти mdadm
Встановлення утиліти mdadm здійснюється таким чином:
Крок 1: Відкрийте термінал. Для цього, перебуваючи на робочому столі, натисніть комбінацію клавіш «Ctrl + Alt + T»
Крок 2: У вікні терміналу виконайте команду:
$ sudo apt install mdadm
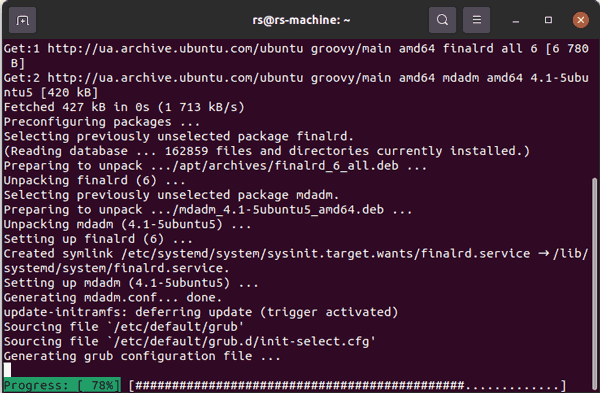
Примітка: якщо ви використовуєте дистрибутив CentOS/Fedora/RedHat — використовуйте для установки mdadm команду:
$ sudo yum install mdadm
Як тільки процес установки завершиться, можна приступати до підготовки дисків.
Фактично, mdadm може виконувати 7 груп операцій:
- Create – створює RAID-масив з кількох дисків (з суперблоком на кожному пристрої);
- Assemble – збирає (раніше створений) масив та активує його. Диски для збирання можуть бути вказані прямо або автоматично підбиратися. mdadm перевірить, чи утворюють компоненти правильний масив;
- Build – об’єднання дисків у масив (без суперблоків). Для таких масивів mdadm не робить різницю між створенням і наступним складанням. Також неможливо перевірити, чи правильно вказано необхідні пристрої. Не використовуйте цей режим, якщо ви не знаєте, для чого він потрібний;
- Manage – управління масивом: додавання нових вільних дисків (spares) та видалення несправних пристроїв;
- Follow/Monitor – стежити за одним або декількома md-пристроями та реагувати на їх стан. Це має сенс тільки для масивів RAID 1, 4, 5, 6 або багатоканальних масивів, оскільки вони можуть мати різні стани. RAID 0 або лінійні масиви не мають відсутніх, вільних чи несправних дисків, тому відстежувати нема чого;
- Grow – розширення чи стиск (shrinking) масиву, чи інше його переформування (reshape). На даний момент підтримується зміна активного розміру компонентів RAID рівнів 1/4/5/6, а також зміна кількості активних пристроїв RAID1.
- Misc – інші операції з незалежними дисками. Наприклад, перегляд та зміна суперблоків масиву та зупинка активних масивів.
Про те, як користуватися mdadm, ми поговоримо далі.
3.3 Підготовка дисків
Насамперед потрібно вивести список підключених до комп’ютера дисків. Для цього виконайте в терміналі команду:
$ sudo lsblk
У списку знайдіть ті, з яких хочете створити масив, і запам’ятайте їх позначення. У нашому випадку це sdb, sdc, sdd.
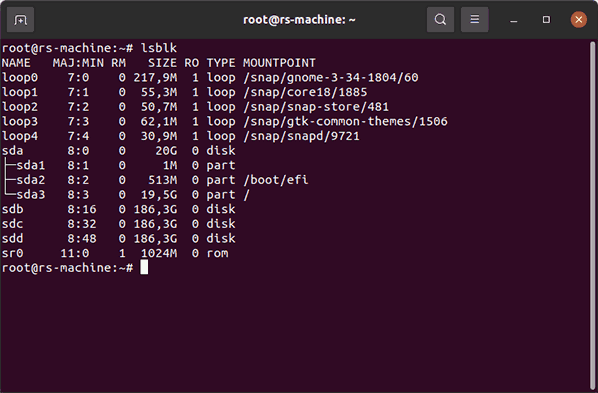
Важливо: Щоб не знищити дані на системному диску, уважно продивіться розділи на дисках. Наприклад, у нашому випадку операційна система встановлена на пристрої sda. Про це говорять розділи /boot/efi та /home
Відмінним рішенням є розмістити ваш RAID масив не на дисках, а на розділах дисків. По-перше, при встановленні масиву на дисках варто мати на увазі, що операційна система може затерти або перезаписати суперблок. По-друге, при розміщенні масиву на дисках у разі поломки будь-якого з них можуть виникнути проблеми із заміною. Проблема в тому, що підібрати абсолютно ідентичний диск для заміни дуже складно, адже навіть однакові моделі можуть відрізнятися залежно від партії чи дати виготовлення. Якщо виявиться, що новий диск буде на кілька мегабайт меншим, процес відновлення інформації просто не запуститься.
Якщо новий диск буде більшого розміру, додатковий дисковий простір не буде задіяний. Відповідно, переплачувати не має сенсу.
У разі розміщення масиву на розділах все набагато простіше – ви просто знищуєте старий розділ і створюєте такий самий новий.
Залишіть трохи вільного місця в кінці диска (хоча б 100 Мб). Таке рішення полегшить вибір диска для заміни, оскільки компенсує різницю в обсягах дисків.
Після того, як ви вибрали диски, з яких буде створено новий масив, потрібно зробити наступні маніпуляції:
Крок 1: Видалити всю інформацію про попередні RAID конфігурації на кожному диску. Використовуйте для цього команду:
$ sudo mdadm --zero-superblock --force /dev/sd{b,c,d}
…де b,c,d – це букви дисків, з яких буде створено RAID-масив.
Важливо: Ця команда знищить всі дані на вибраних дисках. Тому подбайте заздалегідь про перенесення важливої інформації в безпечне місце.
Якщо потрібно видалити певний розділ на диску, використовуйте команду:
$ sudo mdadm --misc --zero-superblock /dev/
Крок 2: Створіть таблицю розділів на кожному диску. Використовуйте для цього команди:
$ sudo parted /dev/sdb mklabel msdos
$ sudo parted /dev/sdc mklabel msdos
$ sudo parted /dev/sdd mklabel msdos
Крок 3: Створіть розділ на кожному диску. Використовуйте команди:
$ sudo parted /dev/sdb mkpart primary ext4 2048 180Gb
$ sudo parted /dev/sdc mkpart primary ext4 2048 180Gb
$ sudo parted /dev/sdd mkpart primary ext4 2048 180Gb
…де sdb, sdc та sdd – це ваші диски, ext4 – це тип файлової системи розділу , 2048 – це розмір кластера, а 180Gb – це розмір розділу.
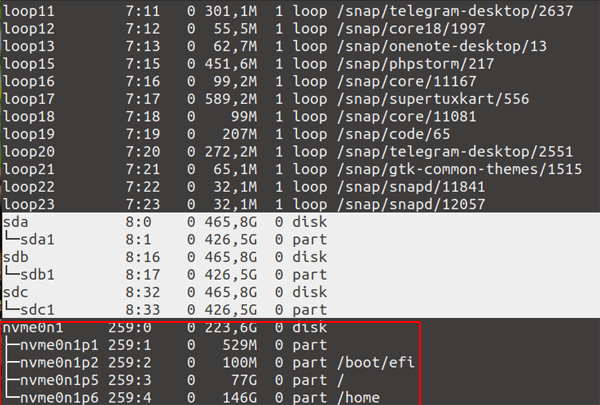
3.4 Створення програмного RAID у Linux
Коли диски підготовлені, можна приступати безпосередньо до створення. Для цього виконайте в терміналі наступне:
$ sudo mdadm --create /dev/md2 --level=0 --raid-devices=2 /dev/sdb1 /dev/sdc1
…де /dev/md2 – це RAID масив, який буде створено, –level=0 – це рівень RAID масиву, –raid-devices=2 – це кількість дисків, які будуть задіяні в масиві, а /dev/sdb1 /dev/sdc1 – це розділи на дисках, з яких RAID масив буде створено.
Порада:
Якщо вам потрібно створити, наприклад, масив RAID 1, замість –level=0 напишіть –level=1. В результаті у вас має вийде команда:
$ sudo mdadm --create --verbose /dev/md2 --level=1 --raid-devices=2 /dev/sdb1 /dev/sdc1
Відповідно команда для створення масиву RAID 5 виглядатиме так:
$ sudo mdadm --create --verbose /dev/md2 --level=5 --raid-devices=3 /dev/sdb1 /dev/sdc1 /dev/sdd1
Примітка: якщо ви створюєте масив RAID, призначений для завантаження з Syslinux, вам варто врахувати, що обмеження в syslinux v4 .07 вимагає, щоб значення метаданих було 1.0, а не значення за замовчуванням 1.2
3.5 Створення RAID10 у Linux
Утиліта mdadm також дозволяє створювати масив RAID 10. Диски готуються так само, як і для звичайних типів RAID, а команда для створення виглядає так:
$mdadm --create /dev/md2 --level=10 --raid-devices=4 /dev/sd[b-e]1
…де –level=10 – це RAID 10, а /dev/sd[b-e]1 — означає перший розділ на дисках b, c, d, та e. Якщо у вас є інші диски, ви можете прописати їх по черзі таким чином: /dev/sdb1 /dev/sdc1 /dev/sdd1 /dev/sde1 або /dev/sd[a-d]1 щоб трохи скоротити команду.
Ви також можете створити два масиви RAID 1, а потім об’єднати їх у масив RAID 0 за допомогою команди:
$sudo mdadm --create /dev/md0 --level=0 --raid-devices=2 /dev/md1 /dev/md2
…де /dev/md0 – це ваш новий масив RAID 10, –level=0 – це вказівка, що ми об’єднуємо два масиви RAID 1 в один RAID 0, а /dev/md1 /dev/md2 – вказує, які саме масиви потрібно об’єднати в RAID 0.
3.6 Завершення процесу синхронізації
Щойно ви запустите створення вибраного типу масиву, розпочнеться процес збирання та синхронізації дисків.
Важливо: якщо не дочекатися закінчення синхронізації – масив не буде створено.
Щоб перевірити поточний стан синхронізації дисків, виконайте в терміналі команду:
$ sudo cat /proc/mdstat
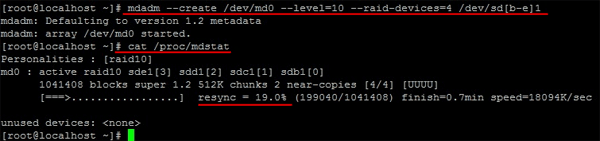
Якщо ви хочете оновити інформацію про стан синхронізації дисків, виконайте цю команду ще раз.
Як тільки процес синхронізації завершиться, можна приступати до створення файлової системи.
3.7 Створення файлової системи RAID масиву
Перед тим, як почати використовувати RAID масив, створіть на ньому файлову систему. Для цього скористайтесь командою:
$ sudo mkfs.ext4 /dev/md2
…де .ext4 – це тип файлової системи, яку ви хочете створити, а /dev/md2 – це ваш RAID масив.
Замість .ext4 можна використовувати будь-яку іншу файлову систему. Тут все залежить від ваших потреб.
3.8 Монтування файлової системи масиву
Після того, як ви створили нову файлову систему, її треба правильно змонтувати. Для цього виконайте команду:
$ sudo mount /dev/md2 /mnt
…де /dev/md2 – це ваш масив, а /mnt – це каталог, на який ви хочете монтувати файлову систему.
Ви також можете створити точку монтування. Для цього слід виконати такі команди:
$ sudo mkdir /raid
…за допомогою цієї команди створюється нова директорія під назвою raid, до якої монтуватиметься масив.
$ sudo mount /dev/md2 /raid
…ця команда змонтує ваш масив до /raid
Тепер наш масив повністю готовий до роботи.
3.9 Збереження та налаштування автозапуску RAID масиву
Після створення RAID масиву та монтування файлової системи залишилося зробити ще одну річ. Справа в тому, що якщо перезапустити систему, весь масив доведеться збирати заново.
Насамперед потрібно переконатись, що при наступному завантаженні операційної системи всі налаштування будуть активними. Для цього збережіть масив RAID за допомогою команди:
$ sudo mdadm --detail --scan --verbose | sudo tee -a /etc/mdadm/mdadm.conf
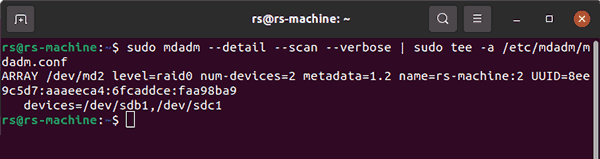
Після збереження масиву необхідно оновити initframs, щоб він підтримував цей масив. Для цього виконайте команду:
$ sudo update-initramfs -u
Тепер необхідно налаштувати автоматичне монтування RAID масиву під час перезавантаження. Вирішується це редагуванням файлу fstab.
Fstab – це файл таблиці файлової системи. Є два способи, як правильно це зробити: за допомогою редактора vim і за допомогою редактора nano.
3.9.1 Редагування fstab за допомогою редактора vim
Щоб налаштувати автоматичний монтаж RAID масиву за допомогою редактора vim виконайте наступне:
Крок 1: Відкрийте у терміналі файл fstab за допомогою редактора vim. Використовуйте для цього команду:
$ sudo vi /etc/fstab
Крок 2: У файлі, що відкрився, в останньому рядку пропишіть ваш RAID масив наступним чином:
/dev/md2 /raid ext4 errors=remount-ro 0 0
…де /dev/md2 – це наш масив, /raid – це точка монтування, errors=remount-ro – це команда для перемонтування у разі помилок.
Важливо: використовуйте клавішу Tab замість пробілу. Це дозволить правильно прописати параметри масиву, вказавши значення у відповідних полях файлу.
Для збереження змін та виходу з vim в самому кінці файлу пропишіть:
:wq!
…і натисніть клавішу Enter для підтвердження.
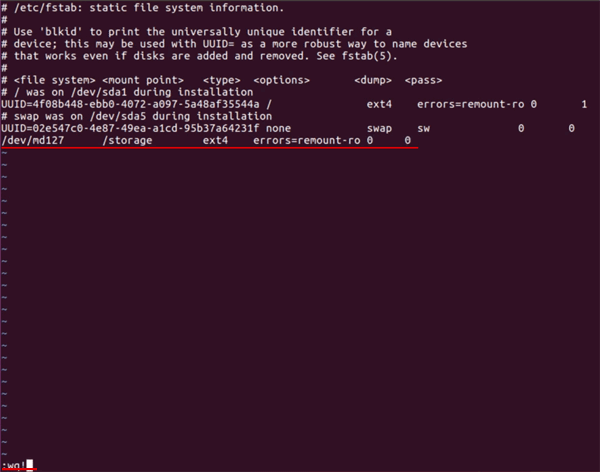
Тепер ваш масив автоматично збиратиметься під час перезавантаження операційної системи.
3.9.2 Редагування fstab за допомогою редактора nano
Сутність цього способу полягає в додаванні UUID масиву у файл fstab. Щоб це зробити, виконайте такі кроки:
Крок 1: Дізнайтеся UUID вашого RAID масиву. Для цього виконайте команду:
mnt$ sudo blkid /dev/md2
Потім виділіть та скопіюйте UUID вашого RAID масиву за допомогою комбінації клавіш «Ctrl+C»

Крок 2: Відкрийте файл fstab за допомогою редактора nano. Для цього використовуйте команду:
$ sudo nano /etc/fstab
Крок 3: Після переходу у файлі fstab пропишіть UUID вашого масиву таким чином:
UUID=ідентифікатор вашого масиву /mnt/raid ext4 defaults 0 0
…де ідентифікатор вашого масиву – це UUID який ви скопіювали, /mnt/raid – це ваш RAID масмв, ext4 – це файлова система вашого масиву, defaults – означає використання стандартних налаштувань для роботи з масивом, 0 0 – це дефолтні значення dump та pass-параметрів, які вказують порядок сканування масиву на наявність помилок. Збережіть зміни

Збережіть зміни та перезавантажте комп’ютер. Ваш RAID масив повинен збиратися автоматично.
Якщо після цього викликати Debian “update-initramfs -u” або “dpkg-reconfigure mdadm” (тобто оновити образ початкового завантаження) – імена розділів запишуться у файл mdadm .conf, і ви не зможете завантажитись з масиву.
Справа у тому, що конфігурація жорстких дисків зміниться (потрібні розділи отримають інші імена). У багатодискових системах імена дисків можуть змінюватися від завантаження до завантаження.
Щоб вирішити цю проблему, не обов’язково додавати або видаляти жорсткі диски. Достатньо записати в /etc/mdadm/mdadm.conf висновок команди “mdadm –detail –scan” (без –verbose).
При цьому у файлі mdadm.conf будуть присутні UUID розділи, що складають кожен RAID-масив. При завантаженні системи mdadm знаходитиме потрібні розділи незалежно від їх символічних імен за UUID.
Як перейменувати RAID масив на Linux?
Якщо вам потрібно перейменувати ваш RAID масив, вам потрібно спочатку зупинити його. Робиться це за допомогою команди:
$ sudo mdadm --stop /dev/md2
Якщо при спробі зупинити RAID масив у вас з’явилося повідомлення, що він зайнятий іншим процесом, перевірте, чи є користувачі, які увійшли до системи і все ще знаходяться в каталозі на цьому диску. Звернуть особливу увагу, чи була запущена оболонка root, яку ви використовуєте, коли поточний каталог вашого звичайного користувача знаходився на цьому диску. Перейдіть на оболонку цього користувача (можливо, просто вийдіть зі своєї кореневої оболонки) і перейдіть в інше місце.
Після того, як RAID масив зупинений, перейменуйте його за допомогою команди:
$ sudo mdadm --assemble --update=name --name=0 /dev/md2 /dev/sdc /dev/sdd
…де -name=0 – це номер масиву, а /dev/sdc /dev/sdd – це список дисків, що входять до масиву.
>Для збереження нової конфігурації повторіть крок 3.9.2
Як перевірити стан RAID масиву в Linux?
Моніторинг стану RAID масиву є важливим аспектом, який дозволяє виявляти проблеми з масивом на ранніх стадіях і тим самим запобігати втраті інформації.
Існує кілька способів, щоб перевірити стан RAID масиву:
1) Перевірка файлу mdstat. Це файл, що постійно змінюється і відображає стан вашого RAID масиву. Перевірка здійснюється за допомогою команди:
$ sudo watch cat /proc/mdstat
Нормальний стан масиву відображається як [UU]. Якщо будь-який з дисків вийде з ладу, це позначення зміниться на [_U], кількість активних дисків буде відображатися як 2/1 (тобто з двох дисків активний лише один), а у рядку статусу відображатиметься процес відновлення у відсотках. Приклад деградуючого масиву наведено нижче:
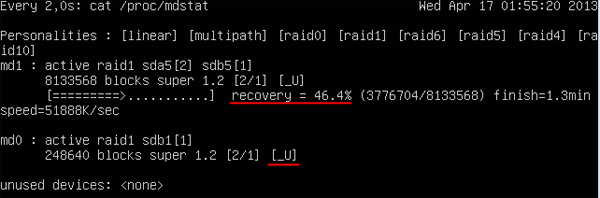
2) Другий спосіб полягає в перевірці цілісності стану програмного RAID масиву. Використана команда виглядає так:
$ sudo echo 'check' > /sys/block/md2/md/sync_action
…де md2 – це ваш масив.
Для відображення результату використовується команда:
$ sudo cat /sys/block/md2/md/mismatch_cnt
Якщо результат перевірки «0», значить з масивом все гаразд.
Якщо раптом необхідно зупинити перевірку масиву, використовуйте команду:
$ sudo echo 'idle' > /sys/block/md2/md/sync_action
3) Якщо потрібно відобразити детальну інформацію про масив, скористайтесь командою, наведеною нижче:
$ sudo mdadm -D /dev/md2
Ця команда відобразить не тільки стан RAID масиву, але й дату його створення, тип RAID та багато іншого.
Як додати, видалити або замінити диск у програмному RAID в Linux?
Припустимо, у вас є працюючий RAID 1, і ви вирішили розширити свій масив, додавши ще один диск. Для цього:
Крок 1: Вимкніть живлення та підключіть диск до комп’ютера. Потім завантажте систему Linux, запустіть термінал із правами суперкористувача і виконайте команду
$ sudo mdadm /dev/md2 -add /dev/vdb
Ця команда додає порожній диск до масиву. Тепер цей диск відображатиметься як hot-spare.
Крок 2: Якщо вам потрібно, щоб підключений диск працював у складі масиву, розширте весь RAID масив за допомогою команди:
$ sudo mdadm -G /dev/md2 --raid-devices=3
Почнеться процес ресинхронізації масиву, і диск буде додано до масиву.
6.1 Як видалити диск із RAID-масиву в Linux?
Якщо ви хочете видалити диск із RAID масиву, ви можете зробити це всього два кроки:
Крок 1: Виконайте в терміналі наступну команду:
mdadm /dev/md2 --fail /dev/sdc1
…ця команда позначить диск /dev/sdc1 як збійний.
Крок 2: Введіть mdadm /dev/md2 -remove /dev/sdc1 і натисніть “Enter“
Ця команда вилучить диск із RAID масиву. Після видалення диска всі дані в масиві будуть доступні для використання.
6.2 Як замінити зламаний диск у RAID масиві в Linux?
Якщо диск вийшов з ладу, його можна без проблем замінити іншим. Для цього спочатку потрібно визначити, який диск вийшов із ладу. Виконайте в терміналі наступну команду:
$ sudo cat /proc/mdstat
Несправний диск буде позначений як [U_] Коли обидва диски працюють, висновок буде: [UU].
Щоб видалити несправний диск, виконайте команду:
$ sudo mdadm /dev/md2 --remove /dev/sdc
Після видалення підключіть новий диск і додайте його до масиву, виконавши команду в терміналі:
$ sudo mdadm /dev/md2 --add /dev/sdd
Перебудова та реконфігурація масиву розпочнеться автоматично після додавання нового диска.
Що робити, якщо RAID масив перейшов у стан inactive або не запускається після перезавантаження?
Іноді виникають ситуації, коли користувач створив RAID-масив, зберіг деякі дані, вимкнув комп’ютер і пішов займатися своїми справами. Повернувшись, він включає комп’ютер і бачить, що масив не працює або перейшов у неактивний стан. Масив також може стати неактивним, якщо стався апаратний збій або вимкнення живлення. Команда $ sudo watch cat /proc/mdstat показує, що всі диски неактивні, але помилок на дисках немає. Тобто все налаштовано правильно, але масив не працює – всі запити введення-виводу закінчуються збоями.
У такій ситуації необхідно зупинити масив та перебудувати його заново. Для цього виконайте такі дії:
Крок 1: Зупиніть масив, виконавши команду:
$ sudo mdadm --stop /dev/md2
Крок 2: Перебуваючи в терміналі, введіть команду:
$ sudo mdadm --assemble --scan -force
…щоб примусово перезібрати RAID масив.
Крок 3: Примонтуйте ваш масив за допомогою команди:
$ sudo mount -a
Після цього масив знову буде повністю функціонувати, і всі дані на ньому будуть доступні користувачеві.
Якщо RAID масив не відновлюється після перезавантаження, то, швидше за все, функція автоматичного складання масиву після перезавантаження не була прописана або неправильно налаштована.
Як налаштувати автоскладання масиву після перезавантаження, було описано в пункті 3.9 цієї статті. Просто введіть наведені вище команди ще раз, і масив автоматично збиратиметься після кожного перезавантаження.
Якщо вищезгадані команди не допомогли, існує ще один спосіб відновити працездатність масиву. Суть полягає в тому, щоб перевірити працездатність кожного диска окремо, а потім заново зібрати RAID масив.
Крок 1: Повторіть спробу зібрати масив RAID. Використовуйте для цього команду:
$ sudo mdadm --assemble --scan
…mdadm видасть помилку збирання масиву. Це нормально.
Крок 2: Відобразіть стан вашого RAID масиву за допомогою команди:
$ sudo watch cat /proc/mdstat
Це потрібно для того, щоб запам’ятати порядок дисків у масиві.
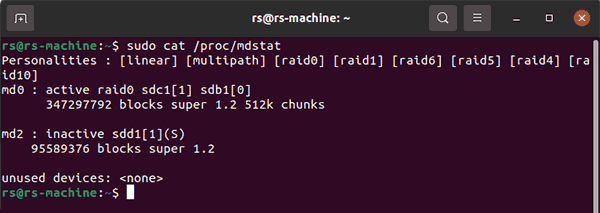
Важливо: Запам’ятайте порядок дисків у вашому RAID масиві. Він стане в нагоді при повторному збиранні RAID масиву.
Крок 3: Зупиніть ваш RAID масив. Використовуйте для цього команду:
$ sudo mdadm --stop /dev/md2
…де md0 – це ваш RAID масив.

Крок 4: Використайте команду
$ sudo mdadm –E /dev/sdс1
…де /dev/sdс1 — це ваш диск
Повторіть цю команду для кожного диска масиву. Результат повинен вказувати, що диск є активним.

Якщо пристрій буде відображатися як «missing», це означає, що з ним виникли проблеми.
Крок 5: Замініть проблемний диск на новий диск (заздалегідь відключивши живлення), а потім знову зберіть ваш RAID масив за допомогою команди:
$ sudo mdadm –-create –-verbose /dev/md2 –-assume-clean –-level=raid5 –-raid-devices=4 –-spare-devices=0 /dev/sdb1 /dev/sdc1 /dev /sdd1 /dev/sde1
Важливо: диски потрібно прописати в порядку, в якому ви їх записали.
Після проведення цих дій ваш RAID масив знову працюватиме.
Що робити, якщо масив не працює і нічого не допомагає?
На жаль, іноді виникають ситуації, коли RAID масив припиняє працювати і ніякі маніпуляції з масивом не допомагають. На щастя, є ще один спосіб, як повернути працездатність масиву і не втратити дані.
Суть полягає у використанні програми RS RAID Retrieve, яка може зібрати ваш масив у найскладніших ситуаціях та витягти з нього дані.
>Коли дані будуть у безпечному місці, можна знову створити RAID масив, використовуючи інструкцію вище.
Крім того, RS RAID Retrieve дозволяє зробити віртуальні копії кожного диска та працювати з ними. Такий підхід дозволяє забезпечити безпеку даних, якщо щось піде не так.
Щоб отримати дані з дисків:
Крок 1: Скачайте та встановіть RS RAID Retrieve . Запустіть програму після встановлення. Перед вами відкриється вбудований “RAID конструктор“. Натисніть “Далі“
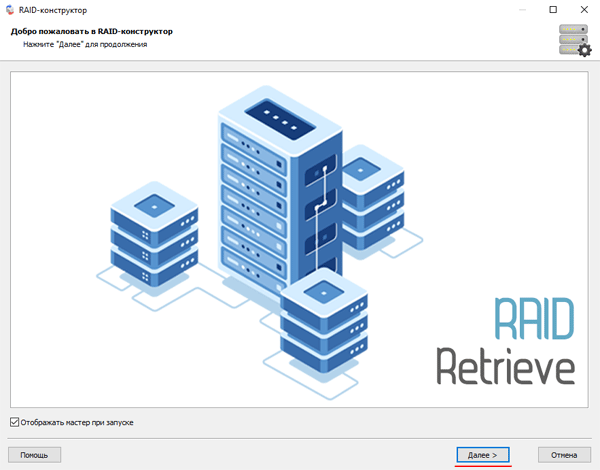
Крок 2: Виберіть тип додавання RAID масиву для сканування. RS RAID Retrieve пропонує три варіанти:
- Автоматичний режим – дозволяє просто вказати диски, з яких складався масив, і програма автоматично визначить їхній порядок, тип масиву та інші параметри;
- Пошук виробника – цю опцію слід вибрати, якщо вам відомий виробник вашого RAID контролера. Ця опція також автоматична і не вимагає будь-яких знань про структуру масиву RAID. Наявність даних про виробника дозволяє скоротити час на побудову масиву, відповідно вона швидше за попередню;
- Створення вручну – цю опцію варто використовувати, якщо ви знаєте, який тип RAID масиву ви використовуєте. У цьому випадку ви можете вказати всі параметри, які ви знаєте, а ті, яких ви не знаєте, програма визначить автоматично.
Після того, як виберете потрібний варіант, натисніть “Далі“
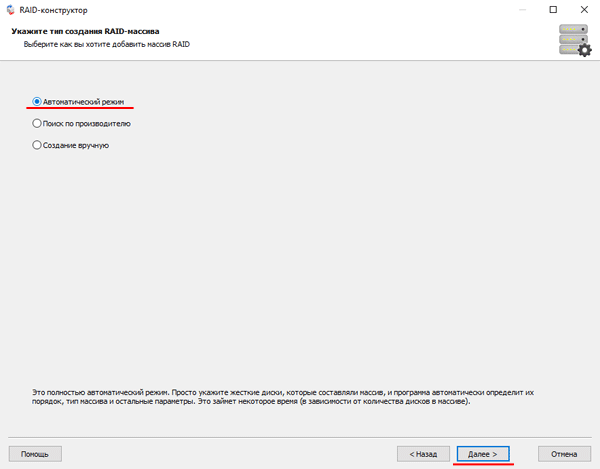
Крок 3: Виберіть диски, з яких складався RAID масив, і натисніть “Далі“. Після цього розпочнеться процес виявлення конфігурацій масиву. Після завершення натисніть “Готово“
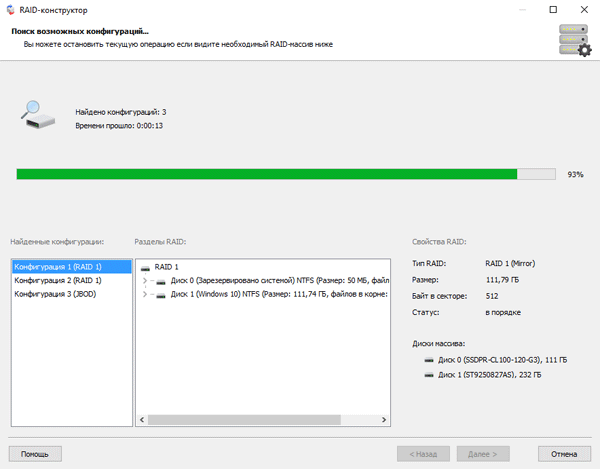
Крок 4: Після того, як конструктор збере масив, він буде відображатися як звичайний накопичувач. Двічі клацніть на ньому. Перед вами відкриється Майстер відновлення файлів. Натисніть “Далі“
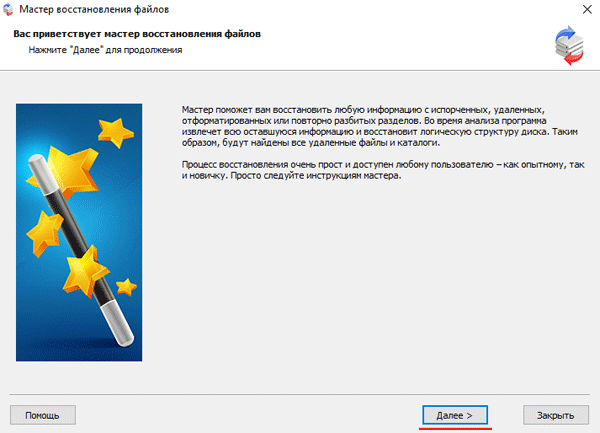
Крок 5: RS RAID Retrieve запропонує просканувати ваш масив на наявність файлів для відновлення. Вам буде доступно дві опції: швидке сканування та повний аналіз масиву. Виберіть потрібний варіант. Потім вкажіть тип файлової системи, яка використовувалася у вашому масиві. Якщо ця інформація вам не відома – відзначте галочкою всі доступні варіанти як на скріншоті. Варто зазначити, що RS RAID Retrieve підтримує ВСІ сучасні файлові системи.
Коли все налаштовано – натисніть “Далі“
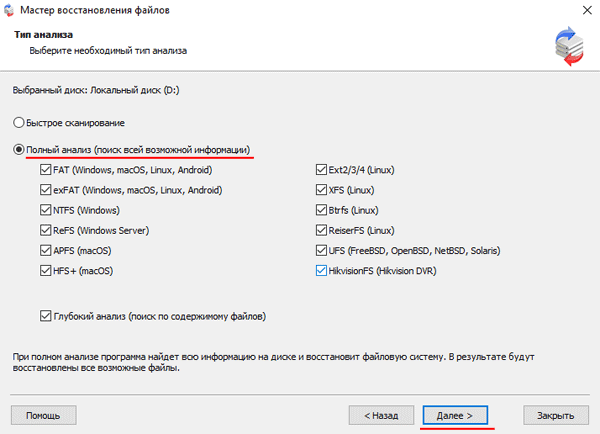
Крок 6: Розпочнеться процес сканування масиву. Коли він закінчиться, ви побачите колишню структуру файлів і папок. Знайдіть необхідні файли, клацніть правою кнопкою миші і виберіть “Відновити“
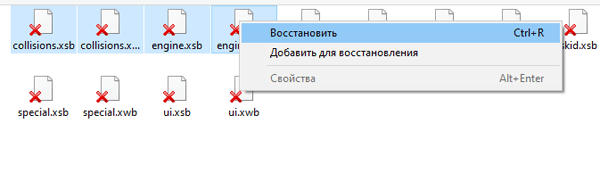
Крок 7: Вкажіть місце, куди будуть записані відновлені файли. Це може бути жорсткий диск, ZIP-архів або FTP-сервер. Натисніть “Далі“
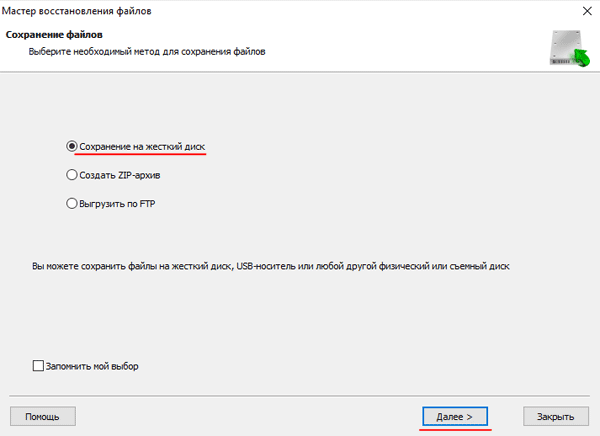
Після натискання кнопки “Далі” програма почне процес відновлення. Коли він завершиться, вибрані файли будуть у вказаному місці.
Після того, як усі файли успішно відновлені, створіть заново RAID масив, а потім скопіюйте файли назад.
Як бачите, процес відновлення даних з RAID масиву досить простий і не вимагає глибоких знань ПК, відповідно RS RAID Retrieve є чудовим додатком як для професіоналів, так і для користувачів-початківців.
Як видалити програмний RAID масив у Linux?
Якщо ви хочете назавжди видалити RAID-масив, виконайте такі дії:
Крок 1: Введіть у терміналі команду # umount /mnt та натисніть “Enter“. Ця команда розмонтує масив із каталогу;
Крок 2: Виконайте # mdadm -S /dev/md2, щоб зупинити RAID-пристрій;
Крок 3: Після цього очистіть всі суперблоки на дисках, з яких він був зібраний, за допомогою наступних команд:
$ sudo mdadm --zero-superblock /dev/sdb
$ sudo mdadm --zero-superblock /dev/sdc
Тепер ваш RAID-масив буде остаточно видалений, і ви зможете використовувати жорсткі диски на свій розсуд.