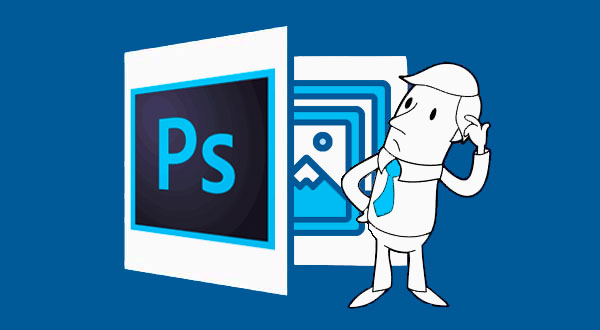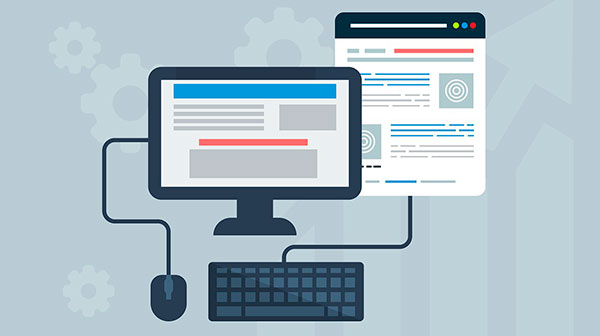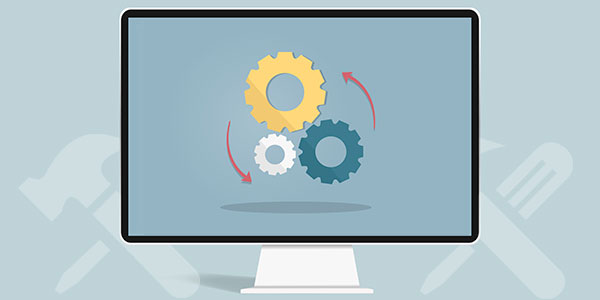Що робити, якщо на диску С, D, E і т.д. не вистачає вільного місця? Якщо наші потреби потребують більшого обсягу диска. У такому разі можна збільшити обсяг диску, за рахунок зменшення обсягу іншого диска. Вирішується завдання штатними засобами Windows 11. Або за допомогою сторонніх програм – менеджерів дисків, здатних запропонувати більш гнучкі операції. Розглянемо детально, як розширити диск у Windows 11.

Зміст
- Як розширити диск у Windows 11 засобами операційної системи
- Як розширити диск у Windows 11 за допомогою MiniTool Partition Wizard Free.
- Як розширити диск у Windows 11 за рахунок іншого жорсткого диска
Важливо: перерозподіл обсягу розділів дисків – операція з певними ризиками. Внаслідок неправильних дій або програмного збою можна втратити потрібні диски та дані, що зберігаються на них. Що робити в таких екстрених випадках – як відновити диски та дані – дивимося у статті «Як відновити видалений розділ диска».
Як розширити диск у Windows 11 засобами операційної системи
Штатні засоби керування дисковим простором Windows 11
Нескладні операції з розподілу простору жорстких дисків можна виконувати за допомогою штатних засобів Windows 11. Розширення логічних дисків – розділів (томів) жорсткого диска – входить до таких нескладних операцій, але з деякими умовностями:
- Розширити можна системний розділ C і розділи D, E і т.д., але не технічні розділи: завантажувальний EFI-розділ, Recovery-розділ і т.п.;
- Розширити розділ можна лише за рахунок суміжного вільного місця, що знаходиться за цим розширюваним розділом, але не перед ним;
- Розширити розділ можна лише шляхом приєднання вільного місця, але не злиття розділів із збереженням даних.

В рамках цих умов, штатні засоби будуть оптимальним рішенням, щоб розширити диск у Windows 11. Оскільки, на відміну від багатьох сторонніх менеджерів дисків, не вимагають перезавантаження комп’ютера для виконання такої операції.
Відповідно до умов, штатні засоби також будуть оптимальним рішенням, щоб збільшити диск D та інші несистемні у Windows 11. Оскільки не потрібно вдаватися до сторонніх програм.
На відміну від попередніх версій, у Windows 11 є дві реалізації функціоналу з керування дисковим простором. Мається на увазі функціонала з графічним інтерфейсом, крім командного рядка.
Одна реалізація – класична. Її Windows 11 успадкувала від попередніх версій, і це «Керування дисками» – системне керування дисками.
Інша реалізація – у склад додатку «Параметри». У Windows 11 дебютував сучасний формат системного керування дисками, одягнений в інтерфейс WinUI. Але не у вигляді окремої програми як класичне керування дисками, а як частина комплексного налаштування у додатку «Параметри».
Розширення диска в Керуванні Дисками Windows 11
Керування дисками Windows 11 можемо запустити за допомогою системного пошуку. Також можемо скористатися швидким доступом до нього в меню Win+X.
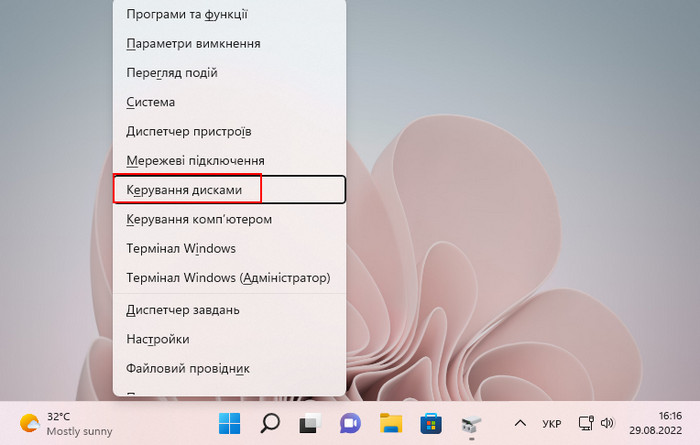
У вікні керування дисками оцінюємо існуючу ситуацію. Якщо за розділом, що розширюється, йде не вільне місце, а розділ, його потрібно видалити. Попередньо звільнивши від важливих даних. Видаляється розділ за допомогою опції в контекстному меню «Видалити том».
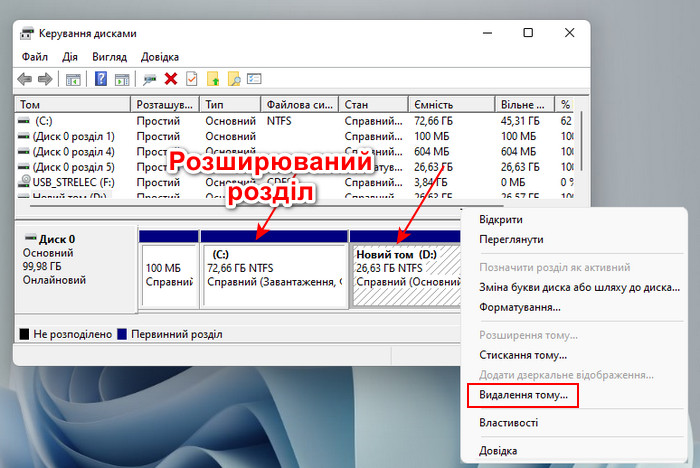
У такий спосіб ми забезпечуємо суміжне вільне місце. Воно буде значитися як нерозподілене.
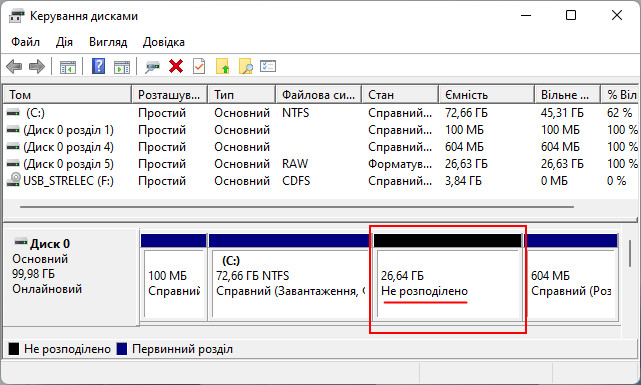
Далі працюємо з розширюваним розділом. У контекстному меню на ньому вибираємо “Розширити том”.
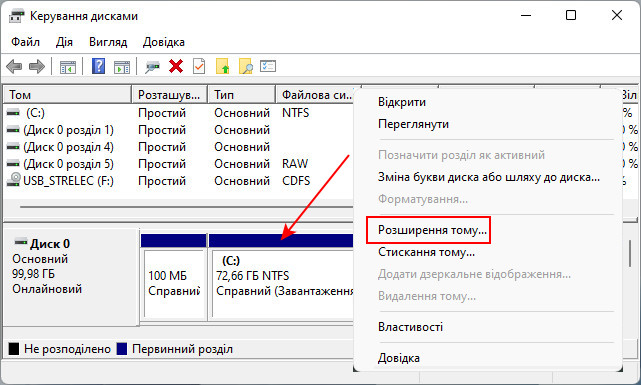
Запуститься майстер.
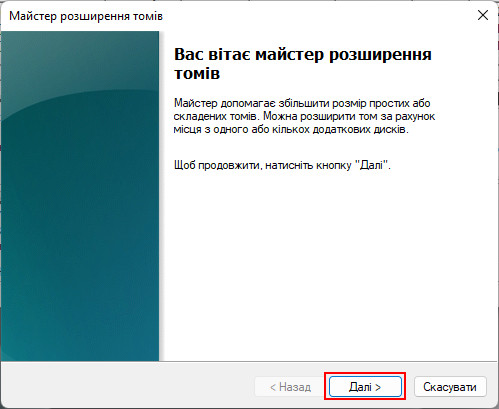
У самому низу вказуємо обсяг, який ми хочемо збільшити розділ. Якщо ми хочемо віддати все вільне місце, просто дублюємо цифру з графи вище, де вказано максимально доступний обсяг.
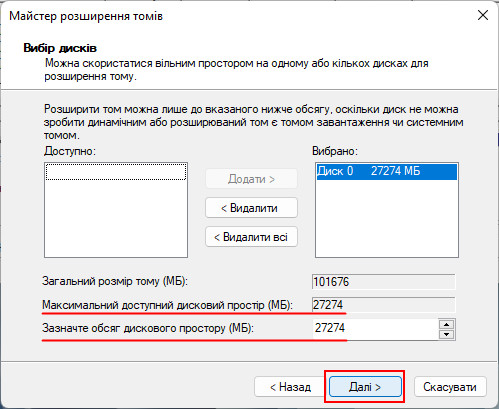
Готово.
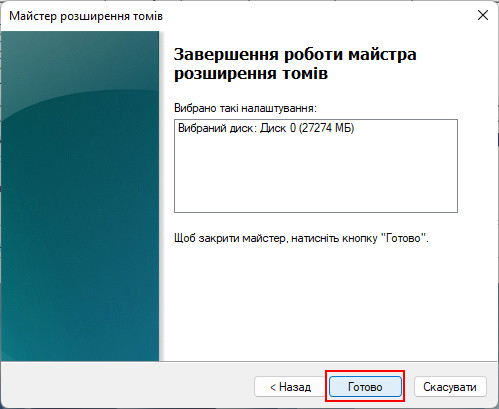
Розділ розширений.
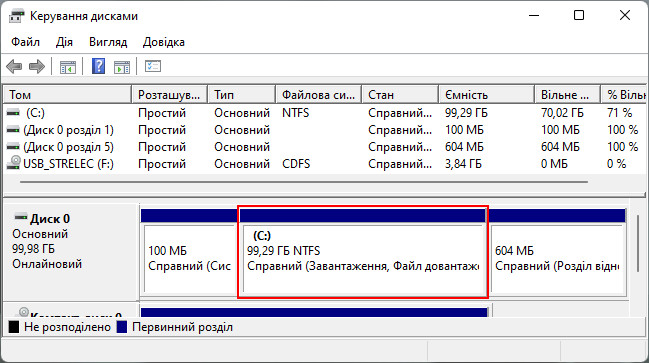
Розширення диска засобами WinU Windows 11
Для управління дисками у WinUI-форматі у додатку «Параметри» йдемо шляхом Система -> Пам’ять. Розкриваємо блок «Додаткові параметри сховища». Відкриваємо «Диски та томи».
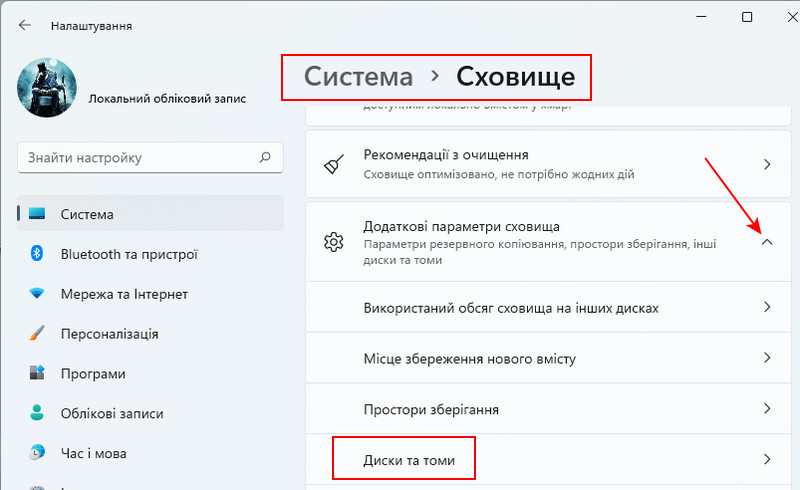
Знову ж таки, якщо за розширюваним розділом йде не вільне місце, а розділ, то переносимо дані. І вилучаємо. Тиснемо його кнопку «Властивості».
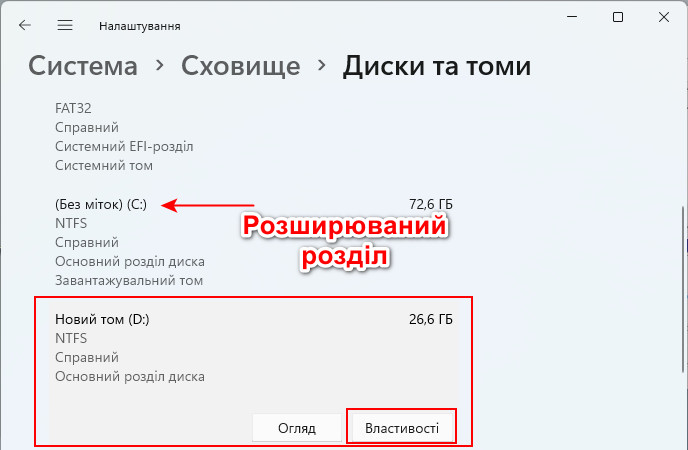
Обираємо «Видалити» та підтверджуємо.
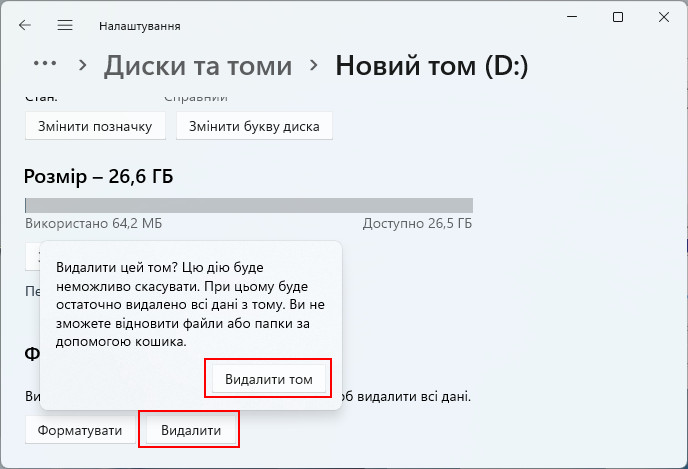
Тепер за розділом, що розширюється, у нас знаходиться нерозподілене місце. Тиснемо кнопку «Властивості» розділу, що розширюється.
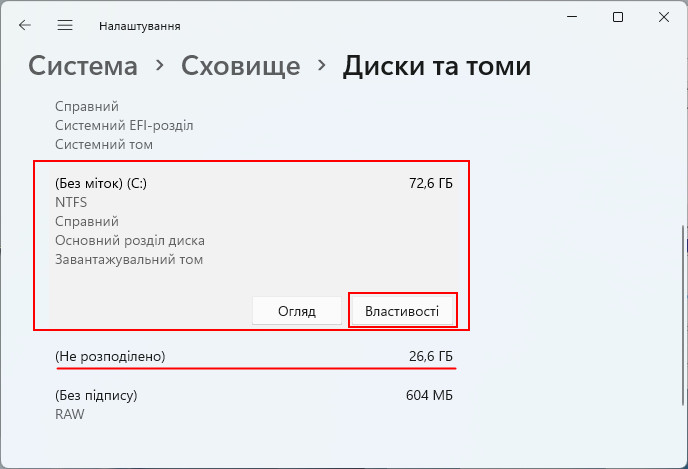
Обираємо «Змінити розмір».
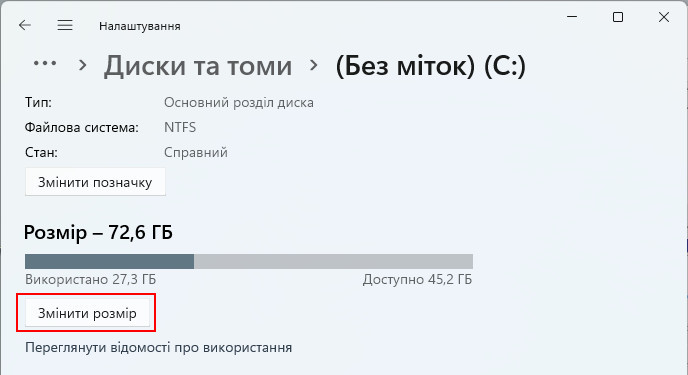
На відміну від класичного керування дисками, для розділу, що розширюється, потрібно вказати підсумковий обсяг, який буде у розділу після розширення. Якщо потрібно приєднати до нього все вільне місце, орієнтуємося на графу із зазначенням максимального обсягу. І вказуємо це значення у графі “Створити (Мб)”. Та підтверджуємо «Ок».
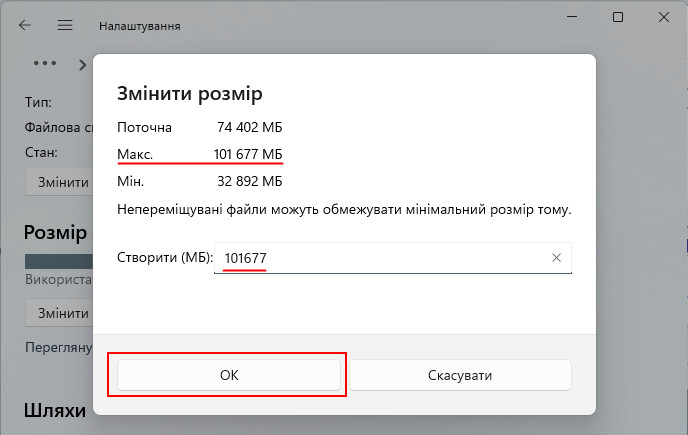
І все – розділ розширений.
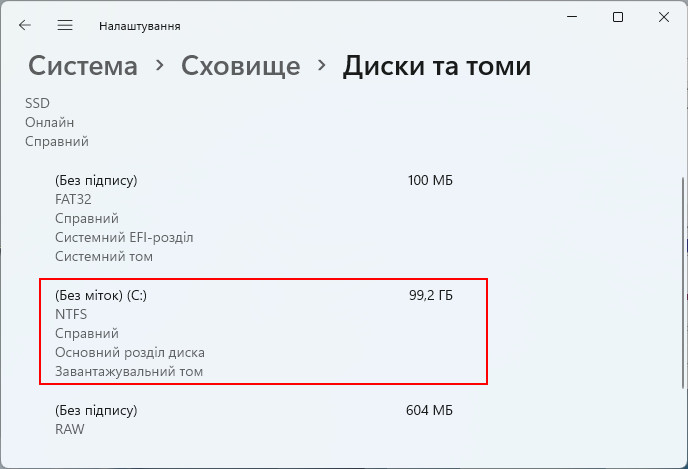
Розширення диска за рахунок несуміжного місця
Як згадувалося, штатні засоби Windows 11 можуть розширювати розділи тільки за рахунок суміжного вільного місця, що знаходиться за розділом, що розширюється. Вони не передбачають усунення даних. Якщо у нас такого суміжного місця немає, зіткнемося з тим, що операція «Розширити том» не є активною у Windows 11.
Проте ми зможемо розширити розділ, якщо вільне місце знаходиться за ним, лише воно несумежне. А знаходиться, наприклад, через один розділ.

В такому випадку останній, тобто суміжний розділ необхідно стиснути до того обсягу, на який потрібно збільшити розділ, що розширюється. Якщо розділ не стискається до потрібного обсягу, переносимо на інший розділ найважчі дані.
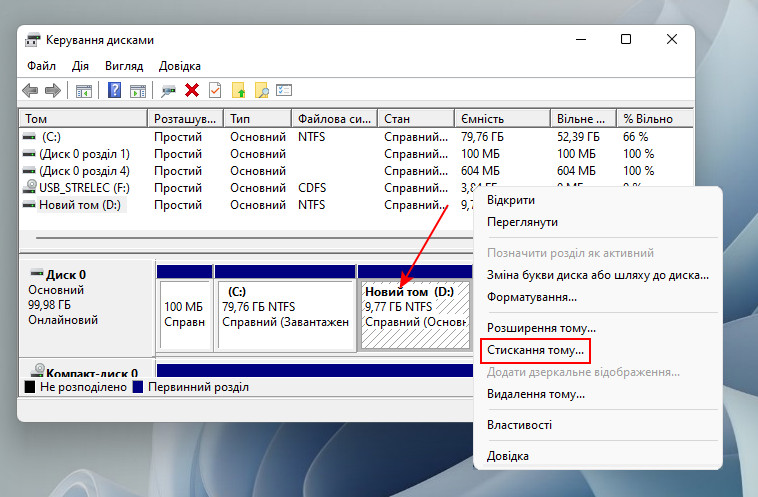
За рахунок стисненого і раніше існуючого вільного місця створюємо новий розділ.
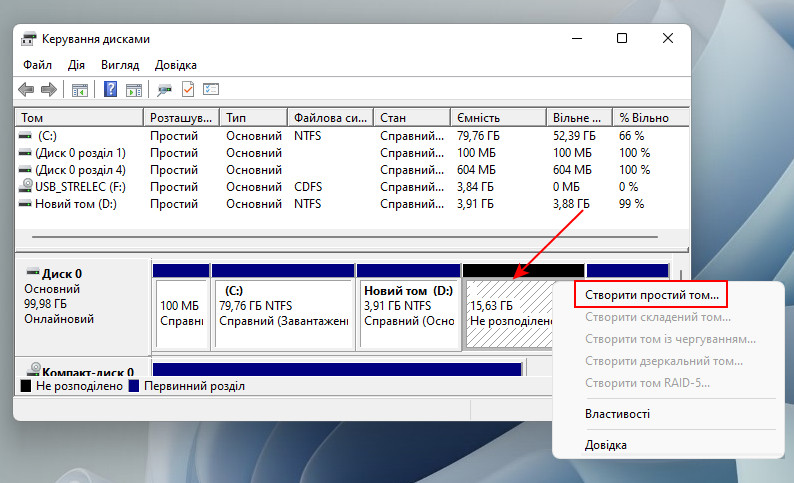
Переносимо на нього з суміжного з розширюваним розділом дані. Потім видаляємо суміжний розділ.
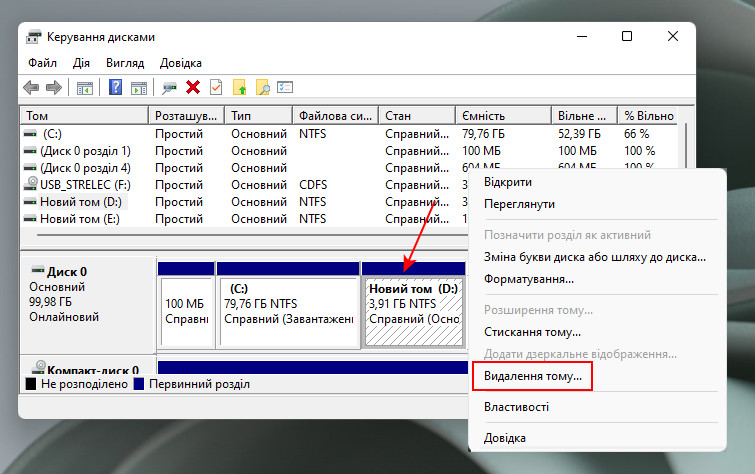
І за рахунок його місця розширюємо потрібний розділ.
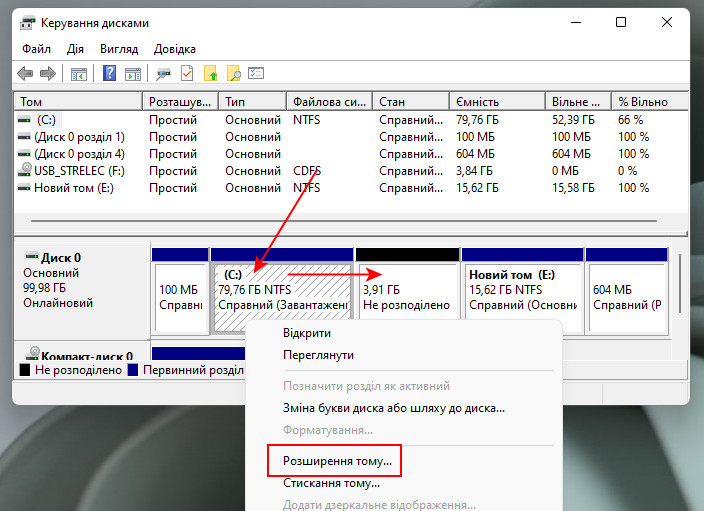
Як розширити диск у Windows 11 за допомогою MiniTool Partition Wizard Free.
Як збільшити обсяг диску у Windows 11 у ситуаціях, які не відповідають умовам штатних засобів операційної системи? Рішення тут – сторонні програми управління дисковим простором, менеджери дисків. Вони навіть у безкоштовних версіях зазвичай більш функціональні ніж штатний функціонал Windows 11.
Розглянемо, як збільшити диск за допомогою безкоштовної MiniTool Partition Wizard Free.
Примітка: у процесі окремих операцій, що проводяться цією програмою, буде потрібно перезавантаження комп’ютера.
MiniTool Partition Wizard дозволяє розширювати розділи за рахунок вільного місця, так і за рахунок місця сформованих розділів диска. Причому без втрати даних. У такому разі програма не дасть відібрати у розділу більше місця, ніж зайнято даними. Самі дані в процесі розширення будуть зміщені разом з розділом.
Програмі неважливо, чи знаходиться місце перед або після розділу, що розширюється. Якщо перед, то розділ, що розширюється, буде зміщений. Разом із даними, без їхньої втрати.
Розширення диска за рахунок суміжного місця після
Розширити розділ за рахунок суміжного місця за ним можна за допомогою операції розширення. Це місце може бути вільним, воно буде значитися як Unallocated. Або це може бути розділ з незайнятим даними обсягом, на який потрібно збільшити розділ, що розширюється.
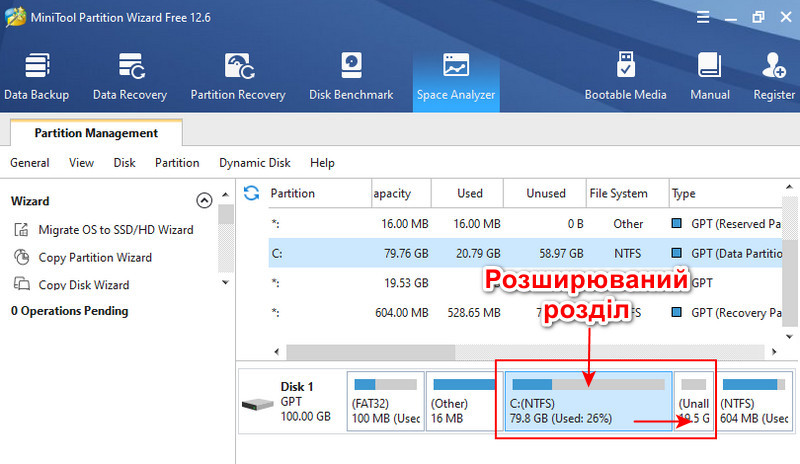
У контекстному меню на розділі, що розширюється, вибираємо операцію розширення – «Extend».
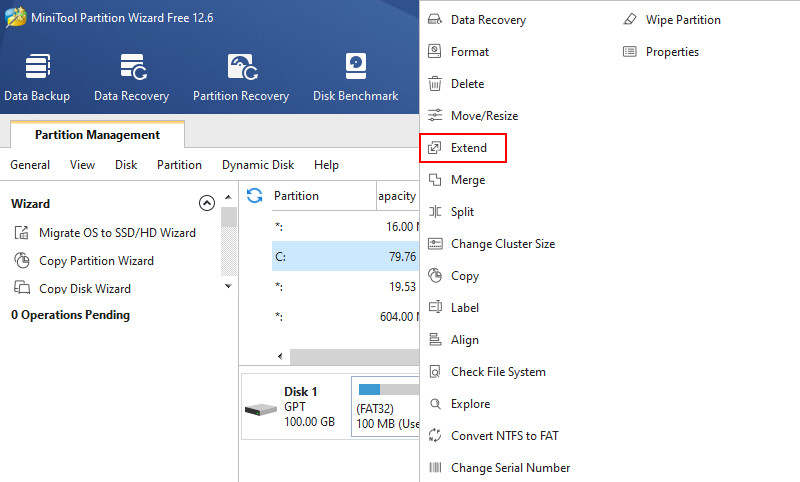
Повзунком на шкалі обсягу визначаємо обсяг, на який збільшиться розділ, що розширюється. Щоб використати весь вільний об’єм, доводимо повзунок до упору. Тиснемо «Ок».
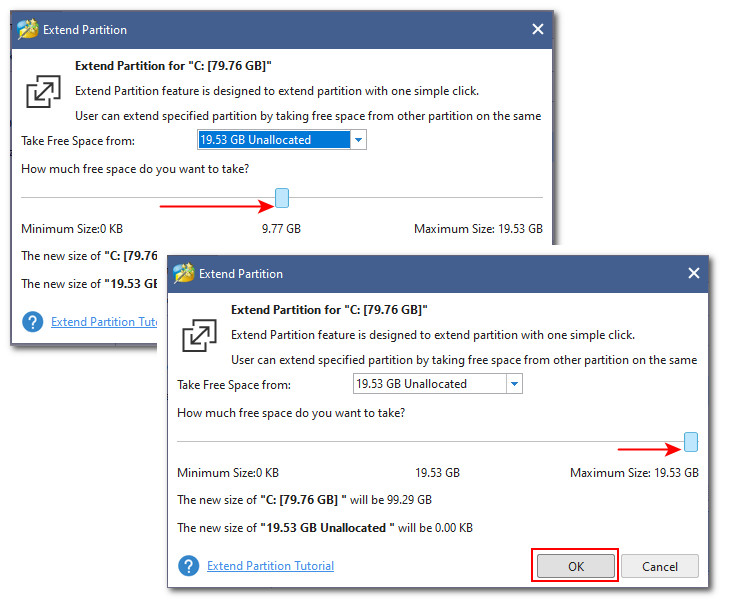
На карті дисків бачимо результат – розширений розділ. Але цей результат ще не застосований, він лише для оцінки ситуації. Для застосування тиснемо кнопку “Apply”.
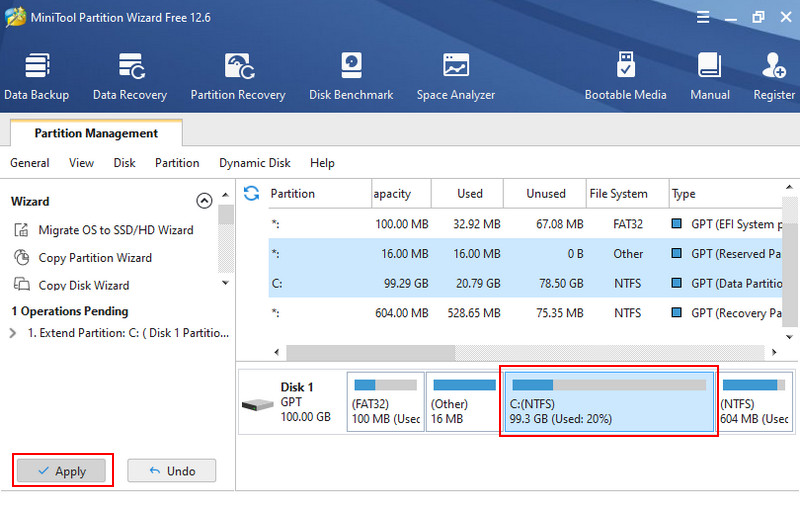
Розширення диска за рахунок суміжного місця перед
Розширити розділ за рахунок суміжного вільного місця або місця суміжного розділу, якщо вони знаходяться перед розділом, що розширюється, можна за допомогою операції переміщення та зміни.
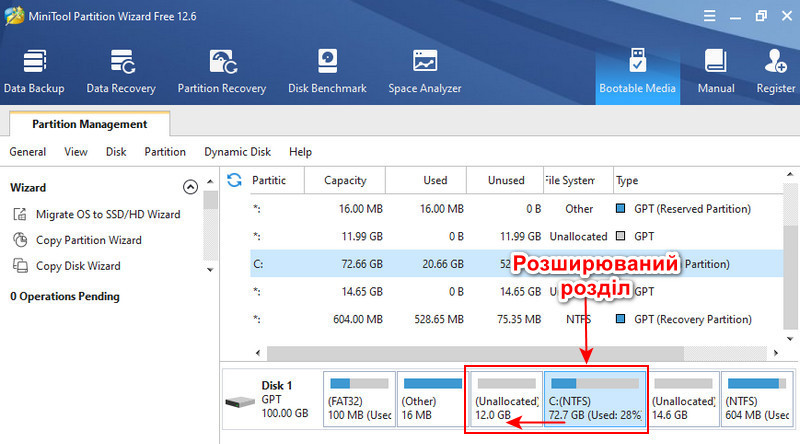
У контекстному меню на розділі, що розширюється, вибираємо цю операцію – «Move/Resize».
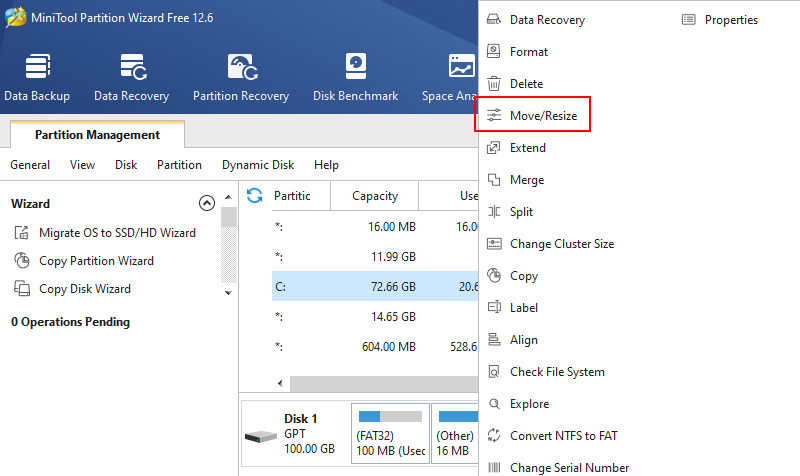
На шкалі об’єму зміщуємо розділ, що розширюється, вліво. І розширюємо його до потрібного обсягу. Тиснемо «Ок».
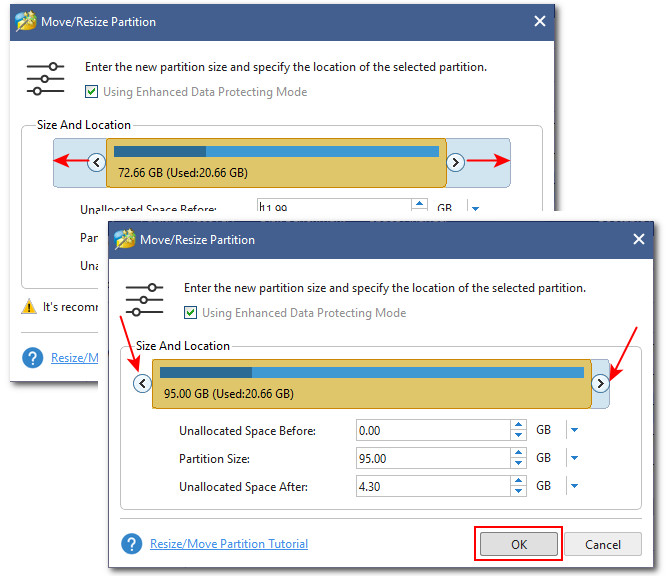
Оцінюємо результат. Тиснемо кнопку застосування «Apply».
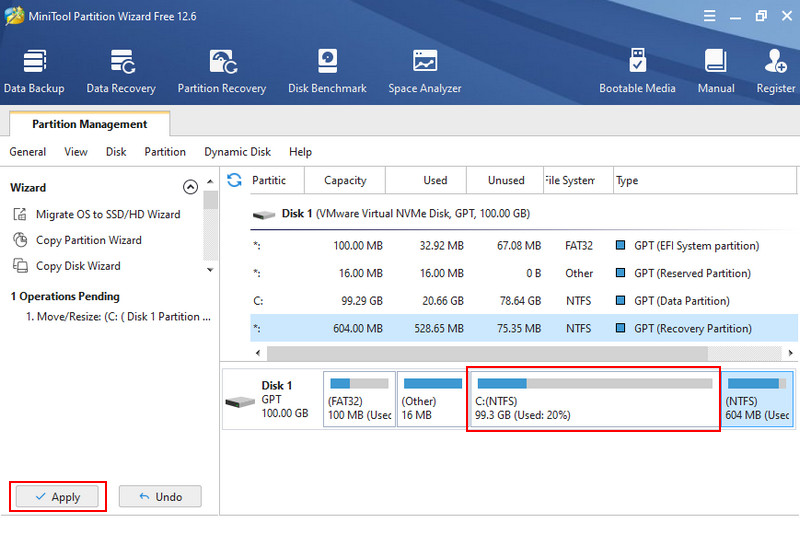
Злиття розділів
Якщо розділ потрібно розширити за рахунок суміжного розділу, незалежно від його розміщення перед або після, можна використовувати операцію злиття розділів. Вона лише для розділів, не для вільного місця.
Вона не дозволяє приєднати до розділу, що розширюється, частину суміжного розділу, як операція розширення. Приєднується все місце розділу. Але операція злиття добра для випадків розширення за рахунок суміжних розділів із даними. Ця операція сама переносить дані з розділу, що видаляється на розділ, що розширюється..
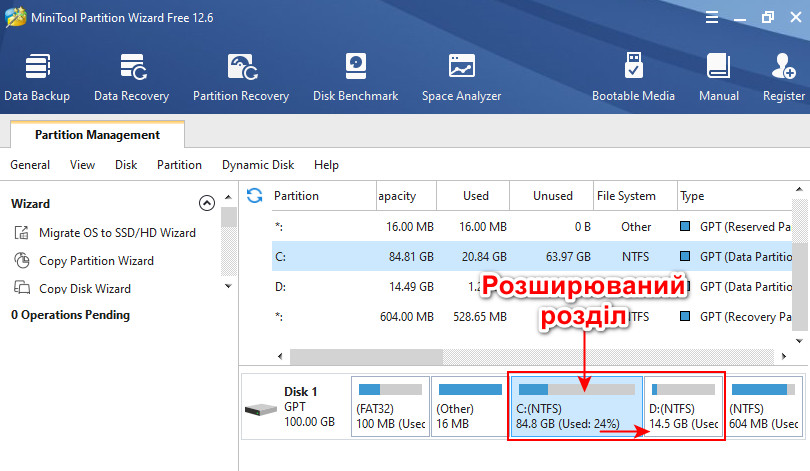
У контекстному меню на розділі, що розширюється, вибираємо операцію злиття – «Merge».
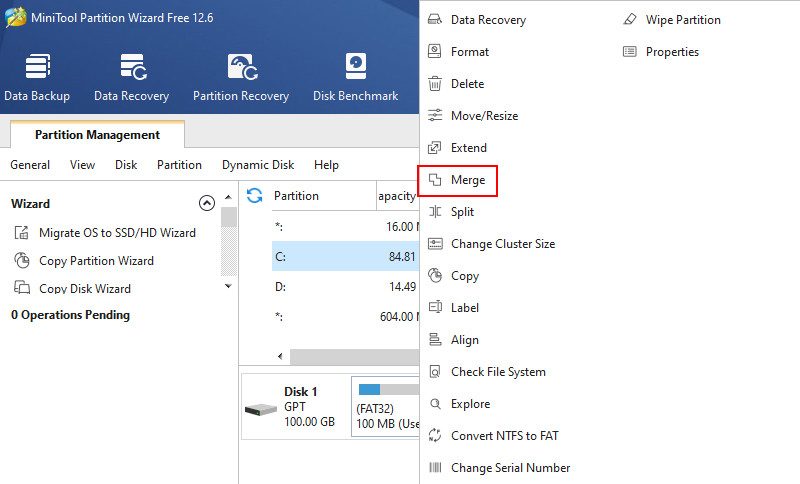
На карті диска вказуємо спочатку розділ, що розширюється.
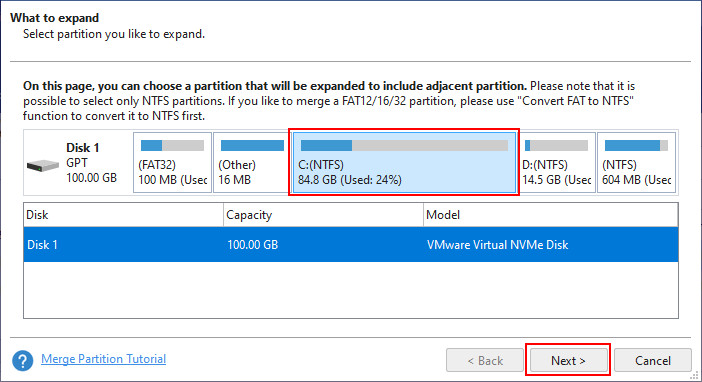
Потім розділ, який приєднується до нього. Внизу можемо вказати ім’я папки, куди буде перенесено дані з розділу, що приєднується. Тиснемо «Finish».
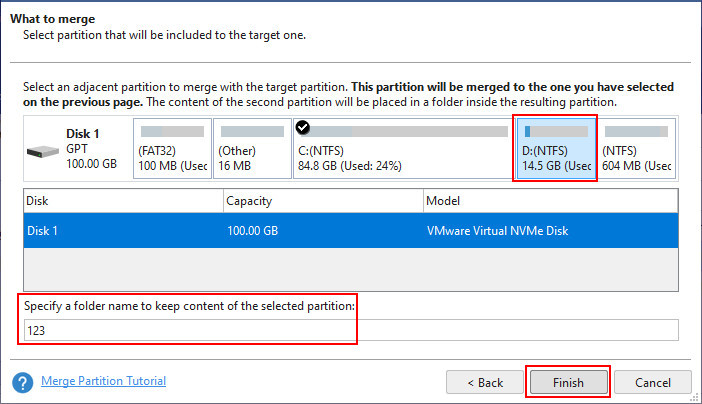
Оцінюємо результат. Тиснемо кнопку застосування «Apply».
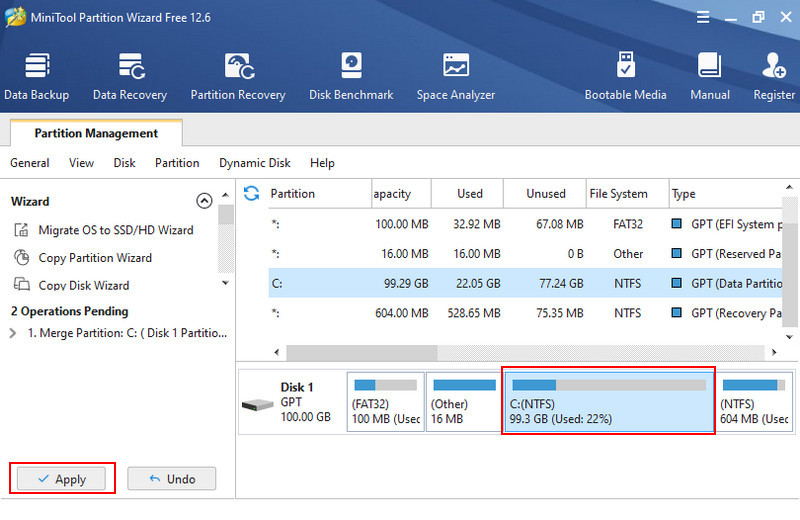
Розширення диска за рахунок несуміжного місця
Якщо розділ розширити потрібно за рахунок несуміжного вільного місця або розділу, незалежно від його розміщення перед або після розширюваного розділу, необхідно використовувати операцію переміщення та зміни.
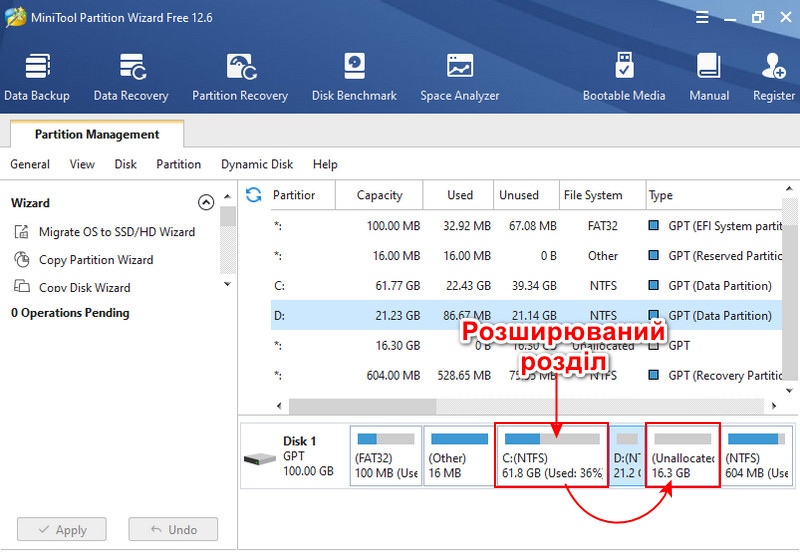
Цю операцію необхідно застосувати до всіх проміжних розділів, які знаходяться між розділом, що розширюється, і вільним місцем або розділом, що приєднується.
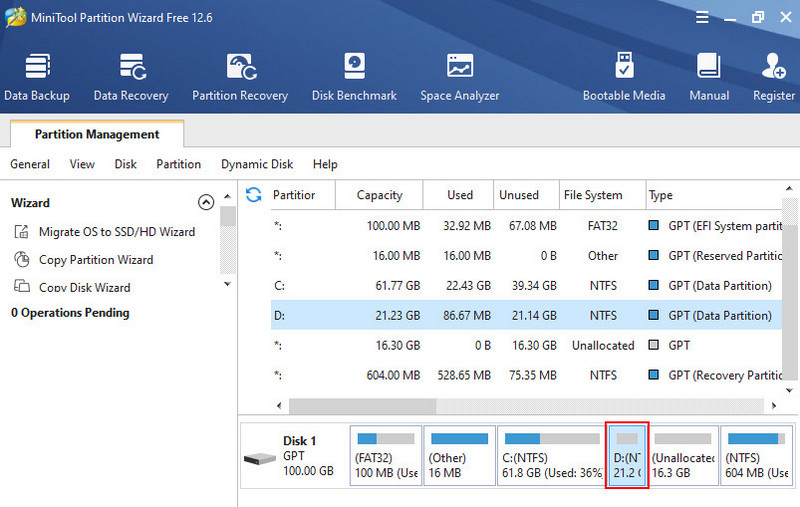
У контекстному меню на проміжному розділі вибираємо операцію переміщення та зміни – «Move/Resize».
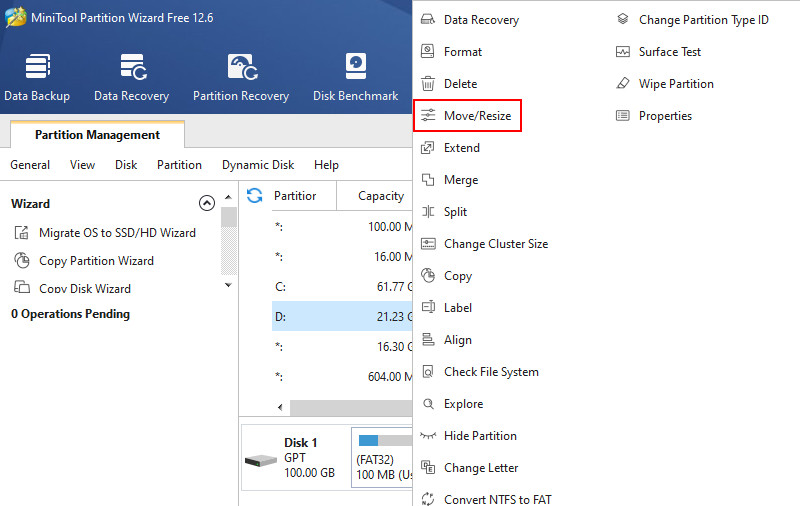
На шкалі об’єму зміщуємо проміжний розділ ліворуч або праворуч, куди потрібно. За потреби можемо підкоригувати обсяг. Тиснемо «Ок».
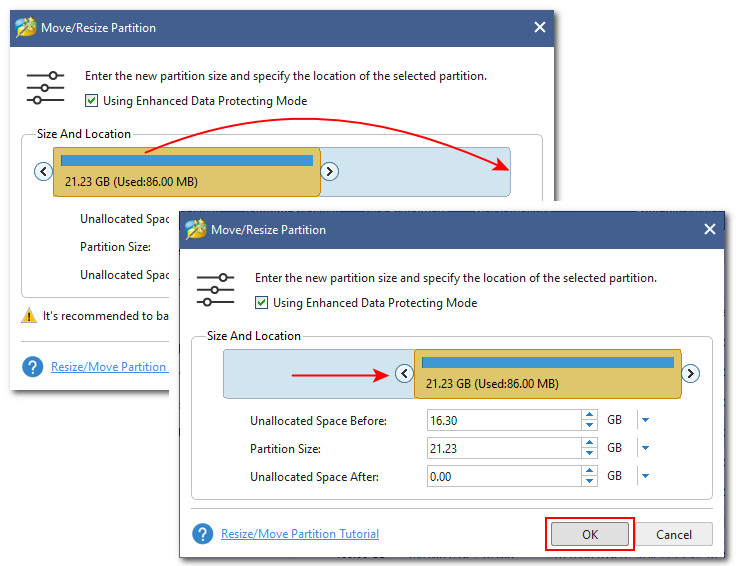
Таким чином ми міняємо місцями проміжні розділи з об’ємом, що приєднується.
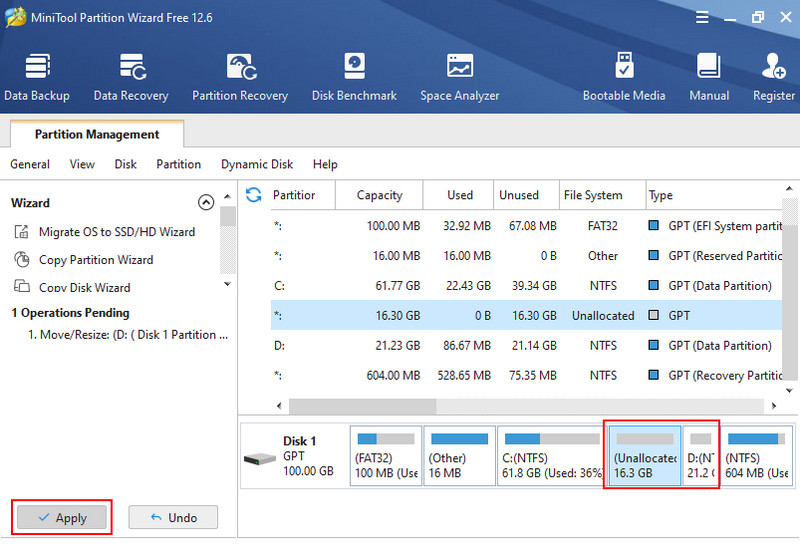
Далі використовуємо операцію або розширення, або злиття, як описано в попередніх двох підпунктах статті. Оцінюємо результат. Тиснемо кнопку застосування «Apply».
Як розширити диск у Windows 11 за рахунок іншого жорсткого диска
Вище ми розглянули розширення розділів за рахунок місця на одному жорсткому диску. Як розширити диск у Windows 11 за рахунок місця на іншому жорсткому диску? Або якщо потрібно дисковий простір, скажімо, з двох жорстких дисків оформити єдиний розділ?
У таких випадках можна вдатися до штатного функціонала програмного RAID Windows 11. І створити або складений том у рамках функції динамічних дисків. Або простий дисковий простір у межах функції дискових просторів. Це буде RAID-масив конфігурації JBOD